Восстановление пароля виндовс 7
Изменение или сброс пароля для Windows
Если вы забыли или потеряли пароль для Windows 10, Windows 8 1 или Windows 7, его можно изменить или сбросить. Для начала выберите свою версию Windows на вкладке ниже.
Если вы уже знаете текущий пароль и хотите изменить его
Выберите Начните> Параметры > учетные записи> параметры вход . В разделе Пароль нажмите кнопку Изменить и следуйте инструкциям.
Сброс пароля локальной учетной записи Windows 10
Если вы забыли или потеряли пароль для локальной учетной записи Windows 10 и вам нужно снова выполнить вход в устройство, попробуйте использовать представленные ниже решения. Дополнительные сведения о локальных и административных учетных записях см. в статье Создание учетной записи локального пользователя или администратора в Windows 10.
В Windows 10 версии 1803 и выше
Если во время настройки локальной учетной записи для Windows 10 вы добавили контрольные вопросы, это означает, что у вас установлена версия не ниже 1803 и вы можете ответить на них, чтобы снова войти в систему.
После ввода неверного пароля выполните следующие действия.
Выберите ссылку Сброс пароля на экране входа. Если вместо этого вы используете ПИН-код, см. раздел Проблемы, связанные со входом с помощью ПИН-кода. Если вы используете рабочее устройство в сети, пункт сброса ПИН-кода может не отобразиться. В этом случае обратитесь к своему администратору.
Примечание: Если контрольные вопросы не отображаются на экране после того, как вы выбрали ссылку Сброс пароля, убедитесь, что имя устройства не совпадает с именем учетной записи локального пользователя (имя, которое вы видите при входе). Чтобы увидеть имя устройства, щелкните правой кнопкой мыши кнопку Начните на панели задач, выберите Система и перейдите в раздел Спецификации устройства. Если имя устройства совпадает с именем учетной записи, вы можете создать новую учетную запись администратора, войти в систему как администратор, а затем переименовать свой компьютер (при просмотре имени устройства можно также переименовать устройство).
Ответьте на контрольные вопросы.
Введите новый пароль.
Войдите в систему обычным образом с новым паролем.
Windows 10 до версии 1803
Для версий Windows 10 ниже 1803 пароли к локальным учетным записям нельзя сбросить, так как в этих версиях отсутствуют контрольные вопросы. Вы можете сбросить устройство, чтобы выбрать новый пароль, но при этом данные, программы и параметры будут удалены без возможности восстановления. Если вы выполнили резервное копирование файлов, вы сможете восстановить удаленные файлы. Дополнительные сведения см. в статье Параметры восстановления в Windows 10.
Чтобы сбросить параметры устройства, удалите данные, программы и параметры.
Нажимая клавишу SHIFT, нажмите кнопку Питания > перезапустить в правом нижнем углу экрана.
На экране Выбор действия выберите пункт Диагностика > Вернуть компьютер в исходное состояние.
Выберите команду Удалить все.
Предупреждение: При возврате устройства в исходное состояние будут удалены все данные, программы и параметры.
Сброс пароля учетной записи Майкрософт, который вы используете на компьютере
На экране входа введите имя учетной записи Майкрософт, если оно еще не отображается. Если на компьютере используется несколько учетных записей, выберите ту из них, пароль которой требуется сбросить. Выберите Забыли пароль под текстовым полем пароля. Следуйте инструкциям, чтобы сбросить пароль.
Устранение проблем со входом
Если у вас по-прежнему возникают проблемы со входом в учетную запись, ознакомьтесь с другими решениями в статье Устранение проблем со входом.
Сброс пароля
Примечание: Если вы забыли свой пароль для Windows 10, следуйте инструкциям из статьи Сброс пароля локальной учетной записи Windows 10.
Если вы забыли свой пароль для Windows 8.1, его можно восстановить несколькими способами:
Если ваш компьютер введен в домен, системный администратор должен сбросить ваш пароль.
Если вы используете учетную запись Майкрософт, пароль можно сбросить через Интернет. Подробнее: Как сбросить пароль учетной записи Майкрософт.
Если вы работаете с локальной учетной записью, используйте в качестве напоминания подсказку о пароле.
Если войти все равно не удается, необходимо переустановить Windows. Что касается переустановки Windows RT 8.1, обратитесь к производителю компьютера.
Дополнительная справка по паролям в Windows 8.1
Если вы забыли или потеряли свой пароль, следуйте инструкциям из раздела Сброс пароля выше, чтобы сбросить или восстановить его.
Если вы думаете, что пароль вашей учетной записи Майкрософт взломан или украден злоумышленником, мы можем помочь. Подробнее см. в разделе Не удается войти в учетную запись Майкрософт.
Да, если вход выполняется только на локальный компьютер. Тем не менее рекомендуется защитить компьютер с помощью надежного пароля. При использовании пароля только пользователь, знающий его, может войти в систему. Пароль необходим, если требуется войти в Windows с учетной записью Майкрософт. Дополнительные сведения см. в документе Можно ли войти Windows без пароля? Дополнительные данные об учетных записях Майкрософт и локальных учетных записях см. в записи Создание учетной записи пользователя.
Надежные пароли содержат разнообразные символы, в том числе строчные и прописные буквы, цифры и специальные символы или пробелы. Надежный пароль сложно угадать или взломать злоумышленнику. Такой пароль не должен содержать целое слово или данные, которые легко узнать, например ваше реальное имя, имя пользователя или дату рождения.
Пароль для входа с учетной записью Майкрософт может содержать не более 16 символов. Дополнительные сведения об учетных записях Майкрософт см. в статье Создание учетной записи пользователя.
Вы можете регулярно обновлять пароль, чтобы обеспечить лучшую защиту. Если ваш компьютер не подключен к домену, сделайте следующее:
Проведите пальцем от правого края экрана и нажмите кнопку Параметры, а затем выберите пункт Изменение параметров компьютера.
(Если вы используете мышь, найдите правый нижний угол экрана, переместите указатель мыши вверх, нажмите кнопку Параметры ивыберите пунктИзменить параметры компьютера.)
Выберите элемент Учетные записи, а затем Параметры входа.
Нажмите или щелкните элемент Изменить пароль и следуйте указаниям.
Если компьютер подключен к домену, то системный администратор может задавать период обязательной смены пароля. Чтобы изменить пароль:
Если вы пользуетесь клавиатурой, нажмите клавиши CTRL+ALT+DEL, выберите пункт Сменить пароль и следуйте указаниям.
На планшетном ПК нажмите и удерживайте кнопку Windows, нажмите кнопку питания, а затем выберите команду Сменить пароль и следуйте инструкциям на экране.
Это зависит от того, используете ли вы сторонний электронный адрес. Если ваш адрес электронной почты заканчивается на outlook.com, hotmail.com, live.com или название другой службы Майкрософт, то при изменении пароля учетной записи Майкрософт также изменится пароль в службе электронной почты.
Однако для учетной записи Майкрософт можно использовать любой электронный адрес, в том числе сторонней почтовой веб-службы, такой как Yahoo! или Gmail. При выборе пароля для учетной записи Майкрософт пароль, необходимый для входа на сайт сторонней почтовой веб-службы, не изменяется.
Создайте графический пароль, чтобы входить в систему с помощью жестов, а не ввода символов.
Проведите пальцем от правого края экрана и нажмите кнопку Параметры, а затем выберите пункт Изменение параметров компьютера.
(Если вы используете мышь, найдите правый нижний угол экрана, переместите указатель мыши вверх, нажмите кнопку Параметры ивыберите пунктИзменить параметры компьютера.)
Выберите элемент Учетные записи, а затем Параметры входа.
В разделе Графический пароль нажмите кнопку Добавить и следуйте указаниям.
Выбирайте для своей учетной записи пользователя такой пароль, который вы сможете запомнить. Он вам еще пригодится!
Конечно, можно записать пароль и хранить его в надежном месте. Тем не менее не стоит приклеивать бумажку с паролем на обратную сторону ноутбука или внутри выдвижного ящика стола. Если вы все-таки решили записать пароль, храните его отдельно от компьютера.
Для большей безопасности рекомендуется использовать разные пароли для разных целей. Например, разумно пользоваться совершенно непохожими паролями для учетной записи в социальной сети и для интернет-банка.
Если вы забыли или потеряли пароль, можно попробовать сбросить или восстановить его несколькими способами. Дополнительные сведения о том, как сбросить или восстановить пароль, представлены в разделе Сброс пароля выше.
Сброс пароля
Компьютер введен в домен
Выберите кнопку Начните  , выберите Панельуправления , выберитеУчетные записи пользователей , выберите Учетные записи пользователей ,а затем выберите Управление учетные записи пользователей.
, выберите Панельуправления , выберитеУчетные записи пользователей , выберите Учетные записи пользователей ,а затем выберите Управление учетные записи пользователей.  Если вам будет предложено ввести пароль администратора или подтверждение, введите пароль или подведите подтверждение.
Если вам будет предложено ввести пароль администратора или подтверждение, введите пароль или подведите подтверждение.
На вкладке “Пользователи” в разделе Пользователи этого компьютера нажмите имя нужной учетной записи пользователя и выберите Сброс пароля.
Введите новый пароль, подтвердите его и нажмите кнопку ОК.
Компьютер состоит в рабочей группе
При вводе неправильного пароля во время входа в Windows появляется сообщение о том, что пароль неправильный. Нажмите кнопку ОК, чтобы закрыть это сообщение.
Выберите Сброс пароля и вставьте диск или USB-устройство флэш-памяти для сброса пароля.
Следуйте инструкциям мастера сброса пароля, чтобы создать новый пароль.
Войдите в систему с новым паролем. Если вы снова забыли пароль, используйте тот же диск сброса пароля. Создавать новый диск не нужно.
Примечание: Если администратор сбросит ваш пароль, вы можете потерять доступ к некоторым файлам.
Изменение пароля
Нажмите клавиши CTRL+ ALT+ DELETE, а затем выберите пункт Изменить пароль.
Введите старый пароль, затем новый пароль (согласно инструкциям), после чего введите новый пароль еще раз для его подтверждения.
Нажмите клавишу Ввод.
Примечание: Если вы вошли в систему как администратор, вы можете создать или изменить пароли для всех учетных записей пользователей на компьютере.
Предупреждение: Если вы измените пароль для другой учетной записи с помощью учетной записи администратора, то все зашифрованные файлы или электронные сообщения этой другой учетной записи будут недоступны ее пользователю.
Как восстановить пароль Windows 7 с установочного диска?
Чтобы восстановить пароль от Windows 7, необязательно переустанавливать систему – можно использовать установочный диск либо диск восстановления.
-
Учетная запись – это персональные настройки пользователя, такие как файлы и папки, обои рабочего стола и цветовая тема, к которым ему предоставляется доступ по логину и паролю.
Существуют три типа записей:
- гость
- стандартная
- администратор
у них разные возможности и приоритеты!
Примечание! Нам понадобятся также навыки работы с реестром. При этом нужно быть аккуратным, поскольку ошибки могут привести к тому, что система не будет работать.
Загрузка с установочного диска
Для того, чтобы восстановить Windows 7, нужно загрузиться с установочного DVD и выбрать во всех всплывающих окнах по очереди:
- стандартный язык
- Восстановление системы
- Раздел с восстанавливаемой системой.
Среда восстановления имеет много возможностей, конкретно нам нужна командная строка, в которую нужно ввести команду regedit и нажать Enter: 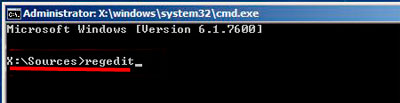
- Откроется редактор реестра. В нем нужно выделить нажатием левой кнопки мыши раздел «HKEY_LOCAL_MACHINE». В меню Файл нажать «Загрузить куст…».

- В появившемся окне будет предложено выбрать загружаемый файл. Выбираем файл «system», находящийся в системной папке по адресу Windows/system32/config/.

- Выделив и открыв файл, называем новый подраздел реестра. Как – значения не имеет.
Заходим в раздел «HKEY_LOCAL_MACHINE» и открываем новый куст, выделяем в нем подраздел «setup». Там нам нужны параметры:
- «SetupType». Выделить и двойным щелчком мыши открыть, после чего присвоить параметру значение «2». Подтвердить, нажав Ок
- «CmdLine». Этому параметру присвоить значение «cmd.exe»
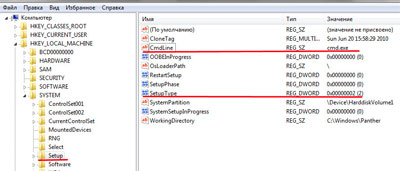
Первый параметр указывает системе, что перед входом в систему нужно будет выполнить команду, прописанную во втором параметре: открыть командную строку.
Завершение работы с диском
- Выгрузить новый раздел. Для этого выделить щелчком левой кнопки и в меню Файл нажать «Выгрузить куст…».
- Вынуть из привода установочный диск и перезагрузить компьютер.
- После этого откроется окно командной строки. В него ввести команду:
net user [имя пользователя] [новый пароль]
- Параметр [имя пользователя] – это имя учетной записи в системе.
Если вы его не помните, наберите команду без параметров и все учетные записи отобразятся на экране.
Если имя содержит пробелы (например, Вася Пупкин), его надо выделить кавычками: «Вася Пупкин».
- Параметр [новый пароль] – это новый пароль для учетной записи
К примеру: 123
Команда будет примерно такой:
net user «Вася Пупкин» 123

После исполнения команды закрыть окно и ввести новый пароль в окно ввода.
Простой способ сброса пароля учётной записи любой версии Windows!

Если вы вдруг забыли пароль от своей учётной записи в Windows, то вам ничего не остаётся кроме как искать способ его сброса или же устанавливать новую операционную систему, что на мой взгляд полнейшее безумие в данном случае 🙂 Сейчас в интернете можно найти много различных способов сброса паролей для операционных систем Windows при помощи встроенных загрузочных средств самой Windows, а также при помощи сторонних специальных программ. Некоторые способы подходят для каких-то одних версий Windows, некоторые для других, а какие-то способы слишком сложны для новичков. Ранее в одной из статей я показывал один из способов сбросить пароль при помощи загрузочной консольной программы, построенной на базе Linux, однако все действия там необходимо выполнять в виде команд на чёрном экране и для новичков это может оказаться сложным.
В данной статье я покажу наипростейший вариант сброса пароля учётной записи в любой версии Windows (пробовал даже на Windows 10) при помощи загрузочной программы Reset Windows Password. Процесс сброса укладывается всего в 4 шага!
Сразу хочу предупредить, что еcли на компьютере вы использовали для входа учётную запись Microsoft, а не стандартную локальную, то ни одна из программ сбросить её пароль не сможет, поскольку пароль учётной записи Microsoft можно поменять только на сайте компании. Поэтому данный способ как и все аналогичные работает только если вы забыли пароль от стандартной локальной учётной записи Windows!
Программа является загрузочной, т. е. её нельзя просто установить на компьютер как это обычно делается. Запуск программы будет происходить с диска или флешки на этапе загрузки компьютера. Т.е. программу потребуется предварительно записать на диск или флешку!
Создание загрузочного диска / флешки с программой Reset Windows Password и её запуск
Программу вы можете скачать по ссылке:
После того как программа скачается необходимо записать её на диск или флешку. Инструкция по записи программы в виде файла ISO на CD/DVD диск находится вот здесь, а по записи программы в ISO на флешку — вот здесь.
Поскольку современные ноутбуки можно частенько встретить без дисковода для чтения дисков, то, думаю, большинству подойдёт способ записи программы на флешку, тем более она есть, пожалуй, у каждого владельца компьютера.
После того как вы запишите программу на диск или флешку, её необходимо запустить. Для этого следует перезагрузить компьютер и настроить ваш BIOS, чтобы компьютер грузился не как обычно с жёсткого диска, а с записанной флешки или CD/DVD диска.
В отдельной статье я давал инструкцию по настройке BIOS на загрузку компьютера с диска или флешки, прочтите её если испытываете трудности с загрузкой программы:
У каждого компьютера может быть своя особенность настройки загрузки с определённого устройства, поэтому чётких рекомендаций дать не получится. Но статья по ссылке выше должна помочь большинству.
Когда программа начнёт запускаться, вы увидите окно, похожее на загрузку обычной Windows 7:

Работа с программой
Когда загрузочная программа Reset Windows Password запустится, в первом окне необходимо будет настроить программу.

В первую очередь выбираем русский язык (1), затем в разделе «Режим работы» выбираем пункт «SAM – работа с обычными учётными записями» (2) и в конце под надписью «Что вы хотите сделать?» выбираем «Сбросить или изменить пароль пользователя» (3). Когда всё настроили, нажимаем «Далее» (4) внизу окна.
Программа будет выполнять именно сброс пароля (т. е. его стирание, обнуление), а не замену старого пароля на какой-то новый!
В следующем окне мы можем выбрать путь к папкам «SAM» и «SYSTEM» для сброса пароля.

Если вы пользуетесь стандартной Windows, где ничего глобально не переделано, то пути менять не нужно и они уже будут заданы правильно:
На этапе №3 выбираем в окне ту учётную запись Windows, для которой хотим сбросить пароль (1) и нажимаем «Далее» (2).

На последнем 4-м этапе нажимаем кнопку «Сбросить / Изменить»:

Появится предложение сделать файл отката. При помощи этого файла можно вернуть работать способность системы в случае её «поломки» после работы программы.

Вообще программа не лезет туда куда не нужно и не делает никаких серьёзных изменений в Windows, поэтому файл отката проще не создавать, нажав «No» в данном окне.
Появится уведомление о том, что учётная запись была изменена (пароль сброшен) и можно закрывать программу и проверять изменения. Просто нажимаем «ОК» (1) в окне уведомления и затем «Выход» (2) в самой программе.

Теперь вытащите диск / флешку c программой из компьютера и перезагрузите его. Windows должна загрузиться сразу не спрашивая пароля!
Как видите данный способ для сброса пароля учетных записей Windows очень прост и трудности могут возникнуть, пожалуй, лишь на этапе загрузки программы с флешки или диска. Но среди всех способов сброса пароля я не нашёл ни одного, позволяющего сбросить пароль не загружаясь со специального загрузочного диска. Поэтому без этого всё равно не обойтись и уж проще разобраться со сбросом пароля, чем Windows переустанавливать :))
Хорошего Вам дня и отличного настроения! До встречи в следующих статьях 😉
Сделай репост – выиграй ноутбук!
Каждый месяц 1 числа iBook.pro разыгрывает подарки.
- Нажми на одну из кнопок соц. сетей
- Получи персональный купон
- Выиграй ноутбук LENOVO или HP
–>  LENOVO или HP от 40-50 т.р., 8-16ГБ DDR4, SSD, экран 15.6″, Windows 10
LENOVO или HP от 40-50 т.р., 8-16ГБ DDR4, SSD, экран 15.6″, Windows 10
 8782 Инструкция, как распаковать многотомный архив RAR, Tar Gz, Zip и другие типы 1614841200 1615018124
8782 Инструкция, как распаковать многотомный архив RAR, Tar Gz, Zip и другие типы 1614841200 1615018124 7922 Решение: не работает автозапуск флешки в Windows 10 и в версиях ОС 7 / 8 1614252600 1614773962
7922 Решение: не работает автозапуск флешки в Windows 10 и в версиях ОС 7 / 8 1614252600 1614773962 7206 Как отключить синхронизацию в Яндекс Браузере на компьютере и телефоне 1613026800 1613481416
7206 Как отключить синхронизацию в Яндекс Браузере на компьютере и телефоне 1613026800 1613481416 7226 Все способы: как сбросить настройки Яндекс браузера на ПК и телефоне Андройд, Айфон 1612422000 1612702304
7226 Все способы: как сбросить настройки Яндекс браузера на ПК и телефоне Андройд, Айфон 1612422000 1612702304 14818 Как включить переводчик страниц для Оперы (и в Opera GX): расширение Google Translator 1611817200 1611827199
14818 Как включить переводчик страниц для Оперы (и в Opera GX): расширение Google Translator 1611817200 1611827199 10618 Инструкция, как обновить браузер Яндекс на компьютере Windows любых версий 1611212400 1611308859
10618 Инструкция, как обновить браузер Яндекс на компьютере Windows любых версий 1611212400 1611308859 16129 Ошибка “нет доступа в интернет” через WiFi на ноутбуке, хотя подключение есть: как устранить 1608793200 1608882761
16129 Ошибка “нет доступа в интернет” через WiFi на ноутбуке, хотя подключение есть: как устранить 1608793200 1608882761 17644 Невозможно отобразить страницу Internet Explorer на Windows XP — решения проблемы 1607583600 1607604993
17644 Невозможно отобразить страницу Internet Explorer на Windows XP — решения проблемы 1607583600 1607604993 12264 Способы, как обновить драйвера видеокарты на windows 10, 7 и 8 на ноутбуке и стационарном ПК 1606374000 1606390113
12264 Способы, как обновить драйвера видеокарты на windows 10, 7 и 8 на ноутбуке и стационарном ПК 1606374000 1606390113
86 комментариев
Здравствуйте! На планшете не срабатывает сенсор при загрузки с флешки
Автор: Владимир Белев
Здравствуйте! Инструкция дана для компьютеров, на планшетах слишком много новых нюансов, ведь там принципиально другая система загрузки.
Итак, локальный ай-ди повержен! Теперь новый вопрос – как победить ай-ди мелкомягких? Как удалить аккаунт или отменить необходимость пароля?
Ведь лайф-айди так и не принимает пароль. Поделитесь секретом?
Автор: Владимир Белев
Пароль для учетки Microsoft никакой программой сбросить не получится, ведь это уже касается непосредственно сайта Майкрософт. Поэтому, если вдруг аккаунт не ваш и вы хотите его “скинуть”, то не получится.
Огррроменное СПАСИБИЩЕ тебе, Человек. Оно очень помогло! И, блин, быстро, что для меня, чайника, вообще нереально. Стопицот помогалок мимо, и Вот.
Пойду выпью чаю за твое здоровье!
Автор: Владимир Белев
Рад, что способ помог, потому что винда постоянно обновляется и часто старые варианты сброса пароля работать перестают)
6 месяцев назад
А что делать если у меня нет доступа к правам администратора?
Автор: Владимир Белев
5 месяцев назад
Как показывают свежие отзывы, на современных системах (точнее новых сборках Windows 10 и последних версиях Windows 8) представленная программа не всегда корректно работает. Вы можете попробовать воспользоваться еще одной программой: https://serfery.ru/kompyuternaya-gramotnost/kak-sbrosit-parol-uchyotnoj-zapisi-v-sistemax-windows/
7 месяцев назад
Увы и ах: программа перед окончанием требует регистрации и результата в конечном счете нет
Автор: Владимир Белев
7 месяцев назад
Вот этим способом можно попробовать: https://serfery.ru/kompyuternaya-gramotnost/kak-sbrosit-parol-uchyotnoj-zapisi-v-sistemax-windows/ Регистраций точно не требует, но не гарантируется работа на последних сборках Windows 10.
Доброй ночи.А если пишет ошибка открытия SAM неподдержываемыйформат ключа
Автор: Владимир Белев
10 месяцев назад
Программа эта, успел уже заметить, работает не у всех. Поэтому можете другую попробовать: https://serfery.ru/kompyuternaya-gramotnost/kak-sbrosit-parol-uchyotnoj-zapisi-v-sistemax-windows/ А заодно, если не затруднит, сообщите, какая у вас Windows.
Благодарю Добрый человек, ваша схема сработала на отлично.
как скачать программу
Автор: Владимир Белев
В статье дана ссылка, посмотрите.
здравствуйте! У МЕНЯ ВСЕ ПОЛУЧИЛОСЬ! Чего только я не перепробовала. Спасибо вам, ЧЕЛОВЕК, что такую помощь людям несете.
Автор: Владимир Белев
Здравствуйте! Рад помочь, заглядывайте “в гости” 🙂 может попадется и другая полезная информация. Спасибо за комментарий!
Сброс пароля Windows XP, Vista, 7, 8, 10, BIOS
 Если забыт или утерян пароль администратора Windows XP, Windows Vista, Windows 7, Windows 8 или Windows 10 – это поправимо.
Если забыт или утерян пароль администратора Windows XP, Windows Vista, Windows 7, Windows 8 или Windows 10 – это поправимо.
Это руководство подскажет, как поступить, если вы забыли пароль Windows XP, Vista, 7, 8 и как решить эту проблему без переустановки операционной системы.
Операционные системы Windows XP, Vista, 7, 8 обладают улучшенными возможностями безопасности по сравнению с более ранними системами Windows 9x/Me. У них более эффективная система паролей, рассчитанная на применение в бизнесе, чтобы никто без необходимых полномочий не смог получить доступ к информации на вашем компьютере. Это палка о двух концах. Большинство пользователей хотя бы раз забывает какой-то важный пароль. И тогда “врагом без прав доступа” для своего компьютера становится сам пользователь.
Естественно, для каждого способа защиты есть способ его обойти, особенно, если у вас есть физический доступ к компьютеру.
В этой статье мы рассмотрим различные методы защиты компьютера с помощью пароля и способы их обойти. Начнем мы не с паролей учетных записей пользователей, но с не менее важных паролей, таких, как пароли BIOS и Internet Explorer.
Сброс пароля
Не получилось самостоятельно?
Звоните – +7(495)128-89-38
Стоимость сброса пароля администратора – от 900 руб.
Как сбросить пароль BIOS?
Пароль BIOS – один из самых старых способов защиты компьютера от несанкционированного доступа и один из самых распространенных. Почему? Это одно из самых эффективных средств, если пользователь не имеет доступа к системному блоку. В противном случае, это все равно, что запереть дом на множество замков и оставить открытым окно.
Установки BIOS по умолчанию во всех системных платах не хранят информацию о паролях. Так что все, что нужно сделать, чтобы убрать пароль BIOS, – просто сбросить текущие установки, восстановив конфигурацию по умолчанию. Но помните, что сброс текущих настроек BIOS уничтожит не только пароль, но и все те настройки, которые вы устанавливали самостоятельно.
Есть два способа сбросить настройки BIOS. У большинства системных плат есть специальный джампер для очистки CMOS (память, в которой хранятся настройки BIOS). Обычно этот джампер находится около батарейки на системной плате, но для полной уверенности желательно обратиться к инструкции от материнской платы. На некоторых материнских платах вместо джампера есть просто два контакта, которые для сброса CMOS нужно замкнуть металлическим предметом, например, отверткой.
Если на вашей плате есть джампер, то для очистки CMOS выключите компьютер, установите перемычку так, чтобы она замыкала контакты джампера, и нажмите кнопку включения компьютера. Ваш компьютер не начнет загружаться, но установки в CMOS будут сброшены. Уберите перемычку и снова включите компьютер. Скорее всего, вы увидите на экране просьбу нажать F1, чтобы произвести установку параметров BIOS. Если вас устраивают установки по умолчанию, нажмите F1, а в меню BIOS выберите пункт ‘Save and exit’ (сохранить и выйти). После этого компьютер загрузится как обычно, за исключением пароля BIOS.

Если вы не знаете, где на вашей плате находится необходимый джампер или его вообще нет, что вполне возможно, придется пойти другим путем. На каждой системной плате есть батарейка, которая является источником питания для памяти CMOS, позволяя сохранять информацию. Как правило, это стандартная батарейка CR2032.
Чтобы очистить CMOS, выключите компьютер и извлеките батарейку (возможно, вам понадобится тонкая отвертка). Через 5-10 минут установите батарейку на место и включите компьютер. В BIOS будут установлены параметры по умолчанию, а пароля не будет. Для продолжения загрузки нужно будет нажать клавишу F1, и если вас устраивают установки по умолчанию, выбрать в появившемся меню BIOS пункт ‘Save and exit’.
Как вы убедились, все это очень просто на настольном компьютере, а вот с ноутбуком пароль BIOS может стать серьезной проблемой. Из-за частых краж портативных компьютеров, производители позаботились о том, чтобы получить доступ, минуя пароль, было практически невозможно. Так что, если вы забыли пароль BIOS у своего ноутбука, скорее всего, вам придется обратиться в сервисный центр производителя.
Пароли пользователей Windows XP
Windows XP хранит пароли пользователей в измененном виде. Например, пароль “password” будет храниться в виде строки, подобной этой: ‘HT5E-23AE-8F98-NAQ9-83D4-9R89-MU4K’. Эта информация хранится в файле c названием SAM в папке C:windowssystem32config.
Эта часть файла SAM шифруется системной утилитой syskey, чтобы улучшить защищенность паролей. Данные, необходимые для расшифровки информации после syskey, хранятся в файле system в той же папке. Но эта папка недоступна никому из пользователей. Доступ к ней имеет только сама операционная система во время своей работы. Получить доступ к файлам SAM и system можно только под управлением другой операционной системы или подключив диск к другому компьютеру с системой Windows.
Сброс паролей пользователей в режиме администратора
Все версии Windows XP имеют учетную запись “administrator”. Это имя дает пользователю полный доступ к системе и возможность сбрасывать пароли всех остальных пользователей. Это может вас спасти, если вы по какой-либо причине не можете зайти под своим обычным паролем пользователя. Специфика использования пароля администратора зависит от версии Windows XP:
XP Professional. Пароль администратора задается во время установки операционной системы. Если вы его записали или просто нажали enter, оставив его пустым, то вы легко войдете в систему как администратор и сбросите пароли пользователей. Чтобы войти в систему в режиме администратора, на экране с приветствием системы нажмите два раза CTRL+ALT+DEL, появится окно для ввода пароля администратора.
Когда компьютер загрузится, зайдите в ‘startcontrol paneluser accounts’ (пускпанель управленияучетные записи пользователей) и измените необходимый пароль. Коль вы уже здесь, это хорошая возможность исправить свою ошибку, если вы оставили пароль администратора пустым. Кроме того, желательно изменить название учетной записи ‘adminisrator’. Это название известно всем, и его используют первым, чтобы получить доступ к вашему компьютеру. Для изменения названия учетной записи нажмите правой кнопкой мыши на ‘my computer’ (мой компьютер) и выберите ‘manage’ (управление). Раскройте ‘local users and groups’ (локальные пользователи и группы) и откройте папку ‘users’ (пользователи). Нажмите правой кнопкой мыши на запись ‘administrator’ и измените ее.
XP Home. Эта система не даст вам просто так получить доступ к компьютеру в режиме администратора. Сначала понадобится загрузить компьютер в режиме защиты от сбоев. Для этого: перезагрузите компьютер; сразу же после тестирования BIOS нажмите несколько раз F8; в появившемся меню выберите ‘start Windows XP in safe mode’ (загрузить Windows XP в режиме защиты от сбоев). Когда компьютер загрузится, зайдите с именем пользователя ‘administrator’. Пароль по умолчанию отсутствует. Теперь вы можете изменять пароли пользователей, зайдя в ‘startcontrol paneluser accounts’ (пускпанель управленияучетные записи пользователей). Когда вы закончите, перезагрузите компьютер обычным способом.
Создание и использование дискеты сброса пароля Windows XP.
В статье описывается создание и использование дискеты сброса пароля на компьютере, который входит в состав домена. Данная дискета позволяет получить доступ к компьютеру под управлением Microsoft Windows XP в случае, если забыт пароль.
Создание дискеты сброса пароля
Для выполнения данной процедуры необходима пустая отформатированная дискета.
Чтобы создать дискету сброса пароля для текущей локальной учетной записи пользователя, воспользуйтесь одним из описанных ниже методов. Нажмите клавиши CTRL+ALT+DEL. Появится окно Безопасность Windows.
Нажмите кнопку Смена пароля. Появится окно Смена пароля.
В поле Вход в выберите имя локального компьютера (например выберите имя_компьютера (этот компьютер).
Нажмите кнопку Архивировать. Откроется окно мастера забытых паролей.
Когда появится сообщение «Мастер забытых паролей» нажмите кнопку Далее.
Вставьте в дисковод A пустую отформатированную дискету и нажмите кнопку Далее.
Введите в поле Пароль текущей учетной записи ваш пароль и нажмите кнопку Далее. Мастер забытых паролей начнет создание дискеты.
Когда индикатор хода операции достигнет значения 100%, нажмите кнопку Далее, а затем — кнопку Готово. Мастер забытых паролей завершит работу и снова появится окно Смена пароля.
Извлеките дискету и пометьте ее соответствующим образом. Храните дискету в безопасном месте.
В окне Смена пароля нажмите кнопку Отмена.
В окне Безопасность Windows нажмите кнопку Отмена. Перейти к началу страницы
Использование дискеты сброса пароля
В случае, если вы забыли пароль, можно изменить пароль с помощью созданной ранее дискеты сброса пароля и мастера сброса паролей, а затем войти в систему, указав новый пароль. Чтобы получить доступ к локальной учетной записи на компьютере, который входит в состав домена или был отключен от домена, выполните следующие записи.
При появлении окна Операционная система Windows нажмите клавиши CTRL+ALT+DELETE.
В появившемся окне Вход в Windows в поле Пароль введите неверный пароль и нажмите кнопку ОК.
В появившемся окне Неудача при входе в систему нажмите кнопку Сбросить. Запустится мастер сброса паролей, позволяющий создать для локальной учетной записи новый пароль.
Когда появится сообщение «Мастер сброса паролей» нажмите кнопку Далее.
Вставьте в дисковод A созданную ранее дискету сброса пароля для данной учетной записи и нажмите кнопку Далее.
На странице «Сброс пароля текущей учетной записи» введите новый пароль в поле Введите новый пароль.
Повторно введите пароль в поле Введите его еще раз для подтверждения.
В поле Введите подсказку для нового пароля введите подсказку, которая поможет вспомнить пароль в случае, если вы его забудете. Примечание. Подсказка о пароле будет видна всем пользователям этого компьютера, которые будут входить в систему с помощью ваших учетных данных.
Нажмите кнопку Далее, а затем — Готово. Мастер сброса паролей завершит работу и снова появится окно Вход в Windows.
Дискета сброса пароля автоматически обновится с учетом нового пароля. Создавать ее заново нет необходимости. В появившемся окне Вход в Windows в поле Пароль введите новый пароль.
В поле Вход в выберите имя локального компьютера (например выберите имя_компьютера (этот компьютер) и нажмите кнопку ОК.
После этого будет произведен вход в систему с требуемой локальной учетной записью.
Утилиты для изменения паролей Windows NT/2000/XP
Существуют специальные программы, позволяющие редактировать или сбрасывать пароли пользователей Windows NT/2000/XP/Vista. Принцип работы большинства из них заключается в загрузке минимальной версии альтернативной операционной системы, например DOS или Linux, под управлением которой можно получить доступ к файлам с паролями.
Обращаем ваше внимание, что если вы использовали функции операционной системы по шифрованию файлов и папок, изменив пароль с помощью какой-либо программы, вы лишитесь доступа к зашифрованным данным. В этом случае может помочь следующий метод, позволяющий не заменять забытый пароль новым, а узнать старый.
Как узнать и снять пароль с помощью взлома для Виндовс 7, без дополнительных программ?

Обойти пароль администратора, в учетной записи Windows 7, можно за два прохода
Не давно столкнулся с такой проблемой. При загрузки ОС Windows 7, на дисплее монитора показался пароль администратора. И при этом, когда пароль вводишь, система показывает, что пароль и логин не верны. Некоторые пользователи впадают в панику: “Вот, забыл(а) пароль, что делать, не ужели надо перезагружать полностью систему?” Блуждая по интернету, в поисках данной проблемы, я натыкался на многое.
Это дополнительные программы, или другой способ взлома пароля, при этом есть большая опасность загубить свою операционную систему. Здесь я представляю самый актуальный стандартный способ, как обойти пароль учетной записи для Виндовс 7, если он утерян. Все, что нам понадобиться это загрузочный диск Windows 7. Вся процедура проводится в два прохода.
1.Настройка запуска командной строки перед экраном входа в Windows.
– Если вы когда нибудь загружали сами Виндовс (любой), то вы должны знать, что в Биосе в настройках надо переключить на дисковод. И по умолчанию пойдет загрузка с установочного диска Windows 7.
– После этого в окне выбора языковых параметров нажмите “Далее” – щелкните “Восстановление системы” – “Далее” – “Командная строка“.

– В командной строке наберите regedit и нажмите Enter. Откроется редактор реестра.
– Выделите раздел HKEY_LOCAL_MACHINE, как показано на рисунке ниже. Затем из меню Файл выберите пункт Загрузить куст.

– Перейдите на диск, где установлена Windows 7 (буква может отличаться от привычной С), и откройте файл:

– Введите произвольное имя для загружаемого раздела. В примере – 888.

– Перейдите в раздел
Затем щелкните два раза по параметру:
-CmdLine, введите cmd.exe и нажмите ОК.
-SetupType, замените 0 на 2 и нажмите ОК.

– Выделите раздел 888 в HKEY_LOCAL_MACHINE, затем из меню Файл выберите пункт Выгрузить куст.
– Извлеките установочный диск, закройте редактор реестра и командную строку, нажмите Перезагрузка в окне параметров восстановления.
2.Сброс пароля, смена или создание нового пользователя, и вход в систему.
После перезагрузки продолжайте обычный вход в Windows 7. Перед входом в систему Вы увидите окно командной строки.
Сброс пароля
Для сброса пароля введите следующую команду и подтвердите её выполнение клавишей Enter:
net user имя_пользователя новый_пароль
Важно! Если имя или пароль содержат пробелы, вводите их в “кавычках”.
На рисунке ниже для пользователя Adm7 задается пароль tL942G8dWp:

Бывает так, что вы можете забыть и имя учетной записи и это не беда, введите команду net user, без параметров, чтобы увидеть все имеющиеся учетные записи.
Создание новой учётной записи
Если у вас нет ни одной учетной записи администратора, такую можно легко создать. Для этого последовательно введите приведенные ниже команды, нажимая после каждой клавишу Enter.
Для русской (локализованной) Windows:
net user имя_пользователя пароль /add
net localgroup Администраторы имя_пользователя /add
net localgroup Пользователи имя_пользователя /delete
Для английской Windows:
net user имя_пользователя пароль /add
net localgroup Administrators имя_пользователя /add
net localgroup Users имя_пользователя /delete
Команды последовательно выполняют следующие действия:
* Создание нового пользователя.
* Добавление пользователя в группу Администраторы (Administrators).
* Удаление пользователя из группы Пользователи (Users).
Если Вы хотите установить для всех учетных записей бессрочное действие пароля, введите в конце команду:
net accounts /maxpwage:unlimited
По окончании ввода закройте окно командной строки.
Вход в систему Windows 7
Теперь у Вас есть учетная запись с правами администратора и новым сетевым паролем. Я лично пароль совсем снял, точнее отключил и считаю мне дома не к чему он. Правда у всех пользователей разные ситуации и смотрите на свое усмотрение. Просто выберите пользователя и выполните вход в Windows:

Заключение. Где хранятся пароли в Виндовс 7 и как это работает?
Для изменения параметров пользователей необходим доступ к панели управления Windows или командной строке, запущенной с правами администратора из Windows. Поскольку вход в систему заблокирован, изменения надо произвести до входа.
Для этого на первом этапе мы входим в редактор реестра среды восстановления и подгружаем в него часть реестра (куст) установленной Windows 7. С помощью параметра SetupType мы указываем, что перед следующим входом в Windows надо выполнить команду из параметра CmdLine, а в CmdLine указываем командную строку (cmd.exe). Эти параметры изначально предназначены для выполнения административных задач во время автоматической установки Windows, но мы их используем в своих целях. После этого куст реестра выгружается и компьютер отправляется на перезагрузку. Дальше всё просто – в появившемся окне командной строки производим необходимые операции с пользователями и входим в Windows.
На этом у меня все, вся операция у меня прошла 15мин., Что я этим и доволен. Предлагаю вам ознакомиться более подробнее о Windows 7, я думаю в интересных статьях вы найдете для себя что-то новое и интересное.
Как узнать пароль с закрытыми звездочками.
И еще, по заявкам комментариев, хочу предоставить информацию: ” Как узнать пароль скрытыми звездочками “.
Для этого есть бесплатная утилита Password Cracker 4.21, для восстановления забытых паролей. Когда за место пароля вы видите звездочки (точки), то наведя на них курсором мыши, высвечивается данный пароль. Скачать программу можно по этой ссылке.
Как скачаете файл, в нем приложено подробное видео и сама программа, там не чего сложного нет, даже школьник разберется. После запуска приложения, будет на английском языке. Выбирая кнопочку с надписью “Language”, выбираете русский язык.

Бесплатная утилита для восстановления забытых паролей.
Если данная статья вам помогла решить Вашу проблему, то можете подписаться на RSS (в левой колонке) и узнаете первыми, в курсе всех событий.
Приглашаем посетить форум, на котором можно обсудить вопросы, связанные с использованием операционных систем Microsoft Windows.
Предлагаю в качестве подарка скачать бесплатную книгу: причины зависаний на ПК, восстановление данных, компьютерная сеть через электропроводку и много других интересных фишек.
Еще больше интересных новостей, а главное общение, решений ваших проблем! Добавляйтесь в телеграм – https://t.me/mycompplus
Понравилась полезная статья? Подпишитесь на RSS и получайте больше нужной информации!
Создание дискеты восстановления пароля к Windows 7 на USB-флешке
Для начала — пару слов о флеш-дисках. Я предлагаю использовать именно старую флешку маленькой емкости (128 или 256 Мбайт), потому что сегодня такие накопители уже неактуальны — теперь все измеряется в гигабайтах. А поскольку файл восстановления пароля весит всего 2 Кбайт, мелкий флеш-накопитель прекрасно подходит для его хранения.
Чтобы создать дискету восстановления пароля, подключите флешку к компьютеру и дождитесь инициализации устройства с присвоением ему литеры диска. Если на флешке хранятся какие-то файлы, лучше их удалить, а потом отформатировать накопитель, чтобы ничто не мешало созданию восстановительной дискеты. Для этого в окне «Компьютер» (Computer) нажмите на диске правой кнопкой мыши и выберите опцию «Форматировать» (Format). В появившемся диалоговом окне (рис. A) нажмите кнопку «Начать» (Start).
Создание дискеты восстановления пароля
Создать дискету восстановления пароля очень легко. Подготовив флешку, нажмите кнопку «Пуск» (Start) и введите в строке поиска «учетные записи» (user accounts, без кавычек). Затем нажмите [Enter] или выберите в результатах поиска пункт «Учетные записи пользователей» (User Accounts). В открывшемся окне нажмите ссылку «Создание дискеты восстановления пароля» (Create A Password Reset Disk) в панели «Задачи» (Tasks) (рис. B).
Откроется окно Мастера забытых паролей (Forgotten Password Wizard). Прочитайте все, что там написано, и нажмите «Далее» (Next). В следующем окне вам будет предложено выбрать устройство для создания дискеты восстановления пароля (рис. C). Выберите свою флешку и нажмите «Далее».
В следующем окне введите свой пароль (рис. D) и нажмите «Далее».
Появится быстро заполняющийся индикатор прогресса. Когда он достигнет 100%, нажмите «Далее», а потом «Готово» (Finish).
Теперь нажмите на значке «Безопасное извлечение устройства» (Safely Remove Hardware and Eject Media), выберите свой накопитель, дождитесь завершения операции и отключите его. Подпишите флешку и положите ее в безопасное место.
Соблазнительно подписать флешку как-нибудь вроде «восстановление пароля», но в таком случае кто угодно может с ее помощью взломать вашу учетную запись. Поэтому подпишите диск так, чтобы вы сами могли вспомнить, что на нем хранится, а для других это оставалось бы неочевидным.
Использование дискеты восстановления пароля
Если ввести в Windows 7 неправильный пароль к учетной записи, появится сообщение «Неверное имя пользователя или пароль» (The User Name Or Password Is Incorrect), показанное на рис. E. Чтобы перейти к восстановлению пароля, нажмите «OK».
Вновь откроется экран входа в систему, а под полем для ввода пароля появится ссылка с предложением восстановить пароль (рис. F). Подключите флешку к компьютеру и дождитесь инициализации устройства с присвоением ему литеры диска, а потом нажмите ссылку «Восстановить пароль» (Reset Password).
Откроется окно Мастера восстановления паролей (Password Reset Wizard). Прочитайте все, что там написано, и нажмите «Далее». В следующем окне выберите из списка свою флешку (рис. G) и нажмите «Далее».
Мастер восстановления паролей откроет сохраненный на диске файл, прочитает сохраненный пароль и проделает в фоновом режиме ряд операций. После этого вам предложено будет создать и подтвердить новый пароль, а также ввести подсказку для его восстановления (рис. H).
Заполнив все поля, нажмите «Далее». Откроется диалоговое окно с сообщением об успешном завершении операции. Нажмите «Готово». Теперь вы можете войти в систему с использованием нового пароля.
Обратите внимание
После смены пароля данные, сохраненные на флешке, перестают быть актуальными, поэтому сразу же после входа в систему необходимо создать новый файл восстановления пароля описанным выше способом.
А что думаете вы?
Приходилось ли вам пользоваться дискетой восстановления пароля в Windows? Каковы ваши впечатления? Согласны ли вы, что использование флешки облегчает эту процедуру?
Автор: Greg Shultz
Перевод SVET
Оцените статью: Голосов

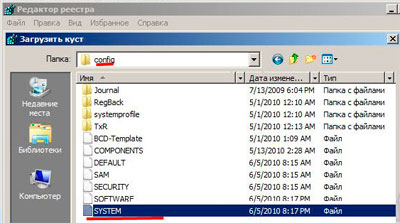
 8782 Инструкция, как распаковать многотомный архив RAR, Tar Gz, Zip и другие типы 1614841200 1615018124
8782 Инструкция, как распаковать многотомный архив RAR, Tar Gz, Zip и другие типы 1614841200 1615018124 7922 Решение: не работает автозапуск флешки в Windows 10 и в версиях ОС 7 / 8 1614252600 1614773962
7922 Решение: не работает автозапуск флешки в Windows 10 и в версиях ОС 7 / 8 1614252600 1614773962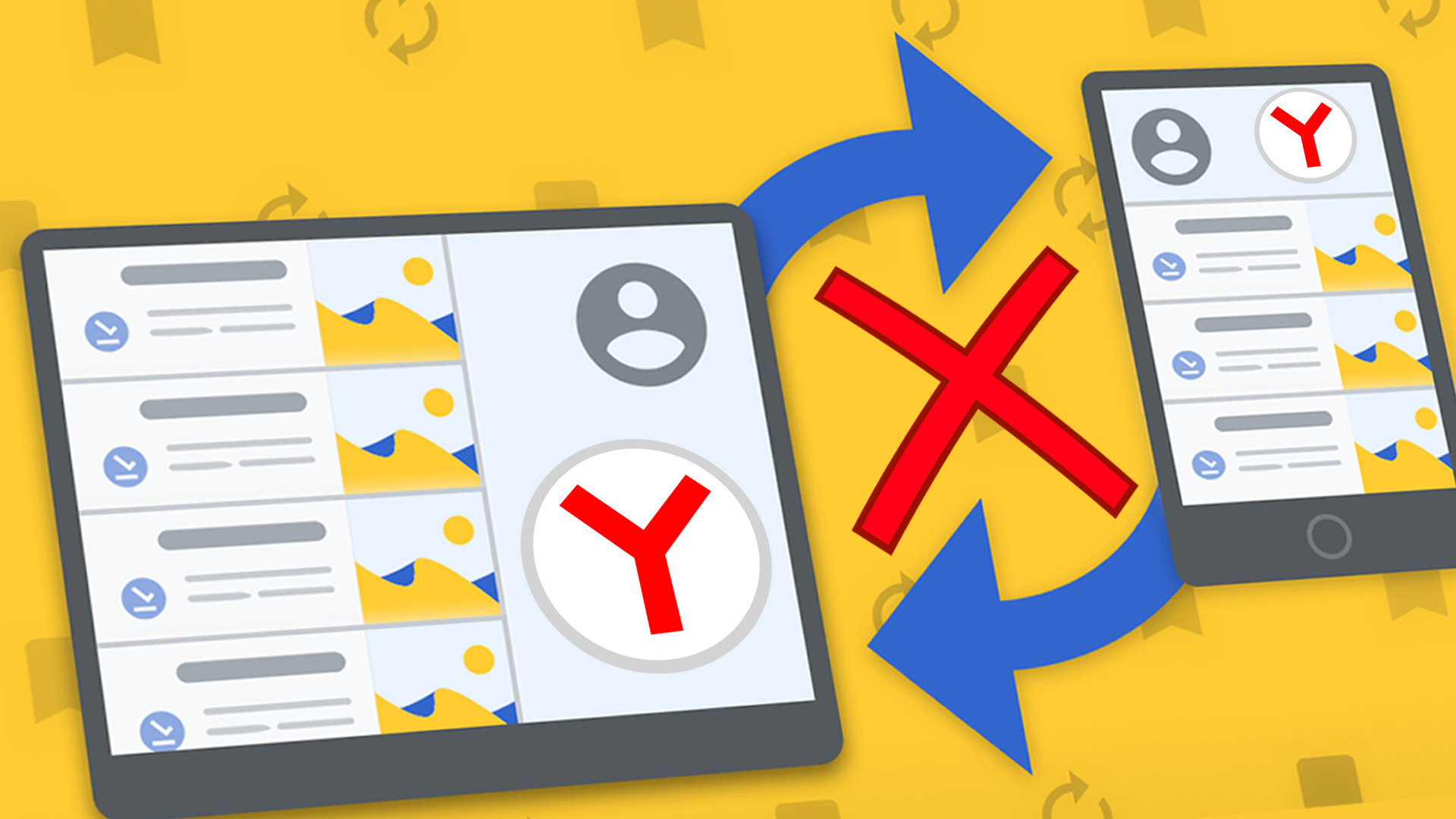 7206 Как отключить синхронизацию в Яндекс Браузере на компьютере и телефоне 1613026800 1613481416
7206 Как отключить синхронизацию в Яндекс Браузере на компьютере и телефоне 1613026800 1613481416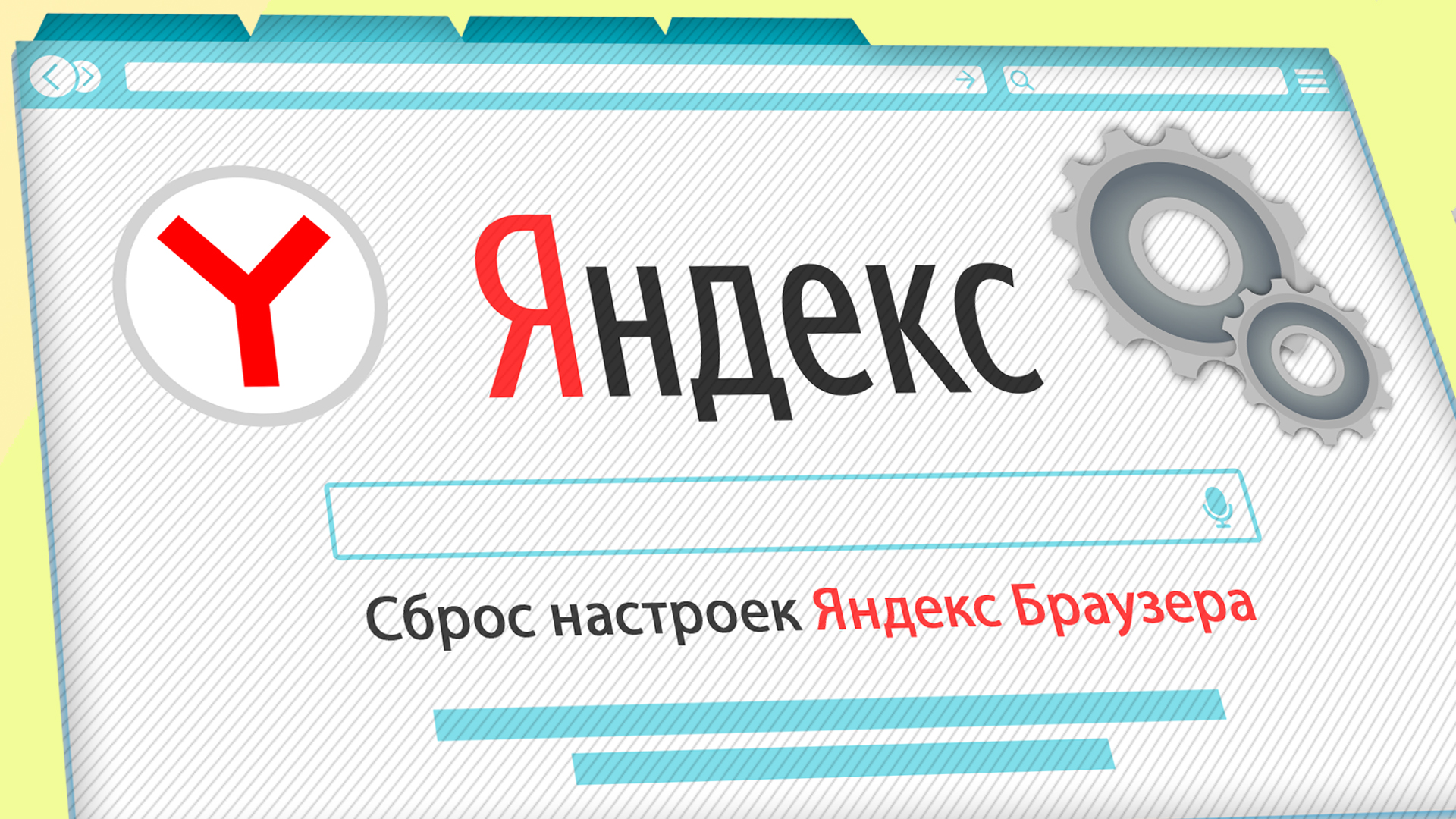 7226 Все способы: как сбросить настройки Яндекс браузера на ПК и телефоне Андройд, Айфон 1612422000 1612702304
7226 Все способы: как сбросить настройки Яндекс браузера на ПК и телефоне Андройд, Айфон 1612422000 1612702304 14818 Как включить переводчик страниц для Оперы (и в Opera GX): расширение Google Translator 1611817200 1611827199
14818 Как включить переводчик страниц для Оперы (и в Opera GX): расширение Google Translator 1611817200 1611827199 10618 Инструкция, как обновить браузер Яндекс на компьютере Windows любых версий 1611212400 1611308859
10618 Инструкция, как обновить браузер Яндекс на компьютере Windows любых версий 1611212400 1611308859 16129 Ошибка “нет доступа в интернет” через WiFi на ноутбуке, хотя подключение есть: как устранить 1608793200 1608882761
16129 Ошибка “нет доступа в интернет” через WiFi на ноутбуке, хотя подключение есть: как устранить 1608793200 1608882761 17644 Невозможно отобразить страницу Internet Explorer на Windows XP — решения проблемы 1607583600 1607604993
17644 Невозможно отобразить страницу Internet Explorer на Windows XP — решения проблемы 1607583600 1607604993 12264 Способы, как обновить драйвера видеокарты на windows 10, 7 и 8 на ноутбуке и стационарном ПК 1606374000 1606390113
12264 Способы, как обновить драйвера видеокарты на windows 10, 7 и 8 на ноутбуке и стационарном ПК 1606374000 1606390113