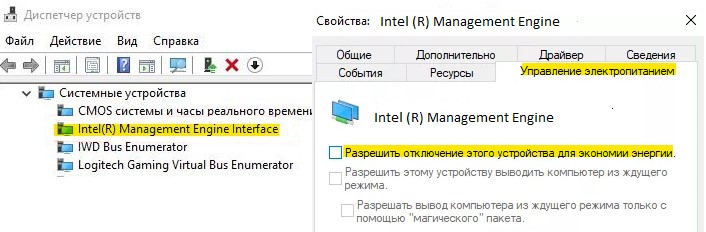Восстановление системы windows 10 черный экран
Черный экран в Windows 10
 Если после обновления или установки Windows 10, а также после перезагрузки уже успешно установленной системы вас встречает черный экран с указателем мыши (а возможно, и без него), в статье ниже я расскажу о возможных способах исправить проблему, не прибегая к переустановке системы.
Если после обновления или установки Windows 10, а также после перезагрузки уже успешно установленной системы вас встречает черный экран с указателем мыши (а возможно, и без него), в статье ниже я расскажу о возможных способах исправить проблему, не прибегая к переустановке системы.
Проблема обычно связана с неправильной работой драйверов видеокарт NVidia и AMD Radeon, однако это не единственная причина. В рамках этой инструкции будет рассматриваться тот случай (наиболее распространенный в последнее время), когда, судя по всем признакам (звуки, работа компьютера), Windows 10 загружается, однако на экране ничего не отображается (кроме, возможно, указателя мыши), также возможен вариант, когда черный экран появляется после сна или гибернации (или после выключения и повторного включения компьютера). Дополнительные варианты этой проблемы в инструкции Не запускается Windows 10. Для начала несколько быстрых способов решения для распространенных ситуаций.
- Если при последнем выключении Windows 10 вы видели сообщение Подождите, не выключайте компьютер (идет установка обновлений), а при включении видите черный экран — просто подождите, иногда так устанавливаются обновления, это может занять вплоть до получаса, особенно на медленных ноутбуках (Еще один признак того, что дело именно в этом — высокая нагрузка на процессор, вызываемая Windows Modules Installer Worker).
- В некоторых случаях проблема может быть вызвана подключенным вторым монитором. В этом случае попробуйте его отключить, а если это не сработало, то зайти в систему вслепую (описано ниже, в разделе про перезагрузку), после чего нажать клавиши Windows+P (английская), один раз клавишу вниз и Enter.
- Если вы видите экран входа, а после входа появляется черный экран, то попробуйте следующий вариант. На экране входа нажмите по кнопке вкл-выкл справа внизу, а затем, удерживая Shift, нажмите «Перезагрузка». В открывшемся меню выберите Диагностика — Дополнительные параметры — Восстановление системы.
Если вы столкнулись с описываемой проблемой после удаления какого-либо вируса с компьютера, а на экране видите указатель мыши, то вам с большей вероятностью поможет следующее руководство: Не загружается рабочий стол — что делать. Есть еще один вариант: если проблема появилась после изменения структуры разделов на жестком диске или после повреждений HDD, то черный экран сразу после логотипа загрузки, без всяких звуков может быть признаком недоступности тома с системой. Подробнее: Ошибка Inaccessible_boot_device в Windows 10 (см. раздел про изменившуюся структуру разделов, несмотря на то, что текст ошибки у вас не показывается, это может быть ваш случай).
Перезагрузка Windows 10
Один из работающих способов исправить проблему с черным экраном после повторного включения Windows 10, судя по всему, вполне работоспособный для владельцев видеокарт AMD (ATI) Radeon — полностью перезагрузить компьютер, после чего отключить быстрый запуск Windows 10.
Для того, чтобы сделать это вслепую (будет описано два способа), после загрузки компьютера с черным экраном несколько раз нажмите на клавишу Backspace (стрелка влево для удаления символа) — это уберет заставку экрана блокировки и удалит любые символы из поля ввода пароля, если вы их туда случайно ввели.
После этого, переключите раскладку клавиатуры (если требуется, по умолчанию в Windows 10 обычно русский, переключить почти гарантированно можно клавишами Windows + Пробел) и введите свой пароль учетной записи. Нажмите Enter и подождите, пока система загрузится.
Следующий шаг — перезагрузка компьютера. Для этого, нажмите на клавиатуре клавиши Windows (клавиша с эмблемой) + R, подождите 5-10 секунд, введите (опять же, может потребоваться переключить раскладку клавиатуры, если по умолчанию в системе у вас русский): shutdown /r и нажмите Enter. Через несколько секунд еще раз нажмите Enter и подождите около минуты, компьютер должен будет перезагрузиться — вполне возможно, в этот раз вы увидите изображение на экране.
Второй способ перезагрузки Windows 10 при черном экране — после включения компьютера несколько раз нажать клавишу Backspace (а можно пробел или любой символ), затем — пять раз нажать клавишу Tab (это переведет нас к иконке включения-выключения на экране блокировки), нажать Enter, затем — клавишу «Вверх» и еще раз Enter. После этого компьютер перезагрузится.
Если ни один из этих вариантов не позволяет перезагрузить компьютер, вы можете попробовать (потенциально опасно) принудительное выключение компьютера долгим удерживанием кнопки питания. А затем снова включить его.
Если в результате вышеописанного изображение на экране появилось, значит дело именно в работе драйверов видеокарты после быстрого запуска (который по умолчанию используется в Windows 10) и для исключения повторения ошибки.
Отключение быстрого запуска Windows 10:
- Кликните правой кнопкой мыши по кнопке Пуск, выберите Панель управления, а в ней — Электропитание.
- Слева выберите «Действия кнопок питания».
- Вверху нажмите «Изменение параметров, которые сейчас недоступны».
- Пролистайте окно вниз и снимите отметку с пункта «Включить быстрый запуск».

Сохраните сделанные изменения. Проблема в дальнейшем повториться не должна.
Использование интегрированного видео
Если у вас имеется выход для подключения монитора не от дискретной видеокарты, а на материнской плате, попробуйте выключить компьютер, подключить монитор к данному выходу и снова включить компьютер.
Есть немалая вероятность (если интегрированный адаптер не отключен в UEFI), что после включения, вы увидите изображение на экране и сможете выполнить откат драйверов дискретной видеокарты (через диспетчер устройств), установить новые или же использовать восстановление системы.
Удаление и переустановка драйверов видеокарты
Если предыдущий способ не сработал, следует попробовать удалить драйвера видеокарты из Windows 10. Сделать это можно в безопасном режиме или в режиме с низким разрешением экрана, а о том, как в него попасть, видя только черный экран, я сейчас расскажу (два способа для разных ситуаций).
Первый вариант. На экране входа (черном) несколько раз нажмите Backspace, затем — 5 раз Tab, нажмите Enter, потом — один раз вверх и, удерживая Shift, снова Enter. Подождите около минуты (загрузится меню диагностики, восстановления, отката системы, которое вы, вероятно, тоже не увидите).
- Три раза вниз – Enter — два раза вниз — Enter – два раза влево.
- Для компьютеров с BIOS и MBR — один раз вниз, Enter. Для компьютеров с UEFI — два раза вниз – Enter. Если вы не знаете, какой у вас вариант — нажмите «вниз» один раз, а если попадете в настройки UEFI (BIOS), то используйте вариант с двумя нажатиями.
- Еще раз нажмите Enter.

Компьютер перезагрузится и покажет вам особые варианты загрузки. Используя числовые клавиши 3 (F3) или 5 (F5) для того, чтобы запустить режим с низким разрешением экрана или безопасный режим с поддержкой сети. Загрузившись, вы можете либо попробовать запустить восстановление системы в панели управления, либо удалить имеющиеся драйвера видеокарты, после чего, перезапустив Windows 10 в обычном режиме (изображение должно появиться), установить их заново. (см. Установка драйверов NVidia для Windows 10 — для AMD Radeon шаги будут почти теми же самыми)
Если такой способ загрузить компьютер по какой-то причине не срабатывает, можно попробовать следующий вариант:
- Зайти в Windows 10 с паролем (так как это описывалось в начале инструкции).
- Нажать клавиши Win+X.
- 8 раз нажать вверх, а затем — Enter (откроется командная строка от имени администратора).
В командной строке введите (должна быть английская раскладка): bcdedit /set
Дополнительно: если у вас имеется загрузочная флешка с Windows 10 или диск восстановления, то вы можете воспользоваться ими: Восстановление Windows 10 (можно попробовать использовать точки восстановления, в крайнем случае — сброс системы).
Если проблема сохраняется и разобраться не получается, пишите (с подробностями о том, что, как и после каких действий произошло и происходит), правда не обещаю, что смогу дать решение.
Как исправить Windows, автоматическое восстановление черного экрана и восстановление данных [решено]
– Мой ноутбук с Windows 10 получил синий экран, и теперь, каждый раз, когда я включаю свой ноутбук Acer, он говорит: «Подготовка автоматического ремонта‘, затем превращается в черный экран .
– Мой компьютер с Windows 10 застрял в цикле автоматического восстановления Windows в течение нескольких дней. Я только что запустил свой компьютер, и на экране появилось сообщение ‘Подготовка автоматического ремонта‘экран…
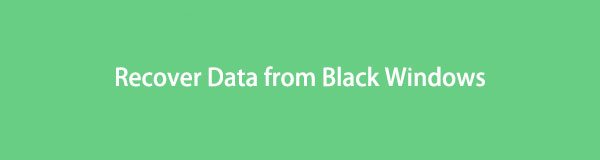
Понятия не имеете, как починить Windows, автоматическое восстановление черного экрана? В большинстве случаев, Автоматическое восстановление это встроенная функция, которая может помочь вам автоматически решить проблемы с Windows 10 / 8.1 / 8 на компьютере. Тем не менее, вы можете увидеть черный экран после подготовки автоматического ремонта.
Кроме того, вы также можете получить уведомление о том, что Автоматический ремонт не может восстановить ваш компьютер, К счастью, вы можете легко найти способы устранения проблем, связанных с появлением черного экрана Windows, и легко вернуть потерянные данные здесь.

1. Общие способы исправить Подготовка автоматического восстановления Windows 10 Black Screen
По разным данным, многие люди сталкиваются с черным экраном Windows с курсором после входа в систему или обновления. Возможная причина – установка все еще выполняется или застряла.
Если индикатор активности жесткого диска работает нормально, можно попробовать несколько часов. Если нет, вы можете предпринять следующие меры для исправления Windows 10, готовящей автоматическое восстановление черного экрана.
Метод 1: загрузка в безопасном режиме для устранения неполадок черного экрана Windows
Шаг 1 Загрузиться в режиме диагностики
Включите и выключите компьютер три раза. Каждый раз, когда вы видите логотип Windows, вам необходимо выключить компьютер. В результате ваш компьютер будет в режиме диагностики.
Шаг 2 Включить безопасный режим с сетью на ПК
Выберите Дополнительные параметры в Автоматическое восстановление окно. Затем нажмите Устранение неполадок последующей Дополнительные параметры. Выбирать Параметры загрузки а затем нажмите кнопку Перезагрузить, Нажмите номер 5 или F5 загрузить Windows в безопасный режим с поддержкой сети.
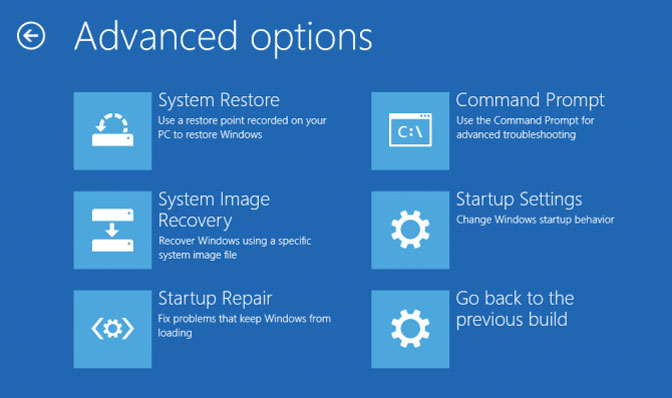
Шаг 3 Удалить несовместимое антивирусное программное обеспечение
Выберите Настройки в меню Пуск Windows. Затем вы можете выбрать Система и Приложения и функции опции. Переключиться с Сортировать по имени в Сортировать по дате установки, Позже вы можете вручную удалить стороннее антивирусное программное обеспечение и вредоносное ПО, чтобы исправить черный экран автоматического восстановления Windows 10 с помощью курсора.
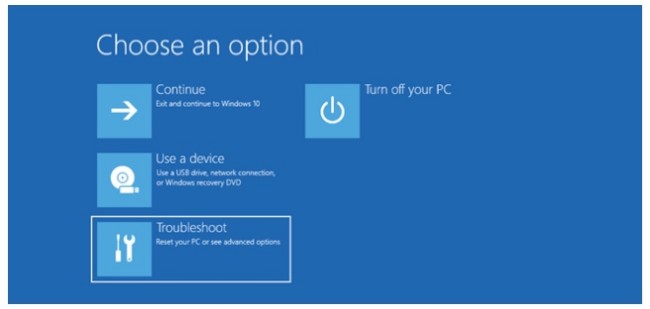
Метод 2: восстановление MBR и восстановление BCD
Шаг 1 Перейти на Дополнительные параметры Windows окно. (Включите и выключите компьютер три раза. Выберите Дополнительные параметры > Устранение неполадок > Дополнительные параметры.)
Шаг 2 Выберите Командная строка для дальнейшего продвинутого устранения проблем черного экрана Windows.
Шаг 3 Исправить цикл автоматического восстановления Windows 10 с помощью командной строки
- Enter bootrec.exe / rebuildbcd и нажмите Enter.
- Enter bootrec.exe / fixmbr и нажмите Enter.
- Enter bootrec.exe / fixboot и нажмите Enter.
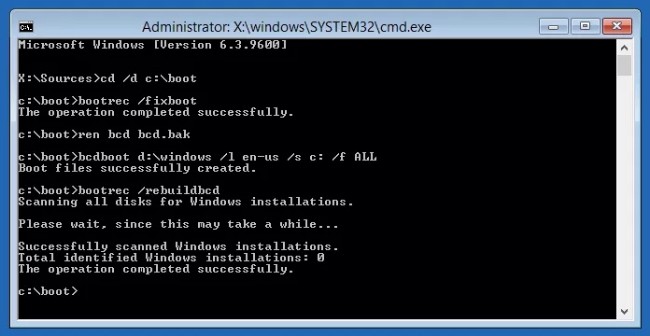
Примечание: вы также можете выбрать Восстановить в Параметры загрузки Windows вместо окна Следуйте инструкциям на экране, чтобы вернуть Windows в предыдущее состояние.
Метод 3: переустановите графический драйвер
Шаг 1 Нажмите Windows Start кнопка, поиск Диспетчер устройств в поле, а затем нажмите и откройте его из списка.
Шаг 2 Найдите Видеоадаптеры и разверните его, щелкните правой кнопкой мыши, чтобы выбрать Удалить устройство.
Шаг 3 Нажмите OK и перезагрузите компьютер.
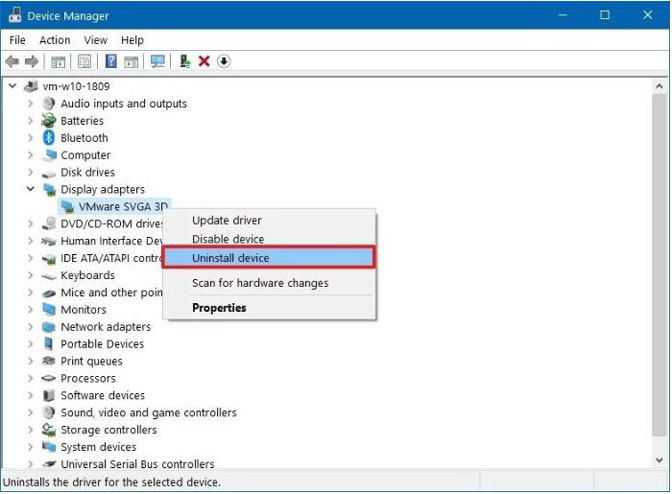
Метод 4: откат графического драйвера
Шаг 1 Нажмите Windows Start кнопка, поиск Диспетчер устройств в поле, а затем нажмите и откройте его. расширять Видеоадаптерыи щелкните правой кнопкой мыши, чтобы выбрать Свойства.
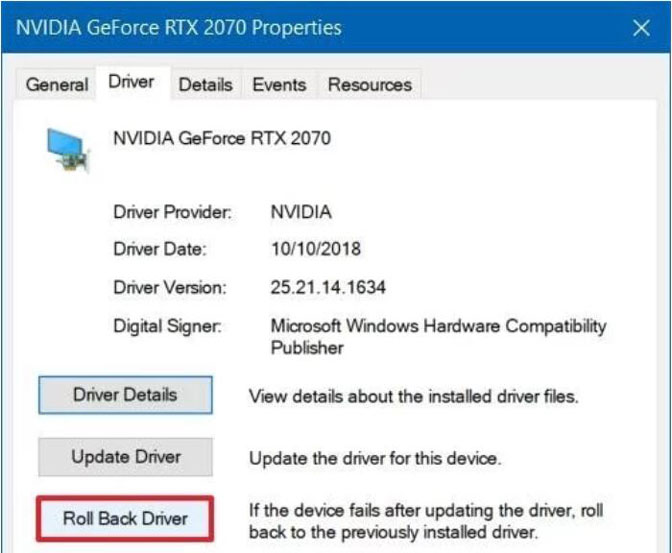
Шаг 2 Нажмите Водитель > Откатить, а затем выберите одну из причин, нажмите Да.
Шаг 3 Перезагрузите компьютер.
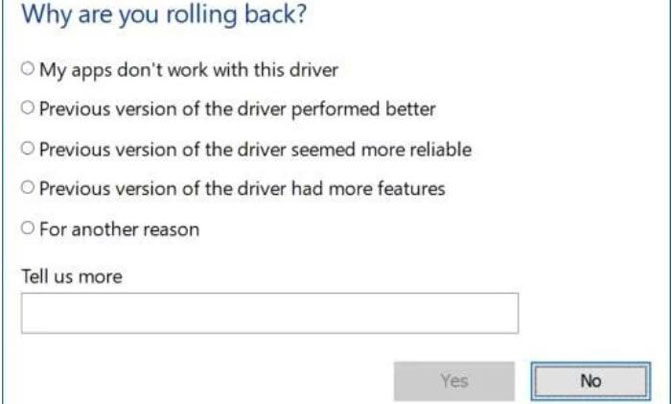
2. Как восстановить потерянные данные после Windows Black Screen Crash
Если вам нужен срочный доступ к сохраненным файлам, вы можете обратиться к FoneLab Data Retriever за помощью. Программное обеспечение для восстановления данных может за короткое время восстановить данные с большинства поврежденных или поврежденных жестких дисков.
Таким образом, вы можете завершить аварийное восстановление черного экрана Windows после Windows 10 черный экран смерти без особых усилий. Нет необходимости восстанавливать ваш компьютер до прежнего состояния. Потому что вы можете извлечь и восстановить любой файл с разбитого компьютера без потери данных или перезаписать здесь.
1. Основные характеристики программного обеспечения для восстановления данных Windows
- Восстановить компьютерные видео, аудио, документы, электронные письма, фотографии и многие другие файлы с разбитого или поврежденного компьютера гибко.
- Поддержка восстановления данных с компьютера, ноутбука, жесткого диска, флэш-накопителя, карты памяти, видеокамеры с цифровой камерой и многого другого.
- Широкая поддержка восстанавливаемых типов данных, форматов и брендов.
- Работа для Windows 10 / 8.1 / 8 / 7 / Vista / XP.
FoneLab Data Retriever – восстанавливайте потерянные / удаленные данные с компьютера, жесткого диска, флэш-накопителя, карты памяти, цифровой камеры и многого другого.
- С легкостью восстанавливайте фотографии, видео, контакты, WhatsApp и другие данные.
- Предварительный просмотр данных перед восстановлением.
2. Как безопасно восстановить данные с разбитого компьютера
Шаг 2 Выберите тип файла и жесткий диск, который вы хотите восстановить.

Шаг 3 Нажмите Просканировать выполнить быстрое сканирование. Вскоре все файлы отображаются в категориях на левой панели.
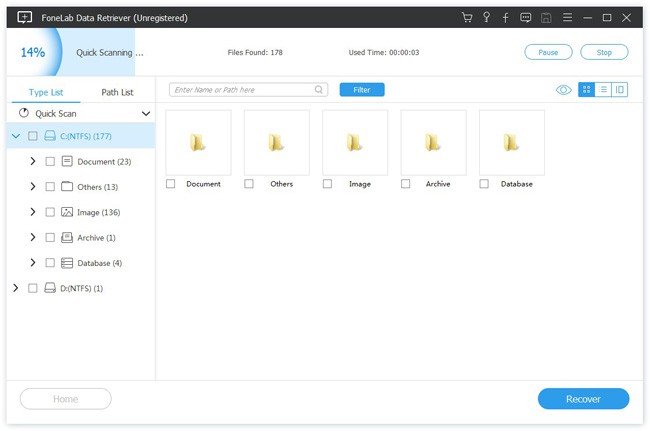
Шаг 4 Фильтруйте, просматривайте и выбирайте любые данные Windows, которые вам нужны.
Шаг 5 Выберите Восстановить завершить восстановление файла на Windows, автоматическое восстановление, ошибка черного экрана.
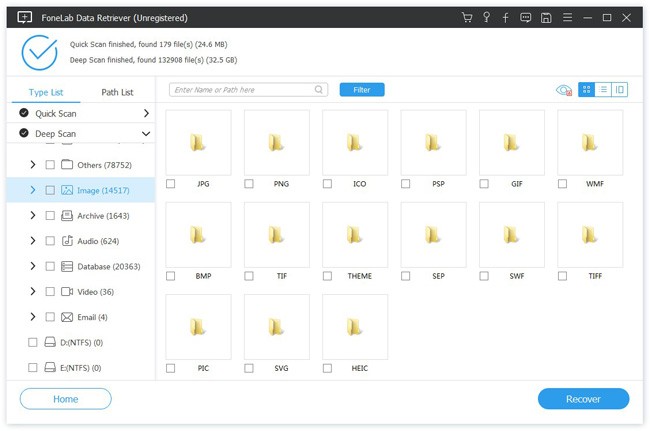
В общем, вы можете исправить подготовку цикла автоматического восстановления в Windows 10 без потери данных. Другими словами, здесь вы можете получить файлы с разбитого компьютера без выборочного резервного копирования.
Кстати, это также помогает вам восстановить данные с жесткого диска легко и безопасно.
Если у вас возникли проблемы с автоматическим восстановлением черного экрана, вы можете связаться с нами.
«Подготовка автоматического восстановления и черный экран». Что с этим можно сделать?

Подскажите, что делать с ошибкой на черном экране: “Подготовка автоматического восстановления”. Бегает белый кружок, вроде бы должно что-то восстанавливаться, но ничего не происходит. Ждал час-два — ничего.
Вообще, сама эта функция восстановления призвана для устранения многих неполадок. Но, разумеется, работает она не идеально, и в ряде случаев — получаем такое вот “зависание”.
Причин этому предостаточно: повреждение ряда системных файлов, недостаток места на диске (для выполнения авто-восстановления), неполадки с накопителем и пр.
Ниже приведу несколько советов, которые должны помочь.

Решение проблемы
Используем безопасный режим
Обычно, после некорректного завершения работы ОС Windows 10, при следующем включении ПК — появл. сервисное меню, с помощью которого можно загрузись ОС в безопасном режиме . См. скрин ниже.

Безопасный режим — меню, которое появл. автоматически после некорректного завершения работы
Если у вас получиться в нем загрузить ОС, то:
-
для начала попробуйте откатить Windows к точке восстановления (если она у вас есть) : нажать Win+R, и в окно “Выполнить” ввести команду rstrui. Далее из списка выберите точку на ту дату, когда ОС работала корректно;

Выбор точки восстановления
если точки восстановления нет (или это не помогло) — попробуйте еще раз нажать Win+R, и использовать команду msconfig. После в разделе “Службы” отключите всё лишнее ( )!

Отключаем всё лишнее
также я бы порекомендовал в диспетчере задач (Ctrl+Alt+Del) отключить все программы, что есть в автозагрузке;

Вкладка автозагрузка – диспетчер задач
кроме этого рекомендую попробовать в диспетчере устройств удалить драйвер видеокарты!

Удалить устройство / диспетчер устройств
Попытка восстановления с помощью установочной флешки
Если запустить Windows в безопасном режиме не удалось — для дальнейшей работы нам понадобиться установочная флешка с ОС (в идеале — она должна быть у каждого для такого вот случая; если у вас нет — подготовьте ее на др. рабочем ПК) .
Создание загрузочной USB-флешки Windows 10 — несколько способов
Далее подключаем флешку к USB-порту и загружаемся с нее (как правило, достаточно воспользоваться Boot Menu, обычно для этого нужно нажать одну из клавиш: Esc, F2, Del, F8).
Дойдя до окна с кнопкой “Установить” — обратите внимание на небольшую ссылку “Восстановление системы” в углу окна. Именно на нее и нужно нажать.

Загрузка с установочной флешки – восстановление системы
Далее появится сервисное меню ОС ( ). Здесь нужно открыть вкладку “Поиск и устранение неисправностей” и попытаться восстановить систему – используйте для этого:
- инструмент “Восстановление при загрузке” ;
- инструмент “Восстановление системы” (это поможет, если у вас есть контрольные точки. ).

Восстановление при загрузке
Если предыдущие функции не помогли восстановить Windows, то снова загрузитесь с установочной флешки, зайдите в это же сервисное меню и воспользуйтесь командной строкой . В ней нужно последовательно ввести 2 команды (после каждой нажимать Enter!):
- chkdsk /x/f/r
- sfc /scannow

Проверка целостности файлов — scannow
Они используются для проверки целостности системных файлов, и состояния файловой системы. В ряде случае это помогает.
Проверка состояния диска
Зависание автоматического восстановления может быть связано с неполадками накопителя (HDD/SSD). И в этом плане не помешало бы его проверить.
Для этой работы нам понадобиться подготовить LiveCD-флешку (с нее можно будет загрузиться и работать с большинством привычных программ).
Либо, как альтернативный вариант: вынуть диск и подключить его к др. компьютеру (и проверить HDD на нем) .
LiveCD-флешка будет нужна для запуска утилиты Victoria . С помощью нее можно будет проверить и оценить состояние диска (если вы “приготовили” LiveCD по ссылкам выше – то вам потребуется лишь открыть раздел “Программы WinPE/Диагностика/Victoria” . ).

Victoria — проверка диска
В Victoria для начала нужно будет открыть раздел “SMART” (это самодиагностика диска) и посмотреть его статус. Если с диском всё в порядке — состояние будет “GOOD” .
Диагностика и проверка диска за 5 мин. для начинающих (быстрый тест в новой Victoria 5)

SMART диска (обратите внимание на строку переназначенных секторов)
После, перейти в раздел “Тестирование” и запустить быструю проверку (кнопка “Quick” ). В идеале не должно быть ни красных, ни синих блоков (а график скорости быть либо прямой линией, либо слегка наклонной, без больших и резких просадок).

Тестирование быстрое (Quick) — Victoria 5
Пару «слов» о настройках BIOS/UEFI
Некоторые устройства (почему-то) могут обновлять BIOS даже без “разрешения” пользователя (например, я неоднократно сталкивался с этим на ноутбуках от HP. ). И, разумеется, иногда часть настроек может сбиваться, что и вызывает некоторые ошибки.
Особенно это касается тех систем, где есть такая опция, как “Data Execution Prevention” (защита от запуска ПО из тех областей диска, которые предназначены для хранения информации) .

Data Execution Prevention — настройки BIOS, вкладка безопасность (Security) / HP
В общем, как бы там ни было, я бы порекомендовал выполнить две вещи:
-
👉 зайти в BIOS и сбросить настройки в дефолтные (по умолчанию). Кстати, для сброса настроек на ПК — можно просто вынуть батарейку на материнской плате на 3-5 мин.;

Как выглядит батарейка на мат. плате
Установка новой ОС (не удаляя ничего с текущего диска)
Если предыдущие способы не помогли загрузить систему, я бы посоветовал сделать следующее:
- из свободного места на текущем диске (где установлена не загружающаяся ОС Windows) – создать еще один раздел на 25-30 ГБ (все данные останутся целыми!) ;
- в этот раздел произвести установку новой версии Windows;
- в последствии, по мере работы (не торопясь), перенести все данные из не работающей Windows в новую.
Это краткий алгоритм (для понимания сути). Разумеется, все пошаговые действия у меня расписаны в отдельной заметке, ссылка ниже (👇).
Как переустановить Windows 10 (без потери данных, даже если установленная ОС не загружается) — инструкция по шагам

Новая ОС работает — переносим в неё всё, что нужно. 👌
Если вы решили вопрос как-то иначе — чиркните в комментариях (заранее благодарю!).
Как установить Windows 10
-
- Регистрация
- Войти

- Просмотров: 43 195
- Автор: Наташа
- Дата: 4-06-2016
- 80
- 1
- 2
- 3
- 4
- 5
Чёрный экран Windows 10
Привет друзья! По моим наблюдениям чёрный экран Windows 10 может появиться в трёх случаях:
- Чёрный экран Windows 10 возникает при входе в операционную систему через некоторое время после успешного обновления. Один из сценариев этой ошибки: чёрный экран с подвисшим или подвижным курсором через длительное время всё же сменяется запуском системы.
- Другой, более безнадёжный сценарий: запуск Windows 10 не происходит, чёрный экран остаётся верхом демонстрации возможностей обновлённой системы, сколь не перезагружай компьютер. Дело здесь скорее всего в аппаратной неисправности.
- Самый безнадёжный вариант, когда ч ёрный экран Windows 10 возникает в процессе обновления предыдущих операционных систем до Windows 10.
Чёрный экран в Windows 10

далее Файл –>Запустить новую задачу.

В поле ввода введите ” explorer” и жмите ОК.

С большой вероятность появится ваш рабочий стол Windows 10.

1. Windows 10 загружается: отключение быстрого запуска
Все мы знаем, что в Windows 10 применена (и включена по умолчанию) технология быстрого запуска или гибридной загрузки, позволяющая вашему компьютеру или ноутбуку быстрее загрузиться в операционную систему после выключения, но не после перезагрузки. Технология быстрого запуска основана на гибернации. Если быстрый запуск включен в Windows 10, то система при выключении завершает пользовательский сеанс, но не завершает системный сеанс, то есть приостанавливает все работающие системные процессы и службы, записывая информацию об этом в файл гибернации hiberfil.sys. При включении компьютера или ноутбука содержимое файла hiberfil.sys загружается в память, за счёт чего и происходит быстрый запуск, данный процесс очень похож на выход из состояния гибернации.
Хочу сказать, что данная технология не всегда корректно работает на всём железе (особенно старом).
Если дело имеем с пусть и долго, тем не менее загружающейся системой после её обновления до Windows 10, решить проблему с чёрным экраном можно попытаться путём отключения быстрого запуска. Клавишами Win+Q вызываем внутрисистемный поиск, вводим запрос «Электропитание».

В окне настроек электропитания жмём надпись «Действия кнопок питания».

Далее – надпись «Изменение параметров, которые сейчас доступны».

Внизу окна, в графе «Параметры завершения работы» снимаем галочку с опции «Включить быстрый запуск». Сохраняем изменения.

Если такой ход не решит проблему с чёрным экраном и долгой загрузкой Windows 10, возможно, причина кроется в драйвере видеокарты. Об этом подробнее ниже, в п. 4 статьи.
2. Windows 10 не загружается: как попасть в систему?
Чтобы попытаться разобраться с проблемами незапускающейся и застывшей на этапе чёрного экрана Windows 10, для начала, соответственно, необходимо попасть внутрь операционной системы. В ряде случаев проблема с чёрным экраном может решиться после переподключения монитора к альтернативному VGA-, DVI-, HDMI-выходу видеокарты. Блокировать вход в обновлённую Windows 10 могут подключённые к компьютеру сторонние и периферийные устройства. Все устройства в таком случае необходимо отсоединить. Если Windows 10 запустится, их нужно подключать поочерёдно, пока не обнаружится конфликтующее с обновлённой системой устройство. Дальнейший шаг – обновление драйвера для конфликтующего устройства. Подробно об этом читайте в статье «Как установить драйвера».
Если всё это не принесло успешных результатов, внутрь Windows 10 нужно пытаться попасть с помощью безопасного режима. Но для этого сначала необходимо оказаться в меню выбора действия Windows 10.

Существующая теория о том, что в меню выбора действия Windows 8.1 и 10 можно попасть с помощью клавиш Shift+F8 во время загрузки компьютера, на практике проверяется тяжело. Время реакции на эти клавиши ничтожно малое из-за сокращённого запуска систем Windows 8.1 и 10. Тем не менее если кому-то удастся успешно проверить работу клавиш Shift+F8, попав в меню выбора действия, далее нужно идти по такому пути:

Наконец, непосредственно в окне безопасного режима жмём клавиши F4-F6 в соответствии с нужными параметрами этого режима.

Более надёжные способы запустить Windows 10 в безопасном режиме – использование установочного диска Windows 8.1 и 10 или диска восстановления. Если любой из этих реквизитов есть в наличии, за дальнейшими инструкциями отправляемся к статье «Как войти в безопасный режим Windows 10, если операционная система не загружается».
Что делать, загрузившись в безопасном режиме?
3. Разрешение экрана
Чёрный экран Windows 10 может быть следствием установки разрешения экрана, не поддерживаемого видеокартой. В безопасном режиме без работы драйвера видеокарты разрешение экрана будет стандартным – 1024х768, и операционная система станет видимой. Что позволит изменить системные настройки разрешения экрана на более низкие. Например, можно применить для системы тот же стандарт 1024х768, чтобы проверить, запускается ли Windows 10. Разрешение экрана в безопасном режиме устанавливается точно так же, как и при обычной работе Windows 10. На рабочем столе вызываем контекстное меню, выбираем «Параметры экрана».



4. Видеодрайвер
Если не разрешение экрана является причиной чёрного экрана после обновления до Windows 10, то далее необходимо проверить причастность к проблеме драйвера видеокарты. Очень часто после обновления предыдущих операционных систем (Windows 7, Windows 8.1) до Windows 10 старый драйвер видеокарты конфликтует с новой операционной системой, вызывая проблему чёрного экрана. Решить проблему может удаление драйвера видеокарты в Диспетчере устройств. Раскрываем пункт «Видеоадаптеры», щёлкаем правой мышью на названии видеоадаптера и выбираем «Удалить».

Перезагружаем компьютер и если дело было в конфликтующем с Windows 10 видеодрайвере, то операционная система загрузиться нормально, установив встроенный видеодрайвер от Майкрософт. После этого нужно автоматически обновить видеодрайвер по этой статье или можете вручную скачать последнюю версию видеодрайвера с официального сайта производителя видеокарты.
Также можно применить обновление или откат к предыдущей версии видеодрайвера. Какой из способов подойдёт – дело каждого частного случая. Если Windows 10 с горем пополам, но загружается, начать лучше с отката видеодрайвера к предыдущей версии. Поскольку часто недоработанные новые альфа-версии драйверов несут проблемы. Если Windows 10 не загружается, порядок манипуляций с версиями видеодрайвера в безопасном режиме не имеет значения. Конкретные инструкции по откату видеодрайвера к предыдущей версии приводятся в статье «Как откатить драйвер видеокарты». Инструкции по обновлению видеодрайвера читаем в статьях по видеокартам Nvidia и Radeon.
5. Вирусы
Вирусы и прочее вредоносное ПО – универсальная причина многих проблем в работе ОС, в том числе и чёрного экрана Windows 10. Проверить систему на предмет наличия вирусов можно как в том же безопасном режиме, так и загрузившись с антивирусного загрузочного носителя. Такие бесплатные аварийные Live-диски есть у многих разработчиков защитного ПО, в частности, у Dr.Web, Лаборатории Касперского, Avira, Zillya! Антивирус.
- Примечание: Следствием проникновения в систему вредоносного ПО может быть повреждение важных системных файлов, и одного лишь факта нейтрализации заражённых файлов антивирусами может не хватить для восстановления работоспособности Windows. В этом случае нужно прибегнуть к проверке и восстановлению целостности системных файлов . Этот же процесс для случаев, когда Windows 10 не загружается, описывается в отдельной статье .
6. Откат системы
Если перед обновлением до Windows 10 для текущей Windows 7 или 8.1 создавалась точка восстановления или резервная копия (сторонними либо штатными средствами системы), а все рассмотренные выше способы не решили проблему с чёрным экраном, самое время приступить к откату системы. Откат Windows 10, в том числе и когда она не загружается, в подробностях описывается в статьях по восстановлению этой версии системы из образа резервной копии, созданного при помощи штатного средства архивации Windows , и из контрольной точки.
7. Отмена обновления и возврат к предыдущей версии Windows
Отмена обновления и возврат к предыдущей версии Windows – по, сути, единственный способ откатить систему с сохранением данных на диске С, установленных и настроенных программ, если нет ни резервной копии, ни точки восстановления, заблаговременно сделанных накануне обновления. Вернувшись к предыдущей Windows 7 или 8.1, можно затем по-новому пытаться обновить систему до версии 10. Естественно, не забыв перед второй попыткой обновления сделать резервную копию на случай неудачи и во второй раз. Но вернуться к предыдущей Windows 7 или 8.1 можно только в течение месяца со дня обновления до Windows 10 и при наличии нетронутой папки Windows.old на диске С. Как осуществляется отмена обновления до Windows 10 штатным функционалом, описывается в этой статье.
- Примечание: Не рекомендуется прибегать к отмене обновления до Windows 10 при помощи сторонних утилит.
8. Возврат системы к исходному состоянию
Как и процесс обновления может сопровождаться ошибками и сбоями, так и обратный процесс отмены обновления может завершиться неудачей, даже если соблюдён месячный срок для проведения этой операции и папка Windows.old не удалялась. Если отмена обновления завершилась неудачей, нет ни резервной копии, ни точки восстановления, при этом вопрос возврата к предыдущей версии Windows стоит принципиально, ноутбуки можно восстановить к заводским настройкам. В этом случае хранящиеся на диске (С:) данные, если они представляют ценность, необходимо переместить на несистемный раздел диска. В незагружающейся Windows 10 это делается, например, с помощью упомянутого в этой статье способа. Каждый из них в числе инструментария содержит файловый менеджер.
Если речь идёт о стационарных ПК и ноутбуках без среды восстановления от производителя, а также если есть желание и далее работать с Windows 10, эту систему можно вернуть к дефолтным настройкам, как если бы это был процесс обычной переустановки системы. Этот способ у восстановления ноутбуков к заводским настройкам выигрывает возможностью автоматического сохранения файлов на диске (С:) . Детально об этом читаем в статье о возврате Windows 10 к исходному состоянию с сохранением пользовательских файлов.
Исправить Черный Экран в Windows 10
Черный экран с курсором и без него, может появиться перед входом на рабочий стол Windows 10 или после ввода пароля на экране блокировки. Также, черный экран появляется внезапно после перезагрузки компьютера или ноутбука. Чаще всего, темный экран встречается после обновления Windows 10. Бывает случаи, когда пользователь выключает ноутбук или компьютер, а он показывает черный экран и не выключается. Приходиться нажимать физическую кнопку для выключения системы. В независимости, как вы получили черный экран в Windows 10, с курсором и без него, рекомендую проделать ниже быстрые способы:
- Пользователи, затронутые этой проблемой, должны ждать от 5 до 15 минут, пока черный экран не исчезнет, после чего компьютер или ноутбук загрузится нормально.
- Попробуйте нажать Ctrl+Alt+Del на клавиатуре. У вас должен появиться экран блокировки, где нужно снизу справа нажать на выключение и перезагрузка.
- Нажмите сочетание кнопок Win+Ctrl+Shift+B. Это перезапустит графический драйвер.
- Извлеките все USB устройства (флешки, принтер, клавиатура, мышь и т.п.) с портов ПК или ноутбука и перезагрузите систему.
- Если компьютер, то проверьте, плотно ли подсоединены провода к монитору и видеокарте. Также, если вы используете переходники, то стоит попробовать без них.
- Если ПК, попробуйте подсоединить монитор не к внешней видеокарте, а к VGA материнской плате, если он имеется. Также, если на видеокарте много HDMI, то попробуйте другой порт, если подключение осуществляете через него.
Как запустить дополнительные параметры?
Так как черный экран не дает возможности видеть, что происходит, мы не сможем никуда зайти и ничего запустить. Попав в дополнительные параметры, вы сможете загрузиться в безопасный режим , запустить командную строку, сделать автоматический ремонт при загрузке. У вас есть два пути: спровоцировать дополнительные параметры или загрузиться в них через установочную флешку с Windows 10.
- Выключите компьютер или ноутбук и включите его обратно. Когда пройдет примерно секунд 20, выключите его, и повторите такую процедуру 4-5 раз, чтобы спровоцировать загрузку дополнительных параметров. Это приоритетный метод, чем ниже.
- Если ничего у вас не получается выше методом, то создайте на рабочем ПК установочную флешку с Windows 10 . Дойдя до пункта установки, нажмите снизу на “Восстановление системы” и вас перебросит в дополнительные параметры.

1. Черный экран после обновления Windows 10
Если вы получили черный экран после очередного обновления Windows 10, то самый действенный способ, это удалить этот патч. Прежде чем удалить патч, запустите “Восстановление при загрузке“.
Перейдите “Поиск и устранение неисправностей” > “Дополнительные параметры” > “Восстановление при загрузке“. Если не помогло, то нажмите “Удалить обновления“. В новом окне выберите “Удалить последнее исправление“, если не помогло, то “Удалить последнее обновление компонентов“.

2. Неисправный драйвер, вирус или ПО
Черный экран в Windows 10 обычно вызывает драйвер от видеокарты, вирус в системе, который повредил системные файлы или сторонне несовместимое программное обеспечение.
Перейдите в дополнительных параметрах “Поиск и устранение неисправностей” > “Дополнительные параметры” > “Параметры загрузки” и нажмите “Перезагрузить“. Далее нажмите F6, чтобы “Включить безопасный режим с загрузкой сетевых драйверов“.

1. Когда загрузились на рабочий стол, то скачайте антивирусный сканер как Zemana или DrWeb и просканируйте систему на вирусы.
2. Вспомните, может вы установили какую-либо программу и черный экран начал появляться. Удалите программу , перейдя в “Параметры” > “Приложения” > “Приложения и возможности” и справа будет список программ. Для удобства, отсортируйте по дате установке.
3. Если у вас в Windows 10 установлен сторонний антивирус , то удалите его.
4. Нажмите Win+X и выберите “Диспетчер устройств“. Удалите правильно драйвер видеокарты при помощи DDU (начните с пункта 4) и установите последнюю версию с сайта производителя.
5. Если при выключении ноутбука он не выключается, а вместо этого показывает черный экран, то отключите энерго режим Intel Management Engine interface в “Диспетчер устройств“. Это набор драйверов от Intel для встроенной видеокарты, звуковой и других компонентов.

3. Восстановление системных файлов
Если можете попасть на рабочий стол через безопасный режим (способ 2), то запустите командную строку от имени администратора. В другом случае, командную строку можно запустить в дополнительных параметрах (смотрите картинку в способе 1). В командную строку вводим команды по очереди, дожидаясь окончание процесса после каждой.
- sfc /scannow
- DISM /ONLINE /CLEANUP-IMAGE /RESTOREHEALTH

4. Восстановление
В дополнительных параметрах перейдите “Поиск и устранение неисправностей” > “Дополнительные параметры” > “Восстановление системы” и откатите систему назад на пару дней, когда черный экран не появлялся в Windows 10. Выберите нужную дату и начните процедуру отката. Вы должны понимать, к примеру, все созданные файлы в Word сегодня, будут утеряны, если вы откатите систему вчерашним днем.
Как устранить синий и чёрный «экран смерти» в Windows 10

Пользователи Windows часто сталкиваются с проблемой «синего экрана смерти». Что же это такое? Дело в том, что повреждённые системные файлы могут привести к появлению критической ошибки, которая не позволяет компьютеру начать корректную работу. В этом случае и появляется «синий экран». Но не стоит паниковать! Ведь устранить проблему вы можете самостоятельно. Давайте разберёмся как именно.
Причины появления синего и чёрного экрана
В Windows 10 вы можете столкнуться со следующими сообщениями об ошибке: «Компьютер запущен некорректно», «Система требует восстановления» и др. Причина их появления кроется в повреждённых файлах системы, из-за которых Windows не смог загрузиться.
Система может быть повреждена из-за некорректных действий самого пользователя, вносившего изменения в реестр или файлы диска C. Или причиной поломки может стать вирус. Ошибка также иногда возникает из-за несовместимости с драйверами сторонних устройств или активированной быстрой загрузки. Однако чаще всего критическая ошибка появляется вследствие прерванного обновления или неправильного выключения компьютера. Например, компьютер завершил работу принудительно, так как пропало питание или произошёл скачок напряжения. Процессы и файлы, регулируемые ими, обрываются, после чего повторное их использование становится невозможным.
В случае повреждения система сначала дважды пытается восстановиться самостоятельно, каждый раз перезагружая компьютер. Если после этого ошибка не устранена, управление предоставляется пользователю. Иногда бывает и так, что система зависает и перезагружается большое количество раз, после чего появляется чёрный экран. В этой ситуации необходимо прервать процедуру и продолжить восстановление вручную.
Видео: опасность «синего экрана смерти» в Windows 10
Автоматическое восстановление системы
Сначала дайте компьютеру возможность самостоятельно разобраться с ошибкой. Имейте в виду, что процедура автоматического восстановления может идти больше часа. Ни в коем случае не прерывайте её, так как это может привести к ещё более трагичным последствиям. Переходите к ручному восстановлению только в том случае, если система зависла или появилось одно из сообщений: «Компьютер запущен некорректно», «Кажется, Windows загрузилась неправильно».

Появление «синего экрана смерти» свидетельствует о наличии критической ошибке в системе
Перезагрузка
Этот способ подойдёт вам в том случае, если система выдала сообщение с выбором двух вариантов: «Перезагрузка» и «Дополнительные параметры». Если его нет, то вам придётся воспользоваться другими способами.
Что нужно сделать:
-
Получив уведомление, перейдите к разделу «Дополнительные параметры».

Начните восстановление системы, перейдя к дополнительным параметрам

Откройте вкладку «Поиск и исправления неисправностей»

Выберите «Дополнительные параметры»

Откройте раздел «Параметры загрузки»


Выберите перезагрузку с поддержкой командной строки

Выполнение команд занимает время, дождитесь их завершения
Видео: как устранить «синий экран смерти» в Windows 10
Деактивация быстрого запуска
Причиной невозможности восстановления может стать быстрая загрузка, активированная по умолчанию. Поскольку в данном случае доступа к системе нет, придётся деактивировать функцию через BIOS:
-
Выключите компьютер. Если нет кнопки, позволяющей это сделать, зажмите кнопку Power (включения/выключения) на корпусе компьютера. Удерживайте её 5–10 секунд, пока монитор не погаснет. Затем начните запуск компьютера. Как только появится первое меню, нажмите одну из клавиш: F10, F12 или Delete. Кнопка входа в BIOS может отличаться от вышеописанных, посмотрите на сноску в меню: в ней указано, какую именно клавишу необходимо использовать.

Войдите в BIOS, нажав кнопку Del

Деактивируйте Fast Boot, чтобы восстановить систему
Если этот способ не сработал — перейдите к следующему.
Деактивация автоматического восстановления
Бывает, что система прибегает к восстановлению без имеющейся на то причины, по ошибке. Поэтому стоит попробовать запретить ей вызывать процедуру восстановления, выполнив следующие действия:
-
При появлении сообщения, перейдите к дополнительным параметрам и вызовите командную строку.

В меню «Дополнительные параметры» откройте командную строку

Выполните команду bcdedit, чтобы перейти к диспетчеру загрузки Windows

Выполните команду bcdedit /set
recoveryenabled для отключения автоматического восстановления Готово! Теперь попробуйте загрузить систему.
Ручной запуск диагностики
Перейдя к командной строке при помощи способа, описанного в пунктах «Деактивация автоматического восстановления» или «Перезагрузка», последовательно выполните следующие команды:
- chkdsk /r c:;
- sfc /scannow.

Выполните команду chkdsk /r c;, sfc /scannow
Эти команды сканируют системные файлы и исправляют найденные ошибки. После их выполнения напишите exit для выхода из командной строки и проверьте, пропала ли проблема.
Ручное восстановление системы
Если ни один из описанных способов не помог устранить проблему, придётся возвращать систему к рабочему состоянию вручную. Есть несколько способов, позволяющих это сделать.
Точка восстановления
Этот способ хорош тем, что ваши данные (фотографии, музыка, архивы и другие файлы) не будут удалены или изменены. Настройки системы, её обновления и версии драйверов откатятся до того состояния, в котором они находились на момент создания точки восстановления. Если она не была создана автоматически или вручную заранее, то воспользоваться методом не удастся.
Выполните следующие шаги:
-
Получив сообщение об ошибке, перейдите к дополнительным параметрам. Откройте раздел поиска и устранения неисправностей. Затем повторно откройте раздел дополнительных параметров. Выберите «Восстановление системы».

Перейдите к разделу «Восстановление системы»

Выберите оптимальную для вас точку восстановления для отката системы
После этого начнётся процедура отката, которая может продолжаться около часа. Не прерывайте её — это приведёт к большим проблемам. В результате отката системные файлы регенерируются, так что ошибок возникнуть не должно.
Сброс к заводским настройкам
Этот способ позволяет сбросить все настройки системы, установленные программы и созданные задачи, и при этом сохранить личные данные пользователя, хранящиеся не в системном разделе. Данный метод заменяет переустановку системы, позволяя выполнить её куда быстрее.
-
В меню восстановления перейдите к вкладке «Поиск и устранение неполадок» или «Диагностика».

Откройте раздел «Поиск и исправления неисправностей» или «Диагностика»

Нажмите «Вернуть компьютер к исходному состоянию»
Запустится процедура отката, которая может продлиться больше часа. Не прерывайте её, иначе система повредится настолько, что прямой переустановки не избежать. На одном из этапов у вас спросят, сохранять ли личные данные или нет. Если выбрать вариант «Не сохранять», можно получить абсолютно чистую Windows 10.

Выберите, сохранять ваши личные данные или нет
Ручной вход в меню восстановления
Для ручного входа в меню восстановления понадобится восстановительный носитель. В качестве него будет использоваться установочная флеш-карта, имеющая как минимум 8 ГБ памяти.
Чтобы создать установочный носитель, следуйте инструкции:
-
Вставьте флеш-карту в рабочий компьютер, найдите в проводнике её иконку, кликните по ней правой клавишей мыши и выберите функцию «Форматировать». Учтите, создать носитель можно в любой версии Windows, но функция «Форматировать» присутствует только в Windows 10. В предыдущих системах придётся использовать стороннюю программу, например, USB Disk Storage Format Tool. Формат форматирования — FAT32.

Прежде чем форматировать флеш-карту, выберите формат файловой системы FAT32

Зайдите на сайт Microsoft и скачайте установщик системы

Выберите пункт «Создать установочный носитель»

Укажите характеристики системы, которую нужно восстановить

Укажите носитель — флеш-карту или диск

Установите на первое место установочный носитель

Нажмите пункт «Восстановление системы» на втором шаге установки Windows
Выполнив эти действия, вы окажетесь в меню восстановления и сможете использовать все вышеописанные инструкции.
Генерирование образа системы
Если у вас есть другой компьютер с теми же характеристиками Windows 10, что и на нерабочем компьютере, можете записать образ системы. Тем самым вы создадите точку восстановления и сможете использовать уже описанный выше метод исправления ошибки Windows с помощью точки восстановления.
Для генерирования образа системы выполните эти действия:
-
В меню панели управления перейдите к разделу «История файлов».

Откройте раздел «История файлов»

Перейдите к пункту «Резервная копия образа системы»

Нажмите «Создание образа системы»

Укажите носитель, на который будет записан образ системы
Появление синего или чёрного экрана с ошибкой сообщает о наличии сбоёв или повреждённых файлов в системе. Устранить проблему вы сможете с помощью параметров автоматического восстановления системы. Если же это не сработает, используйте один из способов ручного восстановления. Следуйте инструкциям из статьи и у вас точно всё получится!