Windows 10 автоматическая перезагрузка
Как отключить автоматическую перезагрузку Windows 10 при обновлениях и ошибках
 Доброго времени!
Доброго времени!
У Windows 10 есть одна “опция” (она включена по умолчанию) , которая очень сильно может начать раздражать — речь идет об авто-перезагрузке.
Происходит она каждый раз при загрузке и установке обновлений (коих для обычный 10-ки, в отличие версии LTSC, выходят достаточно много). Разумеется, это очень сильно может мешать при играх, просмотре видео, передачах и т.д.
В этой небольшой заметке покажу несколько самых простых способов, как эту автоматическую перезагрузку можно отключить (разумеется, без “копания” в реестре системы) .


При обновлениях
Через параметры системы
1) Открываем меню ПУСК и переходим в “Параметры” (кстати, можно использовать сочетание клавиш Win+i ).

ПУСК – параметры / Windows 10
2) Переходим в раздел “Обновление и безопасность / Центр обновления Windows” и открываем вкладку с доп. параметрами (см. скриншот ниже).

Дополнительные параметры – центр обновления
3) После, нужно поставить ползунок в режим “Откл.” напротив пункта “Перезапускать устройство как можно скорее, если для установки обновления требуется перезагрузка” . См. пример ниже.

Отключаем необходимую перезагрузку!
4) Кстати, также рекомендую изменить период активности Windows (чтобы она не нагружала систему скачиванием обновлений в рабочее время).

Изменить период активности
Через редактор групповой политики
1) Чтобы открыть редактор групповой политики: сначала необходимо нажать сочетание WIN+R (чтобы появилось окно “Выполнить”), и использовать команду gpedit.msc (прим.: в “урезанных” версиях ОС редактора групповой политики нет).

gpedit.msc – запускаем редактор групповых политик
2) Далее нужно открыть следующую ветку:
“Конфигурация компьютера -> Административные шаблоны -> Компоненты Windows -> Центр обновления Windows”
В ней нужно найти и открыть параметр “Не выполнять автоматическую перезагрузку. “ .

Центр обновления Windows – групповая политика
3) Далее перевести ползунок в режим “Включено” и сохранить настройки.

Не выполнить авто-перезагрузку при установке обновлений
При ошибках
Во время возникновения каких-то серьезных ошибок (например, тот же “синий экран”) — Windows 10 по умолчанию перезагружает компьютер. Иногда, даже не успеваешь сфотографировать (записать) код ошибки.
Запретить ей это делать можно достаточно просто:
1) Сначала необходимо открыть проводник, нажать правой кнопкой мышки по “Этот компьютер” в меню слева и открыть его свойства . См. скриншот ниже.

2) Далее перейти по ссылке “Дополнительные параметры системы” .

Доп. параметры системы (Windows 10)
3) После, нужно открыть параметры в подразделе “Загрузка и восстановление” . См. пример ниже.

4) Последний штрих: снимите галочку с пункта “Выполнить автоматическую перезагрузку” и сохраните параметры.

Снимаем галочку с авто-перезагрузки и сохраняем опции
На этом сегодня пока всё. Дополнения приветствуются.
Как отключить автоматическую перезагрузку Windows 10
 Одна из самых неприятных вещей в Windows 10 — автоматическая перезагрузка для установки обновлений. Несмотря на то, что она не происходит непосредственно в то время, когда вы работаете за компьютером, он может перезагрузиться для установки обновлений, если, к примеру, вы отправились на обед.
Одна из самых неприятных вещей в Windows 10 — автоматическая перезагрузка для установки обновлений. Несмотря на то, что она не происходит непосредственно в то время, когда вы работаете за компьютером, он может перезагрузиться для установки обновлений, если, к примеру, вы отправились на обед.
В этой инструкции — несколько способов настроить или полностью отключить перезагрузку Windows 10 для установки обновлений, оставив при этом возможность самостоятельного перезапуска ПК или ноутбука для этого. См. также: Как отключить обновление Windows 10.
Примечание: если ваш компьютер перезагружается при установке обновлений, при этом пишет, что Нам не удалось завершить (настроить) обновления. Отмена изменений, то используйте данную инструкцию: Не удалось завершить обновления Windows 10.
Настройка перезапуска Windows 10
Первый из способов не предполагает полного отключения автоматической перезагрузки, а позволяет лишь настроить то, когда она происходит, стандартными средствами системы.
Зайдите в параметры Windows 10 (клавиши Win+I или через меню «Пуск»), перейдите к разделу «Обновления и безопасность».

В подразделе «Центр обновления Windows» вы можете настроить параметры обновления и перезапуска следующим образом:
- Изменить период активности (только в версиях Windows 10 1607 и выше) — задать период продолжительностью не более 12 часов, в течение которых компьютер не будет перезагружаться.

- Параметры перезапуска — настройка активна только если обновления уже загружены и перезапуск запланирован. С помощью этой опции вы можете изменить запланированное время автоматической перезагрузки для установки обновлений.

Как видите, полностью отключить эту «функцию» простыми настройками не получится. Тем не менее, для многих пользователей описанной возможности может оказаться достаточно.
С помощью редактора локальной групповой политики и редактора реестра
Этот способ позволяет полностью отключить автоматическую перезагрузку Windows 10 — с помощью редактора локальной групповой политики в версиях Pro и Enterprise или в редакторе реестра, если у вас домашняя версия системы.
Для начала шаги для отключения с помощью gpedit.msc
- Запустите редактор локальной групповой политики (Win+R, ввести gpedit.msc)
- Перейдите к разделу Конфигурация компьютера — Административные шаблоны — Компоненты Windows — Центр обновления Windows и дважды кликните по параметру «Не выполнять автоматическую перезагрузку при автоматической установке обновлений, если в системе работают пользователи».

- Установите значение «Включено» для параметра и примените сделанные настройки.

Можно закрыть редактор — Windows 10 не будет автоматически перезагружаться, если есть пользователи, которые вошли в систему.
В Windows 10 домашняя то же самое можно выполнить в редакторе реестра
- Запустите редактор реестра (Win+R, ввести regedit)
- Перейдите к разделу реестра (папки слева) HKEY_LOCAL_MACHINE SOFTWARE Policies Microsoft Windows WindowsUpdate AU (если «папка» AU отсутствует, создайте ее внутри раздела WindowsUpdate, кликнув по нему правой кнопкой мыши).
- Кликните в правой части редактора реестра правой кнопкой мыши и выберите создать параметр DWORD.
- Задайте имя NoAutoRebootWithLoggedOnUsers для этого параметра.
- Кликните по параметру дважды и задайте значение 1 (один). Закройте редактор реестра.

Сделанные изменения должны вступить в силу без перезагрузки компьютера, но на всякий случай можно и перезапустить его (так как не всегда изменения в реестре сразу вступают в силу, хоть и должны).
Отключение перезагрузки с помощью планировщика заданий
Еще один способ выключить перезапуск Windows 10 после установки обновлений — использовать планировщик заданий. Для этого запустите планировщик заданий (используйте поиск в панели задач или клавиши Win+R, и ввод control schedtasks в окно «Выполнить»).
В планировщике заданий перейдите к папке Библиотека планировщика заданий — Microsoft — Windows — UpdateOrchestrator. После этого кликните правой кнопкой мыши по задаче с именем Reboot в списке задач и выберите «Отключить» в контекстном меню.

В дальнейшем автоматическая перезагрузка для установки обновлений происходить не будет. При этом, обновления будут устанавливаться при перезагрузке компьютера или ноутбука вручную.
Еще один вариант, если выполнять всё описанное вручную для вас сложно — использовать стороннюю утилиту Winaero Tweaker для отключения автоматической перезагрузки. Опция находится в разделе Behavior в программе.
На данный момент времени — это все способы отключения автоматической перезагрузки при обновлениях Windows 10, которые я могу предложить, но, думаю, их окажется достаточно, если такое поведение системы доставляет вам неудобства.
Как отключается автоматическая перезагрузка в Windows 10
После того как я установил на свой новый компьютер «десятку», он около 3 месяцев работал 24/7 в качестве майнинг-фермы. Поначалу процесс шел успешно, но через некоторое время я начал замечать странную вещь. По приходу вечером домой, я обнаруживал, что «ферма» не работает. Вернее, сам компьютер был включен, но программа для майнинга не была запущена. Сначала я подумал, что выключали свет, но по уведомлению в трее догадался, что комп перезагрузился сам.
Самостоятельная перезагрузка Windows 10 для установки обновлений – один из неприятных моментов. При непосредственной работе в системе, процесс перезагрузки компьютера не запустится. Однако, компьютер может перезагрузиться для закачивания обновлений, если система не фиксирует действий пользователя. Например, если вы отлучитесь в обеденный перерыв. В этой статье я опишу несколько приемов и способов, которые помогут настроить или полностью отключить автоматическую перезагрузку Windows 10.
Настройка параметров перезагрузки
Чтобы настроить параметры стандартными средствами «винды», выполните следующие четыре действия:
- Откройте параметры системы. Для этого воспользуйтесь меню «Пуск» или зажмите клавиши «I+Windows». Перейдите во встроенный подраздел «Обновления и безопасность».

- Войдите в подгруппу «Центр обновлений Windows». В этом блоке настраиваются параметры перезагрузки и обновлений.
- Увеличьте период активности системы, в котором компьютер не будет перезагружаться. Продолжительность периода – не более 12 часов. (Корректно для версий не ниже Windows 10 1607).

- Войдите в подраздел «Параметры перезапуска». Настройка этих параметров доступна, если система уже загрузила апдейты и запланировала перезапуск компьютера. В этой опции возможно изменение установленного времени автоматического перезапуска системы для вступления обновлений в силу.

Редактор реестра. Редактор локальной групповой политики
В пакетах Enterprise и Pro, отключение автоматической перезагрузки Windows 10 проводится с помощью редактора локальной групповой политики gpedit.msc. Если вы используете домашнюю версию «десятки», воспользуйтесь редактором реестра.

Редактор ЛГП (gpedit.msc)
- Активируйте программу редактора. Для этого зажмите клавиши «R+Windows».
- Проследуйте по пути: «Конфигурация компьютера» – «Административные шаблоны» – «Элементы системы» – «Центр обновления».
- Левой клавишей мыши дважды кликните по опции «Отменить автоперезагрузку после установки обновлений, если пользователь работает с системой Windows».
- Выберите в списке второе значение – «Включено». Примените изменения.
После этого закройте редактор. Изменения вступили в силу. Если в систему вошли пользователи, автоматически перезагружаться компьютер не будет.
Редактор реестра (для домашней версии Win 10)
- Активируйте программу редактора. Для этого зажмите клавиши «R+Windows».
- Введите regedit.
- Перейдите в папки левого раздела редактора. Проследуйте по пути HKEY_LOCAL_MACHINESOFTWAREPoliciesMicrosoftWindows WindowsUpdateAU. Если в разделе отсутствует папка AU, откройте раздел WindowsUpdate. Правой клавишей мыши откройте опцию «Создать новую папку». Назначьте папке имя – AU.
- Переведите курсор мыши в правый раздел редактора. Нажмите правую кнопку мыши, выберите опцию «Создать Dword».
- Назовите созданный параметр «NoAutoRebootWithLoggedOnUsers».
- Кликните по созданному параметру дважды левой клавишей мыши. Поставьте значение «1».

После этого закройте редактор. Заданные изменения вступят в силу без перезагрузки системы. Однако, опытные компьютерщики рекомендуют сделать рестарт компьютера, чтобы установленные параметры наверняка активировались в обновленном варианте.
Отключение перезагрузки через планировщик заданий
Блокировать автоматическую перезагрузку через планировщик – еще один надежный способ решения проблемы. Для этого:
- Активируйте программу планировщика – зажмите комбинацию клавиш «R+Windows».
- В окне «Выполнить» введите «control schedtasks».
- Перейдите в раздел «Библиотека планировщика» – Microsoft – Windows – UpdateOrchestrator.
- Выберите задачу Reboot. Кликните по задаче правой клавишей мыши. В контекстном меню нажмите опцию «Отключить».

После скачивания апдейтов компьютер перезагружаться не будет.
Важно отметить: теперь для запуска обновлений ноутбук или компьютер перезагружается в ручном режиме.
Выводы
В этой статье мы рассмотрели базовые способы деактивации автоматической перезагрузки Windows 10. Если эта опция от создателей «десятки» доставляла неудобства, теперь вы сможете быстро перенастроить параметры и привести систему в нужную параметрическую форму.
Для подробного ознакомления с инструкциями, предлагаю посмотреть видео:
Как отключается автоматическая перезагрузка в Windows 10
Отключение автоматической перезагрузки в Windows 10 требуется, дабы операционная система не перезагружалась, когда ей вздумается, с целью установить очередные апдейты от Microsoft, о составе которых пользователь, в большинстве случаев, ничего не знает.
Пускай перезагрузки и не происходят в момент активности пользователя, а лишь во время простоя компьютера, но в такие моменты могут загружаться файлы или работать какая-либо программа, потребляющая незначительное количество ресурсов, что недопустимо для удачного завершения поставленных задач.
Инструкция ознакомит с несколькими путями предотвращения самовольной перезагрузки компьютера в неподходящие моменты или вовсе отключить ее.
- Настраиваем перезапуск компьютера
- Используем системные инструменты
- Деактивация автоматических перезагрузок через Планировщика заданий
Настраиваем перезапуск компьютера
Открываем «Параметры» (комбинация Win → I или контекстное меню Пуска) и заходим в раздел «Обновления/безопасность».
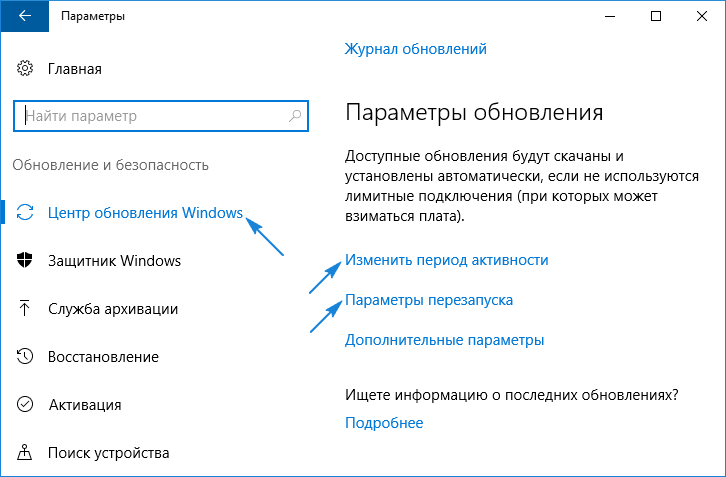
Активируем вкладку «Центр обновления Windows», где и совершаем необходимые настройки установки апдейтов и перезапуска компьютера.
1. Период активности (опция доступна только в версиях «десятки» с крупным августовским обновлением 1607) — здесь можно указать время до 12 часов, по достижению которого ПК не будет выполнять перезагрузок ни в коем случае.
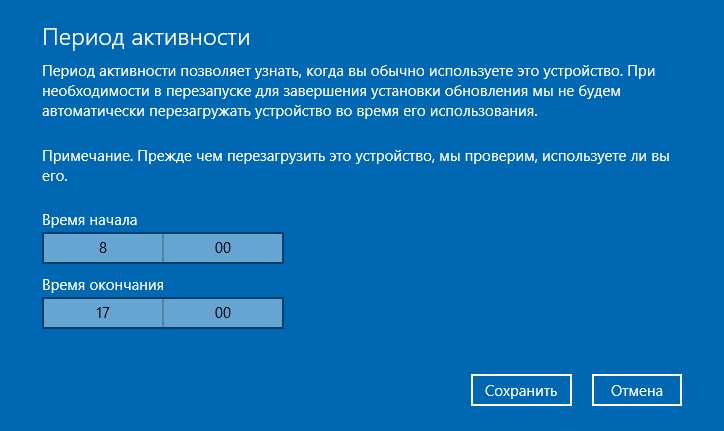
2. Параметры перезапуска — подраздел появится только при наличии загруженных апдейтов, когда их инсталляция уже запланирована системой. Здесь можно перенести время запланированной перезагрузки компьютера.
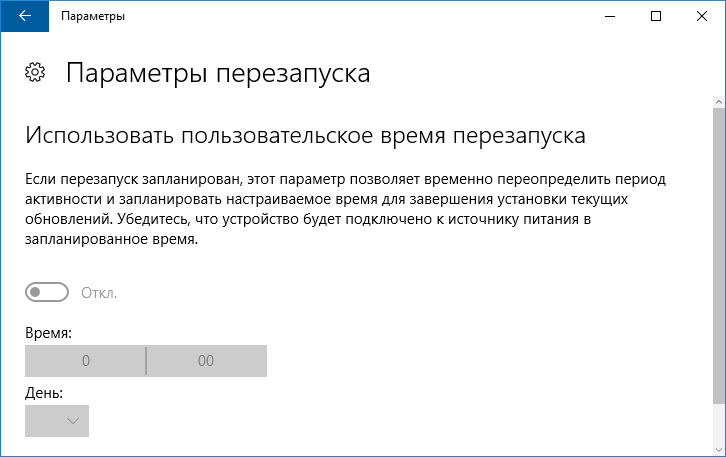
Теперь видим, что с каждым обновлением, особенно масштабным, Microsoft предоставляют пользователям все меньше свободы, воплощая в жизнь идеи скайнета, которые появились более 30 лет назад. Просто так отключить перезапуск системы нельзя, потому прибегнем к более радикальным методам.
Используем системные инструменты
1. Открываем окно командного интерпретатора Win → R.
2. Вводим команду gpedit.msc и выполняем ее.
3. Разворачиваем ветку Конфигурация ПК.
4. Идем в подраздел Административные шаблоны.
5. Открываем Компоненты Windows.
6. В каталоге Центр обновления Windows выполняем двойной клик по параметру «Не осуществлять автоматический перезапуск при инсталляции обновлений, когда в системе работают пользователи».
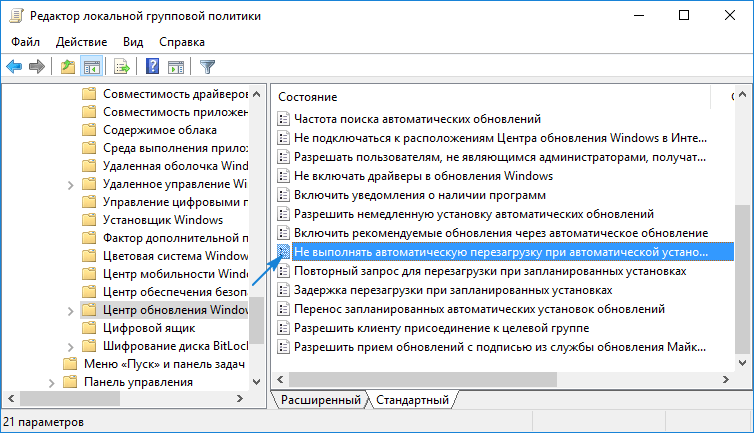
7. Флажок устанавливаем в положение «Включено» и сохраняем новую конфигурацию кликом по «OK».
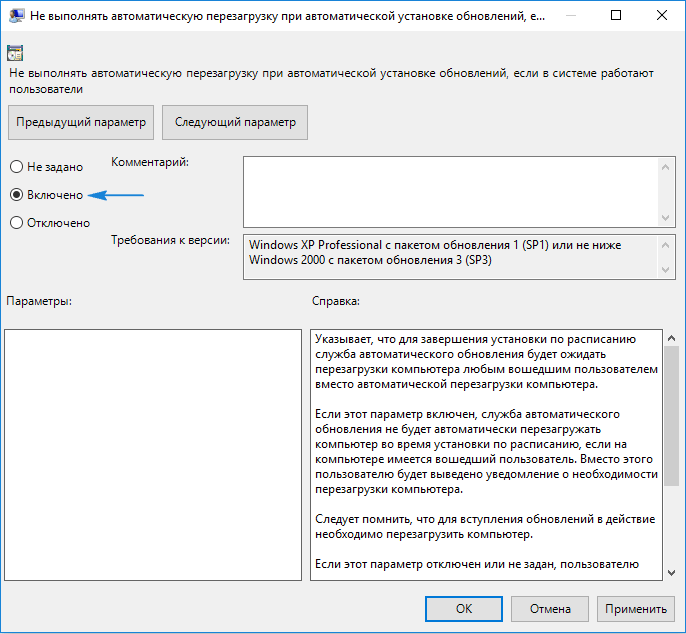
После этого Windows 10 не будет самостоятельно перезапускаться для обновления системы, если в нее выполнен вход из-под любой учетной записи.
1. Вызываем системный инструмент для внесения изменений в файлы реестра, выполнив команду «regedit» в поисковой строке.
2. Разворачиваем ветку HKLM.
4. Открываем раздел AU (создаем его в случае отсутствия).
5. Создаем ключ типа DWORD с названием NoAutoRebootWithLoggedOnUsers или открываем его и выставляем в качестве значения «единицу».
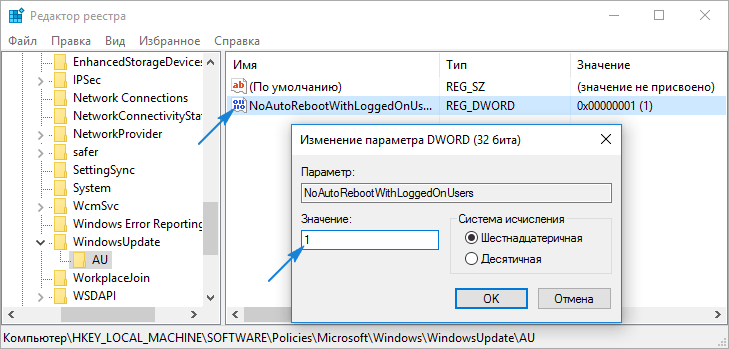
Изменения вступают в силу непосредственно после клика по кнопке «OK» в окне редактирования параметра, но для пущей уверенности можно и перезагрузить систему.
Деактивация автоматических перезагрузок через Планировщика заданий
Планировщик заданий — тот полезный инструмент «десятки», которым мало пользуются большинство пользователей. И в нашем случае он поможет заблокировать перезагрузки Windows 10 для применения только установленных апдейтов.
- Вызываем планировщик при помощи соответствующего запроса в командной строке или выполнив команду «control schedtasks».
- Открываем каталог с библиотекой планировщика заданий.
- Переходим по пути Microsoft Windows.
- В подразделе UpdateOrchestrator вызываем контекстное меню задачи Reboot и выбираем вариант «Отключить».
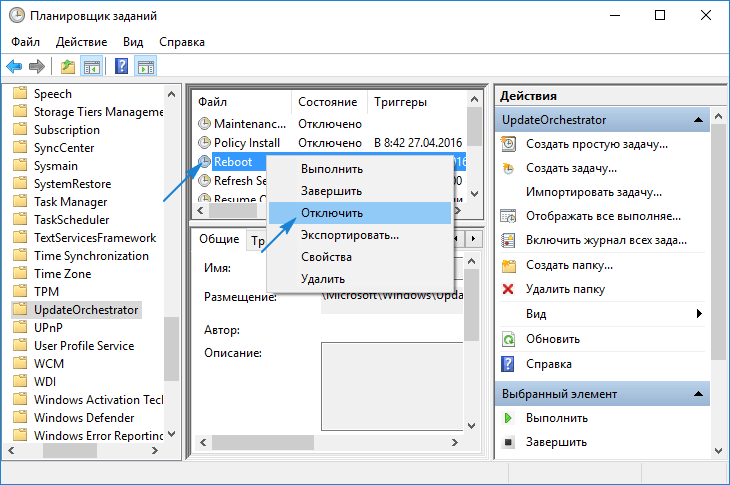
Отныне автоматический перезапуск «десятки» для инсталляции ее обновлений осуществляться не будет, однако они обязательно интегрируются в систему после ручной перезагрузки компьютера/ноутбука.
А также можете ознакомиться с материалами по теме отключения автоматического обновления Windows 10.
Отключаем автоматический перезапуск Windows 10

Здравствуйте. Порой происходят нехорошие вещи в моменты, когда Вы на время отошли от компьютера, поставив на загрузку из интернета нужные Вам файлы. Система самостоятельно выполняет перезапуск по разным причинам, не спрашивая разрешения у пользователя. Знакомая ситуация? Как отключить автоматическую перезагрузку W indows 10, расскажу в данной статье.
Почему так происходит?
Чаще всего, Виндовс скачивает обновления и пытается их установить в моменты простоя ПК. Но не учитывается тот фактор, что в браузере может продолжаться скачивание чего-либо. Или же тихонько работает программа, потребляя минимальное количество памяти, а Windows так жестоко «вырубает» её и начинает перезагружаться.
Я считаю, с этим нужно бороться. Для этого предусмотрено несколько простых способов.
Отложенный перезапуск
Данный метод позволяет на время отложить «проблему», а не устранить навсегда.
- Открываем параметры системы с помощью комбинации клавиш Win + I и переходим к разделу «Обновление. »:

- В ново окне справа видим парочку ссылок на настройку «Периода активности» и «Параметров перезапуска»:

- Первая позволяет задать промежуток времени (не более 12 часов), в течении которого система не будет проявлять никаких инициатив:

- Вторая опция активируется только после того, как Виндовс скачает обновления и будет дожидаться подходящего момента для перезагрузки. Вы можете отложить процесс на некоторое время, указав подходящую дату:

Переходим к более радикальному методу, как отменить автоматическую перезагрузку W indows 10.
Используем редактор GPEDIT
Эта утилита является встроенным средством в версиях ОС выше Home. Поэтому, если пользуетесь домашней «виндой», то можете сразу пропустить эту инструкцию и перейти к следующему решению.
- Вызываем окно выполнения, нажав Win + R и вводим:
- Когда откроется окно, слева будет несколько веток. Нас интересует «Конфигурация ПК». В ней находим «Админ шаблоны», затем – «Компоненты Виндовс». Внутри есть много папок, следует выделить курсором мыши каталог «Центр обновления», после чего справа отобразиться перечень опций:

- На скриншоте выше показан пункт, который следует изменить. Для этого дважды щелкаем по нему. Откроется окно настроек:

- Изменяем значение переключателя на «Включено» и снизу подтверждаем изменения нажатием на «ОК».
Редактируем реестр
Этот вариант подойдет для любого выпуска «десятки».
- В консоли «Выполнить» ( Win + R ) вводим ” regedit” для запуска редактора реестра:

- Раскрываем папку HKEY_LOCAL_MACHINE. В ней идем по пути:
- Справа вызываем контекстное меню и выбираем пункт «Создать» – ” DWORD”. В качестве имени указываем: NoAutoRebootWithLoggedOnUsers, а значение должно быть равно «1»

- Если данный ключ уже существует, то просто меняем его значение на единицу.
С этим способом разобрались! Остался еще один.
Планировщик заданий
Как убрать автоматическую перезагрузку W indows 10 при обновлении этим методом, сейчас узнаете.
- Запускаем консоль выполнения ( Win + R ) и в поле ввода пишем «control schedtasks» (без кавычек).
- Отобразиться множество папок. Нам следует пройти по пути:
- Правее увидите список задач. Среди них есть и ” Reboot”. Отключите его с помощью контекстного меню:

Теперь ОС не будет самопроизвольно выполнять перезагрузку для инсталляции апдейтов.
Как отключить автоматическую перезагрузку Windows 10?
 Одна из самых неприятных вещей в Windows 10 — автоматическая перезагрузка для установки обновлений. Несмотря на то, что она не происходит непосредственно в то время, когда вы работаете за компьютером, он может перезагрузиться для установки обновлений, если, к примеру, вы отправились на обед.
Одна из самых неприятных вещей в Windows 10 — автоматическая перезагрузка для установки обновлений. Несмотря на то, что она не происходит непосредственно в то время, когда вы работаете за компьютером, он может перезагрузиться для установки обновлений, если, к примеру, вы отправились на обед.
В этой инструкции — несколько способов настроить или полностью отключить перезагрузку Windows 10 для установки обновлений, оставив при этом возможность самостоятельного перезапуска компьютера.
Скачать презентацию Инструкции «Как ОТКЛЮЧИТЬ автоматическую ПЕРЕЗАГРУЗКУ Windows 10» — https://yadi.sk/i/UaNBLFerw4jx8
1. Настройка перезапуска Windows 10
Первый из способов не предполагает полного отключения автоматической перезагрузки, а позволяет лишь настроить то, когда она происходит, стандартными средствами системы.

2. С помощью редактора локальной групповой политики и редактора реестра
Этот способ позволяет полностью отключить автоматическую перезагрузку Windows 10 — с помощью редактора локальной групповой политики в версиях Pro и Enterprise
- Запустите редактор локальной групповой политики (Win+R, ввести gpedit.msc);

- Перейдите в «Конфигурация компьютера» — «Административные шаблоны» — «Компоненты Windows» — «Центр обновления Windows» и дважды кликните по параметру «Не выполнять автоматическую перезагрузку при автоматической установке обновлений, если в системе работают пользователи»;

- Установите значение «Включено» для параметра и примените сделанные настройки.
3. В редакторе реестра Windows 10 (Для домашней версии)
- Запустите редактор реестра (Win+R, ввести regedit);

- Перейдите к разделу реестра (папки слева) HKEY_LOCAL_MACHINE SOFTWARE Policies Microsoft Windows WindowsUpdate AU (если «папка» AU отсутствует, создайте ее внутри раздела WindowsUpdate, кликнув по нему правой кнопкой мыши);

- Кликните в правой части редактора реестра правой кнопкой мыши и выберите создать параметр DWORD;
- Задайте имя NoAutoRebootWithLoggedOnUsers для этого параметра;
- Кликните по параметру дважды и задайте значение 1.
4. Отключение перезагрузки с помощью планировщика заданий
- Запустите планировщик заданий (используйте поиск в панели задач или клавиши Win+R, и ввод control schedtasks в окно «Выполнить»);

- Перейдите к папке Библиотека планировщика заданий — Microsoft — Windows — UpdateOrchestrator;

- Кликните правой кнопкой мыши по задаче с именем Reboot в списке задач и выберите «Отключить» в контекстном меню.
В дальнейшем автоматическая перезагрузка для установки обновлений происходить не будет. При этом, обновления будут устанавливаться при перезагрузке компьютера или ноутбука вручную.
ВИДЕО: Как ОТКЛЮЧИТЬ автоматическую ПЕРЕЗАГРУЗКУ Windows 10?
Ну а на сегодня все! Напишите пожалуйста в комментариях получилось ли у Вас решить проблему с отключением перезагрузки Windows? Что именно Вам помогло?
А также если вам понравился данный выпуск, поддержите его пальцем вверх и не забудьте подписаться на мой YouTube канал и оповещения нажав на колокольчик рядом с кнопкой подписки!












