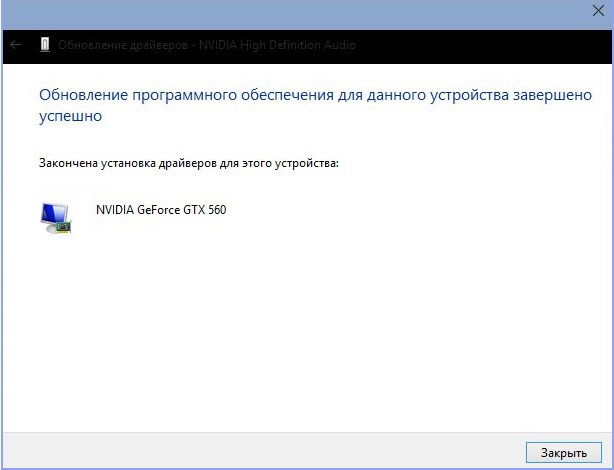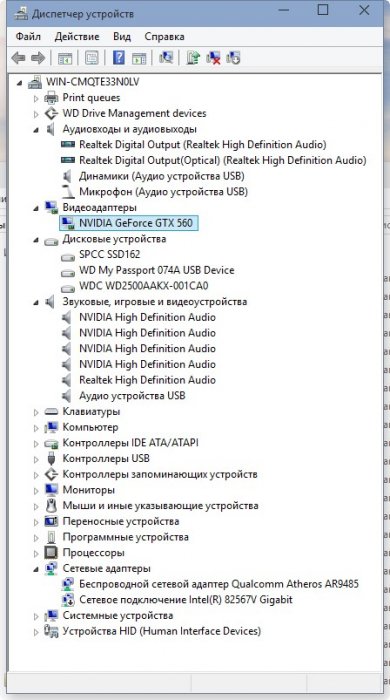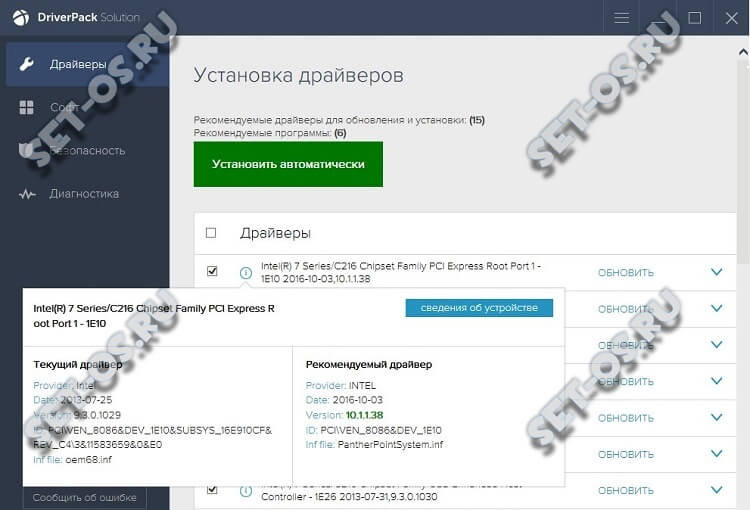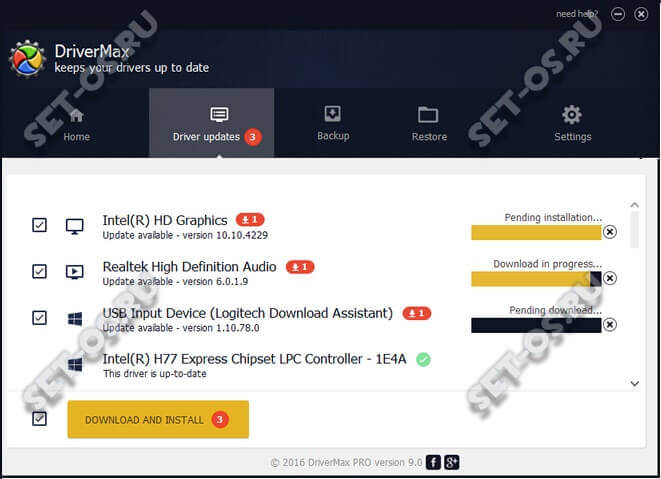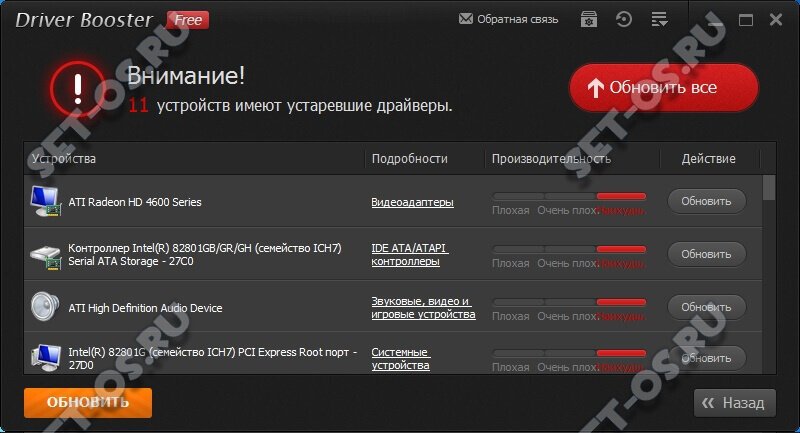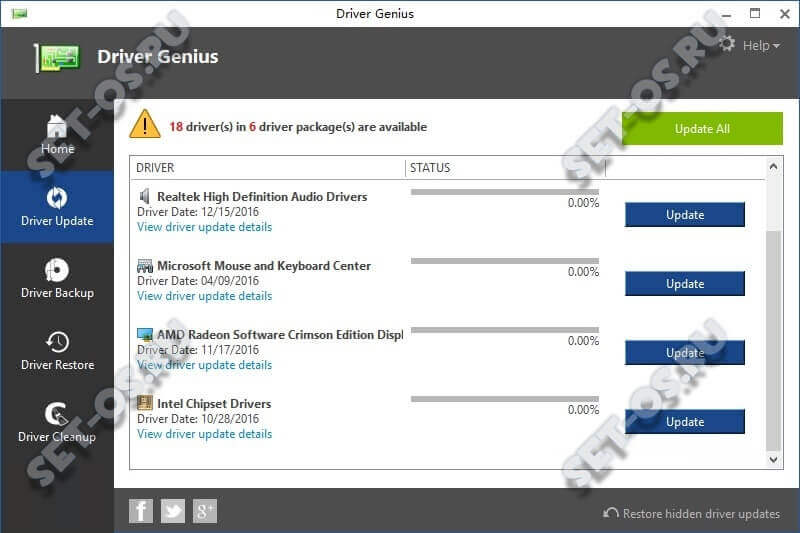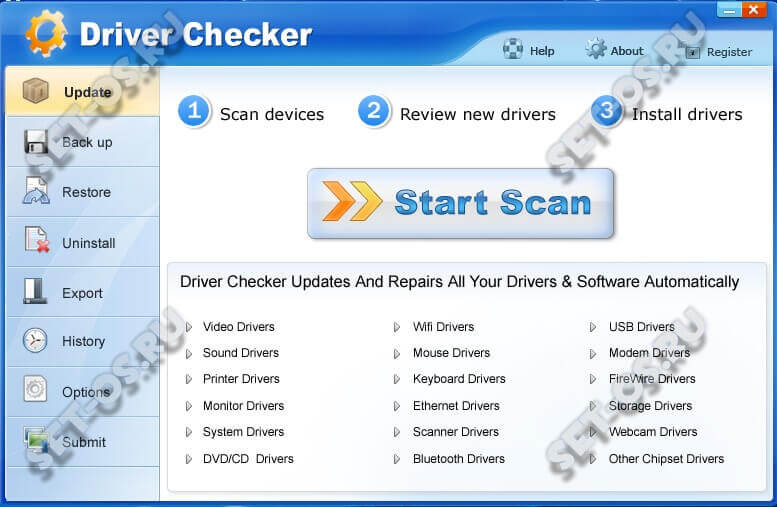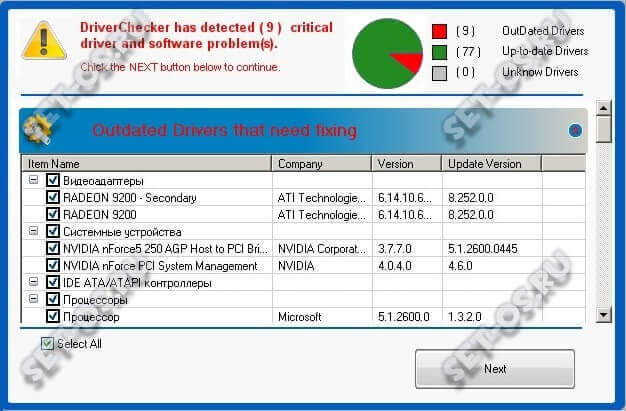Windows 10 автоматическая установка драйверов
Как автоматически установить все драйвера на Windows 10
Не все знают основные преимущества обновлённой версии Windows 10. Все драйвера устанавливаются автоматически после первого подключения к сети. Это действительно облегчает работу так званым мастерам (которые за установку драйверов берут дополнительные деньги). В оригинальном образе эта возможность по умолчанию присутствует.
Эта статья расскажет, как автоматически установить все драйвера на Windows 10. По сути, теперь от пользователя ничего не требуется. В редких случаях придётся посещать официальные сайты производителей. Ранее рассматривалось, как отключить автоматическую установку драйверов в Windows 10. Если её отключить, о драйверах придётся думать, как и раньше.
Автоматическая установка драйверов на Windows 10
Центр обновления Windows
После чистой установки операционной системы начинается автоматическая установка драйверов на Windows 10. Всё что нужно, это стабильное подключение к Интернету. Система самостоятельно подтягивает необходимые драйвера. Все они берутся непосредственно с Каталога Цента Обновления Майкрософт.
В зависимости от скорости Интернета драйвера будут загружены в ближайшее время. Всё что можно сделать, это перейти в Параметры > Обновление и безопасность > Центр обновления Windows, и посмотреть какие драйвера загружаются. Хотя зачастую всё происходит в фоновом режиме.

В любой момент можно будет приостановить все обновления Windows 10. Для изменения периода приостановки перейдите в раздел дополнительных параметров. В принципе система подтягивает нужные драйвера даже после обновления Windows 10.
Диспетчер устройств
Не всегда автоматическая установка происходит удачно. Возможно, в центре обновлений была не последняя версия драйверов или интернет-соединение временно пропало. Или же драйвера по неизвестным причинам установились неправильно (всё можно отследить и проверить в диспетчере устройств).
Откройте диспетчер устройств, выполнив команду devmgmt.msc в окне Win+R. Теперь для любого устройства (известного или неизвестного) в контекстном меню выберите пункт Обновить драйвер.

И теперь выберите Автоматический поиск обновлённых драйверов. Windows будет вести поиск последних драйверов для устройства на этом компьютере и в Интернете.
Имеется в виду все драйвера берутся непосредственно в Каталоге Центра Обновления Майкрософт. В принципе можно воспользоваться поиском драйверов на Вашем компьютере. Особенно если же у Вас последние версии драйверов уже загружены на жёсткий диск.
Лучшие программы для обновления драйверов Windows 10
DriverPack Solution

Это большой сборник драйверов для Windows (по аналогии с центром обновления Microsoft) с автоматическим определением устройств и установкой отсутствующих или устаревших драйверов.
Большинство пользователей предпочитают использовать её, поскольку достаточно нажать одну кнопку для поиска всех недостающих драйверов. Все недостающие компоненты будут автоматически подобраны.
Driver Booster 7

Бесплатная версия программы поддерживает быстрое обновление драйверов. Она помогает эффективно обнаружить и обновить устаревшие драйверы. Можно включить функцию автоматического обновления драйверов в режиме реальном времени.
В базе данных более 3 млн драйверов различных устройств. Все загруженные драйверы поступают с официальных веб-сайтов производителей и прошли тестирования.
Slimware DriverUpdate

Ещё одна программа для автоматического обновления драйверов устройств. Самостоятельно сканирует устройства компьютера на работоспособность. С последними драйверами компьютер работает более плавно и без ошибок.
К сожалению программа доступна только на английском языке. В принципе бесплатной версии программы для быстрого сканирования и установки недостающих драйверов будет достаточно.
Всё же можно выписать грамоту разработчикам Windows 10. В последнее время функциональность операционной системы значительно расширилась. Только вспомните обновлённый игровой режим или диспетчер задач.
Автоматическая установка и обновление после установки системы это действительно очень удобно. Этой функции не хватало в предыдущих версиях системы. Вам достаточно установить систему и подключиться к сети.
Лучшие программы для автоматического обновления драйверов Windows
Для поддержания нормальной работоспособности компьютера необходимо время от времени обновлять драйвера, но искать и устанавливать их вручную — занудно и долго. Да и зачем? Ведь эту работу несложно автоматизировать. Сегодня рассмотрим десять лучших программ для обновления драйверов на ПК и ноутбуках любых марок и моделей.
- Intel Driver Update Utility Installer
- AMD Driver Autodetect
- NVIDIA Update
- DriverPack Solution
- Driver Genius
- Snappy Driver Installer
- Driver Booster
- DriverHub
- DriverMax Free
- Driver Magician
Intel Driver Update Utility Installer
Intel Driver Update Utility Installer — фирменная утилита для поиска и обновления драйверов любой продукции Intel (процессоров, системной логики, сетевых устройств, накопителей, серверных компонентов и прочего). Совместима с Windows XP, 7, а также более новыми выпусками этой системы.
Оборудование ПК, на котором она установлена, утилита распознает автоматически. Проверка новых версий драйверов на сайте Intel осуществляется нажатием кнопки «Поиск», загрузка и установка — по желанию пользователя.
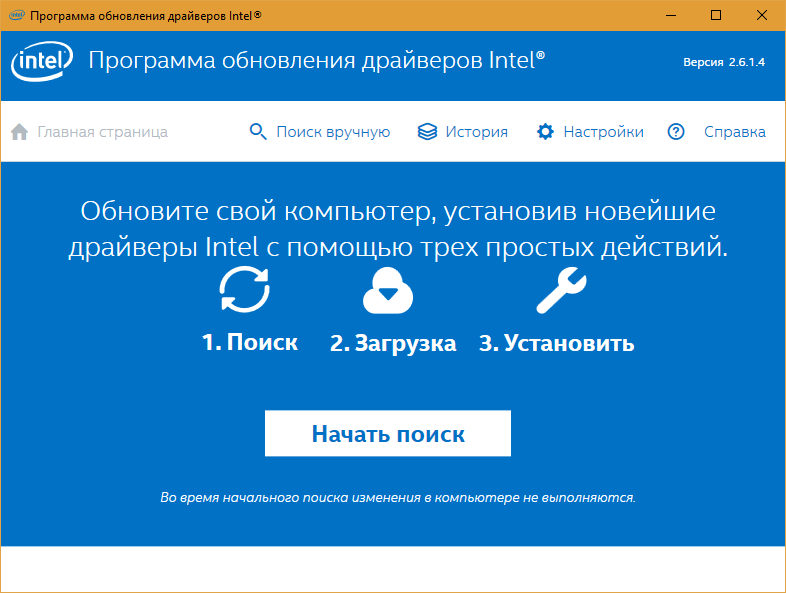
Помимо того, Intel Driver Update Utility Installer позволяет находить и загружать драйвера любых других интеловских устройств по выбору из списка (опция»Поиск вручную»).
Разработчики предупреждают, что приложение устанавливает только типовые драйвера, которые не учитывают особенностей конкретной марки компьютера. Поэтому прежде чем его запускать, стоит посетить сайт производителя вашего ПК или ноутбука и проверить, нет ли чего подходящего там.
AMD Driver Autodetect
AMD Driver Autodetect — аналогичное фирменное средство от AMD. Предназначено для поддержания драйверов видеокарт этой марки в актуальном состоянии (кроме AMD FirePro).

После установки утилита будет следить за актуальностью видеодрайверов и обеспечивать их своевременное обновление. Она автоматически определяет модель видеокарты, установленной на ПК, а также разрядность и версию операционной системы. Будучи запущенной, она проверяет, нет ли на сайте AMD свежего драйвера. Если есть — сообщает об этом и предлагает его скачать. Чтобы начать инсталляцию, пользователю достаточно подтвердить свое согласие кликом по кнопке «Установить».
AMD Driver Autodetect также выпускается исключительно в Windows-версии.
NVIDIA Update
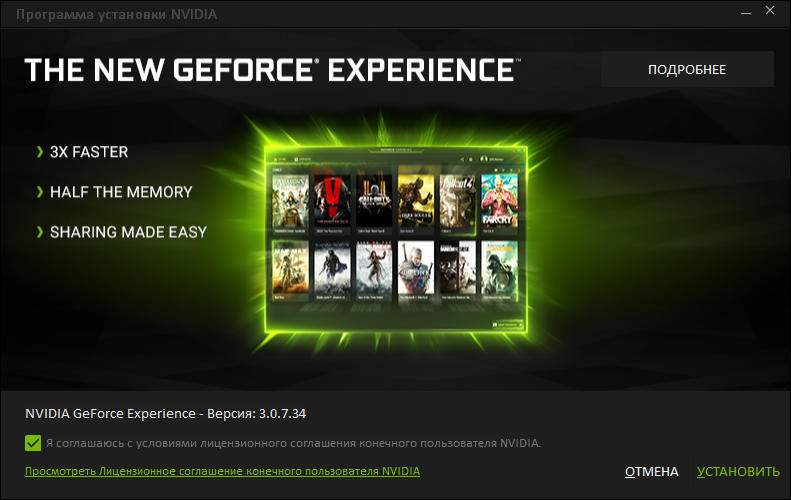
NVIDIA Update — фирменная Windows-утилита для установки драйверов на устройства NVIDIA. Как и AMD Driver Autodetect, она самостоятельно распознает модели оборудования и проверяет наличие свежего драйвера на сайте производителя. Решение об инсталляции остается за пользователем.
DriverPack Solution
DriverPack Solution — палочка-выручалочка для сервисных инженеров, системных администраторов и тех, кто подрабатывает, оказывая услуги по установке Windows и программ. Приложение представляет собой огромную коллекцию драйверов к устройствам всевозможных марок и моделей, а также модуль для их установки.

DriverPack Solution выпущен в двух версиях — онлайн и офлайн.
- Дистрибутив онлайн предназначен для использования на ПК, который имеет подключение к Интернету. Его отличие — малый размер файла (285 Kb). После запуска программа сканирует Windows на наличие установленных драйверов и актуальности их версий, после чего подключается к базе (на собственном сервере) и производит автоматическое обновление.
- Дистрибутив офлайн (размер 10,2 Gb) предназначен для инсталляции драйверов на машину, не подключенную к Интернету. Кроме установщика в его комплектацию входит база из 960 000 драйверов для Windows 7, XP, Vista, 8 (8.1) и 10, причем как на 32 bit, так и на 64 bit. После запуска модуль сканирования распознает типы устройств и устанавливает драйвера из собственной офлайн-базы.
Онлайн-версия DriverPack Solution удобна для постоянного домашнего использования. Кроме слежения за актуальностью драйверов, она дает пользователю возможность автоматически устанавливать и обновлять отдельные приложения, удалять программный мусор, просматривать список оборудования, сведения об операционной системе и безопасности компьютера.
Офлайн-версия — это решение на экстренный случай. Его задача — подбор не наилучшего, а просто подходящего драйвера, чтобы запустить устройство. И в дальнейшем обновить его через Интернет.
DriverPack Solution и перечисленные выше фирменные утилиты полностью бесплатны.
Driver Genius
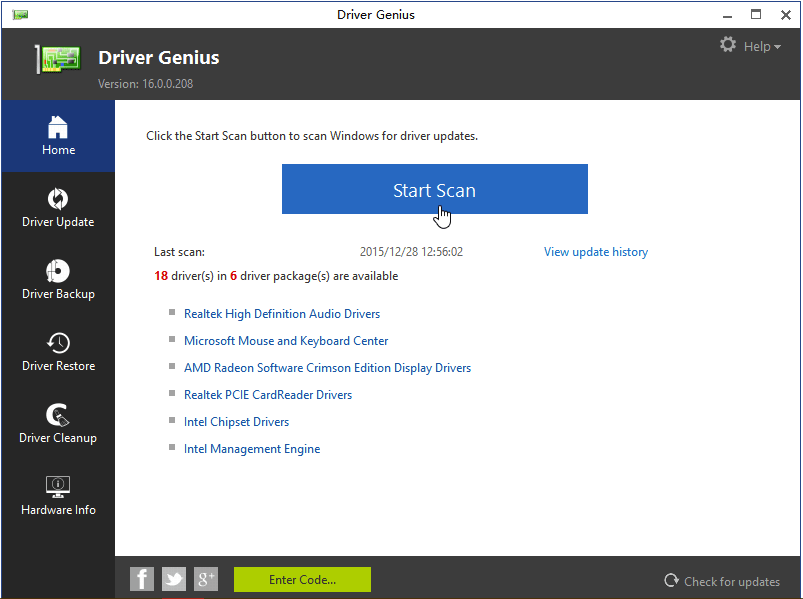
Driver Genius — универсальное средство управления драйверами. Последняя редакция программы — шестнадцатая, оптимизирована для Windows 8 и 10, но способна запускаться и на более старых системах.
Помимо актуализации версий установленных драйверов, Driver Genius умеет:
- Создавать резервные копии драйверов и сохранять их в виде архивов — обычных и самораспаковывающихся, а также в виде программы-инсталлятора (exe). Для восстановления из бэкапа использовать Driver Genius не обязательно.
- Удалять неиспользуемые и сбойные драйвера.
- Отображать информацию об оборудовании компьютера.
Функция резервирования — настоящий клад для тех, кто часто переустанавливает Windows. Однако сама программа — отнюдь не подарок: стоимость одной лицензии составляет $29.95. Пользоваться ею бесплатно можно лишь 30 дней.
Snappy Driver Installer
Snappy Driver Installer — приложение, созданное одним из разработчиков DriverPack Solution и имеющее с последним много общего. Также выпускается в двух вариантах: SDI Lite и SDI Full.
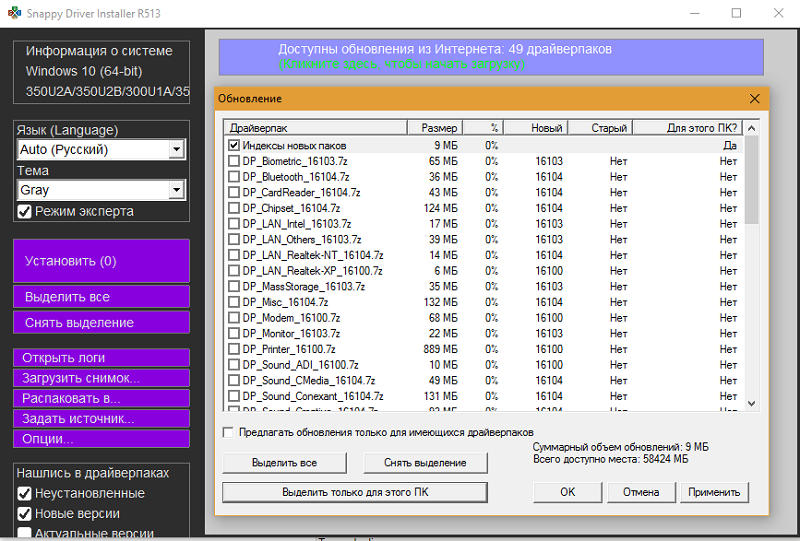
- Вариант SDI Lite представляет собой модуль распознавания устройств и поиска подходящих драйверов в Интернете. Его размер — 3,6 Mb. Собственной базы не имеет.
- Вариант SDI Full — это установочный модуль плюс база (31,6 Gb). Предназначен для установки драйверов независимо от наличия доступа в Интернет.
Особенности Snappy Driver Installer:
- Работает без инсталляции (только переносная версия, можно запускать с флешки или DVD).
- Полностью бесплатный — не содержит премиум-функций и рекламы.
- С усовершенствованным алгоритмом подбора, в основу которого заложен принцип «не навреди».
- Отличается высокой скоростью сканирования.
- Перед установкой драйвера создает точку восстановления системы.
- Позволяет менять темы оформления по выбору пользователя.
- Мультиязычный (есть версия на русском, украинском и прочих национальных языках).
- Адаптирован для Windows 10.
Driver Booster
iObit Driver Booster — приложение, любимое приверженцами компьютерных игр. Выпускается в редакциях Free — бесплатной, и Pro — платной. Стоимость подписки на последнюю составляет 799 рублей в год.

Driver Booster имеет одну-единственную функцию — сканирование системы на наличие неактуальных драйверов и установку обновлений в один клик. И не простых обновлений, а (по словам разработчиков) тюнингованных для повышения быстродействия игр.
DriverHub
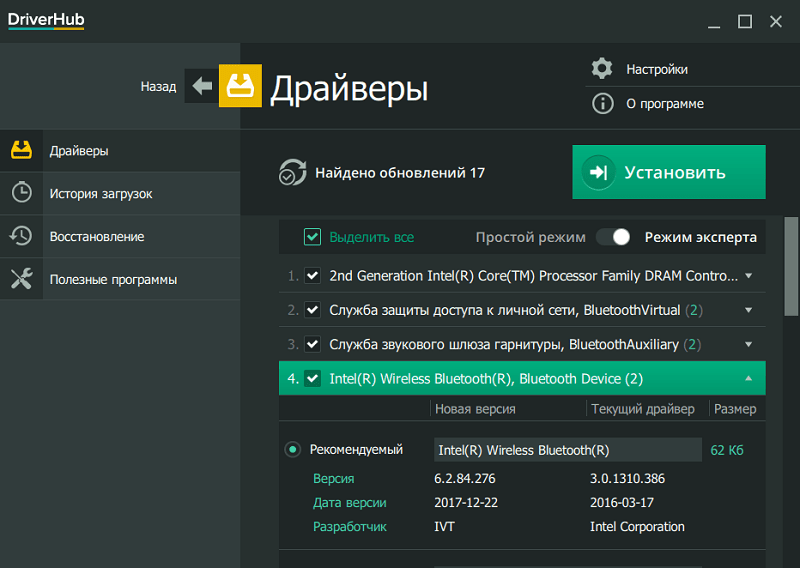
DriverHub — бесплатная и очень простая утилита для установки и обновления драйверов ПК на базе Windows 7, 8 и 10. В ее базу входят только оригинальные, подписанные драйверы с официальных сайтов производителей оборудования.
Приложение рассчитано на пользователей без опыта. Поддержка русского языка, минимум настроек и однокнопочное управление практически исключают вероятность что-то перепутать или сломать. А если новый драйвер окажется неподходящим, DriverHub удалит его из системы и вернет на место старый.
Все возможности DriverHub:
- Поиск отсутствующих, обновление устаревших драйверов и дополнительного софта. Автоматическая установка.
- Простой и экспертный режим работы. В экспертном режиме пользователь может выбрать драйвер из нескольких доступных, в простом — программа сама подбирает оптимальную версию.
- Ежедневное пополнение базы драйверов.
- Хранение истории загрузок.
- Восстановление — откат драйверов на предыдущие версии.
- Отображение основной информации о компьютере.
- Запуск системных утилит Windows из своего интерфейса.
DriverMax Free

DriverMax — бесплатная, незамысловатая, англоязычная утилита, главное назначение которой — всё то же обновление драйверов. В отличие от иных бесплатных приложений в ней присутствует еще одна полезная опция — создание точки отката системы и бэкап установленных драйверов по выбору пользователя. А также восстановление из бэкапа.
После установки DriverMax настойчиво напоминает о том, что неплохо бы зарегистрироваться на сайте и купить платную лицензию с расширенными функциями, одна из которых — полностью автоматическая работа. Годовое использование стоит от $10,39.
Driver Magician
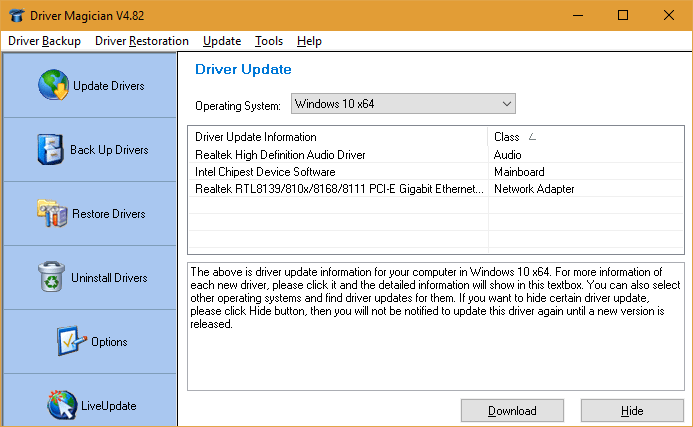
Driver Magician — последний герой сегодняшнего обзора. Имел в недалеком прошлом 2 версии, одна из которых была бесплатной. Нынче осталась только платная с 13-дневным пробным периодом. Стоимость лицензии — $29,95.
Русского языка в Driver Magician нет, но пользоваться им несложно. Набор возможностей — примерно такой же, как в Driver Genius:
- Сканирование и обновление.
- Создание резервных копий драйверов с возможностью восстановления как с использованием, так и без использования программы (бэкап сохраняется в виде zip-архива или приложения-установщика).
- Деинсталляция драйвера.
- Резервирование и восстановление отдельных папок пользователя — Избранное Internet Explorer, Рабочий стол и Документы, а также — системного реестра (одним файлом).
- Опознавание неизвестных системе устройств.
В триальном периоде программа полностью функциональна. Совместима с любыми версиями Windows.
Вот, пожалуй, и все. Выбирайте, что вам больше по душе, и пользуйтесь.
Microsoft вносит изменения в процедуру автоматического обновления драйверов в Windows 10
Данное изменение завершает мероприятия по улучшению обслуживания драйверов, которые стартовали в этом году.
Еще в августе были представлены улучшения процедуры ПК Windows 10, которые были направлены на то, чтобы помочь пользователям обнаружить доступные обновления функций Windows 10, ежемесячные обновления качества, не связанные с безопасностью и обновления драйверов. Чтобы предоставить пользователям больше контроля над процедурой установки обновлений, Microsoft теперь переопределяет способ обслуживания драйверов для устройств под управлением Windows 10, версия 2004, 20H2 и более новых версий.
Раньше, когда пользователь впервые подключал периферийное устройство (например, веб-камеру) к своему компьютеру, и для данного устройства был доступен необязательный драйвер (драйвер для ручной установки) в Центре обновления Windows, то такой драйвер устанавливался в автоматическом режиме. Пользователь не мог контролировать данный процесс.
С 5 ноября 2020 года произойдут следующие изменения:
- Обновления драйверов, предназначенные для автоматической установки, будут устанавливаться на устройства в автоматическом режиме при первом подключении периферийного устройства, или когда производитель устройства опубликовал драйвер в Центре обновления Windows. Другими словами, сценарий plug-and-play не изменится, если драйвер для автоматической установки доступен в Центре обновления Windows.
- Обновления драйверов для ручной установки можно будет только принудительно установить на устройства, перейдя в Параметры > Обновление и безопасность > Центр обновления Windows > Просмотреть необязательные обновления.
Для системных администраторов, управляющих драйверами от имени своих организаций, изменений не будет. Описанные выше изменения применимы только к устройствам, которые настроены на получение обновлений драйверов непосредственно из Центра обновления Windows.
Как отключить автоматическую установку драйверов через Центр обновления Windows
Редактор локальных групповых политик
Если вы используете Windows 10 Pro, то вы можете отключить автоматическую установку драйверов через Центр обновления Windows, используя групповую политику.
- Нажмите сочетание клавиш Windows + R , чтобы открыть окно команды «Выполнить».
- Введите gpedit.msc и нажмите OK, чтобы открыть редактор локальных групповых политик.
- Перейдите по следующему пути: Конфигурация компьютера > Административные шаблоны > Компоненты Windows > Центр обновления Windows.
- Найдите политику с названием Не включать драйверы в обновления Windows.
- Дважды щелкните по политике и установите параметр Включено.
- Нажмите Применить и OK.
- Перезагрузите компьютер.
Редактор реестра
Пользователи Windows 10 Домашняя могут отключить автоматическую установку драйверов через Центр обновления Windows с помощью реестра:
- Нажмите сочетание клавиш Windows + R , чтобы открыть окно команды «Выполнить».
- Введите regedit и нажмите OK, чтобы открыть редактор реестра.
- Перейдите по следующему пути:
Если в списке отсутствует раздел WindowsUpdate, выполните следующие действия:
- Кликните правой кнопкой мыши по разделу Windows и выберите Создать > Раздел.
- Присвойте новому разделу имя WindowsUpdate нажмите клавишу ввода Enter .
- Кликните правой кнопкой мыши по WindowsUpdate и выберите Создать > Параметр DWORD (32 бита) .
- Назовите параметр ExcludeWUDriversInQualityUpdate
- Установите значение 1.
- Перезагрузите компьютер.
Windows PowerShell
Вы также можете использовать PowerShell для внесения изменений:
- Нажмите сочетание клавиш Windows + X , чтобы открыть меню администратора.
- Выберите Windows PowerShell (администратор) из списка.
- Запустите следующую команду:
- Перезагрузите компьютер.
Как установить Windows 10
-
- Регистрация
- Войти

- Просмотров: 448 069
- Автор: admin
- Дата: 5-04-2015
- 80
- 1
- 2
- 3
- 4
- 5
Как установить драйвера на Windows 10 автоматически

соответственно изображение на мониторе с чёрной полосой

и это из-за низкой частоты обновления экрана 64 Гц, а нужно хотя бы 75 Гц, тогда полоса пропадёт, но нужная частота появится только после установки настоящего драйвера на видеокарту.

Как установить драйвера на Windows 10 автоматически


Жмём на кнопку Автоматический поиск обновленных драйверов.

Происходит автоматический поиск программного обеспечения для вашей видеокарты на сервере Майкрософт.

Драйвер найден и происходит его скачивание




и видим, что драйвер на видеокарту установлен. Точно таким же образом устанавливаем драйвера на все устройства с жёлтым треугольником и восклицательным знаком.

Друзья, если у вас не будут устанавливаться на Windows 10 драйвера, то попробуйте специальные программы обновления драйверов Slim Drivers и Advanced Driver Updater. Ещё можно попробовать сборку драйверов DriverPack Solution.
Метки к статье: Драйвера
Наш сайт рекомендует:
- Как установить драйвера на ноутбук Acer
- Как откатить драйвер на видеокарту
- Видеоконтроллер VGA совместимый
- Как обновить драйвер видеокарты ATI Radeon
- Как обновить драйвер видеокарты Nvidia GeForce

Популярные статьи
- Как использовать телефон как камеру для компьютера
- Твердотельный накопитель SSD 2.5 SATA
- Сколько оперативной памяти нужно для Windows 10
- Новая Windows 11, и как её скачать уже сейчас
- Как узнать, поддерживает ли материнская плата NVMe
- Горячее промо к летней прохладе в магазине Keysoff: ключи к Windows 10 за до $9.10
- Как сравнить SSD
- Как удалить драйвера видеокарты Nvidia
- PCI Express 3.0 и 4.0: разница есть или нет
- Как ускорить старый ноутбук
- Как выбрать SSD
- TRIM в Windows XP
- Windows 11: обзор предварительной сборки
- Как перекинуть фото с телефона на компьютер
- Можно ли заряжать ноутбук через USB
- Журнал событий Windows 10
- Как извлечь файлы из точки восстановления Windows
- Как использовать телефон как микрофон для компьютера
- Купил ноутбук без операционной системы. Что дальше?
- Как включить XMP профиль оперативной памяти
Список категорий:
- Windows
-
- Windows
- Windows 10
- Лицензирование и активация
- Windows 8.1
- Windows 7
- Windows XP
- Установка Windows
- Драйвера
- Обновления Windows
- Восстановление Windows
- Перенос (миграция, клонирование) Windows
- Учётные записи и пароли
- Чистка, оптимизация, твики
- Сборки и дистрибутивы Windows
- Кастомизация
- Функционал Windows
- Безопасность
-
- Безопасность
- Антивирусы
- Восстановление данных
- Резервное копирование
- Шифрование данных
- Интернет
-
- Интернет
- Программы
-
- Программы
- Жёсткий диск
-
- Жёсткий диск
- BIOS
-
- BIOS
- Железо и периферия
-
- Железо и периферия
- Загрузочный носитель
-
- Загрузочный носитель
- LiveDisk
- Виртуальные машины
-
- Виртуальные машины
- Разное
-
- Разное
- Другие операционные системы
- Веб-дизайн
Автоматическая установка и обновление драйверов в Windows 10

Часто ли Вам приходится устанавливать или переустанавливать операционную систему Windows? Мне, в силу моей работы, приходится это делать в среднем раз в 2 или 3 дня. Но просто поставить систему — это еще половина дела. Чтобы она была полностью работоспособна и функционировала без сбоев — надо чтобы были установлены актуальные версии драйверов. Без этого о надежной, удобной и быстрой работе компьютера можно забыть. Про это пишут во всех компьютерных изданиях и специализированных форумах. Поэтому более-менее грамотные пользователи лезут на сайт производителя нужной комплектующей запчасти и скачивают последнюю версию. К сожалению, эти действия занимают достаточно много времени и хотелось бы как то это автоматизировать. Вот тут на помощь придёт специальная программа для автоматической установки и обновления драйверов — так называемый Драйвер Пак.
На сегодня есть много разных Драйвер Паков — как платных, так и бесплатных. Какой из них лучше, а какой хуже — сложно сказать. Я расскажу про те, которыми я предпочитаю пользоваться сам и которые меня не подводили.1. DriverPack Solution
Это не просто приложение для автоматической установки драйверов под Windows, а целый driver-менеджер. Первая его версия вышла ещё в 2008 году. Я сам пользуюсь им уже более 6 лет.
Среди плюсов, пожалуй самая большая база программного обеспечения, в которой сложно найти что-то, чего там нет.
Официальный сайт — ссылка.
Скачать можно как интерактивный Онлайн-клиент Драйвер Пак Солюшен и ставить ПО напрямую с Интернета, так и большущий (около 12 ГБ. ) ISO-образ для оффлайн-установки в том случае, если нет доступа в глобальную сеть.
В обоих версиях есть два режима автоматической установки — обычный и режим эксперта. Последний будет удобнее более продвинутым пользователям так как показывает что и для чего устанавливается, а так же позволяет отказаться от какого-либо модуля при необходимости.
В моём рейтинге Драйвер Пак Солюшен по праву занимает первое место. Единственный нюанс, который мне не нравится, заключается в том, что при автоматическом обновлении драйверов на Windows 10 ставится ещё ряд программ, которые не всегда нужны. Отказаться от них можно только в режиме эксперта.
Примечание: Так как приложение DriverPack Solution шло с открытым исходным кодом и было написано на скриптовых языках, то в сети появились многочисленные клоны. Например, ZverDriverPack, SamDrivers, XTreme.DriverPacks, ChipXPDriverPack,BEST Driver Packs. Соответственно эти менеджеры я рассматривать не буду. Свой прототип они пока не обошли ни по одному из параметров.2.Slim Drivers
SlimDrivers — ещё один отличная программа для автоматического обновления драйверов и их установки, если ОС только-только установили. Утилита сканирует систему на наличие установленного программного обеспечения для внутренних и периферийных устройств компьютера или ноутбука, определяет их версии и при необходимости предлагает их обновить до самых последних версий.

Что примечательно, приложение устанавливает только те драйверы, которые имеют цифровую подпись. Перед инсталляцией обновлений SlimDrivers делает резервную копию и в случае чего всегда можно откатиться обратно.
Скачать этот Драйвер Пак можно здесь — ссылка. На официальном сайте есть платная и бесплатная версии. Их разница в том, что у платной версии есть отдельная техническая поддержка и возможность автоматически обновить драйвера Windows 10 в один клик. По сути, фича для лентяев. Мы же не такие, правильно? Значит нам подойдёт бесплатный вариант с ручной установкой.3.DriverMax
Ещё одна неплохая программа автоматического обновления драйверов. DriverMax полностью сканирует Виндовс 10 и проверяет версии установленного программного обеспечения для каждого из устройств и создаёт подробный отчёт, после чего предлагает обновить устаревшие версии до самых последних.

К сожалению, у бесплатной версии существуют ограничения по количеству загрузок и снижен их приоритет на серверах, по отношению к тем, кто купил платную версию. Автоматическая установка драйверов на Windows 10 доступна только в PRO-версии. Спасибо разработчикам, что оставили хотя бы возможность сделать резервную копию перед обновлением.
4.Driver Booster Free
Я не зря поставил его последним в рейтинге, так как бесплатная версия этого приложения для автоматической установки драйверов даёт пользователю слишком мало возможностей — тут и значительно меньшая база известного оборудования, и низкая скорость загрузки.

Платная версия ДрайверПака стоит 1500 рублей (по новогодней акции — 400 рублей). Учитывая, что эта программа будет использоваться большинством юзеров только раз после инсталляции операционной системы и затем, скорее всего, отправится в «долгий ящик», то такая стоимость необоснованно высока.
У утилиты есть одна отличная функция — тюнинг драйверов для максимального быстродействия компьютера в играх. Но опять же — она есть только в платной версии, а значит вряд ли кто-то будет этим пользоваться.Резервное копирование драйверов в Windows 10
Хочу в этом обзоре рассказать про еще один вид программ, которые могут не только сделать автоматическое обновление драйверов, но и сохранить резервную копию тех, что уже установлены, то есть так называемый Бэкап. Это очень удобно в том случае, если к компьютеру подключено какое-то специализированное устройство драйвер для которого есть только в установленной ОС Виндовс, а диск Вы потеряли, к примеру.
Таких утилит в моём обзоре две. Их сильной стороной является не столько автоматическое обновление, сколько именно резервное копирование драйверов в Windows 10.Driver Genius
Полезное и нужное приложение, которое без проблем позволит перенести драйверы из старой операционной системы в новую. Оно очень популярно за рубежом. Многие профессионалы считают его лучшим в своём классе.

Существует возможность собрать необходимые драйверы в один самораспаковывающийся архив и даже EXE-файл и затем установить их на чистую Windows 10 просто запустив его на исполнение. Есть удобный планировщик задач. К сожалению, приложение платное и в ознакомительном режиме даёт возможность только сканировать систему и создать отчёт. Но тем не менее, если Вы часто выполняете подобные операции, то лучше раскошелится на такой удобный инструмент.
Driver Checker
Второй драйвер-менеджер, обладающий продвинутыми настройками резервного копирования. Сам разработчик утверждает, что у программы самая большая база данных драйверов, насчитывающая более 1,5 миллионов различный внешних и внутренних устройств, подключаемых к компьютеру.

Утилита отлично умеет находить так же и поврежденные драйвера различных девайсов, делать глубокое сканирование операционной системы для обнаружения, удаления или обновления устаревших версий.

К сожалению, она тоже платная и за полную версию просит ни много ни мало — аж 40 долларов. По качеству работы «Драйвер Чекер» тоже есть некоторые нарекания, так что идеальной её не назовёшь. Именно поэтому многие специалисты советуют её использовать не для автоматического обновления драйвера на Windows 10, а для того, чтобы своевременно выявлять вышедшие новые версии. Ну и второе назначение — создание резервных копий установленого ПО для устройств.
Как на Windows 10 обновить все драйвера: 7 способов
Всем привет! Сегодня я расскажу вам, как обновить драйвера на Виндовс 10. Во многих статьях рекомендуют использовать программы типа DriverPack Solution или Driver Booster, но использовать я их крайне не рекомендую. Прям хочется спросить у данных авторов: что же вы творите, товарищи?!
Да они сильно упрощают установку драйверов, но есть один большой минус – дополнительно они устанавливают к вам в систему тонну мусора (дополнительные программы, приложения, утилиты). Все это будет висеть у вас в системе, в автозагрузке, забивать оперативную и системную память, тормозить работу ОС, а также забивать процессы и интернет-канал.
На самом деле использовать их можно, но за одним исключением и с одной дополнительной допиской, о которой я расскажу в самом конце. Я подготовил для вас действенные способы по обновлению разных драйверов. Если уж совсем ничего не получится, то смотрим последнюю главу, там я представил список программ, которые как раз помогают в установке и там я расскажу, как правильно ими пользоваться.
- Способ 1: Диспетчер устройств
- Способ 2: Через центр обновления Windows
- Способ 2: Для ноутбуков
- Способ 3: Видеокарты
- NVIDIA
- AMD
- Способ 4: Сетевой карты и Wi-Fi
- Способ 6: Материнская плата
- Способ 7: Использование программ
Способ 1: Диспетчер устройств
Это, неверное, самый простой способ установить или обновить сетевые или видеодрайверы на своем ПК или ноутбуке. Если установить дрова при первичной установке ОС можно достаточно легко, то обновление уже установленных может и не произойти. Дело в том, что при данном способе драйвера скачиваются и устанавливаются с серверов компании Microsoft, где не всегда есть именно свежее ПО.
- Правой кнопкой кликаем по иконке «Этот компьютер» и заходим в «Свойства».

- Слева переходим в «Диспетчер устройств».

- Теперь у вас есть два варианта. Вы можете обновить дрова для конкретного железа, для этого открываем соответствующий раздел, и далее кликнув правой кнопкой мыши по выделенному устройству, нужно выбрать «Обновить драйвер».

- Если вам нужно обновить все железо, то найдите кнопку «Обновить конфигурацию оборудования» и нажмите по ней.

- При ручной установке нужно будет выбрать «Автоматический поиск драйверов».

ВНИМАНИЕ! При данном способе может ничего не произойти, а система сообщит, что установлен актуальный драйвер. Это значит, что на серверах Microsoft просто не нашлось дров поновее. Тогда переходим к другому способу.
Способ 2: Через центр обновления Windows
- Нажимаем по главной кнопке Виндовс и открываем «Параметры».

- Раздел «Обновление и безопасность».

- Заходим в «Центр обновления Windows» и нажимаем по кнопке «Проверка наличия обновлений». Этот способ не только проверит обнову системы, но также установит основные дрова для железа.

Способ 2: Для ноутбуков
Самым верным способом будет скачивание и установка драйверов с официальных сайтов, производителей. Для начала вам нужно перейти на официальный сайт с поддержкой. Я оставлю ссылки с самых популярных фирм:
- Samsung
- ASUS
- ACER
- HP
- Lenovo
- MSI
Вы можете также аналогично найти центр обновления для своего ноутбука через поисковик, просто введите название модели ноутбука или просто название фирмы и дополнительное слово «Драйвера».
СОВЕТ! Полное название модели ноутбука можно найти на этикетке, которая обычно крепится на задней стороне аппарата.
Далее вам нужно будет ввести название модели или серийный номер.

У некоторых производителей есть возможность автоматического сканирования ноутбук через браузер. Но вы можете установить отдельные драйвера для конкретных устройств.

Способ 3: Видеокарты
Название видеокарты можно посмотреть в диспетчере устройств в разделе «Видеоадаптеры».

NVIDIA
У вас есть два способа установки свежих дров. Вы можете воспользоваться программой nVidia GeForce Experience . После установки просто открываем её, переходим на вкладку «Драйвера» и устанавливаем обновление. Второй способ – это сделать установку вручную:
- Переходим на сайт .
- Указываем полное название модели.
- Не забываем также указать тип системы и битность.

- Нажимаем «Поиск», далее скачиваем и устанавливаем видеодрайвер их к себе на комп.
Переходим на официальный сайт . Далее вы можете или установить специальную программу, с помощью которой вы сможете в любой момент обновить видеодрайвер. Или вы можете ввести название вручную ниже, скачать и выполнить установку.

Способ 4: Сетевой карты и Wi-Fi
По данной теме я уже писал более подробные инструкции:
Способ 6: Материнская плата
По сути нам нужно узнать название материнской платы, чтобы потом найти её на сайте и скачать оттуда драйвера. Для этого открываем командную строку от имени администратора – для этого можно воспользоваться поиском.

Вводим две команды:
wmic baseboard get product
wmic baseboard get Manufacturer
Первая покажет точное наименование модели, а вторая производителя. Далее вы можете найти в поисковике материнку по модели, тли перейти на официальный сайт, и уже оттуда через поиск отыскать конкретную материнскую плату.
ПРИМЕЧАНИЕ! Если вы встретите несколько аппаратных версий (Rev), то её можно посмотреть на самой материнской плате.
Способ 7: Использование программ
Если из вышеперечисленного ничего не получилось, или у вас мало времени, то можно использовать и программы:
- Driver Booster
- DriverPack Solution
- Snappy Driver
- DriverHub
- DriversCloud
- Double Driver
- Driver Talent
- Free Driver Scout
- DriverMax
- Driver Easy
- Device Doctor
Рассказывать про каждый смысла нет – они работают все примерно одинаково. Просто находим их в интернете, скачиваем, запускаем. После запуска программа сама автоматически найдет старое железо и обновит на него ПО.
Но после их использования нужно сделать одну очень важную вещь:
- Зайти в «Панель управления» – для этого нажмите по двум кнопкам «Win» и «R» и пропишите команду:

- Заходим в «Программы и компоненты».

- Как я и говорил ранее, эти программы любят устанавливать много лишних программ. Установите сортировку по дате установки и далее удалите все лишнее, что установилось вместе с драйверами.