Windows 10 bootable usb
3 Methods to Create Bootable USB Windows 10 [Full Guide]
Here, we collect three different methods to help you create bootable USB in Windows 10 easily and effectively.
![]()
By Emily  / Last Updated June 10, 2020
/ Last Updated June 10, 2020
Why create a bootable USB in Windows 10?
In most cases, when the Windows 10 operating system goes wrong and the PC starts to run slowly or even stop working properly, your first move will be searching online for a solution. If lucky, you can get an effective solution to fix this issue. If not, the last resort should be reinstalling the operating system from the DVD or CD. What if your PC does not have an optical drive, or the original installation DVD is not available any longer?
In this situation, a bootable USB installer is a great alternative, which allows you to reinstall Windows 10 from a USB drive. Briefly, the USB stick is portable and compatible with nearly all desktops or laptops. After all, a USB port can be found on every PC. Besides, installing OS from USB drive is also quicker than from DVD or CD. Therefore, more and more users like to make a bootable USB installer to keep handy.
3 Methods to make a bootable USB drive for Window 10
In this part, we would like to share 3 different methods with you to make a bootable USB flash drive so that you can install OS more flexibly. Without any further ado, let’s get started.
Note: no matter which method you will choose finally, please ensure you have a copy of the required files stored in USB stick because it will be erased in the process. Free AOMEI Backupper is recommended for this backup task.
1. Create bootable USB Windows 10 via CMD
First of all, we will demonstrate how to make a bootable USB using Command Prompt. Download the Windows 10 ISO files from the official site and make sure the USB flash drive has at least 5GB free space.
Step 1. Press “Win+R” at the same time to open “Run” dialogue. Input “cmd” and hit on “Enter” key.
Step 2. When the Command Prompt window opens, type “diskpart” and press “Enter” to launch DiskPart.exe tool. Then execute the following command in sequence.
в–ёlist disk
в–ёselect disk #
в–ёclean
в–ёcreate partition primary
в–ёselect partition 1
▸format fs=ntfs quick (To create UEFI bootable USB, format it as FAT32 with command “format fs=fat32 quick” instead)
в–ёactive
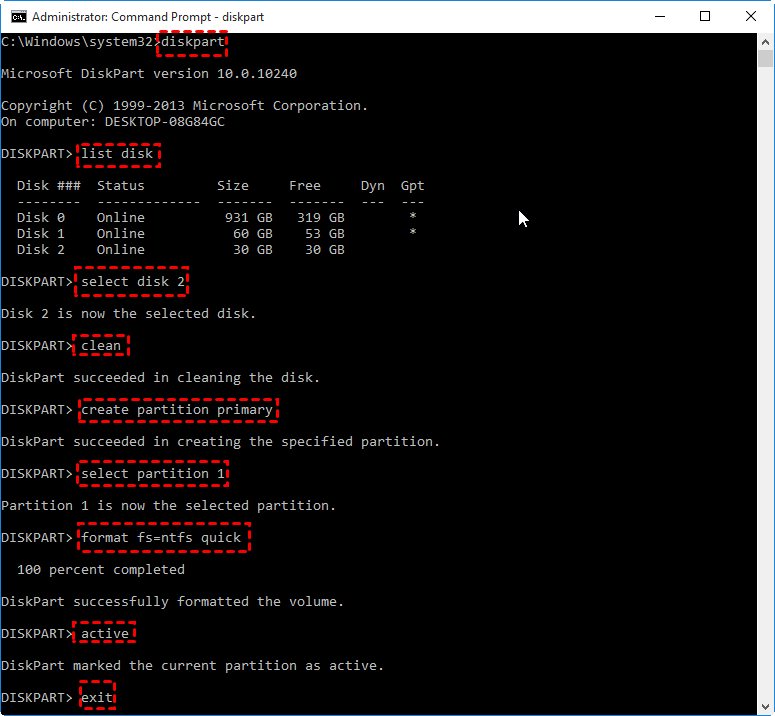
After you format the USB flash drive and set the primary partition as active, type “Exit” to close the diskpart.exe. Then use File Explorer to copy and paste the entire contents of the Windows ISO to the USB flash drive.
What if file copy fails?
If the Windows image file is over than 4GB, surpassing the file size limit of FAT32 file system, you will fail to copy files onto the USB flash drive. Once it happens, do as below:
1. Copy everything except the Windows image file (sourcesinstall.wim) to the USB drive (either drag and drop, or use the following command, where D: is the mounted ISO and F: is the USB flash drive.)
robocopy D: F: /s /max:3800000000
2. Split the Windows image file into smaller files, and copy them onto the USB drive:
Dism /Split-Image /ImageFile:D:sourcesinstall.wim /SWMFile:F:sourcesinstall.swm /FileSize:3800
2. Make bootable Win 10 USB via Windows USB/DVD Download Tool
Secondly, you can make use of the Windows USB/DVD Download Tool. It can create a copy of ISO files onto USB flash drive as an installer.
Step 2. Run it. In the Source box, type the name and path of your Windows ISO file, or click BROWSE and select the file from the OPEN dialog box. Click “Next”.
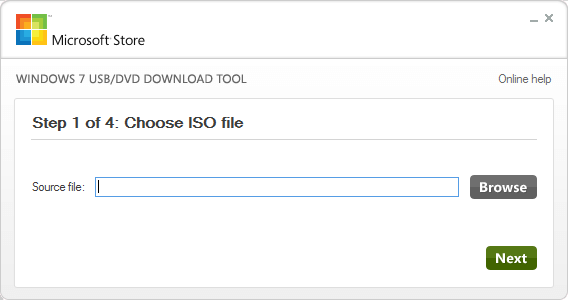
Step 3. Select USB DEVICE to create a copy on a USB flash drive.
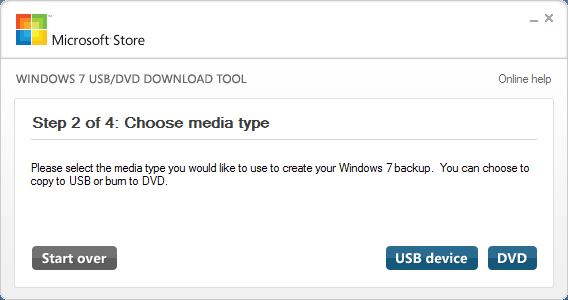
Step 4. Choose your USB drive and click “Begin copying”.
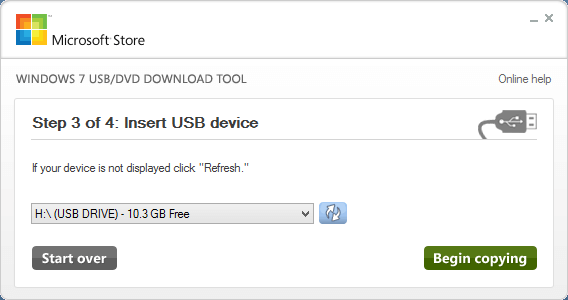
After it is finished, install Windows by moving to the root folder of your USB drive, and then double-click Setup.exe.
3. Make bootable USB via MediaCreationTool
Considering that most users tend to use MediaCreationTool, so here we also illustrate how to use this tool to create bootable USB in Windows 10.
Step 1. Download MediaCreationTool and run it as an administrator.
Step 2. Select ”Accept” in the license terms screen.
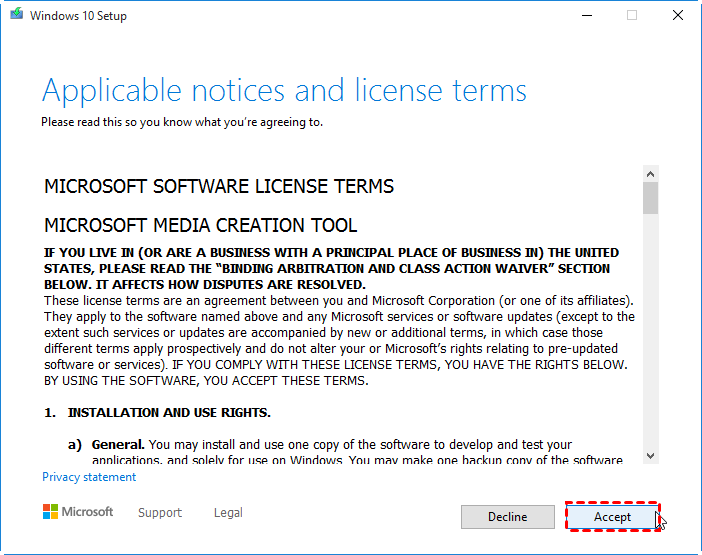
Step 3. Select “Create installation media for another PC”, and then select Next.
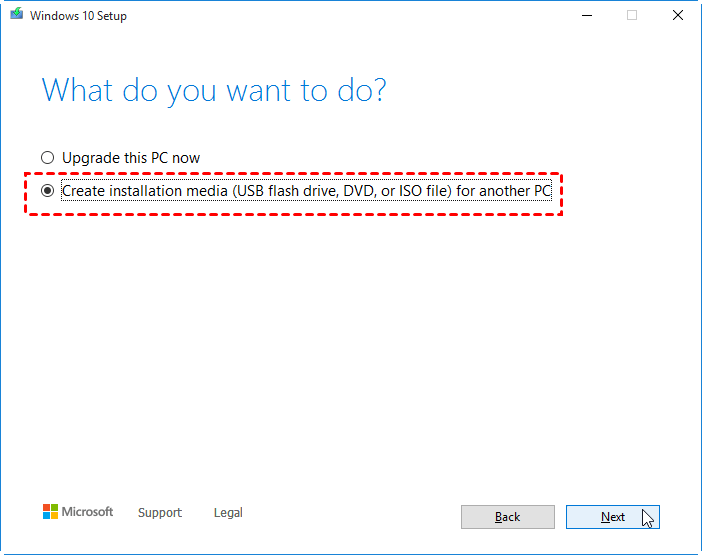
Step 4. Choose the language, edition, and architecture (64-bit or 32-bit) for Windows 10.
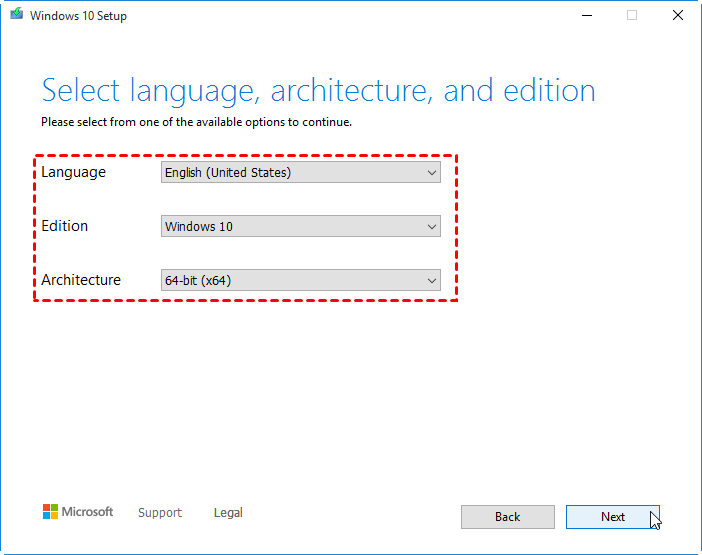
Step 5. Choose ”USB flash drive” and click “Next”.
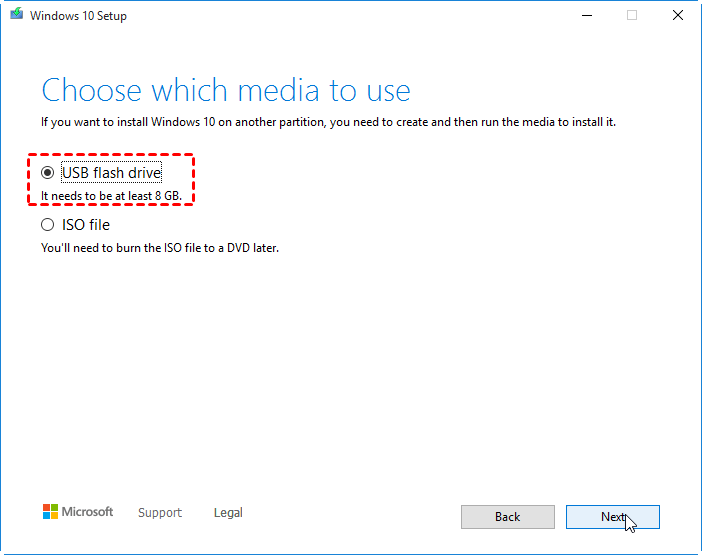
Step 6. Choose your prepared USB drive from the list, then ”Next”.
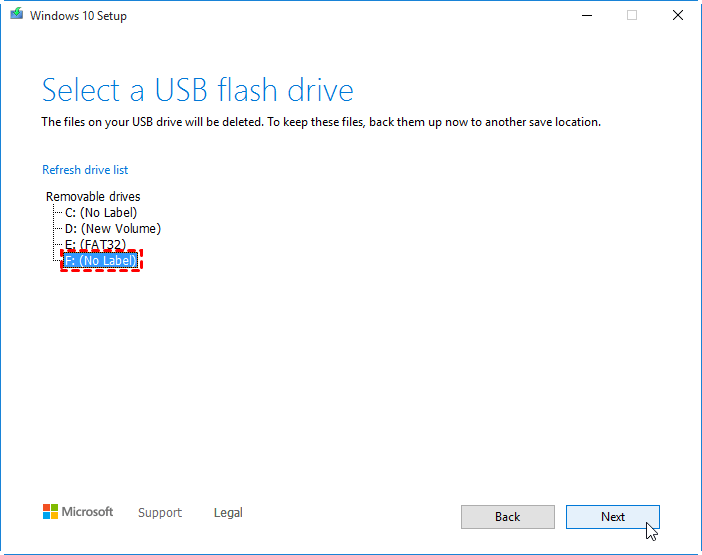
Step 7. Once done, the tool will start to download the latest Windows 10 installation files to your device.
When it is over, this data is written to your flash drive and the USB is made bootable with the newest Windows 10 setup.
Further study: create bootable USB to run Win 10 from flash drive
Above content is all about how to make a bootable USB stick to install OS. If you do that for running Windows 10 operating system on another computer with an older operating system, you can run Windows 10 directly through a bootable USB drive. For this purpose, you can turn to the free partition manager: AOMEI Partition Assistant Standard. It is compatible with all editions of Windows 10/8/7 and Windows XP/Vista. With it, you can create Windows bootable USB drive with ISO files. Below is the detailed instruction:
Step 1. Download the freeware, install and run AOMEI Partition Assistant Standard.
Step 2. Click “All Tools” > “Windows To Go Creator” on the left side.

Step 3. Tick “Create Windows ToGo for personal computer”, and then click “Next”.

Step 4. Choose “Create Windows To Go with system disc/ISO” and select the prepared ISO file. Click “Next”.

Step 5. Select the USB drive you have prepared and click “Proceed”.
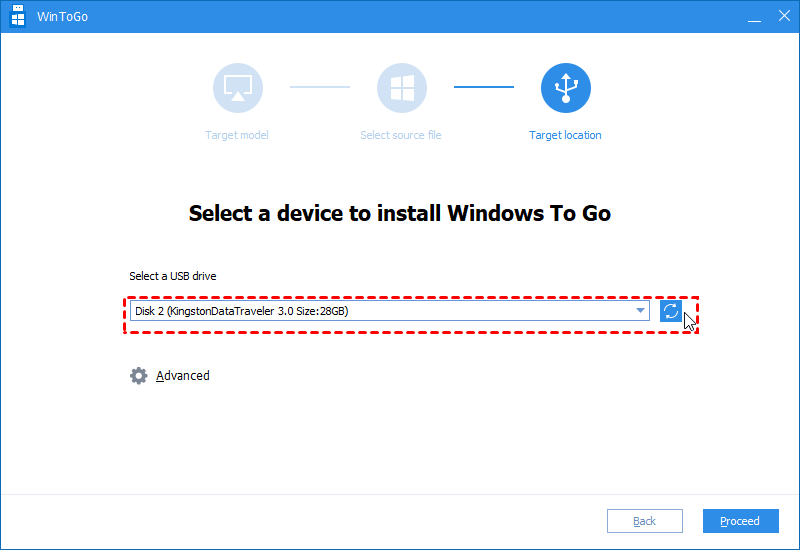
After it is done, you can insert the bootable USB to the target computer, change boot order in BIOS and boot PC from it.
If you want to create bootable USB drive with current operating system installed on your computer, you can upgrade to Professional. That also enables you to run Windows from USB on Mac.
Summary
In this article, we shared 3 different ways to create bootable USB in Windows 10 as an installer, plus an additional way to make a portable boot USB to run OS on any other computers. Choose one according to your specific requirements. If you plan to create a bootable USB to repair boot issues caused by damaged MBR or disk errors, the AOMEI Partition Assistant Standard can also help you a lot.
Создание загрузочной флешки UEFI с Windows 10

Мы не раз упоминали ранее о том факте, что рано или поздно все пользователи компьютеров и ноутбуков сталкиваются с необходимостью установки операционной системы. Еще на начальном этапе данной процедуры может возникнуть проблема, когда ОС наотрез отказывается видеть накопитель. Вероятнее всего дело в том, что он был создан без поддержки UEFI. Поэтому в сегодняшней статье мы расскажем вам о том, как создать загрузочную флешку с UEFI для Windows 10.
Создаем загрузочную флешку с Windows 10 для UEFI
UEFI – это интерфейс управления, который позволяет операционной системе и микропрограммам корректно взаимодействовать между собой. Он пришел на смену известному всем BIOS. Проблема в том, что для установки ОС на компьютер с UEFI приходится создавать накопитель с соответствующей поддержкой. В противном случае могут возникнуть сложности в процессе инсталляции. Есть два основных метода, которые позволят достичь нужно результата. О них мы и расскажем далее.
Способ 1: Media Creation Tools
Мы сразу хотели бы обратить ваше внимание на тот факт, что этот способ подходит лишь в том случае, когда загрузочная флешка создается на компьютере или ноутбуке с UEFI. В ином случае накопитель будет создан с «заточкой» под BIOS. Для реализации задуманного вам понадобится утилита Media Creation Tools. Загрузить ее можно по ссылке ниже.
Сам же процесс будет выглядеть следующим образом:
-
Подготовьте флешку, на которую в дальнейшем будет загружена операционная система Windows 10. Объем памяти накопителя должен быть не менее 8 гб. Кроме того, стоит предварительно отформатировать ее.
Подробнее: Утилиты для форматирования флешек и дисков
Запустите Media Creation Tool. Необходимо будет немного подождать, пока завершится подготовка приложения и ОС. Как правило, это занимает от нескольких секунд до минут.


Далее вновь появится окно подготовки. Придется вновь немного подождать.

На следующем этапе программа предложит выбор: обновить ваш компьютер или же создать установочный накопитель с операционной системой. Выбираем второй вариант и жмем кнопку «Далее».

Теперь нужно указать такие параметры, как язык Windows 10, выпуск и архитектуру. Предварительно не забудьте снять галочку напротив строки «Использовать рекомендованные параметры для этого компьютера». Затем нажмите кнопку «Далее».


Остается лишь выбрать из списка ту флешку, на которую в дальнейшем будет установлена Windows 10. Выделите в списке нужное устройство и в очередной раз нажмите «Далее».

На этом ваше участие завершится. Далее необходимо подождать, пока программа загрузит образ. Время выполнения этой операции зависит от качества интернет-соединения.

В завершении начнется процесс записи скачанной информации на выбранный ранее носитель. Снова придется подождать.

Через некоторое время на экране появится сообщение об удачном завершении выполняемой процедуры. Остается лишь закрыть окно программы и можно приступать к инсталляции Windows. Если вы не уверены в своих силах, рекомендуем ознакомиться с отдельной обучающей статьей.
Способ 2: Rufus
Для использования данного метода нужно будет прибегнуть к помощи Rufus, наиболее удобного приложения для решения нашей сегодняшней задачи.
От конкурентов Rufus отличается не только удобным интерфейсом, но и возможностью выбора целевой системы. А это именно то, что необходимо в данном случае.
-
Откройте окно программы. Первым делом нужно установить соответствующие параметры в верхней его части. В поле «Устройство» следует указать флешку, на которую в результате будет записан образ. В качестве метода загрузки выбираем параметр «Диск или ISO-образ». В завершении нужно будет указать путь к самому образу. Для этого нажмите кнопку «Выбрать».

В открывшемся окне перейдите в папку, в которой хранится необходимый образ. Выделите его и нажмите кнопку «Открыть».


Появится предупреждение о том, что в процессе с флешки будут стерты все имеющиеся данные. Жмем «OK».

Начнется процесс подготовки и создания носителя, который займет буквально несколько минут. В самом конце вы увидите следующую картину:

Это значит, что все прошло успешно. Можно извлекать устройство и приступать к инсталляции ОС.
Наша статья подошла к своему логическому завершению. Надеемся, что у вас не возникнет трудностей и проблем в процессе. Если же вам когда-то понадобится создать установочную флешку с Windows 10 под BIOS, рекомендуем ознакомиться с другой статьей, в которой подробно описаны все известные способы.
Помимо этой статьи, на сайте еще 11911 инструкций.
Добавьте сайт Lumpics.ru в закладки (CTRL+D) и мы точно еще пригодимся вам.
Отблагодарите автора, поделитесь статьей в социальных сетях.
How to create Windows 10 bootable USB with Command Prompt
You can use Diskpart to create a USB bootable flash drive to install Windows 10 on any computer, and this guide, you’ll learn how to do it.

- Tweet
- Share
- Submit
Although you can create a bootable USB to install Windows 10 using a variety of tools, including the Media Creation Tool and Rufus, it is also possible to use the Diskpart command-line tool to create a flash drive to clean install Windows 10 to any computer.
In this guide, you will learn the steps to use Command Prompt to create a USB bootable media to install Windows 10.
Create a USB bootable media to install Windows 10
Before proceeding, you will need to connect a USB flash drive with at least 8GB of space to your computer and the ISO file of Windows 10, which you can download with these steps.
To create a USB flash drive to install Windows 10, use these steps:
Open Start on Windows 10.
Search for Command Prompt, right-click the top result, and select the Run as Administrator option.
Type the following command to open Diskpart and press Enter:
Type the following command to determine the USB flash drive and press Enter:
Type the following command to select the storage and press Enter:
Type the following commands to delete everything from the USB thumb drive and press Enter:
 dislpart clean USB flash drive
dislpart clean USB flash drive
Type the following command to create a primary partition and press Enter:
Type the following command to select the new partition and press Enter:
Type the following command to make the selected partition active and press Enter:
Type the following command to make the USB flash drive bootable and press Enter:
Type the following command to assign a volume and a drive letter for the USB flash drive and press Enter:
In the command, change X for any available letter you want to use.
 diskpart prepare USB flash drive
diskpart prepare USB flash drive
Type the following command to quit the tool and press Enter:
Type the following command to mount the ISO file and press Enter:
 Windows 10 ISO mount command
Windows 10 ISO mount command
In the command, make sure to update the path with the location where you have stored the ISO file.
Type the following command to launch Diskpart again and press Enter:
Type the following command to determine the drive letter for the mounted ISO file and press Enter:
 diskpart check mounted ISO drive letter
diskpart check mounted ISO drive letter
Type the following command to exit Diskpart and press Enter:
Type the following command to access the Windows 10 ISO file and press Enter:
Type the following command to the boot folder and press Enter:
Type the following command to update the volume boot code for the USB flash drive and press Enter:
Type the following command to copy all the Windows 10 files to the USB flash drive and press Enter:
 Create Windows 10 bootable USB flash drive
Create Windows 10 bootable USB flash drive
In the command, change the E and X drive letters with the correct drive letters for the Windows 10 ISO image and the USB flash drive respectively.
Once you complete the steps, you can use the bootable flash drive to install Windows 10 on computers using BIOS or UEFI.
If you have issues creating a USB bootable media, you can submit your questions in the Pureinfotech forums.
Update March 10, 2021: This guide was originally published in August 2018, and it’s been updated in March 2021.
We may earn commission for purchases using our links to help keep offering the free content. Privacy policy info.
All content on this site is provided with no warranties, express or implied. Use any information at your own risk. Always backup of your device and files before making any changes. Privacy policy info.
AIO Boot
AIO Boot > AIO Boot > Create Windows 10 bootable USB from ISO with UEFI support
Create Windows 10 bootable USB from ISO with UEFI support
AIO Boot
There are many tools that can help you create a Windows 10 installation media, AIO Boot is one of these tools. What are the advantages of this tool?
- AIO Boot is a multiboot tool.
Allows you to create multiple Windows, Linux, Antivirus and many other utilities in just one USB drive. You can create multiple operating systems without having to reformat the drive. You just need to create a bootable USB that contains all the operating systems you want, then you just have to choose to use them. - You can create Windows 10 bootable USB and all of the following versions:
- Windows 7, 8, 8.1 và Vista.
- Windows XP SP2 and SP3 are still supported.
- Versions of Windows Server respectively.
- With UEFI and Legacy support.
- Also supports hard drive, external hard drive and SDcard.
- OS installation through networkboot.
- USB 3.0 driver for Windows 7.
This helps you to install Windows 7 using USB 3.0. If you use other software, you may get the error “A required CD/DVD drive device driver is missing. If you have a driver floppy disk, CD, DVD, or USB flash drive, please insert it now.“. You do not need to modify or download the modified ISO and integrate USB 3.0 by anyone else. - Supports SATA/RAID/SCSI drivers for Windows XP.
It helps you avoid blue screen when installing Windows XP on modern computers. - Supports Windows ISO files larger than 4GB.
It will not matter if you are using an NTFS partition, except you can not boot UEFI from an NTFS partition. But if the drive is formatted in FAT32, the install.wim (or install.esd) file will not be able to extract if its size is larger than 4GB. AIO Boot will split the ISO file into several parts so that it can be stored on FAT32 and of course it supports UEFI. - Support runs on Windows XP.
Microsoft and many other software are no longer supported for this old operating system version. AIO Boot still supports, even runs well on this system. This makes it easy to create Windows bootable USB to upgrade to newer versions.
Above are just a few features of AIO Boot, see more full of features.
Create Windows 10 bootable USB
First, you need to download and install AIO Boot to the drive. This tool will extract the required files to the drive and install the boot loader. You only need to install it once and then use that to integrate multiple OS into the drive where you installed it.
Download the Windows ISO file to your computer. AIO Boot also supports ISO downloads from the Windows 10 media creation tool, which can include both 64-bit and 32-bit versions.
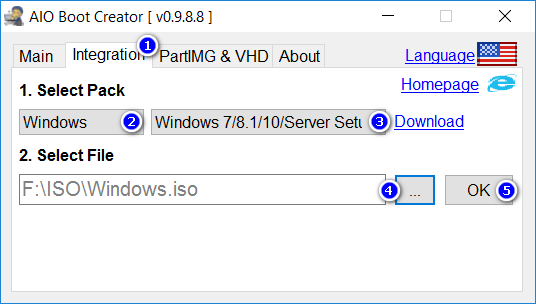
- Run AIOCreator.exe, switch to Integration, select Windows and then select Windows 7/8.1/10/Server Setup from the drop down list.
- Click the “…” button to select the ISO file on your computer.
- Click the OK button to start integrating.
After the process is complete, you can continue to select another ISO file to integrate, the previous package will not be affected. You can remove older versions to save disk space and then integrate newer versions. Switch to Main, open the Menu Editor, select the packages you want to remove, and then click Save. Once you have integrated the ISO you want, reboot the machine for testing. You will see a list of packages in the WinPE & Setup menu.
Also, you can install Windows 10 using ISO from WinPE, but this method does not support the Repair your computer option. Good luck!
Загрузочная флешка Windows 10 на все случаи жизни
Данная страница содержит мануал по созданию загрузочной флешки Windows 10. В основном, с ее помощью можно:
- установить чистую операционную систему на жесткий диск или твердотельный накопитель;
- восстановить поврежденные файлы или переустановить ОС без потери личных данных;
- использовать командную строку для настройки, устранения ошибок, входа в безопасный режим и многое другое.
Кроме официального метода, для создания флешки среди пользователей популярны программы для работы с ISO-образами. Рассмотрим искомые варианты как с помощью утилит, так и без них.
Загрузочная флешка Windows 10: официальный способ Microsoft
Перейдите на страницу загрузки Windows, нажмите “скачать средство сейчас” и загрузите MediaCreationTool.exe.
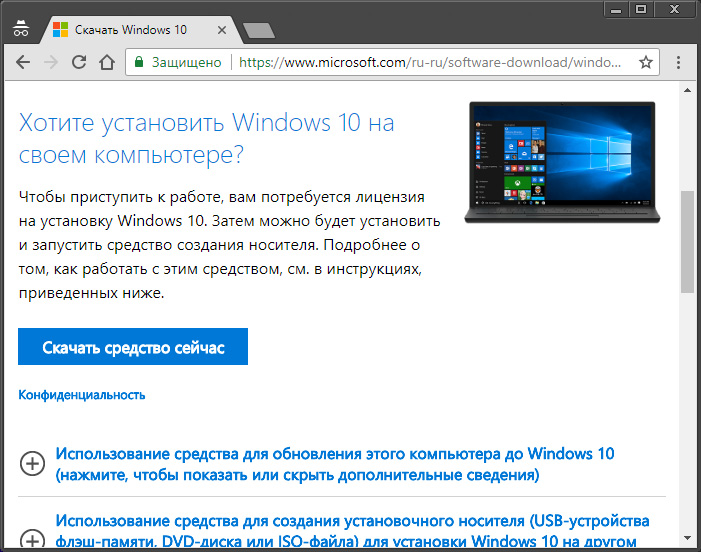
Универсальная утилита создает носитель с дистрибутивом для загрузки в UEFI и Legacy режимах и подходит как для MBR так и GPT дисков. Если эти слова вам незнакомы, прочитайте инструкцию по указанной ссылке или же просмотрите блок “Советы по теме” в конце статьи.
- Установите флешку в USB порт и откройте MediaCreationTool.
- Примите условия использования и выберите “Создать установочный носитель”.
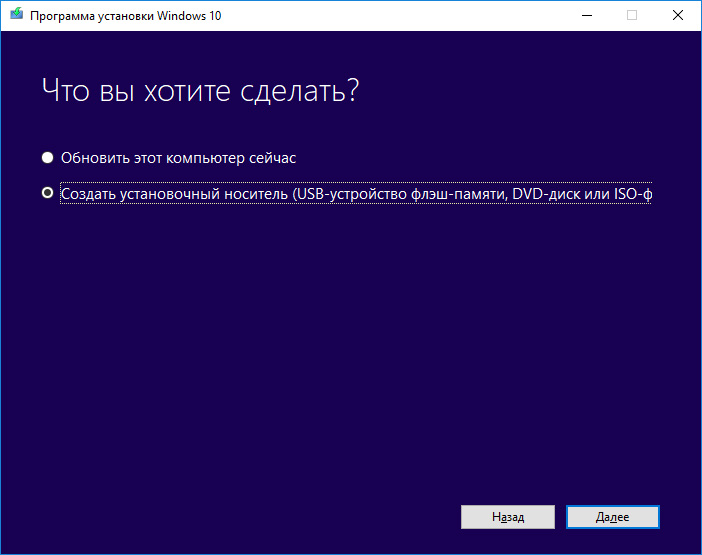
Уточните параметры и нажимайте “Далее”.
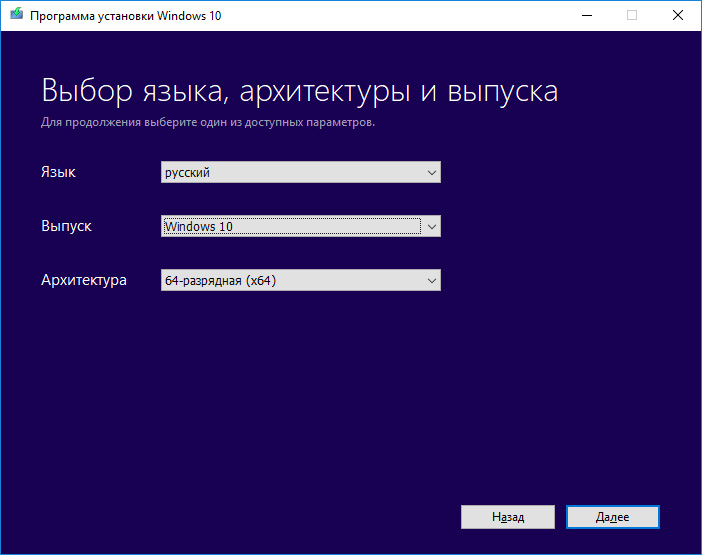
Чтобы установить сейчас, выберите USB-устройство флэш-памяти. Второй вариант позволит сохранить ISO-образ, из которого можно сделать загрузочный флеш-накопитель или использовать в качестве дистрибутива для установки операционной системы Windows 10 на виртуальную машину.
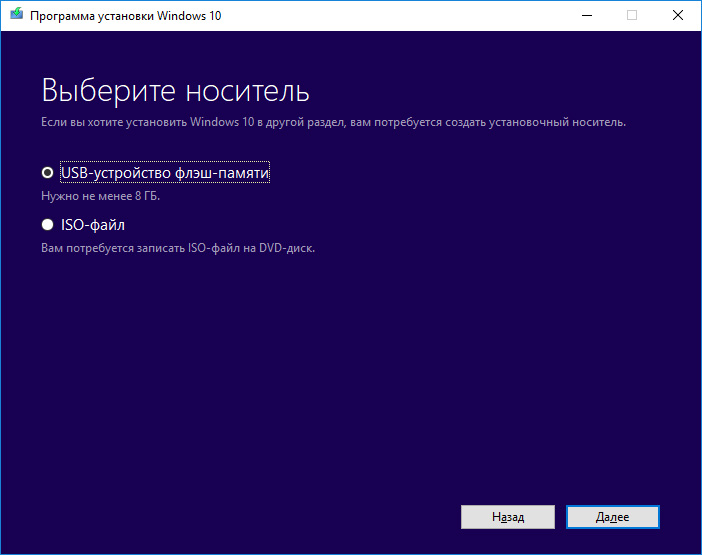
Выберите носитель и жмите “Далее”.
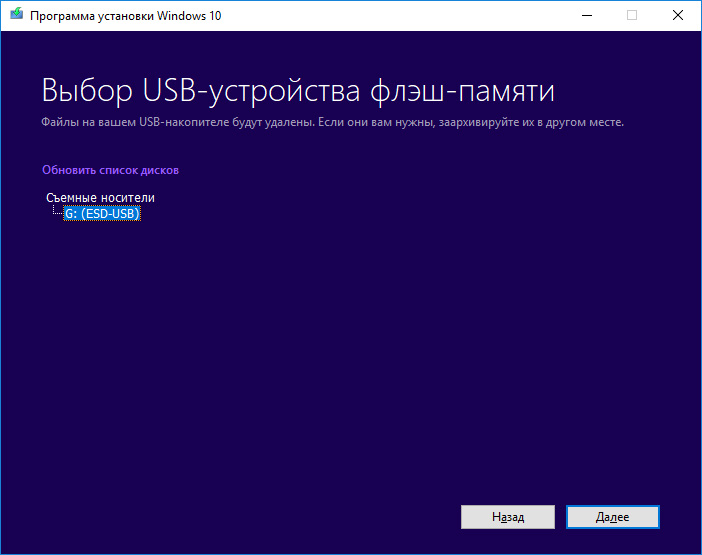
Ожидайте некоторое время.
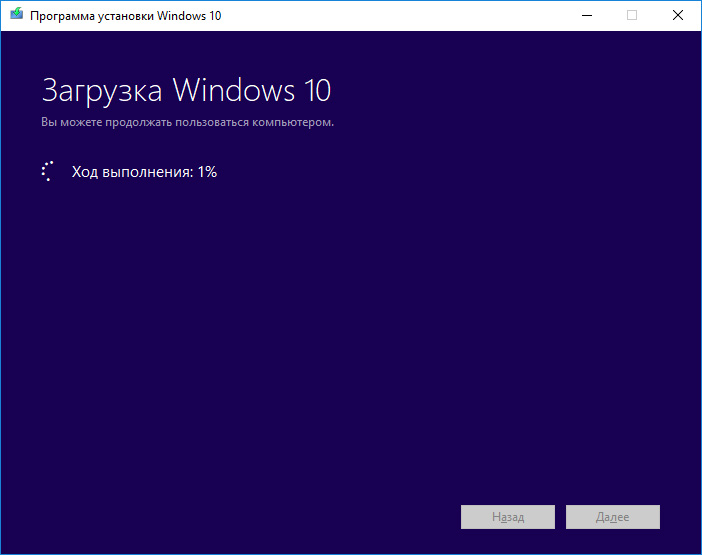
Создание флешки с Windows 10 без использования программ
Для создания флеш-накопителя с операционной системой без каких либо программ и ее последующей установки, должны соблюдаться следующие условия:
- Материнская плата на компьютере, для которого предназначена флешка должна быть с UEFI (современные материнские платы) и поддерживать EFI загрузку.
- Диск, на который будет поставлена система, должен содержать таблицу разделов GPT формата. Если используется MBR, можно конвертировать в GPT (готовьтесь к потере всех данных при конвертации).
Следующее что понадобится, это ISO-образ Windows 10 и флешка, отформатированная в FAT32 (это обязательно!).
Можем приступать к записи ОС:
-
Смонтируйте образ операционной системы на виртуальный привод. Нажмите ПКМ по ISO файлу и выберите “Открыть с помощью” – “Проводник”. Можно использовать и другие программы для работы с виртуальными приводами, например Daemon Tools.
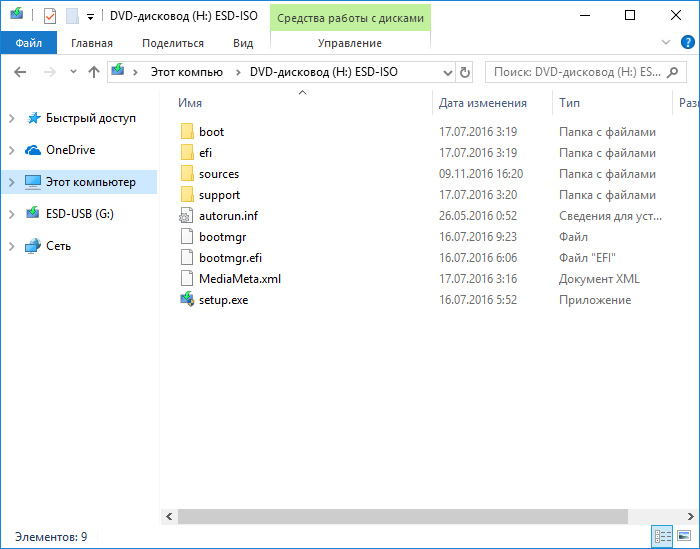
Скопируйте содержимое образа на флешку.
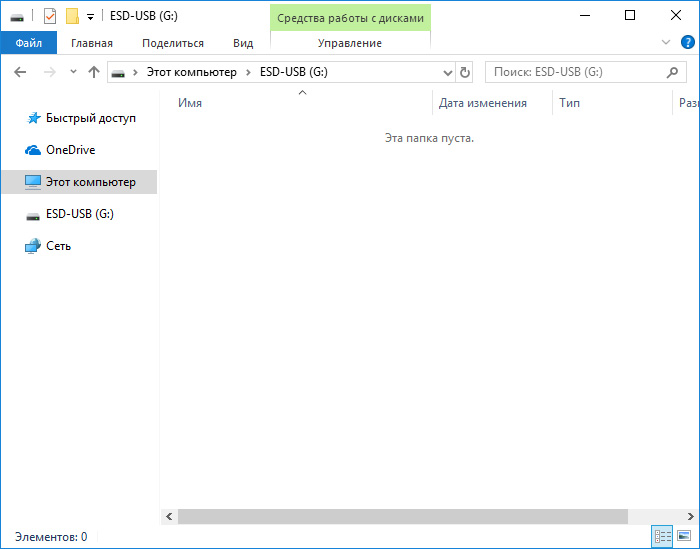
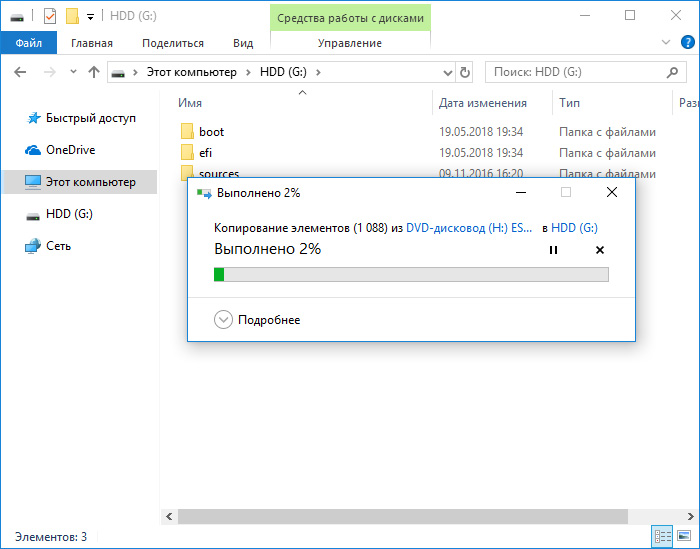
Загрузочная флешка с помощью UltraISO
Запустите программу UltraISO от имени администратора:
-
Нажмите “Файл” – “Открыть” и выберите ISO-образ.
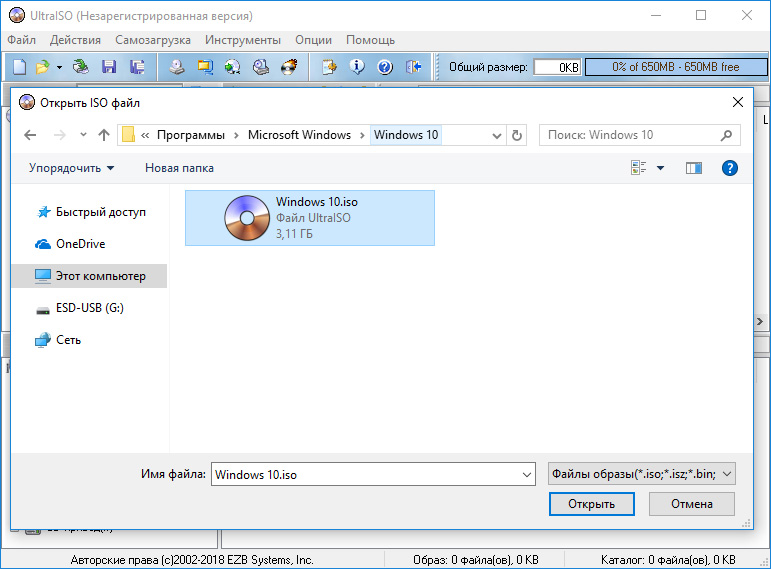
Затем “Самозагрузка” – “Записать образ жесткого диска”. Проверьте, чтобы был выставлен метод записи USB-HDD+. Нажмите “Запись”.
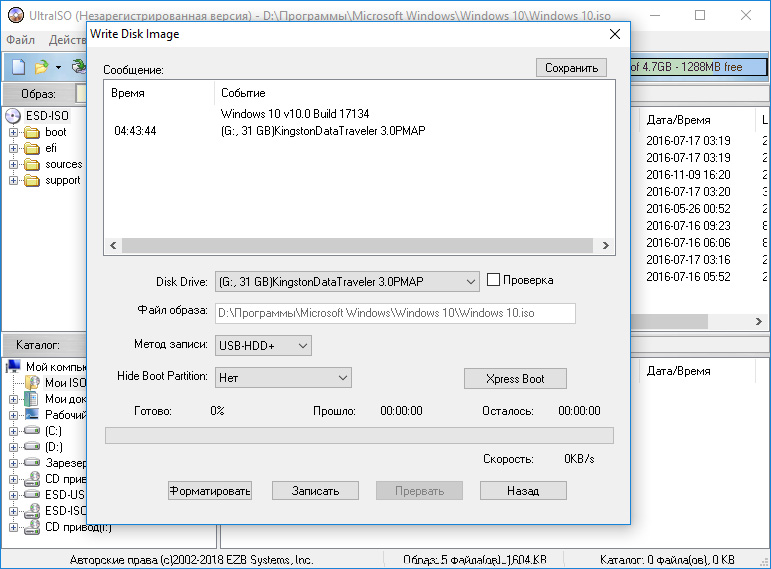
Согласитесь с подсказкой, нажав “Да”.
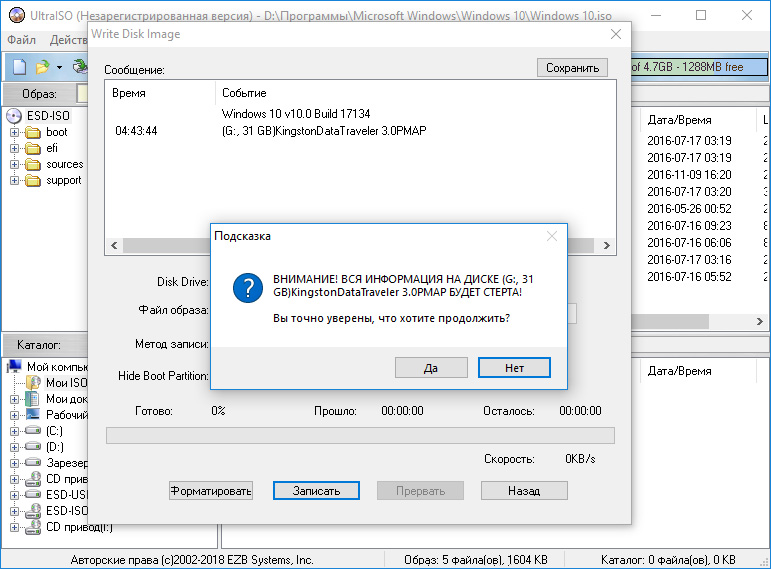
Программа подготовит необходимый формат флешки (FAT32) самостоятельно и начнет запись.
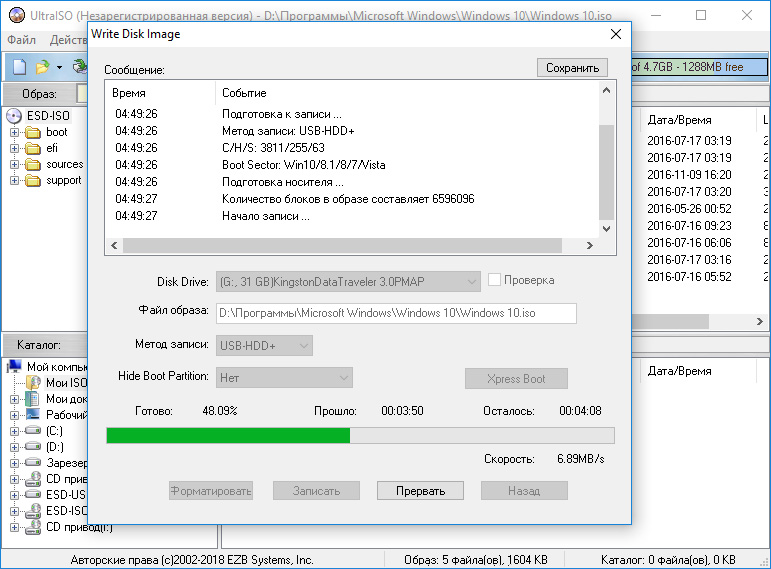
Использование Rufus
Простая утилита Rufus поможет сделать загрузочный диск с Windows 10, как для системы со старым BIOS и MBR разделом, так и для UEFI с GPT. Программа с удобным интерфейсом в одно окно и к тому же на русском, поэтому скоординируетесь быстро. Итак:
- Нажмите на картинку CD-привода и укажите ISO-файл операционной системы.
- Если у вас материнская плата на старом BIOS или же необходимо устанавливать систему на диск MBR, выбирайте “MBR для компьютеров с BIOS или UEFI-CSM”.
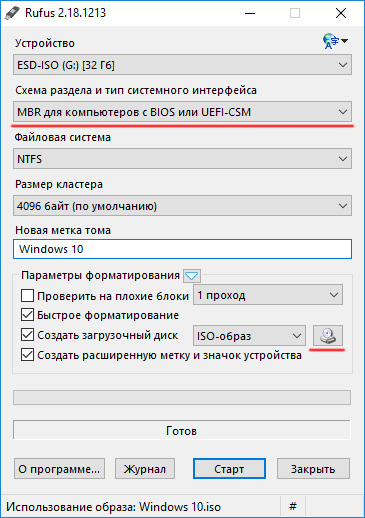
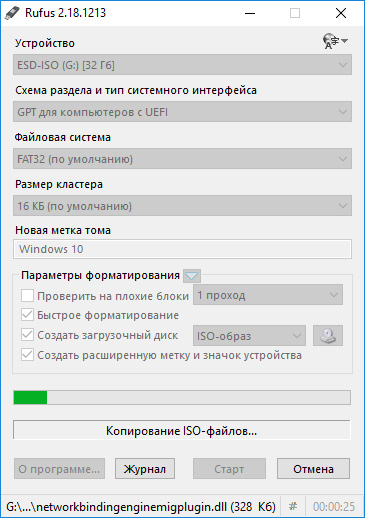
В целом программа показывает неплохие результаты по скорости записи. Буквально 5-7 минут для флешки с USB 3.0 и все готово.
Запись дистрибутива через программу Windows 7 USB/DVD Download Tool
Старое, но проверенное временем средство от Microsoft позволяет делать установочный носитель как Windows 10, так и любой другой системы этого семейства.
Программа интуитивно понятна, запись носителя составляет 4 шага:
-
Укажите путь к ISO-файлу Windows 10.
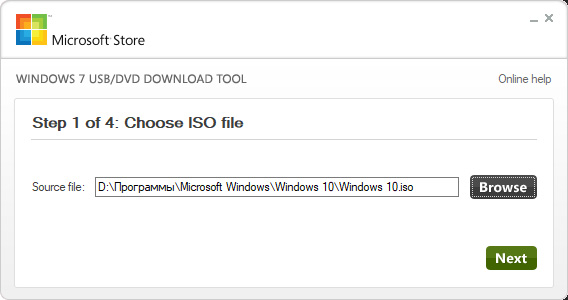
Выберите носитель, в нашем случае это USB device.
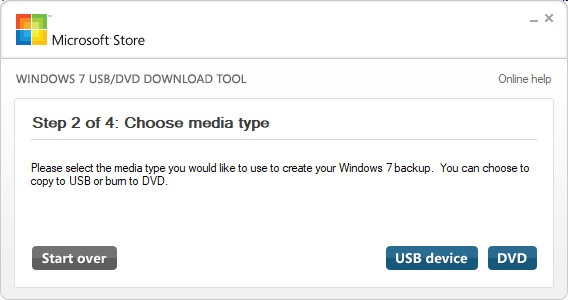
Подключите флеш-накопитель в USB порт и выберите его (нажмите кнопку Refresh, если данные не подтянулись), затем нажмите “Begin copying”.
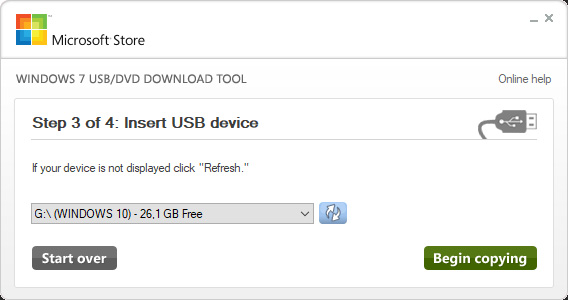
В появившемся окошке, для форматирования флешки нажмите “Erase USB Device”, а потом еще раз подтвердите удаление данных, нажав “Yes”.
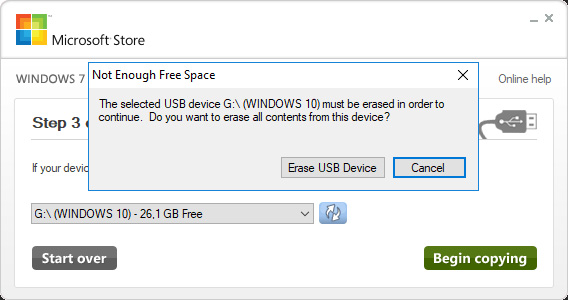
Не вынимайте флеш-накопитель из USB и дождитесь окончания записи.
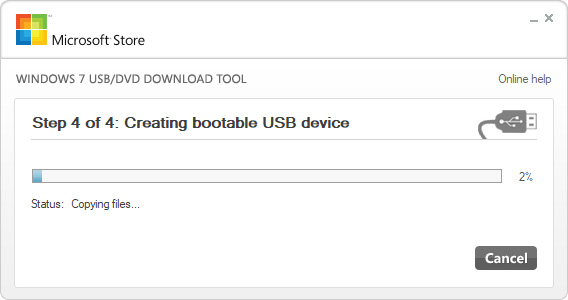
Использование Daemon Tools
Обширный функционал программы Daemon Tools позволяет работать с виртуальными дисками, жесткими дисками, записывать CD/DVD, создавать загрузочные флешки и многое другое. Единственное, дополнительный функционал платный, а запись на USB носитель как раз является платной функцией. В любом случае, Daemon Tools Ultra и Pro версии имеют пробный период, поэтому с поставленной задачей справится любой желающий. Откройте утилиту:
-
Перейдите в “Инструменты” – “Создать загрузочный USB”.
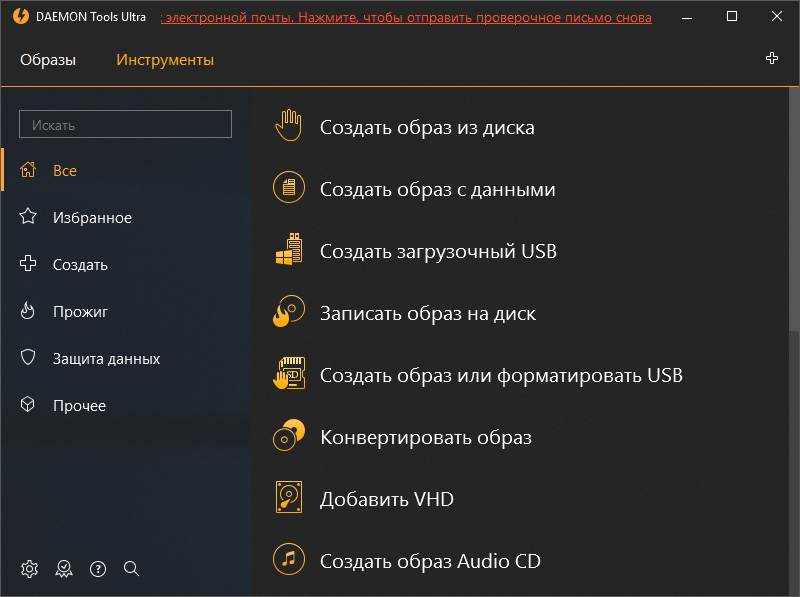
Указываем путь к образу, выбираем накопитель, выбираем раздел GPT или MBR. Если MBR, соответственно указываем тип загрузки, который использует материнская плата: BIOS или UEFI. Оставляйте файловую систему FAT32 или NTFS и укажите метку тома. Затем нажимайте “Старт”.
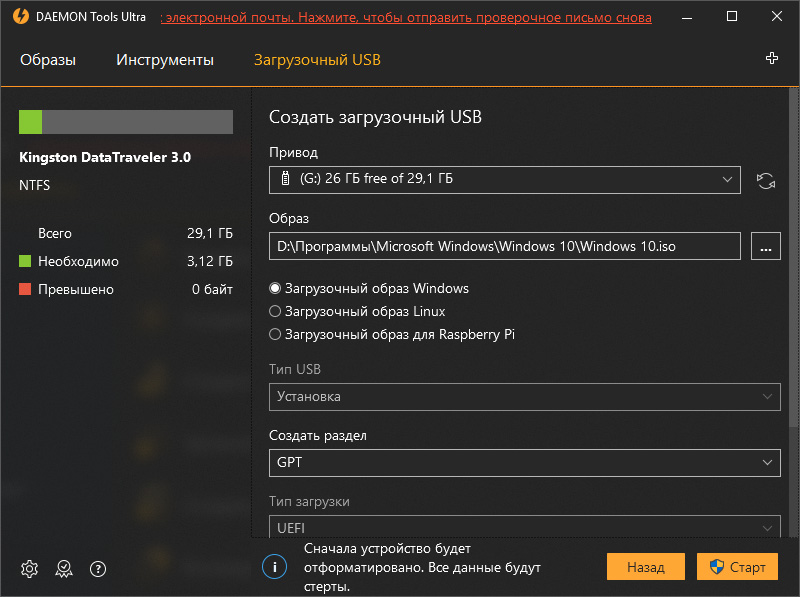
Дождитесь окончания процесса.
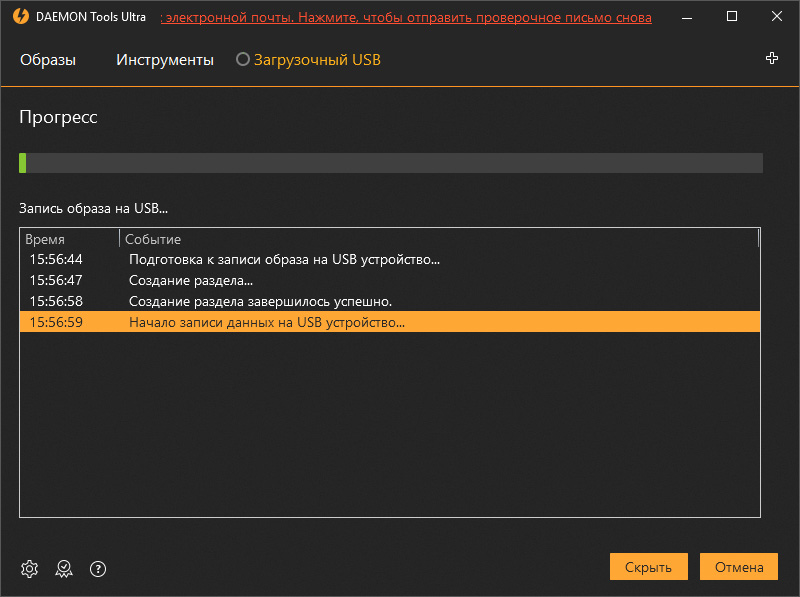
Создание загрузочного носителя с помощью WinSetupFromUSB
Программа является универсальным решением для записи загрузочных и мультизагрузочных флешек. Ее можно назвать профессиональным инструментом, так как на один носитель ее функционал позволяет загрузить дистрибутивы нескольких операционных систем (например Windows 10, 8.1, 7, Linux Ubuntu), а также другие полезные утилиты. Но это уже материал для другой статьи.
Для установки только одного конкретного дистрибутива следуйте небольшой инструкции:
- Откройте утилиту WinSetupFromUSB.
- Выберите USB накопитель, затем нажмите на “птичку” напротив второго пункта с Windows и выберите ISO-образ.
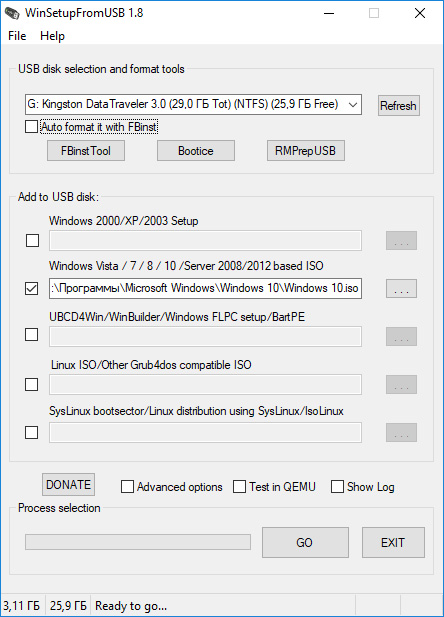
Нажмите “Auto format from FBinst” чтобы стереть данные на флешке и сделать ее в качестве загрузочной. Затем нажмите GO.
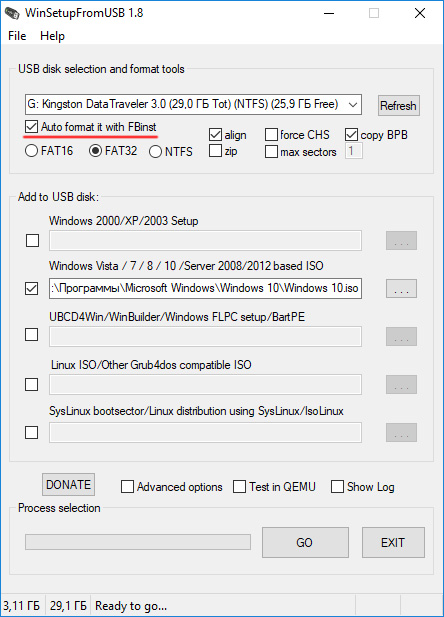
Согласитесь с предупреждением об удалении всех данных и ожидайте окончания процесса.
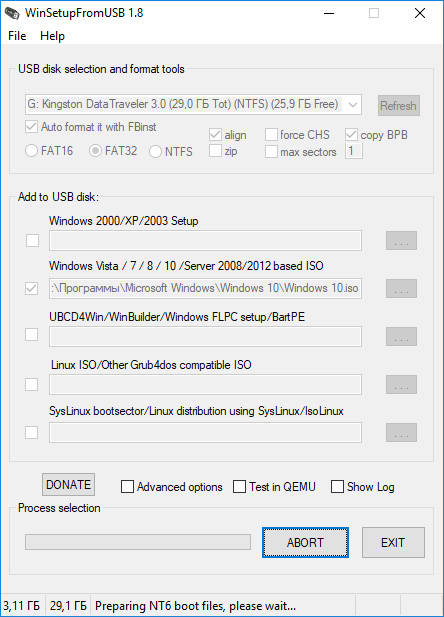
В дальнейшем, вы сможете добавить к этому загрузочному носителю еще операционные системы. Подробнее читайте в рамках статьи как создать мультизагрузочную флешку.
Советы по теме
Напоследок хочу добавить, что программ для создания загрузочного USB-накопителя очень много. Но какой бы утилитой вы не воспользовались, держите в памяти несколько простых канонов:
- Современные материнские платы используют систему UEFI и для более быстрой загрузки ОС диск использует раздел GPT.
- UEFI также работает и с MBR (тот самый случай, когда важно сохранить информацию на старом HDD, без необходимости удалять имеющуюся таблицу разделов). Если у вас похожая ситуация, учитывайте этот факт при создании носителя с дистрибутивом.
- Старые материнские платы работают с BIOS. А значит только диски с разметкой MBR. Соответственными должны быть и настройки. Кроме этого используйте формат USB FAT32.
Те, кто использовали внешние HDD (по USB) при создании загрузочного носителя сталкиваются с проблемой, что после форматирования в FAT32 на винчестере становится меньше свободного диска. Этот факт объясняется тем, что физический диск делится на несколько виртуальных: один содержит файлы дистрибутива, второй – конфигурационные файлы загрузчика. Чтобы восстановить доступный объем HDD нажмите правой кнопкой мыши по Пуск и откройте “Управление дисками”. Удалите Том, переподключите накопитель и отформатируйте в новый раздел. Все области диска соберутся воедино.
How to install Windows 10 from a bootable USB stick
The days of burning operating system ISO images to a disc are long gone, today most PCs can boot from USB so it’s just easier to update and more convenient to install Windows from a USB flash drive. Another good reason to install in this way is the installation speed, which is significantly faster than optical drive setup. Many modern devices do not come with an optical drive. Let’s see how to transfer Windows 10 setup to a bootable USB stick. If you are running Windows 8 at this moment, then no third party software is required, but in Windows 7 you need some tool like 7-Zip archiver to extract the Windows 10 ISO file contents.
Warning! You will need to erase all data from the USB flash drive you use for this, so make a backup of the important data on it before you proceed.
You need to unpack the ISO file. In Windows 7, use the free and open source 7-zip archiver or install Virtual CloneDrive software which is also free. It creates a virtual drive which can mount ISO images and you can work with them like a regular DVD disk inserted in the physical DVD drive.
In Windows 8 and Windows 8.1, you don’t need any third-party software to extract the ISO’s contents to the USB flash drive: Windows 8 and Windows 8.1 have built-in support for ISO images. Simply double click the ISO to mount it; Windows 8 will create a virtual DVD drive inside the This PC folder. Then you can just copy and paste files from the virtual DVD drive to your USB stick.
Important Note: You cannot create a bootable 64-bit (x64) Windows 10 USB stick from a 32-bit (x86) edition of Windows. Use a 64-bit edition of Windows to create a 64-bit USB stick. However, you can create a USB drive with 32-bit (x86) edition of Windows from a 64-bit edition of Windows.
- Download Windows 10 if you do not have it as described here: Windows 10 Technical Preview direct download links.
- Open an elevated command prompt
- Type the following:
Diskpart is a console disk management utility which is shipped with Windows by default. It allows you to perform all disk management operations from the command line.
It will show a table with all your disks, including the currently connected USB stick. Note the number of the USB stick drive.
In my case, it is Disk 1
Now, you need to select your USB disk in diskpart. Type the following:
Where # is the number of your USB stick drive. In my case, it is 1, so I have to use the following command:
Type the following command:
This will erase all data from your USB drive.
Note: You can skip this step if you are an advanced user and know that your USB stick has a proper filesystem. If you are not sure, it is better to clean the partitions and data.
Type the following command:
This will create a primary partition which will store your data.
Now you need to format the partition. Use the following command:
Next, type the following command:
This is to allow your USB stick to be able to load some bootloader.
Then you need to type the following command at the elevated command prompt:
This will write the NT6 boot sector to your USB stick. Replace the letters in my example with the appropriate letters in your OS.
That’s it! Now you can use this USB stick to boot and install Windows 10 on any computer that supports booting from USB.
P.S. In fact, once you make the USB drive bootable by writing the boot sector, as long as you don’t format the drive, you can simply erase all the files on it and copy newer files from an updated ISO to the same flash drive, and it will still boot.
Winaero greatly relies on your support. You can help the site keep bringing you interesting and useful content and software by using these options:
Share this post
About Sergey Tkachenko
Sergey Tkachenko is a software developer from Russia who started Winaero back in 2011. On this blog, Sergey is writing about everything connected to Microsoft, Windows and popular software. Follow him on Telegram, Twitter, and YouTube.
10 thoughts on “ How to install Windows 10 from a bootable USB stick ”
Excellent guide but I have to ask: Isn’t using the Windows 7 USB/DVD Download Tool be a hell of a lot easier? You point it at the ISO then you point it at the USB stick and it does everything you have mentioned for you.
IDK, for me, Diskpart is the standard way I create all my bootable sticks.
Try Win2Flash 😉 It’s a loooot easier and user friendly. I made my stick last night.
I used WiNToBootic.
Rufus is a nice USB maker and also supports UEFI (Yumi multiboot does not). A handy USB multiboot program is UEFI MULTI.
I second this. Rufus also allows you to select between GPT UEFI, MBR UEFI-CSM or MBR Legacy BIOS modes which comes in handy troubleshooting certain boot environments.
Well, I covered Rufus in detail in the following article:
How to create a bootable UEFI USB drive with Windows 10 Setup
Don’t forget all those issues between USB ports and USB 3.0 sticks. That sh*t is annoying and completely impossible to predict. Acer’s E line of laptops for example, some have issues with USB 3.0 sticks in USB 2.0 ports causing them to fail to detect UEFI partitions. Other models is the reverse, where a USB 3.0 stick will only work in the USB 3.0 port.
Leave a Reply Cancel reply
 report this ad Connect with us
report this ad Connect with us
We discontinued Facebook to deliver our post updates.
 report this ad Connect with us
report this ad Connect with us