Windows 10 change password
Как изменить пароль Windows 10
 Если по какой-то причине вам потребовалось изменить пароль пользователя в Windows 10 — сделать это обычно очень просто (при условии, что вы знаете текущий пароль) и выполнимо сразу несколькими способами, о которых — по шагам в этой инструкции. Если вам не известен текущий пароль, должно помочь отдельное руководство Как сбросить пароль Windows 10.
Если по какой-то причине вам потребовалось изменить пароль пользователя в Windows 10 — сделать это обычно очень просто (при условии, что вы знаете текущий пароль) и выполнимо сразу несколькими способами, о которых — по шагам в этой инструкции. Если вам не известен текущий пароль, должно помочь отдельное руководство Как сбросить пароль Windows 10.
Прежде чем приступить, учтите один важный момент: в Windows 10 у вас может быть учетная запись Майкрософт или локальная учетная запись. Простой способ изменения пароля в параметрах работает и для той, и для другой учетной записи, а вот остальные описываемые методы — отдельные для каждого типа пользователя.
Чтобы узнать, какой тип учетной записи используется на вашем компьютере или ноутбуке, зайдите в пуск — параметры (значок шестеренки) — учетные записи. Если вы увидите имя пользователя с указанием адреса E-mail и пунктом «Управление учетной записью Майкрософт», это, соответственно, учетная запись Майкрософт. Если же только имя и подпись «Локальная учетная запись», то этот пользователь «локальный» и его настройки не синхронизируются онлайн. Также может оказаться полезным: Как отключить запрос пароля при входе в Windows 10 и при выходе из спящего режима.
Изменение пароля пользователя в параметрах Windows 10
Первый из способов изменения пароля пользователя — стандартный и, вероятно, самый простой: с использованием параметров Windows 10, специально предназначенных для этого.
- Зайдите в Пуск — Параметры — Учетные записи и выберите пункт «Варианты входа».
- В разделе «Пароль» нажмите кнопку «Изменить».

- Вам потребуется ввести свой текущий пароль пользователя (причем, если у вас учетная запись Майкрософт, для изменения пароля также потребуется, чтобы компьютер был подключен к Интернету в момент выполнения этих шагов).

- Введите новый пароль и подсказку для него (в случае локального пользователя) или еще раз старый пароль плюс дважды новый пароль (для учетной записи Майкрософт).

- Нажмите «Далее», а затем, после применения сделанных настроек — Готово.
После этих шагов при повторном входе вам необходимо использовать уже новый пароль Windows 10.
Примечание: в случае, если для входа используется ПИН-код, изменить его можно на той же странице параметров в соответствующем разделе. А если цель изменения пароля — более быстрый вход в систему, вместо того, чтобы изменять его, на той же странице настроек («Варианты входа») вы можете установить ПИН-код или графический пароль для входа в Windows 10 (при этом пароль останется прежним, но вводить его для того, чтобы войти в ОС не потребуется).
Изменение пароля учетной записи Майкрософт онлайн
В том случае, если вы используете учетную запись Майкрософт в Windows 10, вы можете поменять пароль пользователя не на самом компьютере, а онлайн в параметрах учетной записи на официальном сайте Майкрософт. При этом, сделать это можно с любого устройства, подключенного к Интернету (но для того, чтобы войти под паролем, установленным таким образом, ваш компьютер или ноутбук с Windows 10 при входе также должны быть подключены к Интернету, чтобы синхронизировать изменившийся пароль).
- Зайдите на страницу https://account.microsoft.com/?ref=settings и войдите с вашим текущим паролем учетной записи Майкрософт.
- Измените пароль, используя соответствующую настройку в параметрах учетной записи в разделе Дополнительные действия.

После сохранения настроек на сайте Майкрософт, на всех устройствах, где был выполнен вход с помощью этой учетной записи, подключенных к Интернету, пароль также будет изменен.
Способы изменить пароль локального пользователя Windows 10
Для локальных учетных записей в Windows 10 существует сразу несколько способов изменить пароль, помимо настроек в интерфейсе «Параметры», в зависимости от ситуации можно использовать любой из них.
С помощью командной строки
- Запустите командную строку от имени Администратора (Инструкция: Как запустить командную строку от Администратора) и по порядку используйте следующие команды, нажимая Enter после каждой из них.
- net users (в результате выполнения этой команды, обратите внимание на имя нужного пользователя, чтобы не допустить ошибок в следующей команде).
- net user имя_пользователя новый_пароль (здесь имя_пользователя — нужное имя из пункта 2, а новый пароль — пароль, который требуется установить. Если имя пользователя содержит пробелы, возьмите его в кавычки в команде).

Готово. Сразу после этого для выбранного пользователя будет установлен новый пароль. При желании, указав вместо пароля две кавычки (без пробела посередине), вы можете удалить пароль учетной записи и в дальнейшем вход в нее будет выполняться без ввода пароля.
Изменение пароля в панели управления
- Зайдите в панель управления Windows 10 (в поле «Просмотр» вверху справа установите «Значки») и откройте пункт «Учетные записи пользователей».
- Нажмите «Управление другой учетной записью» и выберите нужного пользователя (в том числе текущего, если изменяем пароль для него).
- Нажмите «Изменить пароль».

- Укажите текущий пароль и дважды введите новый пароль пользователя.

- Нажмите кнопку «Сменить пароль».
Можно закрыть управление учетными записями панели управления и при следующем входе в систему использовать новый пароль.
Параметры пользователей в «Управление компьютером»
- В поиске на панели задач Windows 10 начните набирать «Управление компьютером», откройте этот инструмент

- Зайдите в раздел (слева) «Управление компьютером» — «Служебные программы» — «Локальные пользователи и группы» — «Пользователи».
- Нажмите правой кнопкой мыши по нужному пользователю и выберите пункт «Задать пароль».

Изменение пароля пользователя Windows 10 — видео инструкция
Надеюсь, что описанных способов смены пароля вам окажется достаточно. Если же что-то не получается или ситуация сильно отличается от стандартной — оставьте комментарий, возможно, мне удастся вам помочь.
А вдруг и это будет интересно:
- Windows 10
- Android
- Загрузочная флешка
- Лечение вирусов
- Восстановление данных
- Установка с флешки
- Настройка роутера
- Всё про Windows
- В контакте
- Одноклассники
18.05.2017 в 22:34
А если в служебных программах нет «локальные пользователи» «пользователь»
Только служебные , планировщик, просмотр, общие папки, производительность, диспетчер, управление дисками, службы и приложения, службы, управляющие элементы
08.12.2017 в 17:32
Наталья, у Вас версия операционной системы отличная от Windows 10 Pro или Windows 10 Enterprise, потому и не нет такого раздела.
08.12.2017 в 18:58
Самый первый (правильный) способ изменить пароль, по версии MS, это Ctrl+Alt+Del — пункт «Изменить пароль». Тогда сохраняются личные шифрованные данные и сохраненные пароли.
Можно ещё через control userpasswords2. Правда от имени пользователя эта утилита не запустится. Это больше для изменения паролей пользователей администраторами.
P.S. Интересные и полезные статьи пишите. Очень доступно и структурировано. Для продвинутого пользователя тоже много можно почерпнуть. Читаю с интересом. Большое спасибо!
09.12.2017 в 09:39
Спасибо за отзыв!
13.10.2018 в 07:40
Вот же геморрой-то! Имею учётную запись Microsoft. В Параметрах входа в пункте Требуется вход была включена «Никогда». Всё работало. нормально, но вот понадобилось сменить пароль, и теперь всякий раз при перезагрузке появляется сообщение, что пароль неправильный, и предлагается ввести верный пароль. Снова ввожу новый пароль, вхожу. И так всё время. Менял «Никогда» на «Время выхода из спящего режима» — результат тот же.
13.10.2018 в 09:27
Здравствуйте.
Включите запрос пароля не в спящем режиме, а там где он выключается полностью (Win+R — control userpasswords2 ). Примените настройки и выполните перезагрузку, зайдите с паролем, а затем можно снова отключить.
22.07.2019 в 14:25
Как я зайду в ПУСК если я пароль забыл в Windows 10!
24.07.2019 в 11:06
Денис, вы, возможно, не прочитали первый абзац инструкции.
01.02.2021 в 16:21
Для локальной поставил две кавычки, чтоб убрать пароль , теперь пароль две кавычки не убрался почему то пароль (( эти “” ставить ?
02.02.2021 в 07:59
Тут они в комментах могут заменяться кавычки на другие «сами по себе».
Но вообще при ручном вводе — на английской раскладке буква Э и без пробела между кавычками:
Изменение или сброс пароля для Windows
Если вы забыли или потеряли пароль для Windows 10, Windows 8 1 или Windows 7, его можно изменить или сбросить. Для начала выберите свою версию Windows на вкладке ниже.
Если вы уже знаете текущий пароль и хотите изменить его
Выберите Начните> Параметры > учетные записи> параметры вход . В разделе Пароль нажмите кнопку Изменить и следуйте инструкциям.
Сброс пароля локальной учетной записи Windows 10
Если вы забыли или потеряли пароль для локальной учетной записи Windows 10 и вам нужно снова выполнить вход в устройство, попробуйте использовать представленные ниже решения. Дополнительные сведения о локальных и административных учетных записях см. в статье Создание учетной записи локального пользователя или администратора в Windows 10.
В Windows 10 версии 1803 и выше
Если во время настройки локальной учетной записи для Windows 10 вы добавили контрольные вопросы, это означает, что у вас установлена версия не ниже 1803 и вы можете ответить на них, чтобы снова войти в систему.
После ввода неверного пароля выполните следующие действия.
Выберите ссылку Сброс пароля на экране входа. Если вместо этого вы используете ПИН-код, см. раздел Проблемы, связанные со входом с помощью ПИН-кода. Если вы используете рабочее устройство в сети, пункт сброса ПИН-кода может не отобразиться. В этом случае обратитесь к своему администратору.
Примечание: Если контрольные вопросы не отображаются на экране после того, как вы выбрали ссылку Сброс пароля, убедитесь, что имя устройства не совпадает с именем учетной записи локального пользователя (имя, которое вы видите при входе). Чтобы увидеть имя устройства, щелкните правой кнопкой мыши кнопку Начните на панели задач, выберите Система и перейдите в раздел Спецификации устройства. Если имя устройства совпадает с именем учетной записи, вы можете создать новую учетную запись администратора, войти в систему как администратор, а затем переименовать свой компьютер (при просмотре имени устройства можно также переименовать устройство).
Ответьте на контрольные вопросы.
Введите новый пароль.
Войдите в систему обычным образом с новым паролем.
Windows 10 до версии 1803
Для версий Windows 10 ниже 1803 пароли к локальным учетным записям нельзя сбросить, так как в этих версиях отсутствуют контрольные вопросы. Вы можете сбросить устройство, чтобы выбрать новый пароль, но при этом данные, программы и параметры будут удалены без возможности восстановления. Если вы выполнили резервное копирование файлов, вы сможете восстановить удаленные файлы. Дополнительные сведения см. в статье Параметры восстановления в Windows 10.
Чтобы сбросить параметры устройства, удалите данные, программы и параметры.
Нажимая клавишу SHIFT, нажмите кнопку Питания > перезапустить в правом нижнем углу экрана.
На экране Выбор действия выберите пункт Диагностика > Вернуть компьютер в исходное состояние.
Выберите команду Удалить все.
Предупреждение: При возврате устройства в исходное состояние будут удалены все данные, программы и параметры.
Сброс пароля учетной записи Майкрософт, который вы используете на компьютере
На экране входа введите имя учетной записи Майкрософт, если оно еще не отображается. Если на компьютере используется несколько учетных записей, выберите ту из них, пароль которой требуется сбросить. Выберите Забыли пароль под текстовым полем пароля. Следуйте инструкциям, чтобы сбросить пароль.
Устранение проблем со входом
Если у вас по-прежнему возникают проблемы со входом в учетную запись, ознакомьтесь с другими решениями в статье Устранение проблем со входом.
Сброс пароля
Примечание: Если вы забыли свой пароль для Windows 10, следуйте инструкциям из статьи Сброс пароля локальной учетной записи Windows 10.
Если вы забыли свой пароль для Windows 8.1, его можно восстановить несколькими способами:
Если ваш компьютер введен в домен, системный администратор должен сбросить ваш пароль.
Если вы используете учетную запись Майкрософт, пароль можно сбросить через Интернет. Подробнее: Как сбросить пароль учетной записи Майкрософт.
Если вы работаете с локальной учетной записью, используйте в качестве напоминания подсказку о пароле.
Если войти все равно не удается, необходимо переустановить Windows. Что касается переустановки Windows RT 8.1, обратитесь к производителю компьютера.
Дополнительная справка по паролям в Windows 8.1
Если вы забыли или потеряли свой пароль, следуйте инструкциям из раздела Сброс пароля выше, чтобы сбросить или восстановить его.
Если вы думаете, что пароль вашей учетной записи Майкрософт взломан или украден злоумышленником, мы можем помочь. Подробнее см. в разделе Не удается войти в учетную запись Майкрософт.
Да, если вход выполняется только на локальный компьютер. Тем не менее рекомендуется защитить компьютер с помощью надежного пароля. При использовании пароля только пользователь, знающий его, может войти в систему. Пароль необходим, если требуется войти в Windows с учетной записью Майкрософт. Дополнительные сведения см. в документе Можно ли войти Windows без пароля? Дополнительные данные об учетных записях Майкрософт и локальных учетных записях см. в записи Создание учетной записи пользователя.
Надежные пароли содержат разнообразные символы, в том числе строчные и прописные буквы, цифры и специальные символы или пробелы. Надежный пароль сложно угадать или взломать злоумышленнику. Такой пароль не должен содержать целое слово или данные, которые легко узнать, например ваше реальное имя, имя пользователя или дату рождения.
Пароль для входа с учетной записью Майкрософт может содержать не более 16 символов. Дополнительные сведения об учетных записях Майкрософт см. в статье Создание учетной записи пользователя.
Вы можете регулярно обновлять пароль, чтобы обеспечить лучшую защиту. Если ваш компьютер не подключен к домену, сделайте следующее:
Проведите пальцем от правого края экрана и нажмите кнопку Параметры, а затем выберите пункт Изменение параметров компьютера.
(Если вы используете мышь, найдите правый нижний угол экрана, переместите указатель мыши вверх, нажмите кнопку Параметры ивыберите пунктИзменить параметры компьютера.)
Выберите элемент Учетные записи, а затем Параметры входа.
Нажмите или щелкните элемент Изменить пароль и следуйте указаниям.
Если компьютер подключен к домену, то системный администратор может задавать период обязательной смены пароля. Чтобы изменить пароль:
Если вы пользуетесь клавиатурой, нажмите клавиши CTRL+ALT+DEL, выберите пункт Сменить пароль и следуйте указаниям.
На планшетном ПК нажмите и удерживайте кнопку Windows, нажмите кнопку питания, а затем выберите команду Сменить пароль и следуйте инструкциям на экране.
Это зависит от того, используете ли вы сторонний электронный адрес. Если ваш адрес электронной почты заканчивается на outlook.com, hotmail.com, live.com или название другой службы Майкрософт, то при изменении пароля учетной записи Майкрософт также изменится пароль в службе электронной почты.
Однако для учетной записи Майкрософт можно использовать любой электронный адрес, в том числе сторонней почтовой веб-службы, такой как Yahoo! или Gmail. При выборе пароля для учетной записи Майкрософт пароль, необходимый для входа на сайт сторонней почтовой веб-службы, не изменяется.
Создайте графический пароль, чтобы входить в систему с помощью жестов, а не ввода символов.
Проведите пальцем от правого края экрана и нажмите кнопку Параметры, а затем выберите пункт Изменение параметров компьютера.
(Если вы используете мышь, найдите правый нижний угол экрана, переместите указатель мыши вверх, нажмите кнопку Параметры ивыберите пунктИзменить параметры компьютера.)
Выберите элемент Учетные записи, а затем Параметры входа.
В разделе Графический пароль нажмите кнопку Добавить и следуйте указаниям.
Выбирайте для своей учетной записи пользователя такой пароль, который вы сможете запомнить. Он вам еще пригодится!
Конечно, можно записать пароль и хранить его в надежном месте. Тем не менее не стоит приклеивать бумажку с паролем на обратную сторону ноутбука или внутри выдвижного ящика стола. Если вы все-таки решили записать пароль, храните его отдельно от компьютера.
Для большей безопасности рекомендуется использовать разные пароли для разных целей. Например, разумно пользоваться совершенно непохожими паролями для учетной записи в социальной сети и для интернет-банка.
Если вы забыли или потеряли пароль, можно попробовать сбросить или восстановить его несколькими способами. Дополнительные сведения о том, как сбросить или восстановить пароль, представлены в разделе Сброс пароля выше.
Сброс пароля
Компьютер введен в домен
Выберите кнопку Начните  , выберите Панельуправления , выберитеУчетные записи пользователей , выберите Учетные записи пользователей ,а затем выберите Управление учетные записи пользователей.
, выберите Панельуправления , выберитеУчетные записи пользователей , выберите Учетные записи пользователей ,а затем выберите Управление учетные записи пользователей.  Если вам будет предложено ввести пароль администратора или подтверждение, введите пароль или подведите подтверждение.
Если вам будет предложено ввести пароль администратора или подтверждение, введите пароль или подведите подтверждение.
На вкладке “Пользователи” в разделе Пользователи этого компьютера нажмите имя нужной учетной записи пользователя и выберите Сброс пароля.
Введите новый пароль, подтвердите его и нажмите кнопку ОК.
Компьютер состоит в рабочей группе
При вводе неправильного пароля во время входа в Windows появляется сообщение о том, что пароль неправильный. Нажмите кнопку ОК, чтобы закрыть это сообщение.
Выберите Сброс пароля и вставьте диск или USB-устройство флэш-памяти для сброса пароля.
Следуйте инструкциям мастера сброса пароля, чтобы создать новый пароль.
Войдите в систему с новым паролем. Если вы снова забыли пароль, используйте тот же диск сброса пароля. Создавать новый диск не нужно.
Примечание: Если администратор сбросит ваш пароль, вы можете потерять доступ к некоторым файлам.
Изменение пароля
Нажмите клавиши CTRL+ ALT+ DELETE, а затем выберите пункт Изменить пароль.
Введите старый пароль, затем новый пароль (согласно инструкциям), после чего введите новый пароль еще раз для его подтверждения.
Нажмите клавишу Ввод.
Примечание: Если вы вошли в систему как администратор, вы можете создать или изменить пароли для всех учетных записей пользователей на компьютере.
Предупреждение: Если вы измените пароль для другой учетной записи с помощью учетной записи администратора, то все зашифрованные файлы или электронные сообщения этой другой учетной записи будут недоступны ее пользователю.
Как изменить пароль учетной записи Windows 10
Встречаются ситуации, когда пользователю необходимо изменить пароль Windows, чтобы использовать новый пароль для входа в систему. Пользователь может опасаться, что текущий пароль стал известен другим лицам или злоумышленникам, которые могут получить доступ к ПК и данным пользователя.
В подобной ситуации, лучший выход из положения: изменить пароль, вводимый при входе в операционную систему Windows 10. Новый пароль станет препятствием для посторонних, если ранее они каким-то образом получили сведения о пароле, использовавшемся для входа в систему.
- Как узнать тип учетной записи на ПК
- Как изменить пароль на компьютере Windows 10
- Как изменить пароля от учетной записи Майкрософт онлайн
- Как изменить пароль пользователя в Windows 10 из Панели управления
- Как изменить пароль учетной записи Windows при помощи клавиш клавиатуры
- Как поменять пароль на Windows 10 из Управления компьютером
- Как изменить пароль на вход в Windows из командной строки
- Выводы статьи
В данной статье мы рассмотрим способы, подходящие для смены пароля, при условии, что пользователь знает свой текущий пароль. Для ситуаций, когда пароль утерян или забыт, существуют другие способы для сброса пароля в Windows 10, об использовании которых есть статья на моем сайте.
Прежде, чем мы разберемся, как изменить пароль на компьютере Windows, пользователю необходимо узнать разницу в типах учетных записей на компьютере. В операционной системе Windows 10 у пользователя может быть одна из двух типов учетных записей:
- Учетная запись Майкрософт.
- Локальная учетная запись.
Эти учетные записи различаются по своим параметрам. Учетная запись Майкрософт синхронизирована онлайн с сервером Microsoft и привязана к данному устройству. Все настройки локальной учетной записи не связаны с Microsoft и находятся на компьютере.
При использовании учетной записи Майкрософт, пользователям предлагается создать ПИН-код для входа в Windows 10, для облегчения входа в операционную систему. Вход по ПИН-коду — это не вход по паролю, пользователь может использовать ПИН-код для Windows Hello, или удалить его, чтобы пользоваться только паролем для входа в систему.
В этом руководстве вы найдете инструкции, как изменить пароль в Windows 10 для обоих типов учетных записей.
Как узнать тип учетной записи на ПК
Перед выполнением изменения пароля учетной записи Windows 10, неплохо бы узнать, какой тип учетной записи используется на данном компьютере. Сделать это можно следующим способом:
- Войдите в меню «Пуск», запустите приложение «Параметры».
- В окне «Параметры Windows» нажмите на «Учетные записи».
- Во вкладке «Ваши данные» отобразятся параметры учетной записи.
В случае, использования на данном ПК учетной записи Майкрософт, в настройках профиля отобразится имя пользователя, электронный почтовый ящик, привязанный к учетной записи Microsoft, а также ссылка «Управление учетной записью Майкрософт».

Если на компьютере используется локальная учетная запись, то в данных пользователя отображается имя пользователя и надпись «Локальная учетная запись».

Как изменить пароль на компьютере Windows 10
Сначала рассмотрим способ, подходящий для обоих типов учетной записи: учетной записи Майкрософт или локальной учетной записи в операционной системе Windows 10.
Поменять пароль от учетной записи можно в приложении «Параметры»:
- Кликните правой кнопкой мыши по меню «Пуск».
- В открывшемся меню нажмите на «Параметры».
- Войдите в «Учетные записи», откройте вкладку «Варианты входа».
- В разделе «Управление входом в устройство» сначала нажмите на «Пароль», а затем на кнопку «Изменить».

Чтобы изменить пароль учетной записи Майкрософт, необходимо иметь на компьютере включенное интернет-соединение, которое потребуется для доступа к серверам корпорации, отвечающим за использование учетных записей.
Для изменения пароля от учетной записи Майкрософт, потребуется совершить следующие действия:
- В окне «Учетная запись Майкрософт» введите пароль от текущей учетной записи.

- В следующем окне выберите способ получения кода безопасности. По умолчанию, предлагают отправить код на почтовый ящик, привязанный к данной учетной записи.
- Введите код безопасности, отправленный на e-mail.
- В окне «Смена пароля» введите текущий и новый пароли, нажмите на кнопку «Далее».

- В следующем окне появится надпись «Вы успешно изменили свой пароль». Нажмите на кнопку «Готово».

Как изменить пароля от учетной записи Майкрософт онлайн
Существует альтернативный способ изменить пароль входа в систему Windows 10, в случае использования учетной записи Майкрософт. Эти действия можно выполнить в режиме онлайн на официальном сайте корпорации Microsoft.
- Как убрать пароль в Windows 10
- Как создать учетную запись Майкрософт
При использовании этого метода нужно, чтобы стационарный ПК или ноутбук был подключен к Интернету, чтобы изменения, сделанные на сервере корпорации Microsoft были синхронизированы с вашим устройством.
Выполните следующие действия:
- Перейдите по ссылке на страницу официального сайта Microsoft: https://account.microsoft.com/?ref=settings .
- Нажмите на стрелку около элемента «Дополнительные действия».
- В выпадающем меню нажмите на кнопку «Изменить пароль».

- На открывшейся странице введите данные от текущего пароля, добавьте новый пароль, сохраните изменения.
Как изменить пароль пользователя в Windows 10 из Панели управления
Для изменения локальной учетной записи на компьютере, можно воспользоваться системным средством: Панелью управления Windows.
Потребуется выполнить следующие действия:
- Войдите в Панель управления удобным способом.
- В окне «Все элементы панели управления» нажмите на «Учетные записи пользователей».
- В окне «Внесение изменений в учетную запись пользователя» нажмите на ссылку «Управление другой учетной записью».
- В окне «Выберите пользователя, учетную запись которого вы хотите изменить» кликните по изображению учетной записи.
- В окне «Внесение изменений в учетную запись Х» нажмите на «Изменить пароль».

- В открывшемся окне введите текущий пароль, новый пароль, подтверждение нового пароля, придумайте подсказку для пароля, а затем нажмите на кнопку «Сменить пароль».

Теперь, при входе в операционную систему Windows, потребуется вводить новый пароль.
Как изменить пароль учетной записи Windows при помощи клавиш клавиатуры
Самый простой способ для изменения пароля учетной записи: использование клавиш клавиатуры. После нажатия на «горячие клавиши», пользователь сможет приступить к замене старого пароля на новый пароль.
Пройдите следующие шаги:
- Нажмите одновременно на сочетание клавиш «Ctrl» + «Alt» + «Del» на клавиатуре.
- На экране появятся пункты, предназначенные для выполнения определенных действий на компьютере. Нажмите на «Изменить пароль».

- Откроется окно «Сменить пароль», в котором необходимо ввести в соответствующие поля: старый пароль, новый пароль и подтверждение пароля.

Как поменять пароль на Windows 10 из Управления компьютером
С помощью системного компонента — «Управление компьютером», пользователь имеет возможность поменять пароль пользователя Windows, служащий для входа в систему.
Для этого, потребуется пройти следующие шаги:
- Щелкните правой кнопкой мыши по меню «Пуск».
- В меню правой кнопки нажмите на «Управление компьютером».
- В окне «Управление компьютером» пройдите по пути:
- Нажмите правой кнопкой мыши по учетной записи, для которой нужно поменять пароль, в контекстном меню выберите «Задать пароль…».

- В окне «Установка пароля для Х» нажмите на кнопку «Продолжить».

- В следующем окне введите новый пароль и подтверждение. Нажмите на кнопку «ОК».

- В окне с сообщением об установке пароля нажмите на кнопку «ОК».
- Закройте консоль «Управление компьютером».
Как изменить пароль на вход в Windows из командной строки
При этом способе, выполняемым с правами администратора, будут потеряны все данные, привязанные к этой учетной записи: личные сертификаты, пароли для веб-сайтов и т. п. Используйте этот способ только в случае необходимости.
Выполните следующие действия:
- Запустите командную строку от имени администратора.
- В окне интерпретатора командной строки выполните подобную команду:
Вместо «User» введите имя своей учетной записи, если имя пользователя состоит из нескольких слов заключите имя в двойные кавычки (второй пример команды). Вместо «password» задайте свой пароль.
Выводы статьи
Если пользователю нужно поменять пароль для входа в операционную систему Windows 10, он может воспользоваться несколькими способами для решения проблемы, в зависимости от типа учетной записи, используемой на компьютере: учетной записи Майкрософт или локальной учетной записи. После проведения изменений, необходимо ввести новый пароль для входа в систему.
6 Easy Ways to Change Password In Windows 10
Safety measures always are important in life, be it your belongings or electronic gadgets. When it comes to protecting your Windows system, changing password for Windows 10 becomes a bare necessity. In case you are not well versed with computers or softwares then worry not. We are here to help you out in finding the right way to change your Windows PC password and ensure utmost security. You should keep in mind that choosing an unpredictable password and changing it regularly ensures more safety for your computer and the underlying data. So, here go! Explore the various options with this article.
Way 1. Change User Password in Windows 10 Using netplwiz
Here is the first way explaining how to change computer password for Windows 10 through netplwiz.
1. First of all, on your Windows 10 computer, click on ‘Windows’ icon + ‘R’ key simultaneously to launch the ‘Run’ box. Key in ‘netplwiz’ in the box and then press ‘Enter’.
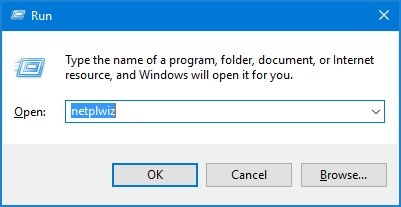
2. You will enter the ‘User Accounts’ window. Tap the ‘Reset Password’ button, once you highlight a desired user account for changing the password.
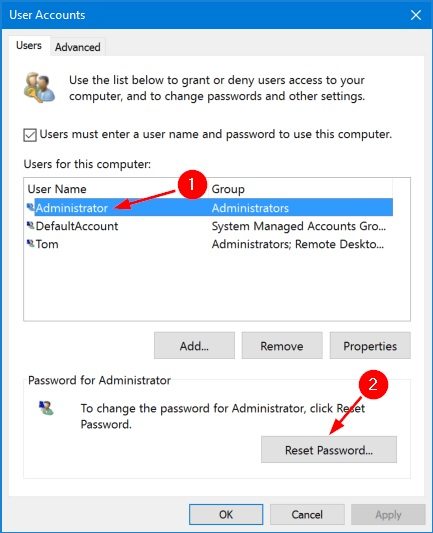
3. Key in the fresh password for your account followed by pressing ‘OK’.
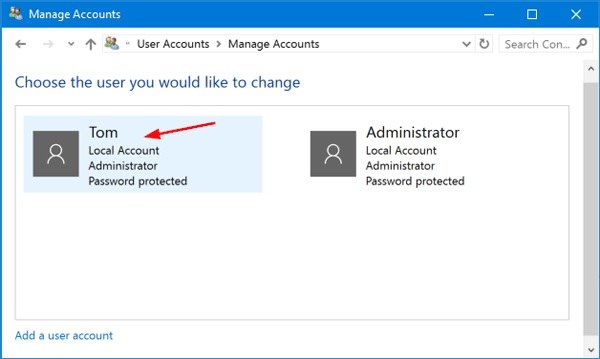
Way 2. Change Login Password in Windows 10 from Sign-in Options
Through the Sign-in options also you can change your Windows 10 system password easily. Here is how you can do that.
1. Enter the ‘Windows’ icon + ‘I’ key at a time. It will launch the ‘Settings’ app followed by ‘Accounts’.
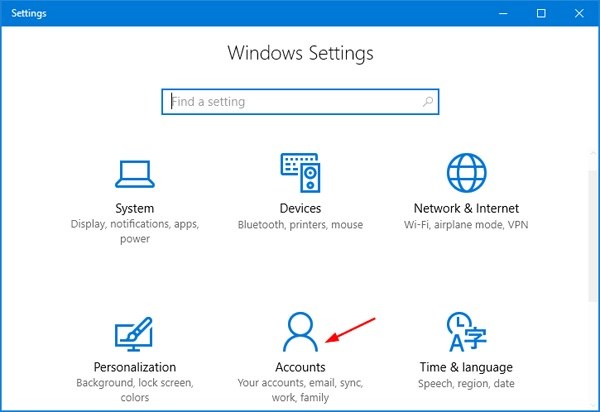
2. Hit the ‘Sign-in options’ from the left panel. Under the ‘Password’ section from the right panel, press the ‘Change’ button.
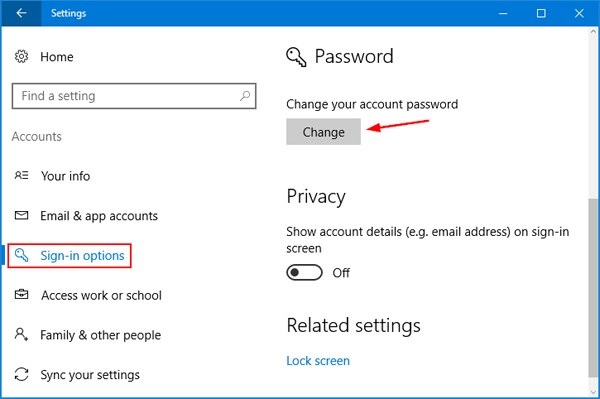
3. Key in the existing password followed by the ‘Next’ button.
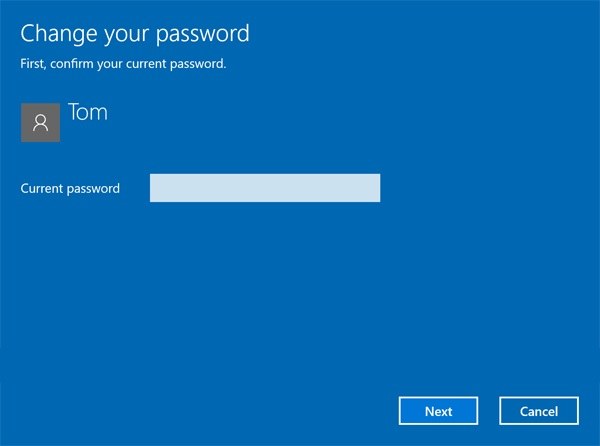
4. Now, key in the new password and re-enter it. Decide a password hint and then press ‘Next’.
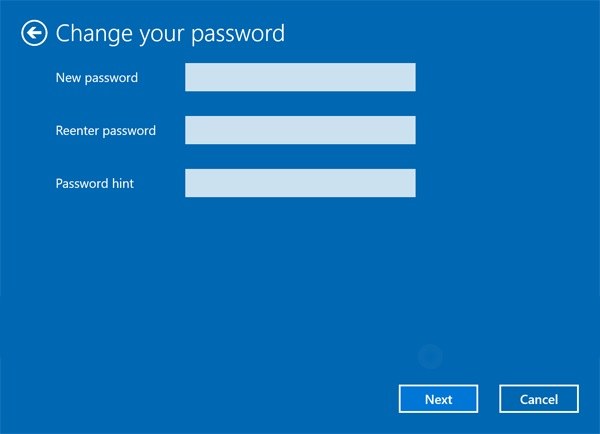
Way 3. Change Windows 10 Password from Password from Control Panel
Here is the detailed guide for changing user password for Windows 10.
1. Launch the ‘Control Panel’ and under ‘View by’ choose ‘Large icons’. Now, hit ‘User Accounts’.
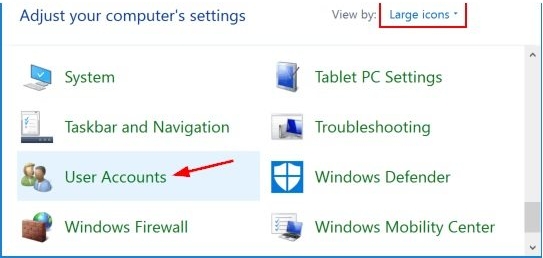
2. Tap on the ‘Manage another account’ link and hit the user account whose password you want to change.
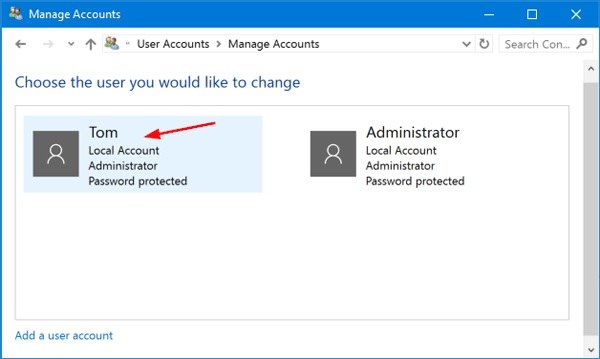
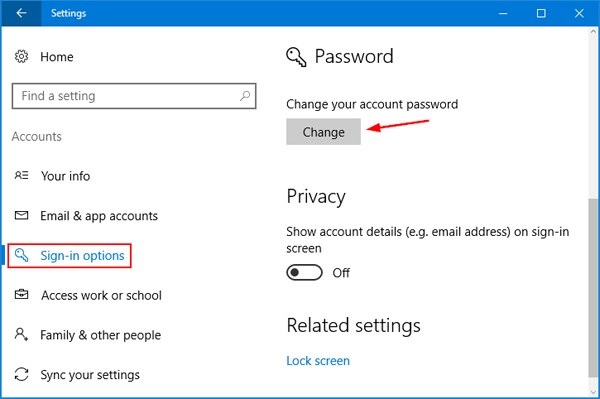
3. On the following screen, press the ‘Change the password’ option and key in the present password.
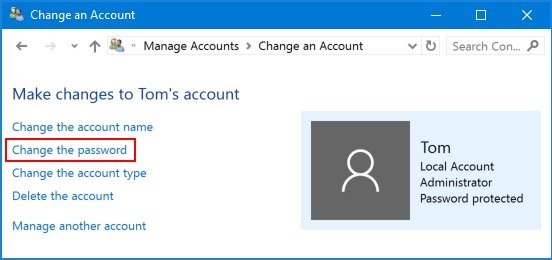
4. Key in the desired new password and then hit ‘Change password’.
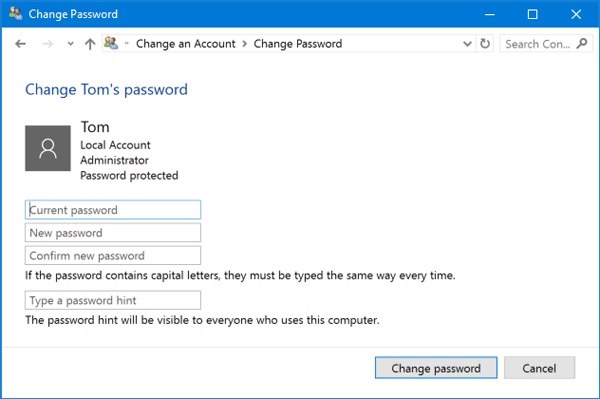
Way 4. Change Windows 10 Administrator Password Using Command Prompt
Here is how to change login password on Windows 10, for administrator.
1. Launch ‘Command Prompt’ on Windows 10 and type ‘net user’ followed by ‘Enter’ key.
2. Now all the user accounts on your computer shows up on the list, along with the administrator account you want to change password for.
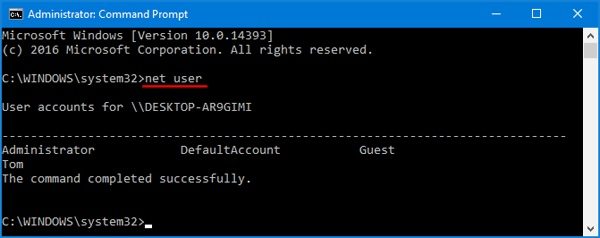
3. You need to key on the command prompt ‘net user XYZ 123’ to change the password. Here ‘XYZ’ is the user name and ‘123’ is the new password. Use your username and password in place of these two.
4. Your Windows 10 administrator password is successfully changed now.
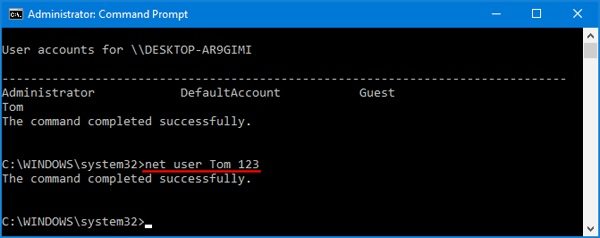
Way 5. Change Windows 10 Password Using Local Users and Groups
Here is how to change login password for Windows 10 with the help of Local Users and Groups.
1. Locate the ‘This PC’ icon on your Windows 10 system and then right-click on it. Press on the ‘Manage’ option from the list.
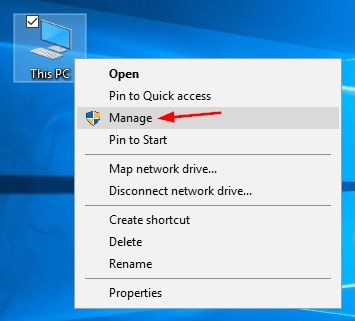
2. Under ‘Computer Management’ and move to ‘Local Users and Groups’. Select ‘Users’ from the left panel and then right-click on your preferred user.
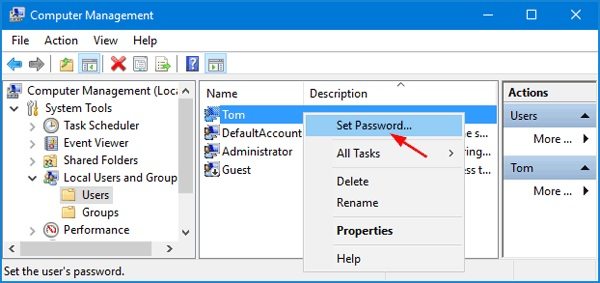
3. Choose ‘Set Password’ afterwards and then hit the ‘Proceed’ button for confirming.
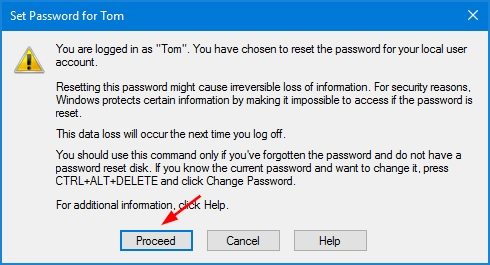
4. Now, pick your new password and enter it consecutively for 2 times and then hit ‘OK’.
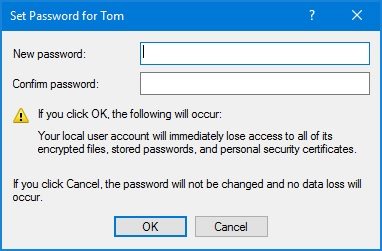
Way 6. How to Change Forgotten Windows 10 Administrator Password?
If you find it tough to follow any of the above mentioned method for changing user password for Windows 10, you can go for Windows Password Key for a seamless experience. This tool is completely secured, while helping you rreset/change user passwords and administrator passwords if you lost any for Windows 10/8/8.1/XP/7/Vista computers including Windows servers. You don’t have to reinstall your OS nor reformat it for resetting the password. You can change not only the admin and user password for your local users but also the Microsoft account password offline. You can unlock your PC creating a new local admin account with this software.
Here is how to change login password for Windows 10
1. First of all, download the software from the official website on a different computer.
2. Now, get a USB flash drive and insert into the computer. Tap on ‘Burn’ to get the recovery ISO on to the USB drive and create a bootable password reset drive for Windows PC.

3. Eject the USB drive and connect to the locked computer and enter the ‘Boot Menu’. You will be navigated to the ‘Windows password recovery’ screen afterwards.
4. Select the desired account here, and then key in the new password. Click the ‘Next’ button afterwards to change the password. Reboot the computer and she everything is perfect.

Video Tutorial to Reset Windows 10 Password with Windows Password Key
Conclusion
We introduced you several ways that you can make use of while you need to change password in Windows 10. You can opt for the one you think is convenient to you. We hope you got what you needed after reading this article. Also, Windows Password Recovery Tool is an ultimate solution for getting rid of major Windows system issues related to user account and password resets. As it supports a wide variety of file formats, you can seamlessly get the advantage of it. So, there would be no locked computers that would leave you sleepless over it. We would like to know your views on this post. Thanks!
Change or reset your Windows password
If you forgot or lost your password for Windows 10, Windows 8.1, or Windows 7, you may be able to change or reset it. To get started, choose your version of Windows from the tabs below.
If you already know your current password and want to change it
Select Start > Settings > Accounts > Sign-in options . Under Password, select the Change button and follow the steps.
Reset your Windows 10 local account password
If you’ve forgotten or lost your Windows 10 password for a local account and need to sign back in to your device, the below options might help you get up and running. For more info on local standard vs. administrative accounts, see Create a local user or administrator account in Windows 10.
Windows 10 version 1803 and later
If you added security questions when you set up your local account for Windows 10, then you have at least version 1803 and you can answer security questions to sign back in.
After you’ve entered an incorrect password:
Select the Reset password link on the sign-in screen. If you use a PIN instead, see PIN sign-in issues. If you’re using a work device that’s on a network, you may not see an option to reset your password or PIN. In that case, contact your administrator.
Note: If you don’t see security questions after you select the Reset password link, make sure your device name isn’t the same as your local user account name (the name you see when you sign in). To see your device name, right-click Start in the taskbar, select System, andscroll to the Device specifications section. If the device name is the same as your account name, you can create a new administrator account, sign in as an administrator, and then rename your PC (when you view your device name, you can also rename it).
Answer your security questions.
Enter a new password.
Sign in as usual with the new password.
Windows 10 before version 1803
For versions of Windows 10 earlier than 1803, local account passwords can’t be reset because there are no security questions. You can reset your device to choose a new password, however this option will permanently delete your data, programs, and settings. If you’ve backed up your files you’ll be able to restore your deleted files. For more information, see Recovery options in Windows 10.
To reset your device, which will delete data, programs, and settings:
Press the Shift key while you select the Power button > Restart in the lower-right corner of the screen.
On the Choose an option screen, select Troubleshoot > Reset this PC.
Select Remove everything.
Warning: Resetting your device will permanently delete data, programs, and settings.
Reset your Microsoft account password you use to sign in to your computer
On the sign-in screen, type your Microsoft account name if it’s not already displayed. If there are multiple accounts on the computer, choose the one you want to reset. Below the password text box, select I forgot my password. Follow the steps to reset your password.
Troubleshoot problems signing in
If you’re still having trouble signing to your account, see more solutions in Troubleshoot problems signing in.
Reset your password
Note: If you’ve forgotten your Windows 10 password, see Reset your Windows 10 local account password.
If you’ve forgotten your Windows 8.1 password, there are several ways to retrieve or reset it:
If your PC is on a domain, your system administrator must reset your password.
If you’re using a Microsoft account, you can reset your password online. For more info, see How to reset your Microsoft account password.
If you’re using a local account, use your password hint as a reminder.
If you still can’t sign in, you must reinstall Windows. For Windows RT 8.1, contact your PC manufacturer.
More help with passwords in Windows 8.1
If you forget or lose your password, see Reset your password above to reset or recover it.
If you think your Microsoft account password has been compromised or stolen by someone with malicious intent, we can help. For more info, see When you can’t sign in to your Microsoft account.
If you’re signing in to only your local PC, yes. However, we recommend that you keep your PC more secure by using a strong password. When you use a password, only someone who knows it can sign in. If you want to sign in to Windows with a Microsoft account, a password is required. For more info, see Can I sign in to Windows without a password? To learn more about Microsoft accounts and local accounts, see Create a user account.
Stronger passwords contain a variety of characters, including uppercase and lowercase letters, numbers, and symbols or spaces. A strong password should also be something that is difficult for a stranger to guess or crack. It shouldn’t contain a complete word, or easy-to-find details like your real name, your user name, or your birth date.
If you’re signing in to a Microsoft account, your password is limited to 16 characters. For more info about Microsoft accounts, see Create a user account.
You can update your password regularly to keep it more secure. If your PC isn’t connected to a domain, follow these steps:
Swipe in from the right edge of the screen, tap Settings, and then tap Change PC settings.
(If you’re using a mouse, point to the lower-right corner of the screen, move the mouse pointer up, click Settings, and then click Change PC settings.)
Tap or click Accounts, and then tap or click Sign-in options.
Tap or click Change your password and follow the instructions.
If your PC is connected to a domain, your system administrator might manage how frequently you must change your password. To do so, choose one of the following:
If you’re using a keyboard, press Ctrl+Alt+Delete, tap or click Change a password, and follow the instructions.
If you’re using a tablet, press and hold the Windows button, press the power button, and then tap or click Change a password and follow the instructions.
It depends on whether you’re using a third-party email address. If your email address ends in outlook.com, hotmail.com, live.com, or another Microsoft service, changing the password for your Microsoft account also changes it for that email service.
But you can use any email address for your Microsoft account, even an email address from a third-party web-based mail service like Google Mail or Yahoo! Mail. When you choose a password for your Microsoft account, it doesn’t change the password you might need to use to sign in to web mail on a third-party site.
Create a picture password to sign in with gestures instead of by entering characters.
Swipe in from the right edge of the screen, tap Settings, and then tap Change PC settings.
(If you’re using a mouse, point to the lower-right corner of the screen, move the mouse pointer up, click Settings, and then click Change PC settings.)
Tap or click Accounts, and then tap or click Sign-in options.
Under Picture password, tap or click Add, and then follow the instructions.
When you choose a password for your user account, it’s important to pick something you can remember. You’re going to need it again later!
Of course, you can also write your password down and keep it in a safe place. Taped to the underside of your laptop or the inside of your desk drawer is probably not a good idea, however. If you do write your password down, be sure to keep it separate from your PC.
For added security, use different passwords for different purposes. For example, it’s a good idea to keep distinctly different passwords for a social networking account and your online bank account.
If you do forget or lose your password, there are still several things you can try to reset or recover it. For more info, see Reset your password above to reset or recover it.
Reset your password
My computer is on a domain
Select the Start button  , select Control Panel, select User Accounts, select User Accounts, and then select Manage User Accounts.
, select Control Panel, select User Accounts, select User Accounts, and then select Manage User Accounts.  If you’re prompted for an administrator password or confirmation, type the password or provide confirmation.
If you’re prompted for an administrator password or confirmation, type the password or provide confirmation.
On the Users tab, under Users for this computer, select the user account name, and then select Reset Password.
Type the new password, confirm the new password, and then select OK.
My computer is in a workgroup
If you type the wrong password when you attempt to log on, Windows displays a message that the password is incorrect. Select OK to close the message.
Select Reset password, and then insert your password reset disk or USB flash drive.
Follow the steps in the Password Reset wizard to create a new password.
Log on with the new password. If you forget your password again, you can use the same password reset disk. You don’t need to make a new one.
Note: If an administrator resets your password, you might lose access to some of your files.
Change your password
Press Ctrl+ Alt+ Delete, and then select Change a password.
Type your old password followed by a new password as indicated, and then type the new password again to confirm it.
Note: If you are logged on as an administrator, you can create and change passwords for all user accounts on the computer.
Warning: If you use an administrator account to change a password for another account, any encrypted files or e mail messages for that other account will no longer be accessible to the person who was using that account.
5 Ways to Change Windows 10 Password with Administrator Account
How to change the default Windows 10 password? In this tutorial we’ll show you the most convenient ways to change Windows 10 password with administrator account. If you use a Microsoft account on your Windows 10 computer, you need to follow the instructions in Method 2 of this guide (or sign into Microsoft online webpage) to change your password.
Method 1: Change Windows 10 Password from Control Panel
Open the Control Panel. Set the View by option to Large icons. Click User Accounts.
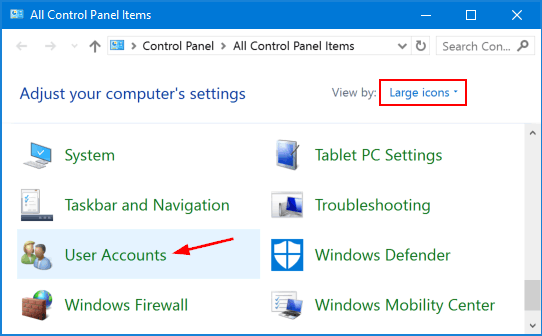
Click the Manage another account link.
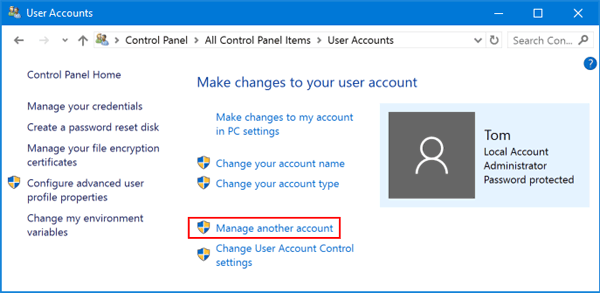
Click the user account that you want to change the password for.
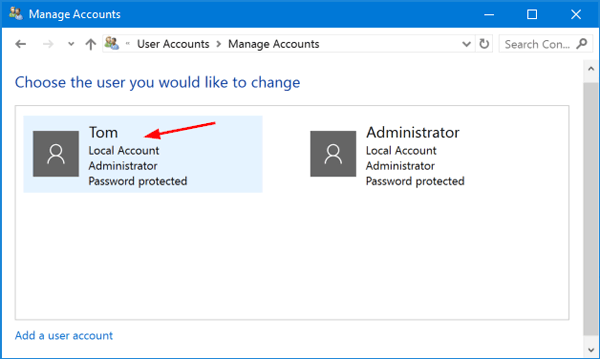
On the next screen, click the Change the password option.
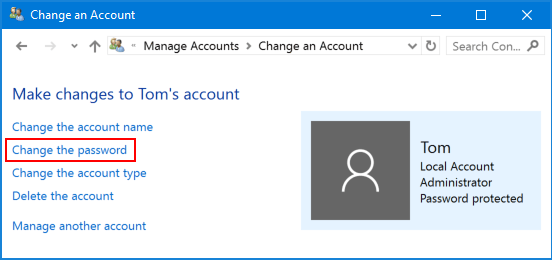
Type in your current password and then enter the new one you wish to use. Click Change password.
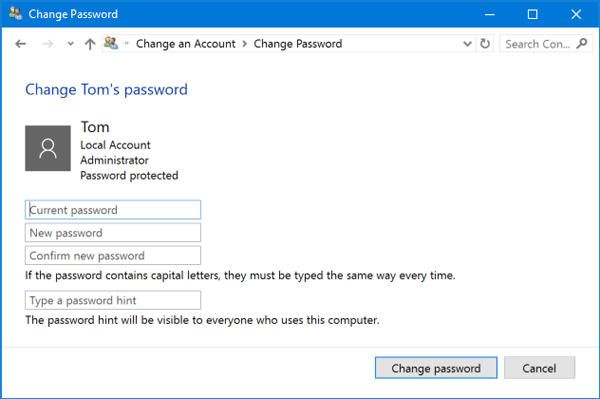
Method 2: Change Windows 10 Password from PC Settings
Press the Windows + I keys together to open the Settings app. Click Accounts.
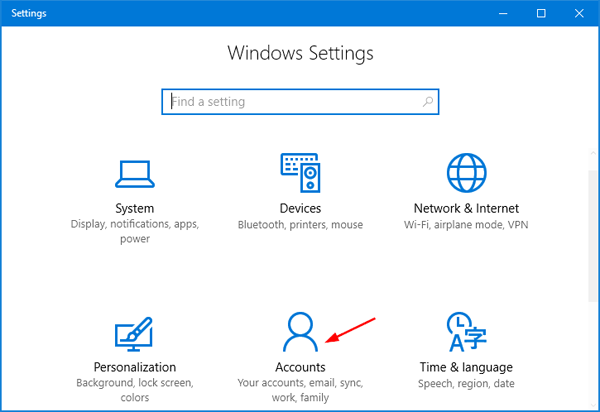
Click Sign-in options on the left side, and click the Change button under Password section on the right side.
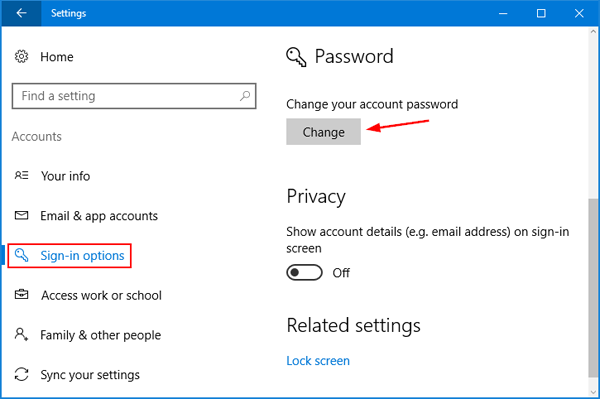
Enter your current password and click Next.
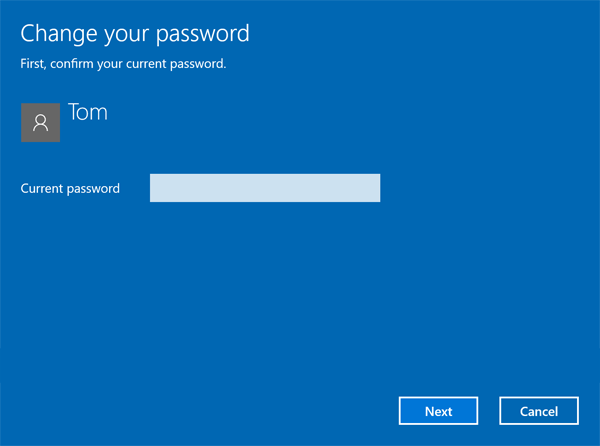
Enter and reenter a new password, and set a password hint. Click Next.
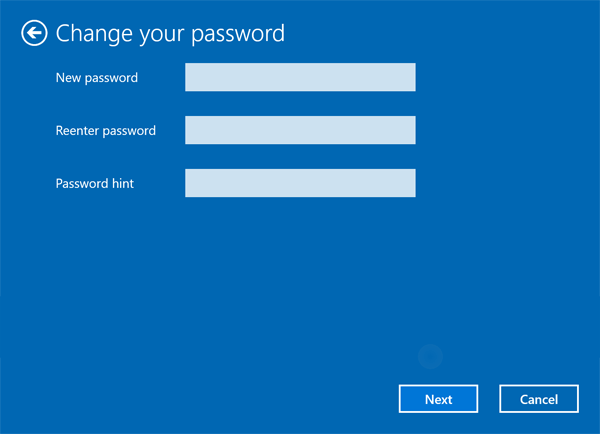
Method 3: Change Windows 10 Password from Computer Management
Right-click on This PC icon on your desktop and then select Manage.
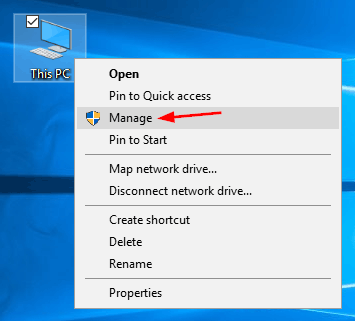
In Computer Management, expand to Local Users and Groups -> Users in the left pane. Right-click on your desired user in the middle pane, and then select Set Password.
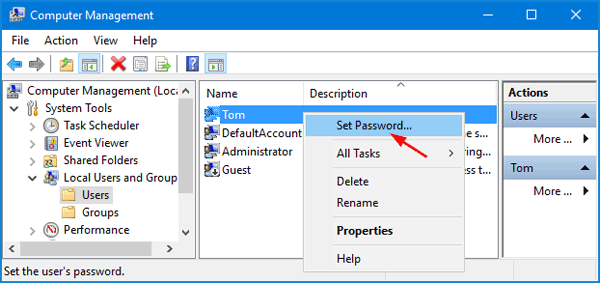
Click the Proceed button to confirm.
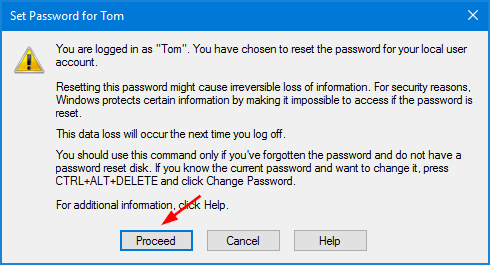
Enter your new password twice and click OK.
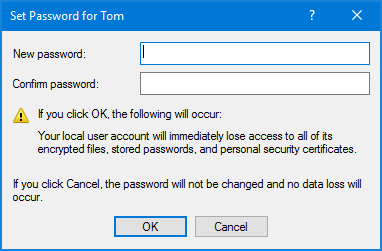
Method 4: Change Windows 10 Password Using Netplwiz
Press the Windows + R keys together to open the Run box. Type netplwiz and hit Enter.
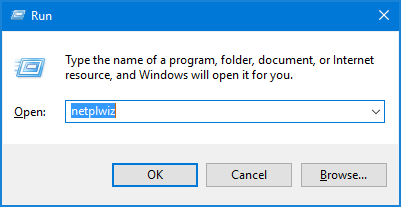
In the User Accounts window, highlight a user account you would like to change password for, and then click the Reset Password button.
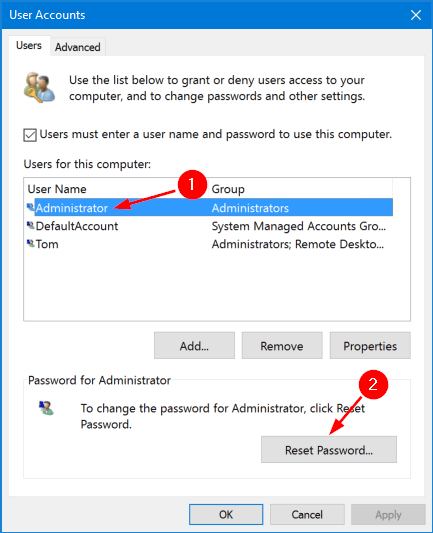
Enter the new password for your user account, and then click OK.
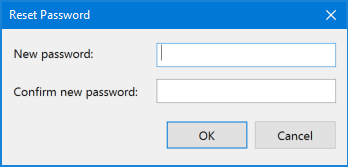
Method 5: Change Windows 10 Password from Command Prompt
At the Command Prompt, type net user and press Enter. It will list all user accounts on your computer, including the account whose password you want to change.
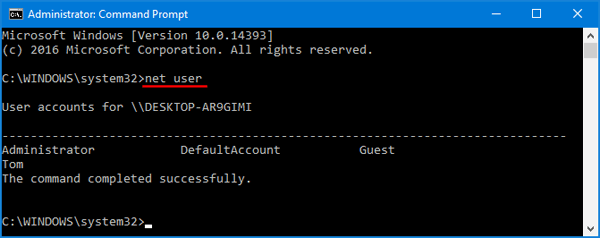
Type the following command to change your user password. Replace “Tom” with your account name and “123” with your new password.
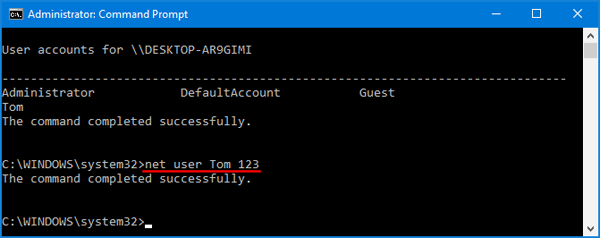
The last 3 methods allow you to change Windows 10 password without providing administrator password. But all these ways require you to log on to Windows 10 as administrator account. If you lose admin rights, you might need to take use of PCUnlocker to reset a forgotten administrator password.








