Windows 10 critical process died решение
Ошибка CRITICAL PROCESS DIED Windows 10
 Одна из распространенных ошибок на компьютерах и ноутбуках с Windows 10 — синий экран с сообщением «На вашем ПК возникла проблема, и его необходимо перезагрузить» с кодом остановки (ошибки) CRITICAL PROCESS DIED — после ошибки, обычно происходит автоматическая перезагрузка компьютера, а затем, в зависимости от конкретных обстоятельств — либо снова появление того же окна с ошибкой или обычная работа системы до повторного возникновения ошибки.
Одна из распространенных ошибок на компьютерах и ноутбуках с Windows 10 — синий экран с сообщением «На вашем ПК возникла проблема, и его необходимо перезагрузить» с кодом остановки (ошибки) CRITICAL PROCESS DIED — после ошибки, обычно происходит автоматическая перезагрузка компьютера, а затем, в зависимости от конкретных обстоятельств — либо снова появление того же окна с ошибкой или обычная работа системы до повторного возникновения ошибки.
В этой инструкции — подробно о том, что может являться причиной появления проблемы и как исправить ошибку CRITICAL PROCESS DIED в Windows 10 (также ошибка может отображаться как CRITICAL_PROCESS_DIED на синем экране в версиях Windows 10 до 1703).
Причины ошибки
В большинстве случаев причиной ошибки CRITICAL PROCESS DIED бывают драйверы устройств — в случаях, когда Windows 10 использует драйверы из Центра обновлений, а требуются оригинальные драйверы производителя, а также другие неправильно работающие драйверы.
Случаются и другие варианты — например, с синим экраном CRITICAL_PROCESS_DIED можно столкнуться после работы программ для очистки от ненужных файлов и реестра Windows, при наличии вредоносных программ на компьютере и в случае повреждения системных файлов ОС.
Как исправить ошибку CRITICAL_PROCESS_DIED
В случае, если вы получаете сообщение об ошибке сразу при включении компьютера или входе в Windows 10, для начала зайдите в безопасный режим. Сделать это можно различными способами, в том числе, когда система не загружается, подробно об этом в инструкции Безопасный режим Windows 10. Также использование чистой загрузки Windows 10 может временно помочь избавиться от ошибки CRITICAL PROCESS DIED и выполнить действия для полного ее устранения.

Способы исправления, если удается войти в Windows 10 в обычном или безопасном режиме
В первую очередь рассмотрим способы, которые могут помочь в ситуации, когда вход в Windows возможен. Начать рекомендую с просмотра сохраненных дампов памяти, которые создаются системой автоматически при критических сбоях (к сожалению, не всегда, иногда автоматическое создание дампов памяти отключено. См. Как включить создание дампов памяти при сбоях).
Для анализа удобно использовать бесплатную программу BlueScreenView, доступную для загрузки на странице разработчика https://www.nirsoft.net/utils/blue_screen_view.html (ссылки на загрузки находятся внизу страницы).
В очень упрощенном варианте для начинающих пользователей анализ может выглядеть следующим образом:
- Запустите программу BlueScreenView
- Просмотрите файлы .sys (обычно нужны именно они, хотя в списке часть могут присутствовать hal.dll и ntoskrnl.exe), которые отобразятся в верхней части таблицы в нижней панели программы с не пустым вторым столбцом «Address In Stack».

- Используя поиск в Интернете, выясните, что это за файл .sys и какой драйвер он представляет.
Примечание: также можно попробовать использовать бесплатную программу WhoCrashed, которая может сообщить точное наименование драйвера, вызвавшего ошибку.
Если шаги 1-3 удались, то далее останется лишь решить проблему с идентифицированным драйвером, обычно это один из следующих вариантов:
- Загрузить файл драйвера с официального сайта производителя ноутбука или материнской платы (для ПК) и установить его.
- Откатить драйвер, если он недавно обновлялся (в диспетчере устройств правый клик по устройству — «Свойства» — вкладка «Драйвер» — кнопка «Откатить»).
- Отключить устройство в диспетчере устройств, если оно не является критичным для работы.
Дополнительные методы исправления, которые могут помочь в данном сценарии:
- Ручная установка всех официальных драйверов (важно: некоторые пользователи ошибочно считают, что если диспетчер устройств сообщает, что драйвер не нуждается в обновлении и «устройство работает нормально», то все в порядке. Это часто не так. Официальные драйверы берем с сайта производителя вашего оборудования: например, аудио драйверы Realtek скачиваем не с Realtek, а сайта производителя материнской платы для вашей модели или с сайта производителя ноутбука, если у вас ноутбук).
- Использование точек восстановления, если они есть в наличии и если недавно ошибка не давала о себе знать. См. точки восстановления Windows 10.
- Проверка компьютера на наличие вредоносных программ (даже если у вас есть хороший антивирус), например, с помощью AdwCleaner или других средств удаления вредоносных программ.
- Выполните проверку целостности системных файлов Windows 10.
Как исправить ошибку CRITICAL PROCESS DIED, если Windows 10 не запускается
Более сложный вариант — когда синий экран с ошибкой появляется еще до входа в Windows 10 без возможности запустить особые варианты загрузки и безопасный режим (если такая возможность есть, то можно использовать предыдущие методы решения в безопасном режиме).
Примечание: если после нескольких неудачных загрузок у вас открывается меню среды восстановления, то создавать загрузочную флешку или диск, как описано далее, не нужно. Вы можете использовать средства восстановления из этого меню, в том числе — сброс системы в разделе «Дополнительные параметры».
Здесь потребуется создать загрузочную флешку с Windows 10 (или диск восстановления) на другом компьютере (разрядность системы на накопителе должна совпадать с разрядность установленной системы на проблемном компьютере) и загрузиться с нее, например, используя Boot Menu. Далее порядок действий будет следующим (пример для загрузки с установочной флешки):
- На первом экране программы установки нажмите «Далее», а на втором, внизу слева — «Восстановление системы».

- В появившемся меню «Выбор действия» зайдите в «Поиск и устранение неисправностей» (может называться «Дополнительные параметры»).

- При наличии, попробуйте использовать точки восстановления системы (пункт «Восстановление системы»).
- При их отсутствии, попробуйте открыть командную строку и выполнить проверку целостности системных файлов с помощью sfc /scannow (как это сделать из среды восстановления, подробно в статье Как проверить целостность системных файлов Windows 10).
Дополнительные варианты решения проблемы
Если к текущему моменту никакие способы не помогают исправить ошибку, среди остающихся вариантов:
- Выполнить сброс Windows 10 (можно с сохранением данных). Если ошибка появляется после входа в систему, то сброс можно выполнить, нажав по кнопке питания, изображенной на экране блокировки, затем, удерживая Shift — Перезагрузка. Откроется меню среды восстановления, выберите «Поиск и устранение неисправностей» — «Вернуть компьютер в исходное состояние». Дополнительные варианты — Как сбросить Windows 10 или автоматическая переустановка ОС.
- Если проблема возникла после использования программ для очистки реестра или подобных, попробуйте восстановить реестр Windows 10.
При отсутствии решения могу рекомендовать лишь попробовать вспомнить, что предшествовало появлению ошибки, выявить закономерности и попробовать как-то отменить действия, которые привели к проблеме, а если это невозможно — выполнить установку системы повторно. Тут может помочь инструкция Установка Windows 10 с флешки.
Как исправить ошибку Critical Process Died в Windows 10
Страшный “синий экран смерти”, печально известный как BSOD, может разрушить ваш день. Существует более 500 кодов ошибок BSOD, но код Critical Process Died Stop вызывает наибольшее внимание. BSOD гораздо менее распространены в Windows 10, чем в предыдущих версиях ОС, но когда они происходят, это раздражает, особенно в выходной день, когда вы решили поиграть. Critical Process, который неожиданно останавливается, отвечает за большинство BSOD. Вы узнаете это увидя код ошибки 0x000000EF на синем краш-экране.

На самом базовом уровне причина проста: фоновый процесс, на который опирается Windows, стал испорченным. Он мог либо полностью удалиться, либо его данные были неправильно изменены, повреждены. Копая глубже, становится намного сложнее определить точную проблему. Претендентом может быть все, от ненадежных драйверов до ошибок памяти. Хуже того, существуют почти бесконечные сценарии, в которых может возникнуть BSOD. Возможно, это происходит только тогда, когда вы играете в игры, когда вы загружаете компьютер и входите в систему, когда вы открываете какое-то приложение или когда вы пробуждаете компьютер из сна. Давайте попробуем решить и исправить этот код ошибки Critical Process Died на синем экране в Windows 10. Прежде чем перейти к более сложным решениям, давайте начнем с самого простого.
1. Запустите инструмент устранения неполадок оборудования и устройств
Windows теперь предлагает широкий спектр специализированных инструментов устранения неполадок . Один из них специально разработан для проблем с оборудованием и устройствами. Чтобы запустить средство устранение неполадок, проделайте ниже действия.
- Откройте Параметры >Обновление и безопасность >Устранение неполадок > Прокрутите вниз и выберите Оборудование и устройства, затем нажмите Запустить средство устранения неполадок. Ваша система потратит несколько минут на поиск проблем и отчет с результатами.
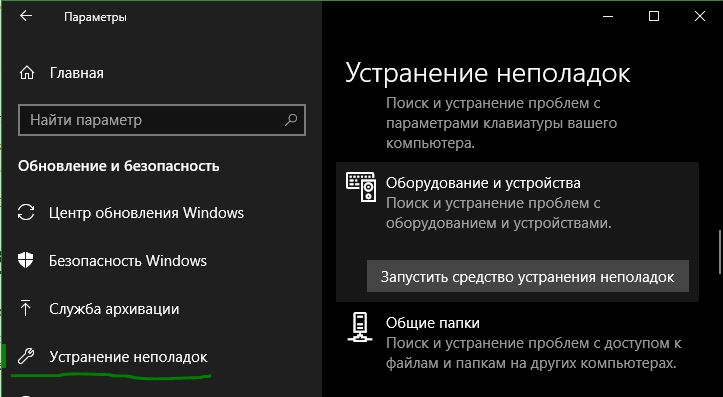
2. Запустите средство проверки системных файлов
Следующий шаг – запустить средство проверки системных файлов SFC . Это хорошо известная утилита, которая может автоматически восстановить поврежденные системные файлы в Windows 10. По правде говоря, это не всегда помогает. Пользователи используют его больше по привычке, чем по необходимости. Однако в случае кода ошибки 0x000000EF это важный шаг по устранению неполадок.
- Откройте командную строку от имени администратора. Наберите в поиске пуска cmd, нажмите правой кнопкой мыши и запуск от имени админа.
- В командную строку задайте команду sfc /scannow и нажмите Enter. Процесс может занять длительное время. Когда все будет готово, вы увидите список любых проблем и шаги, которые предпринял инструмент, чтобы исправить их. Не забудьте перезагрузить ПК.

3. Запустите антивирусное сканирование
Код остановки может быть вызван вредоносными программами в вашей системе. Вредоносное ПО может изменять системные файлы и процессы, делая их непригодными. Вы можете использовать либо Защитник Windows, либо сторонний набор антивирусных программ. Просто убедитесь, что вы запускаете глубокое полнофункциональное сканирование.
4. Запустите средство управления отображением и обслуживанием развертывания
Если вы все еще сталкиваетесь с ошибками, пришло время перейти к Deployment Image and Service Management (DISM). Он восстановит поврежденный образ системы.
- Запустите командную строку от имени администратора и введите команду DISM /Online /Cleanup-Image /RestoreHealth и нажмите Enter. Процесс обычно занимает от 10 минут до получаса. Не волнуйтесь, если индикатор выполнения останавливается на 20 процентов в течение нескольких минут это нормально. По завершении сканирования перезагрузите компьютер.

5. Обновите драйверы
Плохие драйверы являются одной из наиболее распространенных причин кода остановки. Поэтому разумно проверить, что ни один из них не требует обновлений. Чтобы проверить состояние ваших драйверов , щелкните правой кнопкой мыши на кнопку Пуск, выберите Диспетчер устройств и просмотрите список, чтобы увидеть, есть ли у каких-либо драйверов, желтый восклицательный знак.
- Если вы найдете восклицательный знак, щелкните правой кнопкой мыши на соответствующем устройстве и выберите Обновить драйвер в контекстном меню.

6. Удалите последние обновления для Windows
Если ваша проблема началась после обновления Windows, то можно удалить последние обновления, чтобы вы могли увидеть, исчезла ли ваша проблема.
- Откройте Параметры >Обновление и безопасность >Центр обновления Windows >Просмотр журнала обновлений >Удалить обновления.
- В новом окне удалите последние обновления windows 10. Может быть так что покажет список и предпоследних обновлений, Вы тогда ориентируйтесь по журналу.

7. Выполните чистую загрузку
Чистая загрузка – это режим запуска, в котором используется минимальное количество драйверов, процессов и программ. После запуска вашего компьютера вы можете начать загрузку отсутствующих процессов в попытке изолировать проблему. Чтобы запустить чистую загрузку Windows, следуйте пошаговым инструкциям ниже или обратитесь к полному руководству .
- Откройте панель поиска Windows.
- Введите Конфигурация системы и нажмите Enter.
- Перейдите на вкладку “Службы”.
- Поставьте галочку напротив Не отображать службы Майкрософт.
- Нажмите Отключить все.
- Выберите вкладку “Автозагрузка”.
- Нажмите Открыть диспетчер задач.
- Во вкладке Автозагрузка отключите все элементы.
- Перезагрузите компьютер.
8. Восстановите систему
Вы можете попытаться откатить свой компьютер в предыдущее состояние с помощью инструмента “Восстановление системы”. Этот способ является возможным, если вы включили создание точек восстановления , до ошибки Critical Process Died.
- Откройте Параметры >Обновление и безопасность >Восстановление >Начать и следуйте инструкциям на экране.

9. Обновите BIOS
Вы можете попробовать обновить BIOS своего компьютера. К сожалению, для этого нет стандартизованного метода; это зависит от производителя вашего компьютера. Для получения рекомендаций обратитесь к руководству изготовителя материнской платы или марки ноутбука. Еще вы можете посмотреть пример, как я обновлял БИОС материнской платы компьютера .
Переустановка системы Windows: Если ни один из вышеперечисленных советов не исправил вашу проблему, то переустановка системы Windows 10, как всегда самое прекрасное решение.
Critical Process Died Windows 10: простые способы, как исправить
Ошибка Critical Process Died Windows 10, как исправить, проанализировать и решить проблему. Первопричиной возникновения этой ошибки является препятствие корректной работы важнейших процессов системы. Это может быть как некорректный драйвер, так и влияние со стороны программ или приложений. В этой статье мы разберём основные причины, анализ ошибки и способы устранения.
Причины возникновения синего экрана Critical Process Died
Ошибка critical process died в Windows 10 возникает, если один из критически важных процессов повреждён или целостность системных файлов нарушена.

Критические процессы, необходимые для корректной работы системы являются:
- csrss.exe — Процесс исполнения клиент-сервер
- wininit.exe – автозагрузка приложений и процессов
- logonui.exe –Вход в систему
- smss.exe — подсистема управления сессиями
- services.exe – Управление системными службами
- conhost.exe – процесс обработки консольных окон
А причин, по которым работа эти процессов нарушена может быть несколько:
1. Самая частая – драйверы устройств . После установки свежей версии драйвера, которая может быть несовместима с оборудованием, ошибка может проявляться каждый раз при попытке использовать это устройство.
2. Нарушение целостности системных файлов . К этой причине можно отнести как вирусы, некорректную работу приложений для оптимизации и вредоносное ПО. А также и обновления Windows 10, но в этом случае, вероятнее, что проблема кроется в драйверах, которые несовместимы с новой версией.
Это основные причины возникновения ошибки Critical Process Died Windows 10. Рассмотрим быстрые способы решение этой проблемы.
Способы решения проблемы Critical Process Died
Решение этой проблемы будет зависеть от того, в каком состоянии находится ваше устройство. Синий экран может возникать, как во время работы ОС или запуска определённых приложений, так и не давать системе полностью загрузиться, что значительно усложняет задачу.
Для начала, воспользуйтесь базовой инструкцией анализа ошибки Critical Process Died Windows 10 и как её исправить:
- Если вы недавно добавили оборудование к устройству (например, новый жесткий диск или видеокарта), попробуйте его отключить. Проверьте наличие обновлений и патчей на сайте производителя устройства.
- Если вы недавно обновили ОС или установили приложений, попробуйте сделать откат или удалите приложение, если есть такая возможность.
- Проверьте «Журнал событий» на наличие ошибок и Критических состояний. В описании может быть указан сбойный модуль или компонент, вызывающий проблему.
- Убедитесь, что вы используете совместимое оборудование с Windows 10. Проверить совместимость можно на сайте производителя оборудования
- Проверите компьютер на вирусы и вредоносное программное обеспечение.
- Выполните проверку и восстановление целостности компонентов командой
Это базовые способы, которые чаще всего решают возникшую проблему. Но если ошибка Critical Process Died Windows 10 возникает при загрузке, большая часть способов указанных выше будет недоступна, так как ОС даже не подгружается.
В этом случае, решить эту ситуацию помогут средства восстановления Windows 10. В большинстве случаях, такая ситуация проявляется после установки обновлений Windows 10, после которых прошлые драйвера мешают корректно загрузить ОС. Есть несколько действенным способов решения проблемы:
1. Безопасный режим.
Если причина проблемы заключается в драйвере устройства, ОС сможет загрузиться в безопасном режиме, который работает без влияния стороннего ПО и на базовых драйверах. В этом режиме вы сможете проанализировать работу оборудования, проверить «Диспетчер устройств» и «Журнал событий», чтобы выявить первопричину ошибки.
Подробнее в статье: Безопасный режим Windows 10 – как в него попасть?
! Необходимый для анализа журнал находится в папке «Журналы Windows» — Система. Обращайте внимание на события уровня Критический, потому что в них может содержаться полезная информация о причине сбоя.

Но что делать, если войти в безопасный режим не получается и система перезагружается с кодом ошибки Critical Process Died Windows 10, как исправить эту ситуацию? Нам поможет режим восстановления.
Когда целостность системы повреждена (даже установкой обновлений), а безопасный режим не запускается есть несколько возможных вариантов для восстановления:

- Откат к точке восстановления.
Перед установкой приложений или обновлений, система должна создавать точки восстановления, на случай сбоя. Этот способ поможет вернуться к состоянию до возникновения ошибки, но, если точки нет или восстановление не помогает, переходим к другому варианту.
- Возврат к прошлой версии.
Этот способ восстановления доступен, если система выполняла обновление до новой версии. Данные прошлой версии хранятся в папке Windows.Old. В большинстве случаев, помогает решить проблему, если она возникла из-за обновления. Если такого варианта нет, переходим к следующему.
- Возврат в исходное состояние.
Этот вариант кардинальный, либо вы удаляете приложения и сохраняете файлы или удаляете всё полностью, что можно приравнять к переустановке системы.

Предложенные выше способы помогут решить проблему Critica Process Died Windows 10 как исправить при загрузке, так и в процессе работы системы.
Дополнительно
Для анализа причины возникновения проблемы Critical Process Died, могут потребоваться дампы ошибок. Файлы, содержащие информацию, о том, какой модуль или процесс привёл к возникновению синего экрана.
Дампы хранятся в папке — WindowsMinidump, если их создание включено в параметрах.
Проанализировать эти дампы вы можете, используя программу BlueScreenView или сервис OSR Online. Как проверить дамп и проанализировать ошибку, мы писали в статье: «BSOD (синий экран Windows): анализ и решение»
Мы рассмотрели основные способы решения ошибки Critical Process Died Windows 10, как исправить её, если не загружается система. К сожалению, не всегда предоставленные методы могут помочь в решении проблемы. Если системные файлы значительно повреждены, что восстановление не помогает, вероятно, потребуется переустановка системы
Как исправить ошибку системы Windows 10 – CRITICAL PROCESS DIED, 10 способов

Периодически работа компьютера прерывается появлением «экрана смерти» с сообщением о возникновении неполадок. Вместе с тем указываются разные коды ошибок. Одним из наиболее распространенных является CRITICAL PROCESS DIED на операционной системе Windows 10, и не понятно, как исправить проблему. Ошибка поддается устранению только после выяснения причины неполадок, а все действия должны выполняться в строгом соответствии с требованиями инструкции.
Причины проблемы
Сообщение «Критикал Процесс Дед Виндовс», которым сопровождается синий «экран смерти», говорит о том, что фоновый процесс компьютера вступил в конфликт с программным обеспечением. Таким образом, проблема может возникнуть при выполнении любых операций.

А среди основных причин произошедшего выделяются следующие:
- неисправность системных файлов;
- битые сектора жесткого диска;
- устаревшие или нелицензированные драйверы для оборудования;
- некорректная установка обновлений Windows 10;
- вмешательство вирусов.
Ни одна из причин не является критической, поэтому исправить ошибку можно без обращения к специалисту. Однако на устранение неполадок порой уходит много времени, поскольку приходится отрабатывать разные варианты.

Исправление CRITICAL_PROCESS_DIED
Из-за того, что ошибка бывает вызвана целым рядом факторов, решить проблему в одно касание невозможно. Рекомендуется рассмотреть каждую причину и воспользоваться как стандартными средствами устранения неполадок, так и ручными методами анализа операционки на предмет сбоя.

Инструмент устранения неполадок
Все предложенные действия будут выполняться через интерфейс Windows 10. Поэтому в случае, если компьютер не загружается, следует осуществить вход в безопасном режиме:
- Загрузите образ Виндовс 10 на флешку.

- Подключите внешний накопитель к ПК, и включите его.

- Перейдите в режим восстановления.
- Выберете «Параметры загрузки».

- Нажмите клавишу «F5», которая соответствует безопасному режиму.
Если же ПК запускается без каких-либо проблем, а ошибка проявляется только при запуске конкретных программ, вход в безопасный режим не обязателен. Далее нужно открыть стандартный инструмент устранения неполадок:
- Откройте «Параметры», используя меню «Пуск».

- Перейдите в раздел «Устранение неполадок».
- Запустите инструмент.

После выполнения этих простых шагов запустится сканирование операционной системы. Если в работе компонентов будет замечен сбой, он устранится встроенными средствами. Однако стандартный инструмент Виндовс 10 помогает далеко не всегда. Поэтому не исключено, что придется обратить внимание на альтернативные варианты.
Проверка системных файлов
Код ошибки может свидетельствовать о неисправности системообразующих файлов Windows. К счастью, проблема решается через Командную строку:
- Нажмите клавиши «Win + R».

- Введите запрос «cmd», чтобы открыть КС.

- Укажите команду «sfc/scannow».
- Нажмите клавишу «Enter».

Также войти в Командную строку можно через меню «Пуск» или поисковую строку. Но, какой бы вариант ни был выбран пользователем, указанная выше команда запустит сканирование операционной системы. Процесс завершится предоставлением информации о выявленных ошибках с предложением их исправления.
Сканирование жесткого диска
Помимо теста ОС нужно выполнить проверку внутреннего накопителя на предмет наличия битых секторов. Операция выполняется средствами Командной строки, где вводится запрос «chkdsk/f/r». После этого запускается сканирование, которое завершится устранением неисправностей.

Антивирусное сканирование
Причиной остановки фонового процесса запросто могли стать вирусы. Они вмешиваются в работу компьютера, изменяя системные файлы, а также нарушая их функционирование. Для борьбы с «вредителями» необходимо воспользоваться антивирусной программой. Но следует помнить, что многие из них являются платными.
Вне зависимости от того, будет выбран условный Kaspersky или Avast, принцип действия окажется один и тот же. Сначала запускается проверка, которая занимает 20-30 минут. Далее программа выдает список вредоносных файлов. Остается нажать кнопку «Удалить», после чего вредоносное ПО исчезает.

Если у пользователя нет возможности обратиться к помощи платного антивируса, его будет готов выручить встроенный Защитник Виндовс. Чтобы запустить проверку стандартными средствами, понадобится:
- Открыть поисковую строку.
- Ввести запрос «Защитник Windows».

- Нажать кнопку «Запустить».

- Дождаться окончания сканирования и подтвердить удаление вирусов.
По завершении необходимо перезагрузить компьютер. Если после этого проблема не будет решена, придется обратиться к следующему способу.
Обновление драйверов
Ошибка CRITICAL_PROCESS_DIED бывает вызвана конфликтом оборудования и программного обеспечения. Не исключено, что компьютер использует устаревшие драйверы. В таком случае их следует обновить, действуя по инструкции:
- Откройте меню «Выполнить».

- Введите запрос «devmgmt.msc».

- Наведите курсор мыши на «проблемное» оборудование.
- Кликните ПКМ.

- Нажмите кнопку «Обновить драйверы».

Для информации. Понять, что ПО нуждается в обновлении, можно по иконке в виде восклицательного знака.

Иногда актуальные драйверы могут быть установлены, но при этом работают они нестабильно. Это происходит в связи с некорректной установкой или загрузкой дистрибутива с пиратских ресурсов. В таком случае рекомендуется удалить драйверы, а затем заново скачать, используя официальный сайт разработчика.
Запустите средство управления отображением и обслуживанием развертывания
Хороший способ решения проблемы заключается в восстановлении поврежденного образа Windows 10. Операция выполняется через Командную строку, где требуется ввести запрос «DISM /Online /Cleanup-Image /RestoreHealth». Далее останется нажать клавишу «Enter» и перезагрузить компьютер.

Удаление последних обновлений для Windows
Появление синего экрана бывает вызвано неправильной установкой апдейтов для операционной системы. В таком случае удаление обновлений представляет собой единственно верное решение, которое позволит устранить неполадки. Для выполнения операции требуется:
- Открыть «Параметры».

- Перейти в раздел с обновлениями.

- Нажать кнопку «Удалить», которая располагается над последними установленными апдейтами.

Теперь, когда обновления удалены, необходимо проверить, как это повлияло на работоспособность компьютера. Если ошибка перестала появляться, можно заново поставить апдейты, попутно отслеживая процесс выполнения операции. Важно, чтобы ПК не отключался от источника питания, а на жестком диске было достаточное количество свободного места.
Чистая загрузка
Чистая загрузка позволяет выполнить диагностику Виндовс 10 и вместе с тем решить проблему. Чтобы перейти в особый режим, понадобится:
- Открыть меню «Выполнить».

- Ввести запрос «msconfig».

- Отметить «Выборочный запуск», а также подтвердить загрузку системных служб.

- Перейти во вкладку «Службы», чтобы отменить отображение служб Виндовса.

- Нажать кнопку «Отключить все» и подтвердить сохранение настроек.

После выполнения операции будут деактивированы службы, которые нарушают работоспособность компьютера. Но, если даже после перезагрузки ПК ошибка продолжит появляться, придется обратиться к радикальным методам устранения неполадок.
Восстановление системы
Одна из крайних мер, которая приводит к полному удалению файлов, сохраненных на внутреннем накопителе ПК. Поэтому перед восстановлением операционки рекомендуется создать резервную копию. После выполнения подготовительных действий останется открыть «Параметры»,

перейти в раздел восстановления и нажать кнопку «Начать», которая располагается под заголовком «Вернуть компьютер в исходное состояние».

Обновление BIOS
Наконец, в попытках решить проблему можно обновить BIOS. Для этого следует узнать модель материнской платы, перезагрузить компьютер, нажав клавиши доступа к меню БИОС (отличаются в зависимости от типа материнки), поставить обновления.
После обновления Windows 10 не загрузился. Ошибка critical process died
Проблема один в один как в посте https://answers.microsoft.com/ru-ru/windows/forum/all/%D0%BF%D0%BE%D1%81%D0%BB%D0%B5/4e8ed67c-4818-4bfc-8720-612b0c88d49a
но там проблему восстановления ОС так и не решили
После обновления ОС перестал загружаться Windows. ошибка critical process died
Не загружается в безопасном режиме.
Автоматическое восстановление ничего не сделало
В дополнительных параметрах:
1) восстановление системы выдает ошибку “для использования восстановления системы необходимо указать установленную копию windows. перезагрузите компьютер, выберите ОС, а затем выберите восстановление системы” но возможности выбрать ОС нет.
2) Удалить обновления: оба варианта пишут абстрактное “возникла проблема, из-за которой не удалось удалить обновления. “
3) восстановление при загрузке пишет “не удалось восстановить. “
4) восстановление образа системы пишет “нужно включить защиту системы этого диска” Кстати судя по именам контрольных точек последнее обновление было “Установлен DirectX”
5) Запуск командной строки работает, но вот что там можно сделать для восстановления системы?
а)Запускается командная строка с диска X (boot)
б)команда sfc /scannow /OFFBOOTDIR=C: /OFFWINDIR=C:Windows
пишет “Защита ресурсов windows не может выполнить запрошенную операцию
в) chkdsk C: проблем не находит, все хорошо
в) запуск команды DISM / Online / Cleanup-Image / RestoreHealth
выдает “ошибка 50. Средство DISM не поддерживает обслуживание среды предустановки Windows с использованием параметра /Online
Больше поиском в интернете я ничего не нашел.
Затем сюда и пришел, два вопроса:
1) могли я как-либо “включить защиту диска”, если я не могу зайти в систему? (повторюсь,ни как даже в безопасном режиме)
2) может как-нибудь еще можно запустить DISM что бы он восстановил поврежденные системные файлы
Вот только не надо спрашивать у меня версию материнской платы, видео карты и прочего. очевидно что глючит именно винда и именно после обновления. А дайте набор инструкция по которым я смогу восстановить ОС
Сообщение о нарушении
Ответы (10)
Будем рады помочь разобраться. Ошибка говорит о критической системной проблеме и самым простым и быстрым решением в данном случае будет обновление образа Windows без ущерба для личных файлов. Восстановить целостность поврежденных системных файлов Windows 10 можно путем обновления системы посредством утилиты Media Creation Tool. Ее можно скачать на официальном сайте Microsoft . На выходе получите последнюю обновленную и рабочую версию Windows 10. Запускаем Media Creation Tool . Принимаем лицензионные условия. Выбираем Обновить этот компьютер сейчас . Далее последует загрузка файлов для обновления, будут проведены подготовительные действия. После чего необходимо жать кнопку Установить . И ждать завершения процесса обновления.
По поводу команд проверки и восстановления системы, вы их выполняете через пробел. Корректные команды выглядят так:
1. DISM.exe /Online /Cleanup-Image /RestoreHealth
2. sfc / scannow
Подробнее об этом Вы можете прочитать в руководстве .
Сообщите, как идут дела. Если будут еще вопросы – обращайтесь.
С наилучшими пожеланиями,
Георгий.
Сообщение о нарушении
1 пользователь нашел этот ответ полезным
Был ли этот ответ полезным?
К сожалению, это не помогло.
Отлично! Благодарим за отзыв.
Насколько Вы удовлетворены этим ответом?
Благодарим за отзыв, он поможет улучшить наш сайт.
Насколько Вы удовлетворены этим ответом?
Благодарим за отзыв.
Пробелы после “/” появились в результате копипаста сюда на сайт, сори за ввод в заблуждение.
Команды разумеется я вводил без пробелов, если бы там были пробелы DISM выводит ошибки неизвестный параметр, а не ” Средство DISM не поддерживает обслуживание среды предустановки Windows с использованием параметра /Online”.
Подскажите, как скачать и запустить утилиты Media Creation Tool, если операционная система не загружается?
Устраняем BSOD «CRITICAL_PROCESS_DIED» в Windows 10

Исправление BSOD «CRITICAL_PROCESS_DIED»
Данная ошибка своим появлением сигнализирует о том, что некий процесс, системный или сторонний, завершился со сбоем и привел к аварийному завершению работы ОС. Исправить ситуацию будет довольно сложно, особенно неопытному пользователю. Это обусловлено тем, что на первый взгляд определить виновника просто невозможно. Впрочем, есть способы сделать это, прибегнув к помощи специального софта. Существуют и другие варианты решения проблемы, и о них мы расскажем ниже.
Причина 1: Драйвера
Наиболее вероятной причиной возникновения данной ошибки являются некорректно работающие или несовместимые драйвера. Особенно это касается ноутбуков. Windows 10 способна самостоятельно скачивать и устанавливать ПО для устройств – чипсетов, встроенных и дискретных видеокарт. Функция весьма полезная, но эти пакеты, формально подходящие к вашему оборудованию, могут вызывать различные сбои. Выходом здесь является посещение официального сайта производителя ноута, загрузка и установка соответствующих «дров».
На нашем сайте собраны статьи с инструкциями по поиску и установке драйверов на лэптопы большинства известных брендов. Найти их можно по запросу в поисковой строке на главной странице.

Возможно, информации о конкретной модели вы не найдете, но действия для одного и того же производителя будут аналогичные.

В том случае, если у вас стационарный компьютер или переустановка ПО не помогла, придется выявить и удалить «плохой» драйвер вручную. Для этого нам понадобится программа WhoCrashed.

Для начала необходимо убедиться, что система сохраняет дампы памяти после того, как возникает экран смерти.
- Нажимаем правой кнопкой мыши по ярлыку «Этот компьютер» на рабочем столе и идем в «Свойства».

Переходим к «Дополнительным параметрам».

Жмем кнопку «Параметры» в блоке, отвечающем за загрузку и восстановление.

В разделе записи отладочной информации в выпадающем списке выбираем малый дамп (он занимает меньше места на диске) и нажимаем ОК.

В окне свойств снова жмем ОК.

Теперь нужно установить WhoCrashed и дождаться возникновения очередного BSOD.
-
После перезагрузки запускаем программу и нажимаем «Analyze».

На вкладке «Report» прокручиваем текст вниз и ищем раздел «Crash Dump Analysis». Здесь представлены описания ошибок из всех существующих в системе дампов. Обращаем внимание на тот, что имеет наиболее свежую дату.

Самая первая ссылка и есть название проблемного драйвера.

Перейдя по ней, мы попадем в поисковую выдачу с информацией.

К сожалению, подходящий дамп нам добыть не удалось, но принцип поиска данных остается таким же. Необходимо определить, какой программе соответствует драйвер. После этого проблемный софт нужно удалить. Если будет выяснено, что это системный файл, исправлять ошибку придется другими способами.
Причина 2: Вредоносные программы
Говоря о вредоносных программах, мы имеем в виду не только традиционные вирусы, а и софт, скачанный с торрентов или варезных сайтов. В нем обычно используются взломанные исполняемые файлы, которые могут приводить к нестабильной работе ОС. Если на вашем компьютере «живет» такое ПО, то его необходимо удалить, желательно с помощью программы Revo Uninstaller, а затем очистить диск и реестр.

Что касается вирусов, то здесь все ясно: они способны значительно усложнить жизнь пользователя. При малейшем подозрении на заражение нужно незамедлительно принять меры по их розыску и ликвидации.
Причина 3: Повреждение системных файлов
Обсуждаемая сегодня ошибка может возникать из-за повреждения системных файлов, отвечающих за работу служб, драйверов и течение различных процессов. Такие ситуации возникают из-за вирусных атак, установки «плохих» программ и драйверов или «кривых рук» самого пользователя. Решить проблему можно, восстановив данные с помощью встроенных консольных утилит.

Причина 4: Критические изменения в системе
Если приведенными способами избавиться от BSOD не удалось, или система вовсе отказывается загружаться, выдавая синий экран, следует задуматься о критических изменениях в файлах ОС. В таких случаях необходимо воспользоваться возможностями восстановления, предусмотренными разработчиками.

Заключение
BSOD с кодом «CRITICAL_PROCESS_DIED» — довольно серьезная ошибка и, возможно, исправить ее не получится. В такой ситуации поможет только чистая переустановка Windows.
Для того чтобы оградить себя от подобных неприятностей в будущем, соблюдайте правила по профилактике заражения вирусами, не устанавливайте взломанный софт и с осторожностью манипулируйте системными файлами и параметрами.
Помимо этой статьи, на сайте еще 11911 инструкций.
Добавьте сайт Lumpics.ru в закладки (CTRL+D) и мы точно еще пригодимся вам.
Отблагодарите автора, поделитесь статьей в социальных сетях.


