Windows 10 настройка для игр
Настройка Windows 10 для комфортного прохождения игр: 8 советов

Windows 10 — отличная ОС для геймеров, сочетающая нативные игры, поддержку ретро-игр и даже потоковую передачу Xbox One. Но это не идеально прямо из коробки.
Некоторые трюки необходимы для того, чтобы насладиться лучшим игровым опытом, который может предложить Windows 10. Вот несколько способов оптимизировать ваш компьютер с Windows 10 для игр.
1. Оптимизация Windows 10 с игровым режимом

Ищете другой вариант, чтобы выжать лучшую игровую производительность из Windows 10?
Более поздние выпуски операционной системы имеют игровой режим, встроенные оптимизации для геймеров Windows 10. Чтобы узнать больше, нажмите клавишу Windows + I, введите игровой режим, затем нажмите «Управление игровым режимом» для оптимизации вашего ПК для игр.
На экране Gaming нажмите Game Mode. Переключитесь на Вкл, чтобы воспользоваться игровым режимом. Если ваш компьютер поддерживает игровой режим, обновление Windows будет приостановлено, а игры и ресурсы будут управляться для достижения оптимальной частоты кадров.
По общему признанию, игровой режим не идеален, и доступно множество других оптимизаций для игр под Windows 10, которые мы рассмотрим в оставшейся части этого руководства.
2. Отключить алгоритм Nagle
Алгоритм Nagle по сути объединяет пакеты данных за счет более плавного интернет-соединения. Включение алгоритма Nagle на вашем компьютере может привести к задержкам при игре в онлайн-игры.
Чтобы отключить это и улучшить игровую производительность в Windows 10, отредактируйте реестр Windows: Пуск → введите regedit → Regedit. Действуйте осторожно, когда возитесь с реестром Windows!
В адресной строке скопируйте и вставьте следующий путь:
На левой панели вы увидите набор папок с именами файлов, состоящими из букв и цифр. Чтобы получить доступ к правильному файлу, сопоставьте свой IP-адрес с указанным DhcpIPAddress в одном из этих файлов.

Проверьте свой IP-адрес, перейдя в раздел Windows key + X → Windows PowerShell и введя ipconfig.
Найдите «IPv4-адрес», указанный в вашем текущем соединении (обычно Ethernet или Wireless LAN), чтобы определить ваш IP-адрес.
Найдя IP-адрес вашего интернет-соединения, щелкните правой кнопкой мыши соответствующую папку и выберите «Создать» → «Значение DWORD (32-разрядное)» .
Здесь создайте два значения DWORD: назовите одно TcpAckFrequency, а другое — TCPNoDelay. После того, как вы создали значения, дважды щелкните по каждому из них и установите их параметры равными 1.
Это активирует два параметра, тем самым отключая алгоритм Nagle. Если у вас возникнут какие-либо проблемы, установите для их параметра значение 0, и они будут отключены.
3. Отключите автоматическое обновление и перезапустите
Windows 10 автоматически обновит вашу ОС и запланирует перезагрузку без вашего разрешения. Хотя эта функция активируется не часто, вам никогда не захочется, чтобы вас застали врасплох и рискнули сохранить игру.
Автоматические обновления могут не только перезагружать Windows без предупреждения, но загрузка обновлений в фоновом режиме ограничит сетевое подключение.
Хотя вы не можете отключить автоматический перезапуск, он может быть отложен. Начните с доступа к параметрам обновления в разделе Windows + I → Обновление и безопасность → Центр обновления Windows → Дополнительные параметры → Параметры обновления.
Здесь вы можете отключить автоматическую загрузку обновлений, даже при подключении к измеренным данным (может взиматься плата). Это лучший вариант, чтобы снизить вероятность того, что загрузка Windows Update будет мешать вашей игре.
Убедитесь, что мы покажем напоминание, когда мы собираемся перезагрузить, также оставлено включенным. Теперь Windows будет предупреждать вас о перезагрузке системы после обновления.
На главном экране Центра обновления Windows стоит использовать функцию Изменить активные часы.

Указав, когда вы будете использовать Windows 10, вы можете запретить загрузку и установку обновлений Windows во время активных часов.
4. Предотвратить Steam от автообновления игр
Если вы используете Windows для игр, вы, вероятно, покупаете и устанавливаете игры через Steam.
Одним из самых больших неудобств в Steam является его функция обновления, которая не позволит вам предотвратить автоматическое обновление во всех ваших играх. Это может поглотить память, обновляя игры, в которые вы не играете, или ограничивать сетевое подключение фоновыми обновлениями.
Чтобы Steam не обновлял игры в фоновом режиме, перейдите в свой клиент Steam и откройте параметры обновления в Steam → Настройки → Загрузки.
Снимите флажок Разрешить загрузки во время игры, чтобы Steam не обновлял контент во время игры.

Чтобы Steam не загружал обновления для в основном неиспользуемых игр, щелкните правой кнопкой мыши на каждой из установленных игр в вашей Библиотеке и выберите «Свойства».
В разделе «Автоматическое обновление» установите флажок Всегда обновлять эту игру, чтобы обновлять только эту игру при запуске.

5. Настройте визуальные эффекты Windows 10
Ваш графический интерфейс пользователя (GUI) может быть помехой для вашей вычислительной мощности. По умолчанию ваши настройки внешнего вида Windows 10 настроены на впечатление.
Игры, работающие на переднем плане, могут конфликтовать с блестящим GUI, работающим на заднем плане. Настройте эти параметры, чтобы оптимизировать Windows 10 для повышения производительности в играх.
Нажмите клавишу Windows + I и введите производительность, затем выберите «Настроить внешний вид и производительность Windows» → «Настроить для лучшей производительности» → «Применить» → «ОК».

Затем переключитесь на вкладку «Дополнительно» и убедитесь, что для параметра «Наилучшая производительность» установлено значение «Программы».
6. План максимальной мощности для улучшения игр в Windows 10
Варианты питания часто оставляют в покое из-за их предполагаемого, незначительного эффекта. Некоторые геймеры утверждают, что работают с более высокой производительностью, в то время как другие не замечают никакой разницы в изменении настроек питания своего ПК.
Единственный способ узнать наверняка — это проверить это на своем ПК. Измените настройки питания через экран настроек, используя клавишу Windows + I → тип питания → Настройки питания и сна → Дополнительные настройки питания.

Если у вас есть высокопроизводительный вариант, выберите это. Если нет, используйте «Создать план электропитания» для настройки новой, настраиваемой схемы электропитания.
Эта опция позволит вашему ПК работать лучше за счет более высокого уровня потребления энергии и температуры. По этой причине лучше активировать эту оптимизацию Windows 10 на настольном компьютере, а не на ноутбуке.
7. Держите ваши драйверы в актуальном состоянии
Ваш графический процессор (GPU) — это ядро игрового процесса на вашем ПК, для которого требуется последняя версия драйвера Windows. чтобы он работал быстрее и лучше.
Все видеокарты, независимо от того, сколько им лет или старше, постоянно обновляются.
Чтобы проверить имя и характеристики своего графического процессора, щелкните правой кнопкой мыши Рабочий стол → Настройки дисплея → Расширенные настройки дисплея → Свойства адаптера дисплея.
Хотя вы можете загрузить обновления драйверов через это окно в разделе «Свойства» → «Драйвер» → «Обновить драйвер», я предпочитаю посещать веб-сайт производителя, чтобы убедиться, что драйвер обновлен.
Производители часто предоставляют бесплатное игровое и обновляющее программное обеспечение, которое будет автоматически обновлять ваши драйверы, как в случае с клиентом AMD Gaming Evolved.
Для достижения оптимальной производительности настоятельно рекомендуется установить чипсет и драйверы локальной сети для материнской платы, поскольку они имеют решающее значение для оптимальной производительности в играх.
Самый простой способ проверить драйверы чипсета — это открыть командную строку в разделе Windows + R, набрать cmd → OK и вставить следующую команду.
wmic baseboard get product,Manufacturer,version,serialnumber
Производитель вашей материнской платы и название продукта появятся в командной строке.
Укажите производителя и название продукта, чтобы найти драйверы в Интернете. Вы должны найти необходимое программное обеспечение на странице поддержки сайта производителя.
Наряду с драйверами чипсета вы также найдете встроенные драйверы локальной сети для оптимального подключения к Интернету.
Скорее всего, все ваши драйверы постоянно обновляются через один программный клиент? Производители, такие как Intel и MSI, предоставляют бесплатное программное обеспечение для обновления, чтобы следить за вашими драйверами локальной сети, настройкой графического интерфейса пользователя и многим другим.
8. Установите DirectX 12 для оптимизации для игр
DirectX 12, последняя версия популярного API-инструмента Microsoft, является ключевым элементом игр для Windows 10.
Он обеспечивает поддержку нескольких ядер GPU и CPU, лучшую частоту кадров, пониженное энергопотребление и улучшенные графические эффекты.
Чтобы проверить, установлена ли у вас последняя версия DirectX, перейдите в Windows key + R → введите dxdiag → OK . Через несколько секунд вы увидите инструмент диагностики DirectX.

У вас не установлен DirectX 12? Это можно исправить с помощью клавиши Windows + I → Обновление и безопасность → Центр обновления Windows → Проверить наличие обновлений. Подождите, пока обновления установлены.
Если вы недавно установили Windows 10 на свой компьютер, возможно, вы официально не загрузили последнее обновление DirectX. Обратите внимание, что не существует отдельного пакета обновления для DirectX 12.
Как оптимизировать ОС Windows 10 под игры

Оптимизация Виндовс 10 под игры
ОС от Microsoft новейшей редакции предлагает пользователям варианты тонкой настройки для обеспечения комфортной игры как в сетевые (многопользовательские), так и в одиночные решения. Предлагаем вам несколько методов, которые можно комбинировать для наилучшего результата.
Способ 1: Включение «Игрового режима» Windows 10
Последние релизы «десятки» имеют в своём составе специальный режим работы, предназначенный для игр, который так и называется, «Игровой режим». Процедура его активации подробно описана в отдельном материале, доступном по ссылке далее.

Способ 2: Отключение алгоритма Nagle
Игрокам в онлайн-игры крайне важно, чтобы канал доступа к интернету был по минимуму нагружен. Из системных компонентов, которые могут ухудшить приём, является алгоритм Nagle — инструмент, соединяющий пакеты данных для обеспечения плавности. Эта плавность при сетевой игре ни к чему, а работа алгоритма вдобавок ещё и замедляет систему. Отключить Nagle можно через «Редактор реестра».
-
Первым делом определите текущий IP-адрес вашего компьютера.
Урок: Как узнать IP-адрес компьютера
Вызовите средство «Выполнить» сочетанием клавиш Win+R, введите в поле текст regedit и нажмите «ОК».


Далее проверьте каждую из папок внутри interfaces: найдите в них запись с названием DhcpIpAdress. Остановитесь на директории, в которой значение адреса соответствует полученному на шаге 1.

Выделите её и нажмите правую кнопку мыши. В контекстном меню выберите «Создать» – «Значение DWORD (32 бита)».

Имя параметра задайте как TcpAckFrequency.


Готово – алгоритм плавности передачи данных будет отключен. Если у вас в дальнейшем возникнут проблемы с интернетом, снова откройте «Редактор реестра», перейдите к двум созданным файлам и дважды кликните по ним для редактирования. В качестве значения впишите 0 и сохраните изменения.

Способ 3: Отключение автоматического обновления
В «десятке» компания Майкрософт представила обновленную службу автоматического обновления ОС, которая печально известна своей агрессивностью: установка апдейтов и последующая перезагрузка компьютера нередко происходят принудительно, что очень раздражает. К счастью, существует несколько методов отключения этого средства – их рассмотрел один из наших авторов в отдельном руководстве.

Способ 4: Настройка производительности системы
Современные игры, как «сингловые», так и мультиплеерные, весьма требовательны к производительности операционной системы. Добиться повышения последнего показателя можно отключением визуальных эффектов и ненужных служб, а также включением производительного режима электропитания. Методы совершения этих манипуляций, а также нескольких других вы сможете найти в статье по ссылке далее.

Способ 5: Обновление программных компонентов
Некоторые игровые приложения требуют наличия в системе актуальных версий дополнительного программного обеспечения, такого как .NET Framework, Microsoft C++ Redistributable или Java Runtime.
Способ 6: Обновление драйверов видеокарты
Производительность игрушек в Виндовс 10 также зависит от видеокарты, а точнее, наличия самой новой версии драйверов для неё. Разработчики с выходом ожидаемого тайтла нередко выпускают пакет служебного ПО специально для него, поэтому рекомендуем следить за обновлениями и и своевременно их устанавливать.
Подробнее: Обновление драйверов для видеокарт NVIDIA и AMD
Заключение
Мы рассмотрели несколько методов оптимизации Windows 10 для комфортного времяпрепровождения в играх. Представленные выше решения можно задействовать как по отдельности, так и все вместе.
Помимо этой статьи, на сайте еще 11911 инструкций.
Добавьте сайт Lumpics.ru в закладки (CTRL+D) и мы точно еще пригодимся вам.
Отблагодарите автора, поделитесь статьей в социальных сетях.
Прокачай десятку! Настраиваем Windows 10 для безопасной и комфортной работы
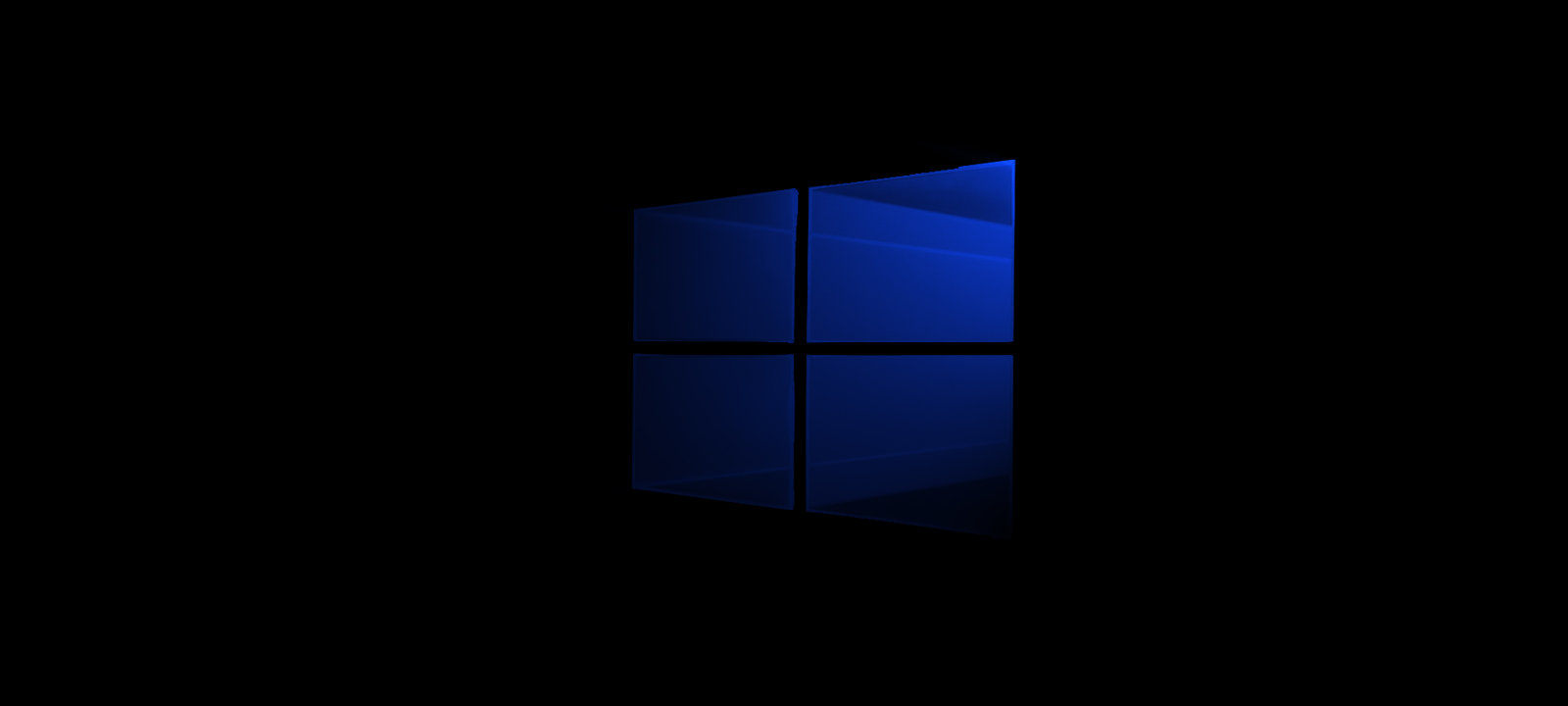
Содержание статьи
- Бэкапим реестр
- Получаем доступ к реестру
- Метод 1 — через regedit
- Метод 2 — через штатную утилиту SubInACL
- Метод 3 — через стороннюю бесплатную утилиту SetACL
- Отключаем Кортану
- Отключаем сбор данных
- Отключаем небезопасные сервисы
- Задаем автоматическую очистку файла подкачки
- Отключаем автозапуск со сменных носителей
- Стираем историю
- Удаляем предустановленные приложения
- Настраиваем автоматическое создание точек восстановления
- Режим бога (делаем быстрый вызов любых настроек)
- Отключаем автообновления
- Убираем из планировщика запланированные задачи телеметрии
- Заключение
WARNING
Прежде чем экспериментировать с реестром и службами, советуем создать точку восстановления, а еще лучше — сделать полный бэкап системного раздела.
Бэкапим реестр
Один из способов сделать бэкап реестра — это запустить в консоли REG EXPORT.
Такой командой мы задаем создание файла hklm_backup.reg со всей информацией из ветки HKEY_LOCAL_MACHINE . Аналогично повторяем команду для других веток реестра (см. скриншот).
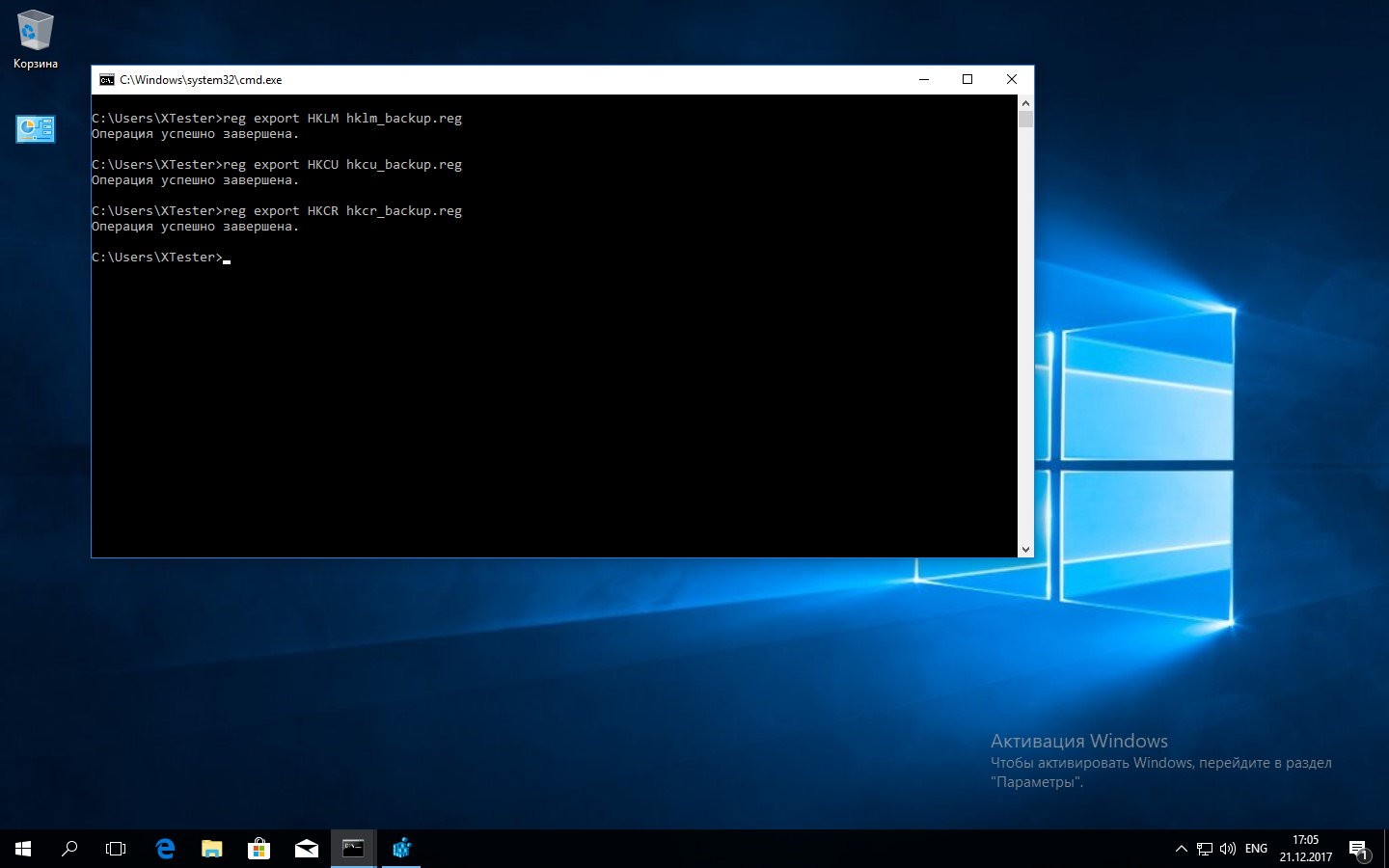 Создаем бэкап реестра
Создаем бэкап реестра
Так же можно бэкапить отдельные ключи перед их изменением. Если что-то пойдет не так, ты всегда откатишь изменения простым запуском .reg-файла.
Получаем доступ к реестру
Программисты наклепали десятки разных твикеров системы. Все они обещают чудеса и работают непрозрачно, но реально все их функции сводятся к трем простым вещам:
- изменению отдельных ключей реестра;
- остановке невостребованных служб;
- удалению или добавлению заданий планировщика.
Часто эти процедуры взаимосвязаны. Например, запущенная служба не даст удалить свой ключ реестра или автоматически восстановит отмененное задание в планировщике. Поэтому мы рассмотрим каждую задачу подробно, не ограничиваясь стандартными рекомендациями.
Начнем с получения доступа к реестру. Это отдельная проблема в новых Windows, особенно десятой версии. По умолчанию администратор не может изменить значения ключей во многих ветках реестра или удалить файлы по своему усмотрению. Он вроде как хозяин, но не совсем.
Типичная схема управления привилегиями доступа Windows удивляет линуксоида тем, что система имеет более высокие полномочия, чем любой аккаунт в группе админов. В дефолтных настройках SYSTEM может все, а Administrators — только дозволенное.
Исправить это недоразумение можно разными «хакерскими» способами, но большинство из них оставляют брешь в системе и снижают безопасность вместо того, чтобы ее повышать. Поэтому рассмотрим более аккуратные методы. Независимо от объекта (ключа реестра, файла, каталога) сначала придется стать его владельцем и лишь затем назначать себе права доступа.
Метод 1 — через regedit
Удобство этого метода в том, что в нем не требуется дополнительно устанавливать какой-либо софт. Неудобство — в необходимости задавать разрешения для каждого конкретного ключа через графическую оболочку. Хотя кому-то это, наоборот, покажется удобным.
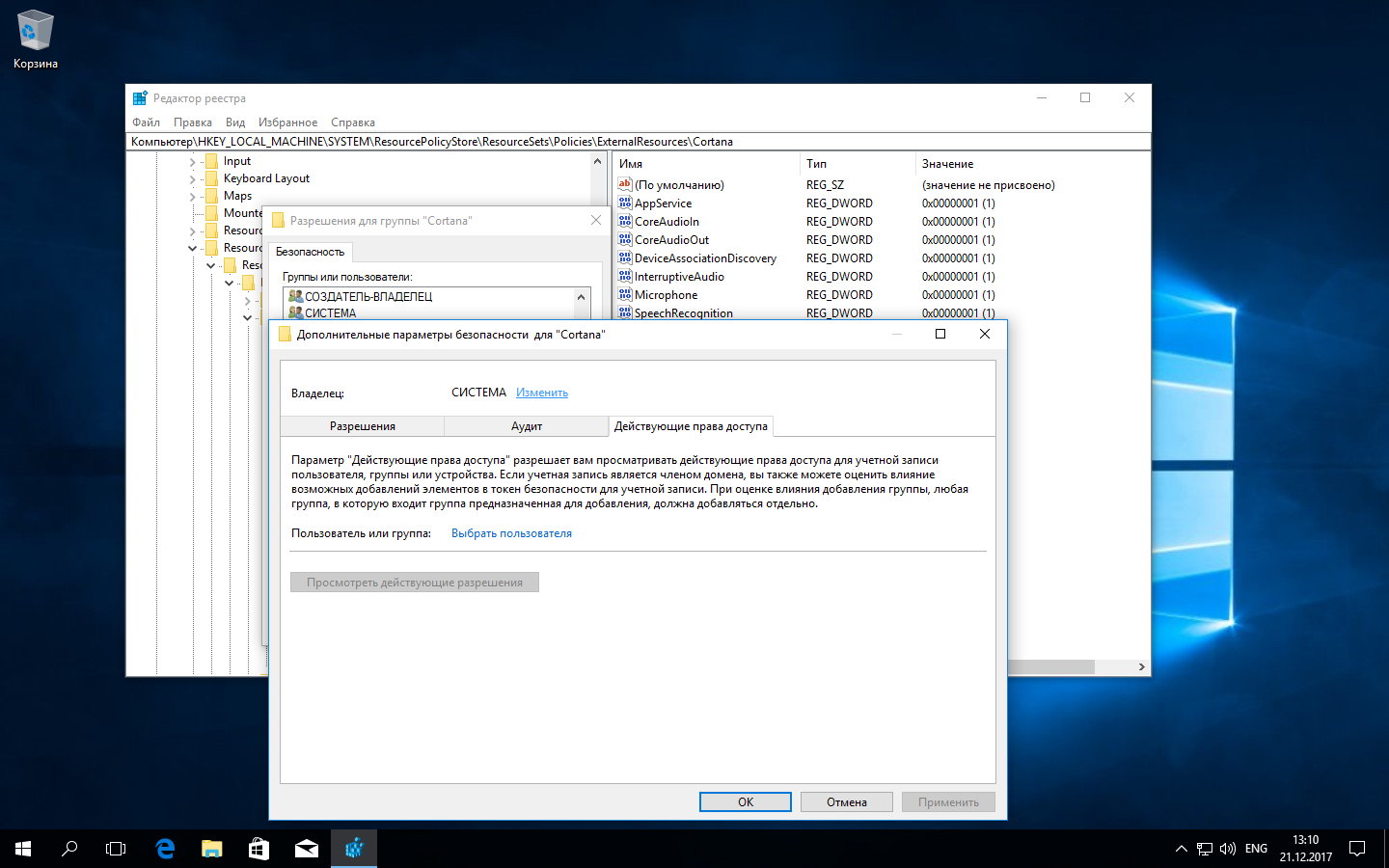 Меняем владельца для Кортаны
Меняем владельца для Кортаны
Просто запускаем от админа regedit, выделяем желаемый ключ и в контекстном меню (вызывается правым кликом мыши) переходим в параметр «Разрешения» (Permissions), где меняем владельца и затем прописываем любые разрешения.
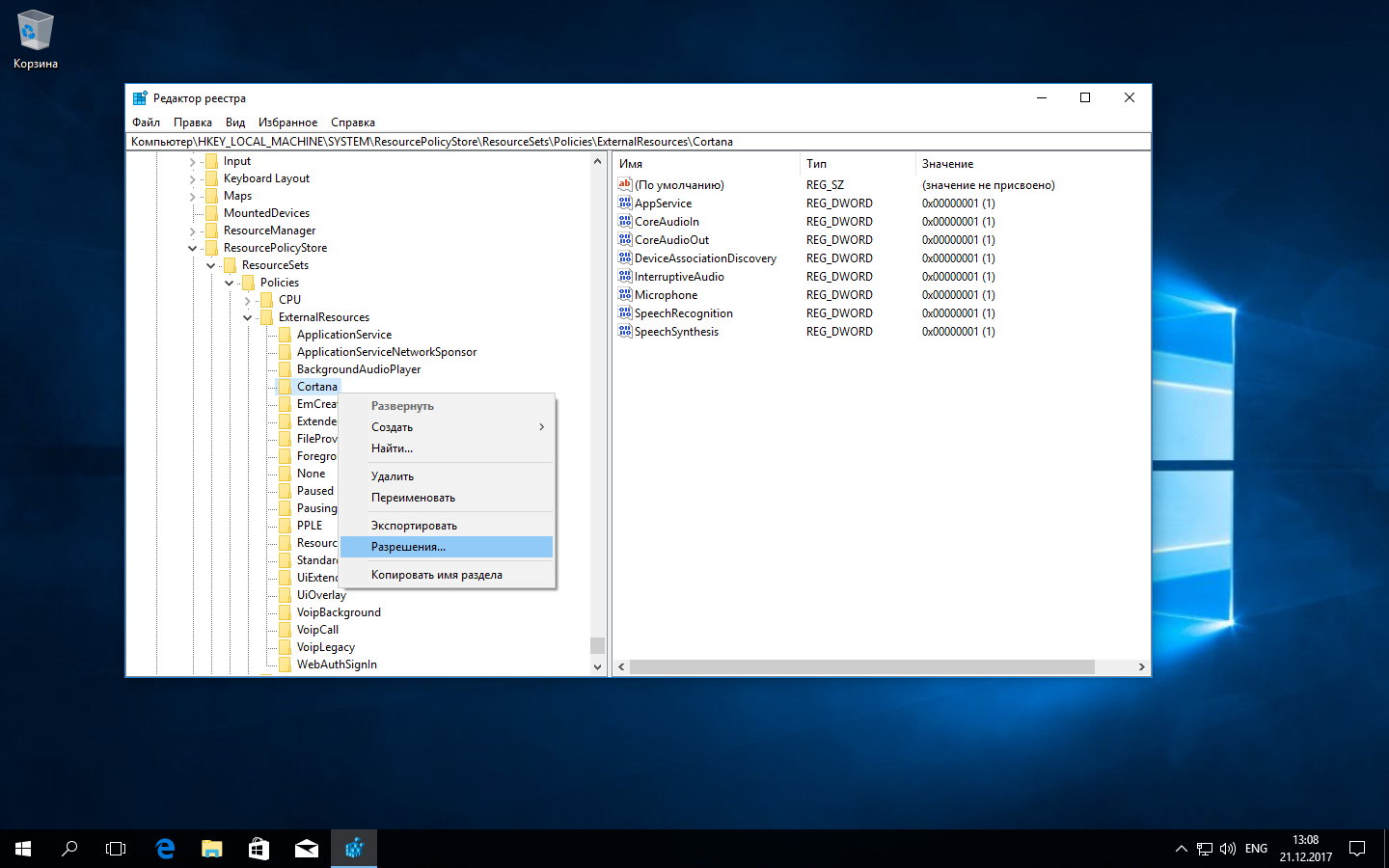 Задаем разрешения для изменения настроек Кортаны
Задаем разрешения для изменения настроек Кортаны
Метод 2 — через штатную утилиту SubInACL
Скачиваем утилиту SubInACL с сайта Microsoft. В списке поддерживаемых ОС нет Windows 10, но пусть тебя это не смущает. Проверяли, работает. Просто помни, что программу надо запустить из консоли от имени администратора. Для этого удобнее сначала скопировать SubInACL.exe в системный каталог Windows ( %Windir%System32 ), чтобы не вбивать каждый раз путь до исполняемого файла.
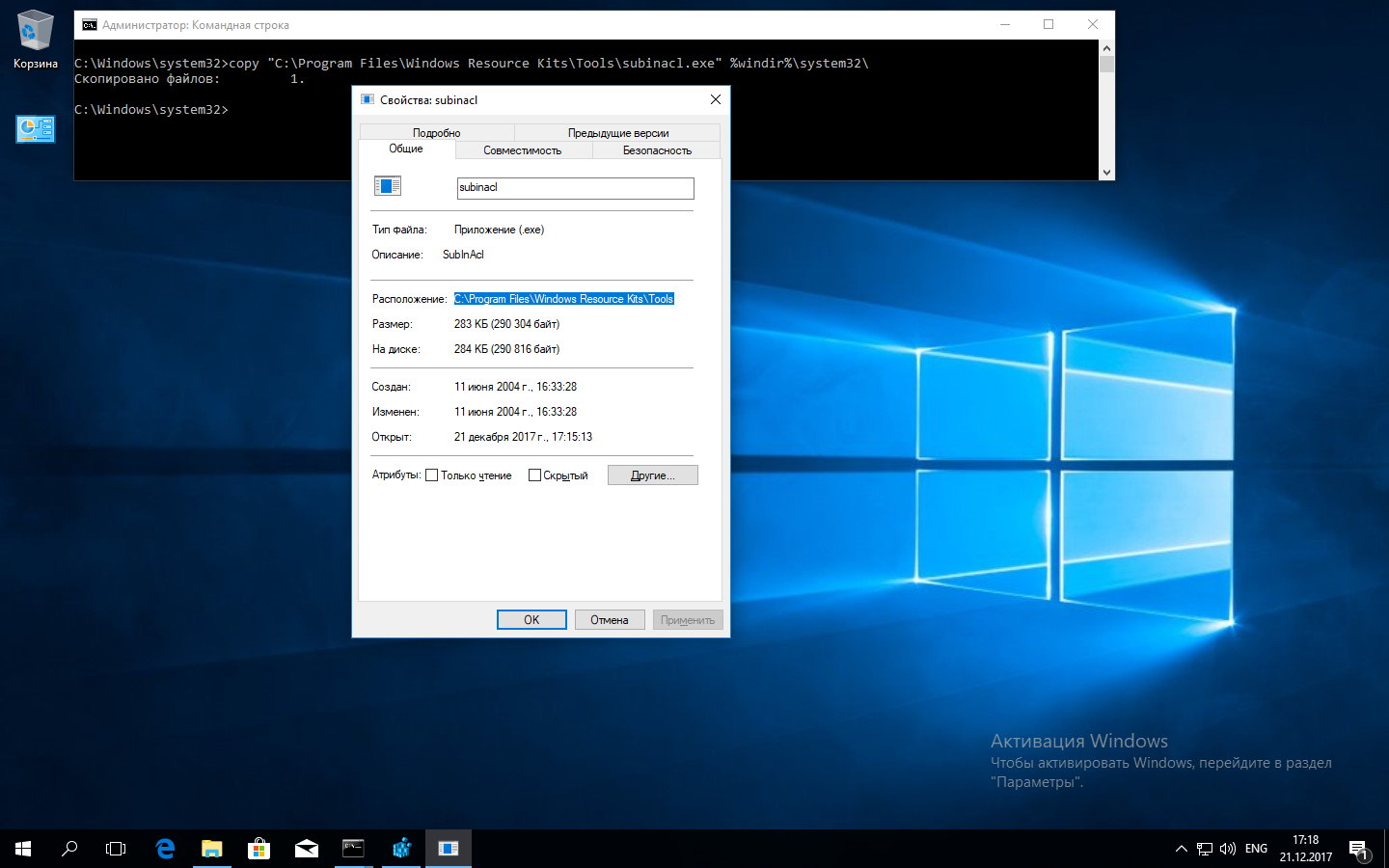 Копируем SubInACL в системный каталог
Копируем SubInACL в системный каталог
Далее для SubInACL нужно указать имя модифицируемого объекта, его тип и желаемое действие. Объект может быть одного из следующих типов: файл (file), каталог (folder), определенный ключ реестра (keyreg) или запись реестра со всеми ее дочерними ключами (subkeyreg).
Как обычно: прежде чем назначать права объекту, нужно стать его владельцем. Два действия легко объединить в одну команду, перечислив их через пробел. Например, следующая команда сначала сделает группу «Администраторы» владельцем ключа AutoLogger (он отвечает за трассировку событий, происходящих на начальных этапах загрузки ОС), а затем предоставит админам полный доступ к нему.
Вместо XTester подставь везде имя своей учетной записи.
Используя объекты типа subkeyreg , легко полностью разблокировать реестр. Просто перечисли его корневые ветки по образцу ниже:
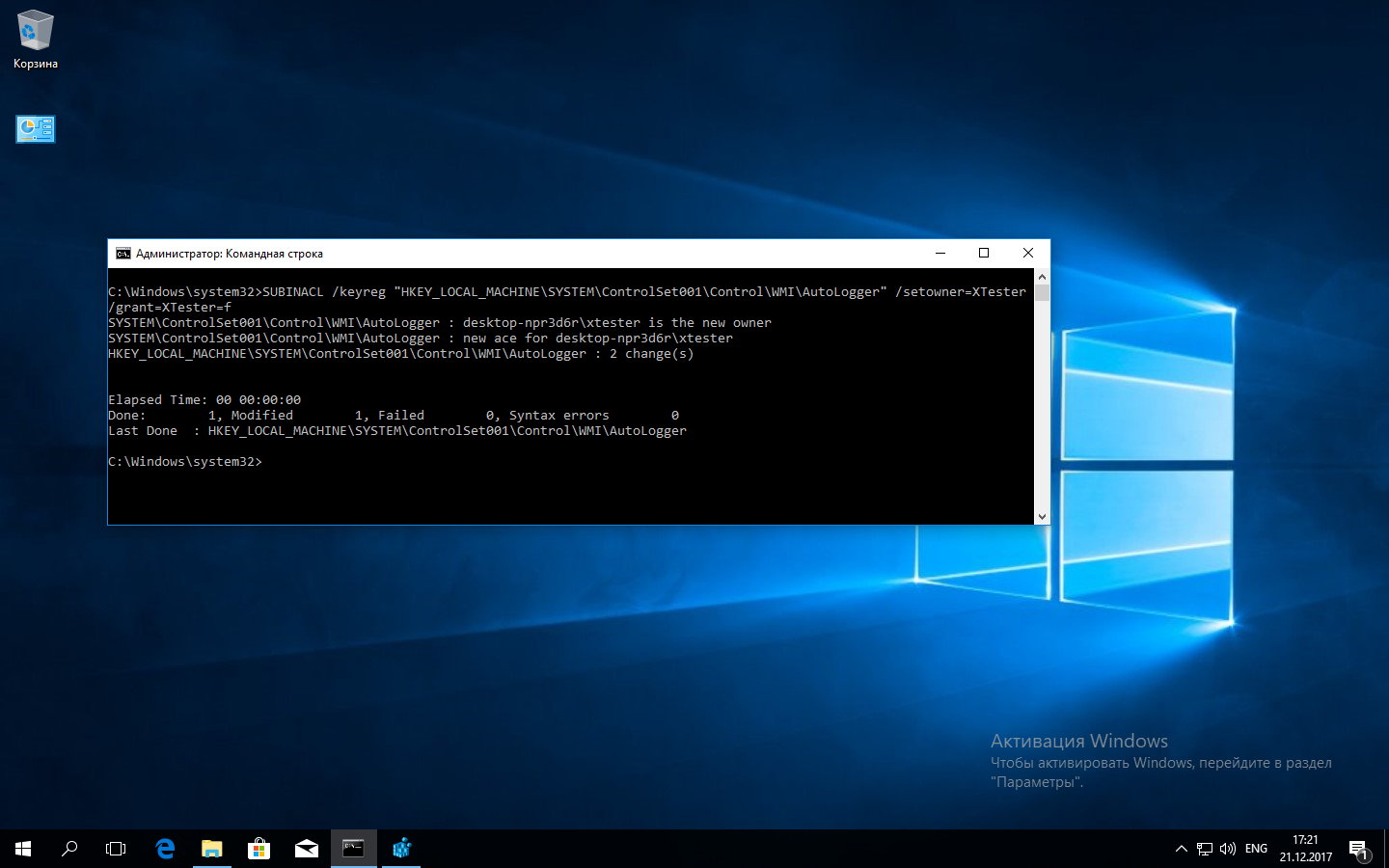 Пример использования SubInACL
Пример использования SubInACL
Аналогично в одну команду становимся владельцами всех файлов и каталогов на указанном диске.
Метод 3 — через стороннюю бесплатную утилиту SetACL
В целом метод аналогичен использованию штатной утилиты SubInACL. Отличия — минимальные.
Распаковываем архив и копируем из него файл SetACL.exe в каталог %Windir%System32 (или 64). Потом запускаем консоль от админа и вызываем SetACL. Полный синтаксис использования этой утилиты описан в руководстве. Краткая справка вызывается при запуске с ключом help .
Логика утилиты та же, что и у SubInACL: нужно указать имя объекта, его тип и действие. Только в случае SetACL это лучше делать отдельными командами. Например, команда ниже сделает указанного пользователя (XTester) владельцем ключа автологгера.
Следующая же команда предоставит указанной учетке полный доступ к этому ключу реестра, то есть позволит изменять его.
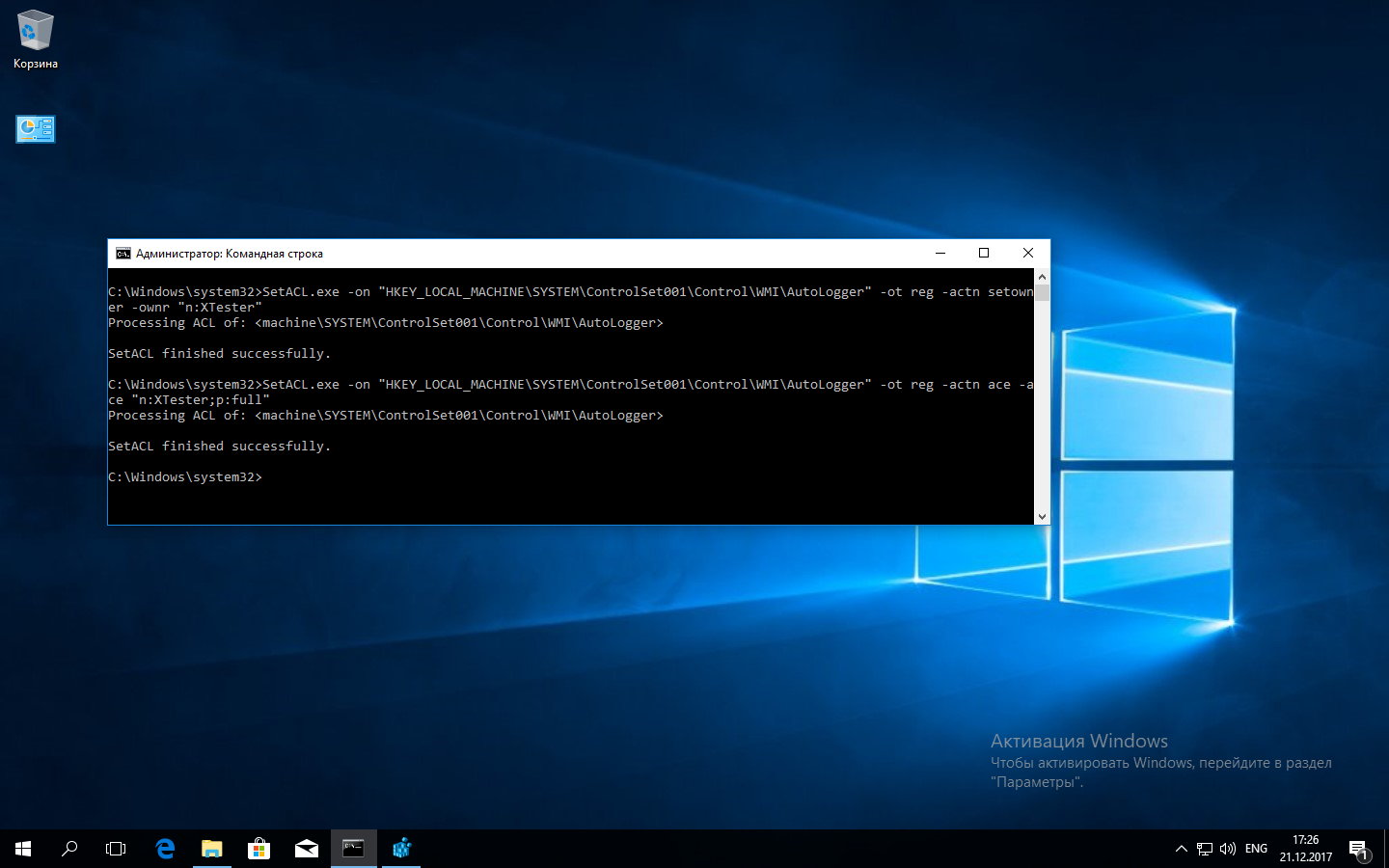 Используем SetACL для задания прав доступа
Используем SetACL для задания прав доступа
После того как ты получил возможность менять любые ключи реестра, самое время приступить к его модификации.
Отключаем Кортану
Кортана сильно интегрирована в систему. Она связана со службой поиска, политиками приватности и так далее. Поэтому записей о ней в реестре много, и с каждым билдом Windows 10 их становится все больше.
После «разблокировки» реестра любой ключ легко менять через regedit. Когда их много, удобнее создать батник и поменять их все скопом из консоли.
Отключаем сбор данных
Под видом сбора «диагностических» данных Windows 10 передает в Microsoft гигабайты данных, среди которых могут оказаться и конфиденциальные. По сути это что-то вроде встроенного кейлоггера.
Чтобы избавиться от этой пакости, сначала останавливаем фоновые службы. Это можно сделать через оснастку services.msc или прямо из консоли.
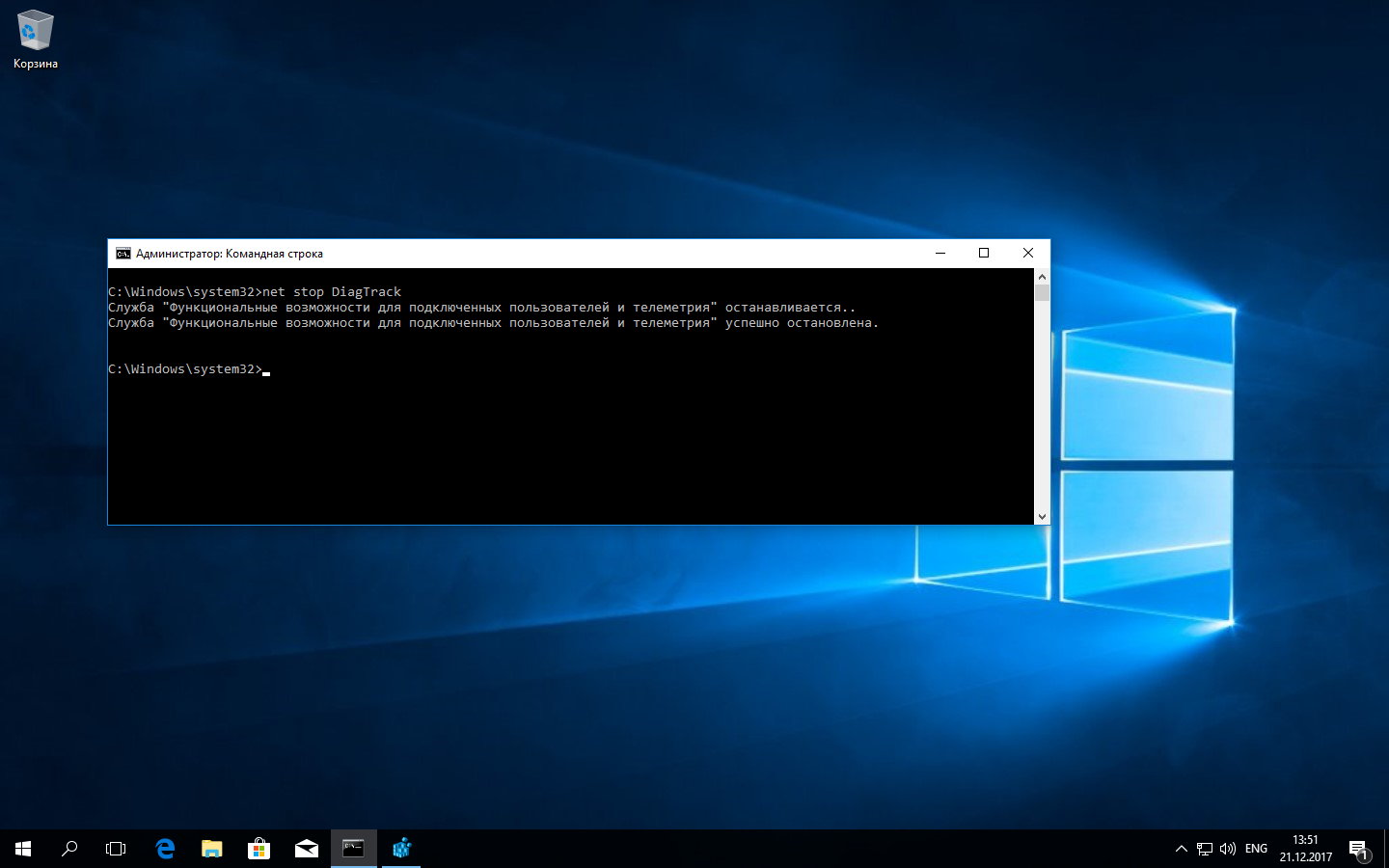 Останавливаем службу телеметрии
Останавливаем службу телеметрии 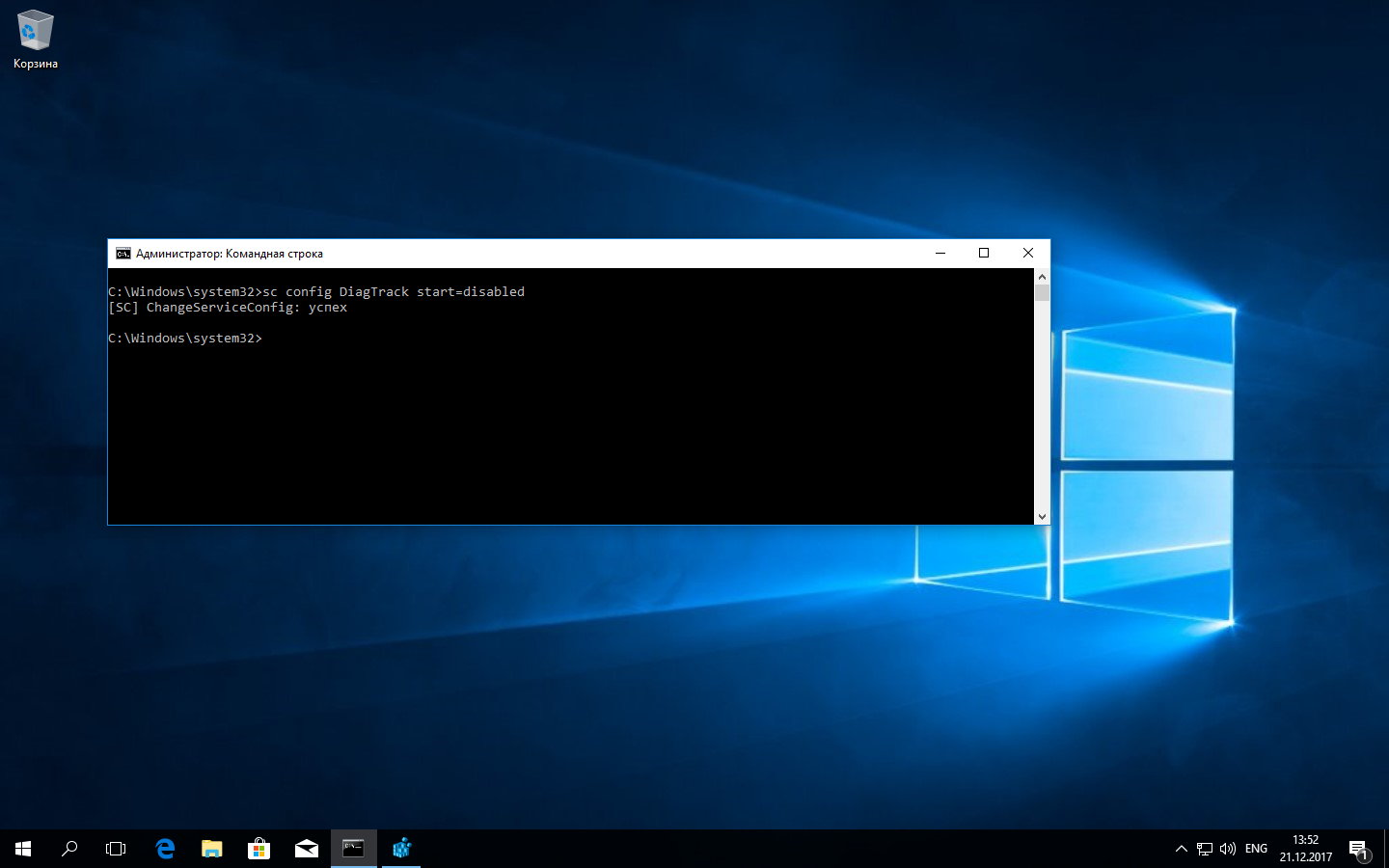 Отключаем автостарт службы телеметрии
Отключаем автостарт службы телеметрии 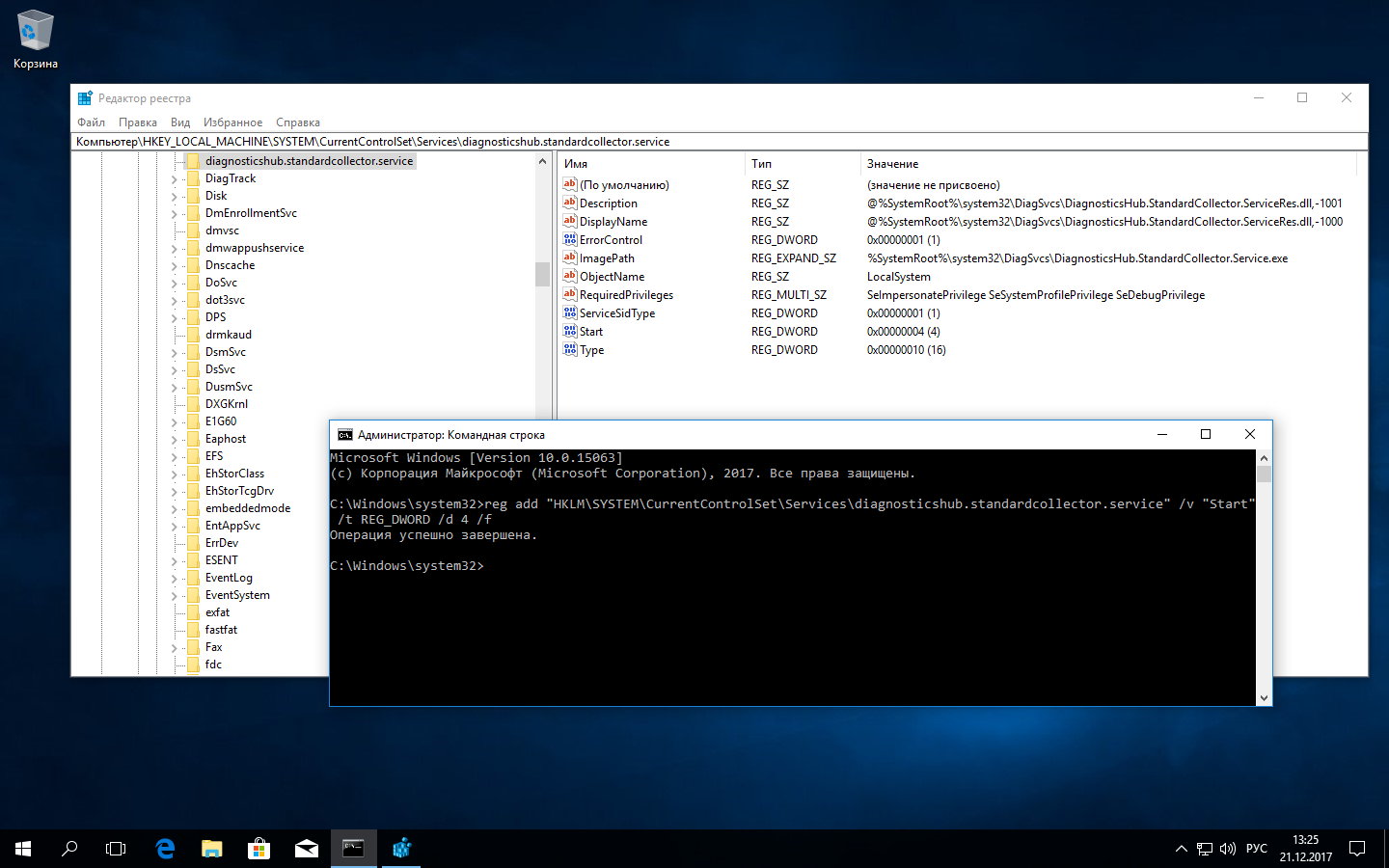 Изменяем любые ключи реестра через консоль или regedit
Изменяем любые ключи реестра через консоль или regedit
Далее по аналогии останавливаем службы и запрещаем их автозапуск:
- diagnosticshub.standardcollector.service;
- DcpSvc;
- WerSvc;
- PcaSvc;
- DoSvc;
- WMPNetworkSvc.
Список служб всегда подбирается индивидуально, но в первую очередь мы последовательно отключаем:
- DiagTrack (служба отправки «диагностических» данных);
- Diagnostics Hub Standard Collector (служба сборщика центра «диагностики» Microsoft);
- dmwappushservice (служба маршрутизации push-сообщений WAP).
Теперь пора править реестр.
Просто сохрани все в виде скрипта (.bat или .cmd) и закомментируй те строки, которые считаешь лишними на конкретном компьютере.
Если хочешь узнать больше о шпионских замашках Windows 10, прочти эти статьи:
Отключаем небезопасные сервисы
Любой сервис теоретически небезопасен, но есть известный перечень служб, которые оставляют в Windows 10 зияющие дыры. Остановить и отключить их автозагрузку можно также через net stop и sc config . Я просто перечислю их здесь, чтобы не перегружать статью командами с повторяющимся синтаксисом:
- RemoteRegistry;
- TermService;
- TrkWks;
- DPS.
Если ты используешь Windows 10 на компьютере, то лучше отключить и бесполезный сбор информации с датчиков мобильных устройств:
Продолжение доступно только участникам
Вариант 1. Присоединись к сообществу «Xakep.ru», чтобы читать все материалы на сайте
Членство в сообществе в течение указанного срока откроет тебе доступ ко ВСЕМ материалам «Хакера», позволит скачивать выпуски в PDF, отключит рекламу на сайте и увеличит личную накопительную скидку! Подробнее
Вариант 2. Открой один материал
Заинтересовала статья, но нет возможности стать членом клуба «Xakep.ru»? Тогда этот вариант для тебя! Обрати внимание: этот способ подходит только для статей, опубликованных более двух месяцев назад.

Андрей Васильков
редактор, фронемофил, гик, к. м. н. и т. п.
Оптимизация Windows 10: выжимаем максимум из системы
Выжать из своего ПК все соки – нормальная здоровая мысль любого трезвомыслящего юзера, который не страдает фанатизмом, но знает, что можно сделать лучше. Можно спросить совета «диванных экспертов», которые в один голос порекомендуют Core i7 6950, SSD на 3D Nand чипах, карту уровня не ниже GeForce Titan X и еще по мелочи. Но мало кому приходит на ум тонкая настройка собственной же системы и банальная оптимизация Windows 10.
Что предстоит сделать? Существенно покопаться в собственной системе, а именно:
- сделать дефрагментацию;
- оптимизировать автозагрузку;
- отключить сторонние службы и индексацию;
- убрать лишние визуальные эффекты;
- настроить драйвера и почистить место в папке Temp;
- проверить систему на вирусы и прочий мусор;
- заглянуть в корпус.
 Смех смехом, а пыль, мусор и высохшая термопаста на ЦП сильно замедлит производительность + осложнит вентилируемость внутри корпуса ПК или ноутбука. Никакая программная настройка не спасет, если железо сгорит. Потрудитесь раз в 3-4 месяца с помощью пылесоса, настроенного на выдув воздуха, и мягкой кисточки (никакой синтетики – чревато статикой и выходом компонентов из строя) чистить внутренности машины.
Смех смехом, а пыль, мусор и высохшая термопаста на ЦП сильно замедлит производительность + осложнит вентилируемость внутри корпуса ПК или ноутбука. Никакая программная настройка не спасет, если железо сгорит. Потрудитесь раз в 3-4 месяца с помощью пылесоса, настроенного на выдув воздуха, и мягкой кисточки (никакой синтетики – чревато статикой и выходом компонентов из строя) чистить внутренности машины.
Обязательно стопорите кулеры отверткой или пальцем, иначе подшипники могут не выдержать повышение оборотов, вызванные мощным потоком воздуха, если только у вас не гидродинамика, или магнитная подушка. В любом случае, лучше перестраховаться. Но вернемся к нашим баранам.
- Дефрагментируем жесткий диск
- Убираем лишнее из автозагрузки
- Отключаем лишние службы и индексацию
- Делаем систему легче визуально
- Обновляем и добавляем нужные драйвера
- Проверяем на наличие вирусов
- Избавляемся от пыли в корпусе
- Итоги
Дефрагментируем жесткий диск
Далеко не у всех есть современные SSD со статичной скоростной памятью. Многие понятия не имеют, что это такое и пользуются старыми добрыми HDD. Винчестеры имеют механическую часть в виде шпинделя, на котором крепится диск. На последний пишутся все файлы, а считывание производится специальными головками.
Суть в следующем: данные записываются последовательно (если диск чистый) в специальные кластеры, затем также и считываются. Но если вы удалите один или несколько компонентов (программы, фильмы, картинки, музыка), освобождая при этом выборочные кластеры, то последующая записываемая информация будет сохраняться фрагментарно (нашла свободное место – там и сохранила свою часть).
Представьте следующую схему: 11111, 222, 3333333, 44, 555555, 66666,777 – записанные программы и место, которое они занимают. После удаления «222», «44», и «66666» появляется несколько просветов. Далее мы записываем новый элемент – 88888888888. Он будет идти после «777»? Нет. Он будет пытаться вместить себя в просветы ранее удаленных элементов. Наглядно получится что-то вроде: 11111,888 (3 части), 3333333, 88 (2 части), 555555, 88888 (остальные части), 777. Как видите, доступ к файлу «888…» затруднен, поскольку он лежит в разных местах.
Дефрагментация превращает картину в такой вид: 11111, 3333333, 555555, 77, 8888888888 . Скорость обращения выше – быстродействие ускорилось.
Чтобы выполнить процесс, заходим в «Этот компьютер», щелкаем правой кнопкой по диску (C,D и пр.), жмем по свойствам.
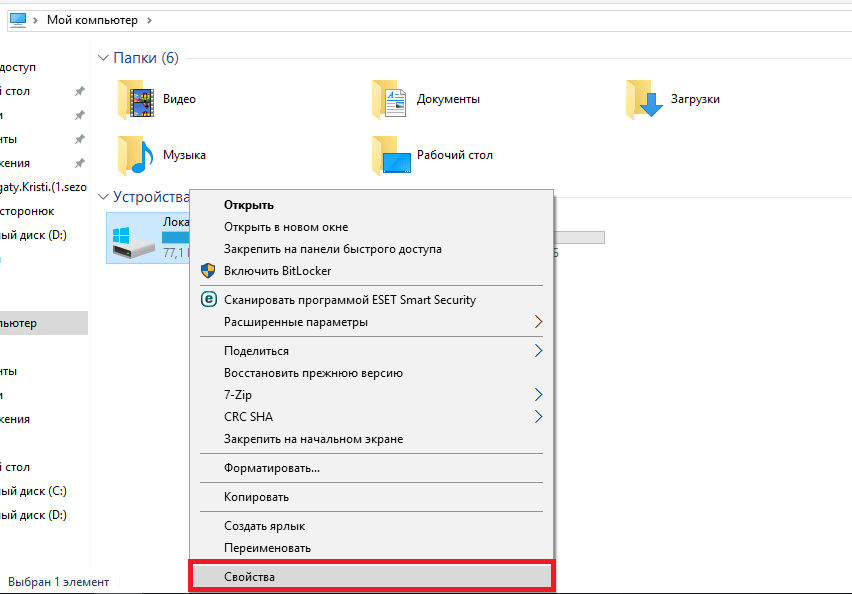
Ищем вкладку «Сервис».

Далее выбираем диск, жмем «анализировать» и ждем окончания. В поле «текущее состояние» можно видеть степень фрагментации. Оптимизация сократит значение до нуля.
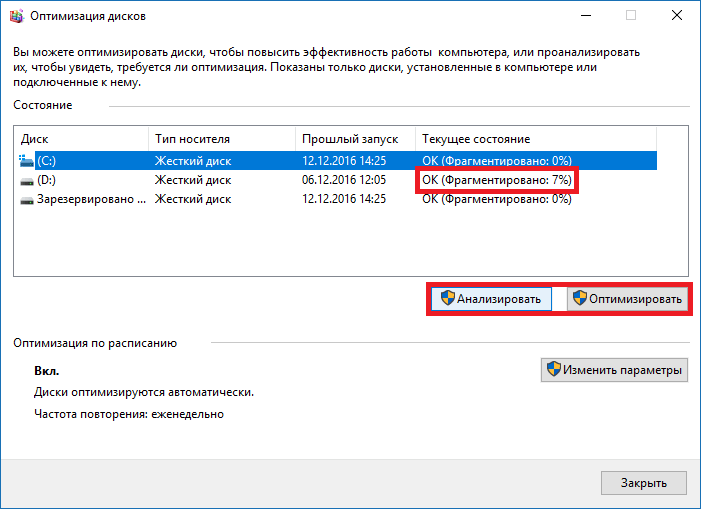
Теперь работа компьютера станет несколько шустрее и отзывчивее.
Убираем лишнее из автозагрузки
Данный пункт касается тех, кто любит устанавливать все подряд, не снимая «лишние» флажки в процессе инсталляции. Не удивляйтесь, откуда у вас потом элементы Яндекса и Mail.ru изо всех щелей лезут. Что такое автозагрузка по сути? Это службы, которые запускаются при старте Windows (Skype, uTorrent, антивирусы). При этом «съедается» оперативная память и ресурсы процессора. В результате максимальная производительность не гарантируются, поскольку куча лишних приложений работает в фоне, оттягивая на себя часть мощностей.
Жмем старое доброе сочетание Ctrl+Alt+Del. В Win10 функционал был значительно расширен и переработан, поэтому не удивляемся и ищем вкладку «Автозагрузка».

Возле каждого объекта можно увидеть «влияние на запуск». Если оно среднее или высокое, а вы понятия не имеете, зачем это надо, но не пользуетесь программой – отключите ее. Выделяем щелчком правой кнопки мышки и жмем «отключить».
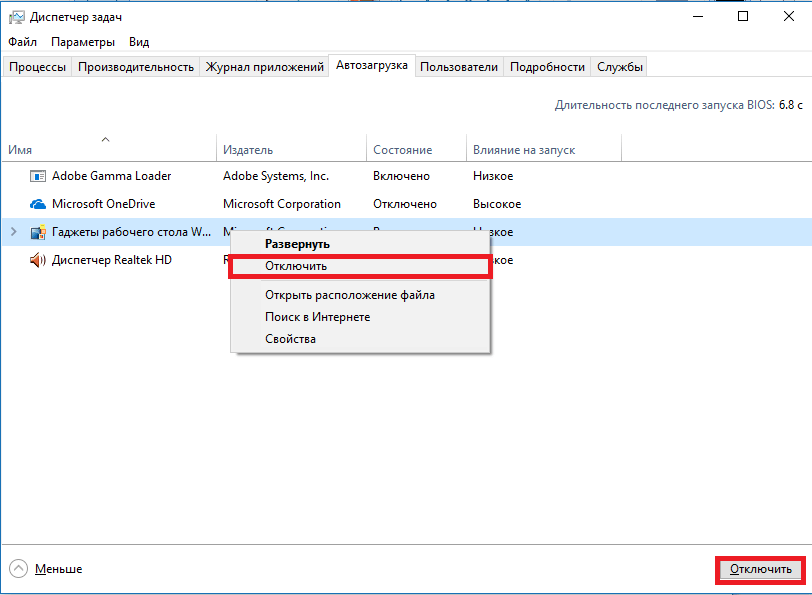
Отключаем лишние службы и индексацию
Для игр важна скорость, а вспомогательные службы Windows 10 «поглощают» добрый кусок производительности процессора и оперативной памяти. Этот пункт очень скользкий и не рекомендуем лезть в администрирование, если вы в себе не уверены.
Для входа в раздел нажмите Пуск и пропишите в поисковой строке «services.msc». Жмете Enter и попадаете в это меню (вкладка «Службы»).

Отключение ненужных служб – процесс щекотливый, но рекомендуем отключить Windows Search и Центр обновления. Они сильно грузят как HDD, так и интернет-трафик.
Делаем систему легче визуально
Win 10 далека от «семерки» в отношении красоты, но некоторые эффекты при этом также отнимают драгоценные ресурсы, перетягивая их для себя. Операция будет более востребована обладателям старых ПК, хотя новые модели также несколько расшевелятся.
Для начала заходим в «Этот компьютер» и жмем «свойства системы».
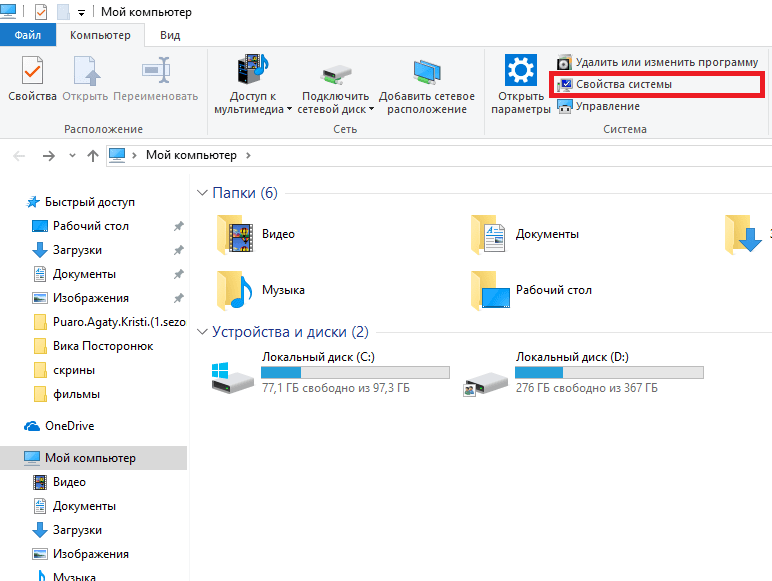
Нас интересуют «дополнительные параметры…».

Здесь открываем вкладку «Дополнительно», ищем раздел «Быстродействие» и жмем на параметры.

Необходимо добиться ускорения, поэтому ставим маркер напротив наилучшего быстродействия. Да, система несколько потеряет в красоте, но выиграет в производительности, что важно для слабых ПК.

После этого сочетанием клавиш Win+I вызывается еще одно меню. Ищем «Специальные возможности».
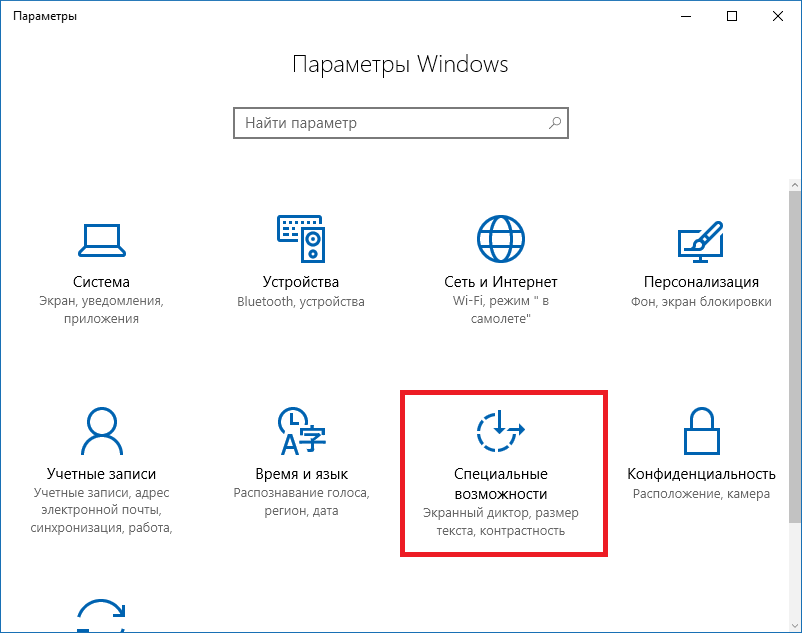
Переходим в подменю «другие параметры» и выключаем системную анимацию. Остальные пункты оставляем.
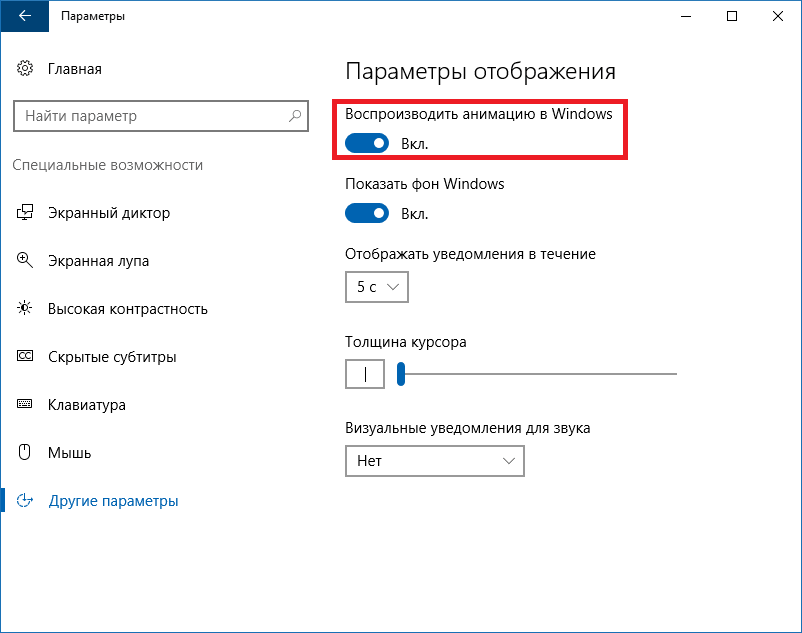
Обновляем и добавляем нужные драйвера
Windows 10 хороша тем, что устанавливает все базовые драйвера самостоятельно, тем самым активируя видеокарту, сетевую карту (в том числе Wi-Fi), мышь с клавиатурой и не только. Минус в том, что система «подхватывает» стандартные контроллеры для обеспечения хоть какой-то работы, не заботясь об оригинальности ПО.
В комплекте с ноутбуком или ключевыми «железками» ПК (материнская плата, видеокарта, звуковая карта) должны быть диски с драйверами от производителя. Их установка существенно способствует аппаратному ускорению, и машина заработает на полную мощность.
Если диска не оказалось, или привода нет, отправляйтесь на сайт производителя ноутбука, ищите модель в разделе «драйвера и утилиты», выбирайте ОС и качайте оригинальные компоненты.
После этого рекомендуем почистить временную системную папку Temp (находится на диске «C», либо же на том, куда установлена система). Чтобы ничего не удалять вручную, разработчик предусмотрел специальную кнопку. Заходим в «Этот компьютер», жмем правой кнопкой по диску «С», выбираем свойства.

Нас интересует единственная кнопка – «Очистка диска». Нажмите ее и почистите временное содержимое. Остальные элементы не трогайте (загруженные файлы, очистка обновлений).
Проверяем на наличие вирусов
Львиная доля программных манипуляций завершена. Остается только воспользоваться антивирусом. Здесь мнения разнятся: кто-то превозносит Касперского, другие же нахваливают NOD 32, Avast и прочие продукты. Суть в самой проверке. На встроенный «защитник Windows» особо не рассчитывайте – он поможет только при явных угрозах, не более.
Дополнительно советуем «подстраховаться» продуктами вроде Dr. Web CureIt и Malwarebytes Anti-Malware. Последняя программа работает в ином режиме: она ищет компоненты, «ответственные» за всплывание рекламных баннеров в браузерах, открывающие вкладки вроде «казино вулкан» и не только. Также чистит файл с хостами, если в них предварительно хозяйничал тот или иной троян.
Избавляемся от пыли в корпусе
Последний совет подойдет не только для Windows 10, но и всех других ОС, поскольку речь идет о чистке корпуса. С ПК легче, поскольку корпуса легко разобрать и прочистить с помощью щетки, пылесоса и сжатого воздуха. Некоторые пользователи обращаются за помощью на СТО, ведь там есть компрессор. Это быстро и удобно.
Ноутбуки представляют проблему ввиду своей конструкции. Далеко не каждый отважится разобрать лэптоп, дабы вычистить внутренности. Да, на Youtube полно видеоинструкций, но предпочтительней отдать машину в сервис, где ее доведут до ума, сменят термопасту и приведут в божеский вид. В дальнейшем не ставьте устройство на пыльную поверхность и пользуйтесь подставкой с кулером.
Чистку нужно производить не реже раза в полгода, если не хотите получить огромный пыльный ком, действующий как шуба для комплектующих. Они перегреются и выйдут из строя, а замена куда дороже профилактики.
Итоги
Советы хоть и пахнут банальностью, но ничего сверхъестественного от пользователей не требуется. Нужно лишь один раз поковыряться в настройках, а в дальнейшем следить за тем, что вы устанавливаете, дабы ничего лишнего не проникло в автозагрузку и не изменило работоспособность. И будьте крайне внимательны, чтобы не пропустить «Яндекс» в систему.
Как оптимизировать Windows 10 для игр и увеличить FPS

Компьютерные игры считаются самыми захватывающими видеоиграми, доступными в современную эпоху компьютерных технологий, благодаря своей способности создавать реалистичную графику, невероятный игровой процесс и множество периферийных устройств, чтобы дать пользователю ощущение полного контроля и комфорта.
Если вы один из тех счастливчиков, которым не по карману новейшее оборудование, есть несколько приёмов, которые помогут вам улучшить игровой процесс. В этой статье мы расскажем о том, как оптимизировать пакет Windows 10, чтобы повысить геймплей и FPS, настроив и отключив всё, что снижает производительность вашего компьютера (ноутбука).
- Поддержание вашей системы в актуальном состоянии
- Windows 10 Update
- Обновление драйвера GPU
- Настройки визуальных эффектов Windows
- Если вы хотите отключить любой из визуальных эффектов, следуйте нашему простому пошаговому руководству ниже:
- Настройка Windows на высокую производительность
- Использование игрового режима Windows
- Оптимизируйте свой аккаунт Steam
- Обновление вашего оборудования
- Вывод
Поддержание вашей системы в актуальном состоянии
Первое, что должен делать и знать каждый геймер ПК — это важность поддержания вашей системы в актуальном состоянии. Теперь, что именно это значит? Что ж, это означает, что в Windows установлены последние обновления и, что более важно, в обновлении вашего графического процессора. Windows делает свои, собственные обновления довольно эффективно, автоматически устанавливая последние обновления, когда они доступны.
Будучи геймером, ваш драйвер GPU, который не обновлён, может быть источником падения FPS в играх. Итак, первое, что мы бы порекомендовали сделать в поисках полной игровой оптимизации Windows 10, это сначала проверить, обновлена ли ваша Windows, а затем проверить, установлены ли последние версии драйверов GPU, и ниже мы опишем лучший способ сделать это.
Windows 10 Update
- Перейдите к значку Windows в левом нижнем углу рабочего стола.
- Нажмите на вкладку «Настройки» (маленькое колесо).
- Найдите и щёлкните вкладку «Обновление и безопасность».
- Внутри Update & Security обязательно нажмите на вкладку Windows Update.
- Внутри обновления Windows вы увидите все ожидающие обновления, ожидающие установки.
- Установить и перезагрузить.
Обновление драйвера GPU
- Найдите марку и модель вашей видеокарты.
- Зайдите на сайт производителя и найдите модель вашего графического процессора.
- Скачать и установить драйверы.
- Перезагрузите систему.
Вот и всё, это так просто, убедитесь, что ваши драйверы графического процессора и Windows всегда в курсе последних обновлений, предотвращая любые системные ошибки и сбои игры в критических ситуациях!
Настройки визуальных эффектов Windows
Следующее, что мы всегда рекомендуем делать, это настраивать параметры визуальных эффектов Windows, которые определённо могут снизить производительность вашего ПК. Стоит отметить, что этот раздел предназначен в первую очередь для сборок более низкого уровня, эти изменения не будут затронуты во многих сборках более высокого уровня, но мы затронем их в любом случае.
Если вы хотите отключить любой из визуальных эффектов, следуйте нашему простому пошаговому руководству ниже:
- Введите «Расширенные настройки системы» в строке поиска на рабочем столе, в левом нижнем углу рабочего стола.
- Под расширенными настройками убедитесь, что выбрана вкладка «Дополнительно».
- Вверху вы увидите настройки производительности, нажмите на поле настроек.
- Во всплывающем окне вы увидите визуальные эффектыи 4 варианта.
- Выберите вкладку «Настройка для лучшей производительности» и примените.
Это изменит визуальные эффекты вашей системы и поможет немного повысить производительность вашего ПК. Если вы обнаружите, что это помогает, возможно, стоит обновить оперативную память, если ваша материнская плата позволяет.
Настройка Windows на высокую производительность
Ещё одно очень быстрое изменение, которое вы можете внести в Windows 10 — это настройки производительности, которые по умолчанию настроены на сбалансированность, то есть окна будут настраивать скорость вашего ЦП только на использование мощности, необходимой для выполнения текущих задач. Это позволяет экономить энергию и время автономной работы ноутбуков, поэтому для геймеров это не оптимальная настройка.
При этом, если установить высокие настройки производительности, Windows теперь изменит скорость вашего процессора, чтобы она всегда работала на максимуме, что в некоторых случаях повысит ваши игровые возможности.
Изменить план производительности очень просто, ниже приведены шаги, необходимые для оптимизации этого:
- В строке поиска на рабочем столе введите «План питания».
- Во всплывающем окне отобразятся ваши текущие настройки и «изменить дополнительные настройки питания» ниже.
- Нажмите на вкладку, чтобы открыть дополнительные настройки.
- В раскрывающемся меню выберите «Высокая производительность» и нажмите «Применить».
- Как и выше, это будет более эффективно на слабых компьютерах, поэтому, если это не имеет большого значения, следующие шаги могут быть более успешными.
Использование игрового режима Windows
Игровой режим — это новое нововведение, реализованное в Windows для повышения производительности и работающее за счёт оптимизации аппаратного обеспечения вашего компьютера, чтобы сосредоточить большую часть его мощности на любой игре, в которую вы играете. Очень удобно. Он изменяет приоритет других фоновых задач на низкий, одновременно повышая приоритет игры до максимального.
Чтобы включить игровой режим, просто сделайте следующее:
- В «окне поиска» введите «Режим игры» и нажмите клавишу ввода.
- Это откроет приложение «Игры» и должно было выбрать «Режим игры».
- В игровом режиме вы увидите переключатель,который включает и отключает игровой режим.
- Просто выберите «Вкл», чтобы использовать функции игрового режима.
В игровом режиме есть множество других функций, которые повышают ваш общий игровой опыт, но довольно сильно нагружают ваш процессор, поэтому мы не рекомендуем пробовать их. Однако, если ваш компьютер работает надёжно, обязательно проверьте, какой режим игры может предложить.
Оптимизируйте свой аккаунт Steam
Steam используется во всём мире, и по уважительной причине, однако, живые обновления могут быть настоящей болью, когда установлены автоматические, поскольку они имеют тенденцию выкидывать людей в самые неловкие времена, не говоря уже о пингах, если это не так. Однако это можно отключить, и мы, безусловно, рекомендуем сделать это, чтобы это не происходило.
- В Steam выберите настройки.
- В настройках выберите загрузки.
- А также в загрузках уберите галочку разрешить загрузки во время игры.
И это всё, что нужно сделать, если он уже не отмечен, тогда, очевидно, оставьте его без отметки, и вы готовы к работе. Если нет, обязательно измените этот параметр.
Обновление вашего оборудования
Вы можете спросить себя в этом разделе, как модернизация моего компьютера каким-либо образом оптимизирует Windows 10? И если честно, вы правы. Тем не менее, стоит отметить аппаратное обеспечение, которое резко меняет время загрузки Windows 10 и подобных игр.
SSD не являются новой концепцией, но они чрезвычайно важны, когда речь идёт о времени загрузки из-за их технологии. С эффективно работающими окнами это может фактически уменьшить общее напряжение, которое окна создают для системы. При использовании SSD время загрузки Windows будет значительно сокращено, как и любая игра, установленная на нём. Например, загрузка PUBG на жёстком диске занимает от 45 до 60 секунд, а при переводе на SSD время загрузки сокращается до 10 секунд. Таким образом, вы можете ясно увидеть преимущества.
Вывод
В конечном счёте, Windows 10 — это фантастический, удобный для пользователя пакет. Который позволяет выполнять множество настроек, помогая повысить общую производительность вашего ПК, особенно с точки зрения игр. Приведённые выше советы — лучшее место для начала при настройке вашей системы. Однако, в конце концов, если вы хотите по-настоящему кардинальных изменений в производительности, лучше всего модернизировать оборудование, чтобы оно было актуальным и перспективным.ктивным.
Как быстро настроить игровой компьютер с Windows 10

Если вам давненько не приходилось устанавливать Windows, для вас это – изматывающая и неприятная процедура.
Но со времён оптических приводов многое поменялось, и установка Windows 10 проходит гораздо быстрее и проще, чем это было даже пару лет назад с Windows 7.
С небольшой подготовкой и быстрым флэш-накопителем (или двумя), установить Windows 10 на компьютер можно меньше, чем за час.
Как? Читайте ниже.
Найдите пару быстрых флэшек
Для установки ОС понадобятся USB флэш-накопители.
Потратьте немного времени на выбор самых быстрых.
Не скупитесь на размер – 16 ГБ свободного места на каждом носителе будет в самый раз.
Сама ОС не занимает так много места, но свободные гигабайты найдут своё применение после окончания установки.
При написании статьи использовались накопители от Lexar drives со скоростью чтения 50 Мб/сек по цене в 1850 руб. (25 $) за пару.
Начните с ПО
Искать или покупать файлы для установки Windows 10 вам не придётся – Microsoft предлагает для скачивания бесплатную программу, создающую для вас установщик, на своём сайтe. Нужно только выбрать версию, совместимую с вашей системой, и, что важно, подготовить ключ продукта, ведь его рано или поздно придётся использовать.
Тем же, у кого нет ключа, придётся устанавливать бесплатное обновление Windows 10 поверх уже существующей и активированной версии, чтобы его получить. В этой статье рассматривается случай установки Windows 10 на «голое» оборудование, то есть без предустановленной ОС. Версия Windows 10, которую вы сможете выбрать при бесплатном обновлении, зависит от того, чем вы пользовались до этого. Windows 7 или 8 Pro и Ultimate могут быть обновлены до Windows 10 Pro, остальные – до Windows 10 Home. Немного сложно и неудобно, но зато бесплатно!
Чтобы получить бесплатное обновление, установите Windows 7 или 8, используя существующий ключ. Если вам нужен установщик Windows 7, скачайте его здесь. Для Windows 8 – здесь.

Выберите «Создать установочные файлы для другого ПК» и нажмите «Далее». Язык, архитектурные опции и другие настройки – после этой небольшой карусели персонализации вам придётся ввести ключ и выбрать один важнейших параметров – установить 32 разрядную Windows или же её 64 разрядный аналог.
Рекомендуется выбрать 64 разрядный вариант – некоторые игры совместимы только с ним, а другим нужно более 4 гигабайт оперативной памяти, которые являются «потолком» в 32 разрядных системах.

Если вы никогда не пользовались 64 разрядными системами, сейчас как раз самое время начать. Даже на телефонах используются такие системы.
Выбор на следующем экране будет уже не таким очевидным – преимущества есть и у установки системы прямо с флэш-накопителя и через более гибкий ISO образ Windows 10. Вариант с флэшками – обычно лучший, но если у вашей системы есть проблемы совместимости с ними, лучше от него отказаться и использовать сторонние программы вроде Rufus для ускорения процесса. Так же, ISO образ можно использовать для установки на виртуальную машину (например VirtualBox).

Выберите опцию с использованием USB накопителей и выберите конкретное устройство, которое вы собираетесь использовать как установщик. Файлы установки займут только 5 гигабайт, но свободное место тоже будет использоваться – в следующем шаге. А пока – программа создаст установочные файлы, отформатирует и оптимизирует накопитель и скачает установщик.

Драйверы
Первым применением для свободного места на флешках станет хранение всех драйверов материнской платы, видеокарты и других компонентов компьютера. Там же «осядут» и несколько полезных программ, которые могут пригодиться позже.
Не используете драйверы, которые вы получили при покупке оборудования. Гораздо лучше будет скачать новейшие версии на сайте производителя. Иначе, вам придётся переустанавливать их снова и снова – программы, поставляемые в магазины, обычно бывают просрочены ещё до выхода с конвейера.

Установка ОС – ещё полдела. Стоит подождать пару недель, пока драйверы сработаются с ней.
Перейдите на сайт изготовителя и найдите страницу поддержки вашего оборудования. Скачайте подходящие драйверы и распакуйте их в папки, названные так, чтобы не вызывать путаницы. Папки с именами APRP_Win7-8-8-1_V10028 будет не слишком-то просто опознать.
Конечно, установка драйверов для каждого компонента – дело важное, но устанавливать все доступные для него программы не только не стоит, но ещё и противопоказано! Множество производителей выкладывают опциональные, дополненные версии драйверов, утилиты от сторонних компаний, которые могут вызывать проблемы. Не засоряйте систему, и количество возможных неприятностей сильно сократится.
Полезные программы
Как уже было сказано, существует несколько утилит, без которых работать на новой системе не стоит. Это антивирус, утилита для получения информации о системе и браузер. Можем так же посоветовать программу для тестирования системы, которая поможет убедиться, что всё работает нормально.
После этого, 32 гигабайта, которые вы использовали, будут заполнены на шестую часть. Как это обычно и происходит с Windows, драйверы, программы и файлы обновления займут больше места, чем сама система. Если всё это будет у вас на кончиках пальцев во время установки, процесс будет гораздо проще. Поэтому подготовка так важна.
Пора устанавливать Windows 10
Теперь, когда ваш флэш-накопитель заполнен приятностями от Windows 10, пора начать установку. Не волнуйтесь, это не займёт много времени. Вставьте накопитель в порт USB 3 и перезагрузите компьютер, войдя в BIOS. Измените порядок загрузки так, чтобы USB был первым в UEFI режиме и проверьте, используете ли вы последнюю версию BIOS и используемые устройства опознаны и готовы к установке системы. Если последняя версия BIOS уже скачана и распакована на флэш-накопитель, это должно быть несложно. Как только вы будете готовы, перезапустите систему, и вход в установщик Windows 10 будет выполнен автоматически. Выберите ваш язык, нажмите Далее и начните установку.

Здесь вам потребуется ваш ключ. Введите его сейчас или нажмите Пропустить. Помните, что без введённого ключа, вы сможете использовать только неактивированную версию Windows, и некоторые функции будут недоступны.

Далее необходимо будет выбрать тип установки. Вы можете установить ОС поверх предыдущей, сохранив ваши настройки, либо же удалить их, получив «голую» систему, но не забудьте использовать функцию улучшения, если вы хотите исправить недостатки бесплатной Windows 10.
Необходимо будет выбрать диск, на который будет установлена Windows 10. Существует набор инструментов для управления пространством на диске. Начать лучше с нераспределённым объёмом, чтобы Windows 10 могла сама развернуться в полную силу. Нажмите Далее и установка будет завершена, а прогресс будет показан с помощью диалогового окна.
Как только установка закончится, вам предложат провести быструю настройку Winodws. Не торопитесь её пропускать – большинство функций, по умолчанию активированных, могут быть совершенно бесполезны и наоборот.

Опции включают геопозиционирование, рекламный ID, отчёты об ошибках и позорно известные автоматические настройки сетевого подключения. Стоит выключить эти функции, если у вас нет причин использовать их. Необязательно делиться этой информацией с Microsoft и людьми из вашего контактного списка.

Последняя часть кастомизации – выбор метода входа. Со времён Windows 8, Microsoft стали поддерживать онлайн ID, похожий на ID от Google, соединяющий Office, Outlook, OneDrive и другие функции. Можно создать и стандартный аккаунт.

После настройки опции и приложений система представит вам новый рабочий стол. Некоторые различия с тем, к чему вы привыкли, можно будет заметить сразу (новое меню Пуска и поисковая строка), другие же – только углубившись в панель управления. Настала пора для последнего шага: скопируйте папку с драйверами и начните их установку. Сперва – драйверы материнской платы, затем – драйверы видеокарты, драйверы управления памятью, затем установите программы и инструменты. После пары кликов, перезагрузки или двух, вы будете готовы использовать вашу новую систему. А используя вторую флэшку и встроенный инструмент отображения системы, вы сможете зарезервировать вашу ОС и, в следующий раз, установка займёт 10 минут вместо 45.

Теперь можно и поиграть. Убедитесь, что последние обновления Nvidia или AMD установлены, скачайте Steam, и вперёд – в игру!