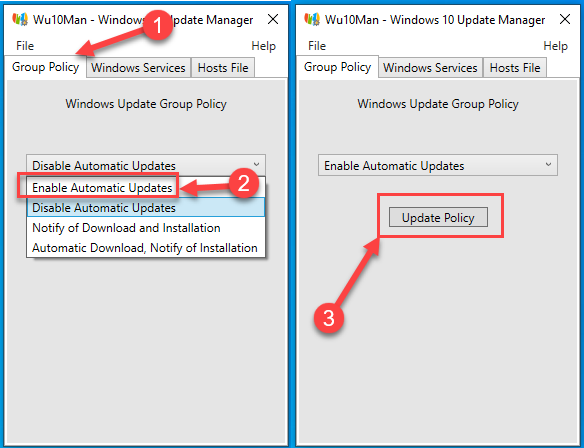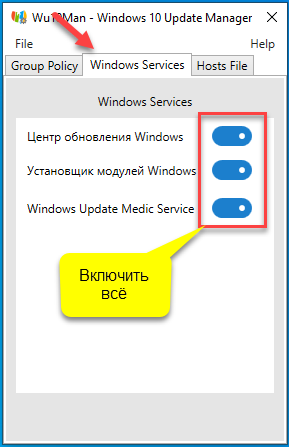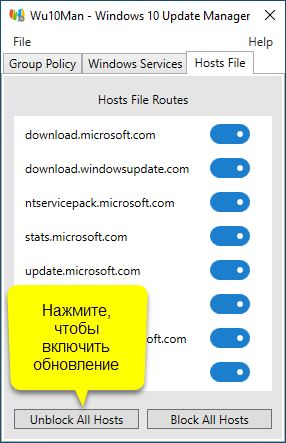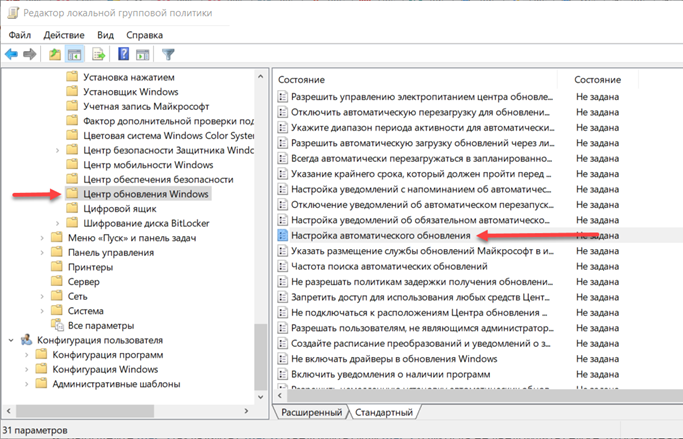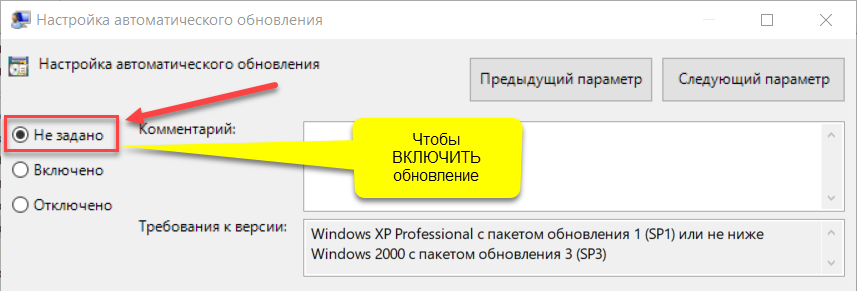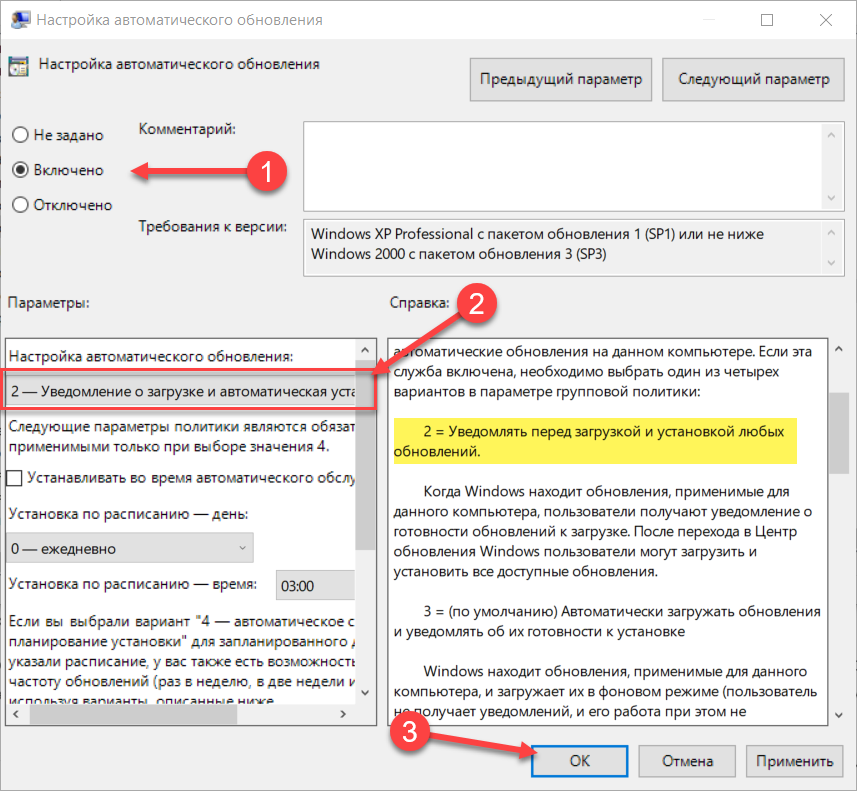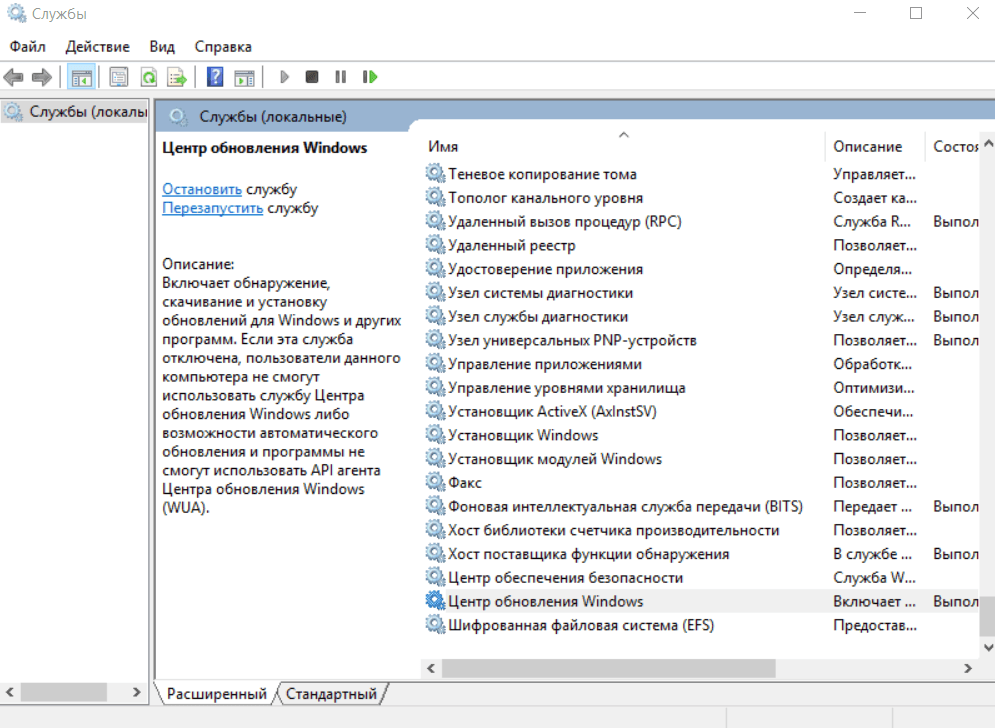Windows 10 отключение обновления
Как отключить автоматическое обновление Windows 10
В Windows 10 накопительные обновления стали обязательными, т.е. они загружаются и устанавливаются автоматически, как только становятся доступны. Хотя новый механизм удобен с точки зрения обеспечения актуального состояния устройств Windows 10, своевременного получения патчей безопасности, исправлений и улучшений, данная функция нравится не всем пользователям.
Если вы используете компьютер под управлением Windows 10, то в зависимости от редакции системы, у вас есть возможность отключить автоматическое обновление с помощью редактора локальных групповых политик или системного реестра.
Как отключить автоматическое обновление Windows 10
В данном руководстве покажем, как заблокировать установку автоматических обновлений в Windows 10.
Как отключить автоматическое обновление с помощью локальных групповых политик
Если вы используете Windows 10 Pro, то можно воспользоваться редактором групповых политик, чтобы предотвратить автоматическую загрузку и установку обновлений.
- 1. Нажмите сочетание клавиш Windows + R , чтобы открыть окно команды «Выполнить».
- 2. Введите gpedit.msc и нажмите OK, чтобы открыть редактор локальных групповых политик.
- 3. Перейдите по следующему пути:
- 4. В правой части окна выберите пункт «Настройка автоматического обновления» и дважды кликните по нему.
- 5. Выберите опцию «Отключено», чтобы отключить данную локальную политику.
- 6. Нажмите кнопку «Применить» и затем «ОК».
- 8. Перезагрузите компьютер
После завершения данных шагов, Windows 10 больше не будет загружать обновления в автоматическом режиме. Этим способом вы также можете сэкономить трафик при использовании ограниченных подключений. Для установки будущих обновлений нужно перейти в приложение Параметры > Обновление и безопасность > Центр обновления Windows или использовать сторонние утилиты для загрузки и установки обновлений вручную, такие как WuMgr (Update Manager for Windows).
Примечание
В Центр обновления Windows вы также увидите сообщения:
- Некоторыми параметрами управляет ваша организация. Посмотреть настроенные политики обновления
- Ваша организация отключила автоматические обновления
Настройка параметров автоматического обновления
Если отключение политики не сработало, вы можете использовать редактор групповых политик для предотвращения автоматической установки обновлений на вашем компьютере.
- 1. Нажмите сочетание клавиш Windows + R , чтобы открыть окно команды «Выполнить».
- 2. Введите gpedit.msc и нажмите OK, чтобы открыть редактор локальных групповых политик.
- 3. Перейдите по следующему пути:
- 4. В правой части окна выберите пункт «Настройка автоматического обновления» и дважды кликните по нему.
- 5. Выберите опцию «Включено», чтобы включить данную локальную политику.
- 6. В разделе параметры вы обнаружите несколько доступных опций:
- 2 – Уведомлять перед загрузкой и установкой любых обновлений.
- 3 – Автоматически загружать обновления и уведомлять об их готовности к установке.
- 4 – Автоматически загружать обновления и устанавливать их по указанному расписанию.
- 5 – Разрешить локальным администраторам выбирать режим конфигурации уведомления и установки для автоматического обновления.
Выберите опцию, которая лучше всего соответствуют вашим потребностям. Рекомендуется использовать вариант 2 – Уведомление о загрузке и автоматическая установка для отключения автоматических обновлений на постоянной основе.
- 7. Нажмите кнопку «Применить» и затем «ОК».
- 8. Перезагрузите компьютер
После выполнения данных действий, Windows 10 перестанет загружать обновления автоматически. Когда новые обновления станут доступны, вы получите уведомление и должны будете установить их вручную, перейдя в приложение Параметры > Обновление и безопасность > Центр обновления Windows.
Примечание: В любой момент вы можете откатить изменения, используя ту же последовательность действий, но на шаге 5 нужно выбрать вариант «Не задано». Затем перезагрузите устройство, чтобы применить изменения.
Как отключить автоматическое обновление с помощью реестра
В Windows 10 Pro и Windows 10 Домашняя вы можете отключить автоматические обновления с помощью системного реестра.
Примечание: Некорректное изменение реестра может привести к серьезным проблемам. Рекомендуется создать резервную копию реестра Windows перед тем, как выполнить данные шаги. В меню редактора реестра выберите Файл > Экспорт для сохранения резервной копии.
- 1. Нажмите сочетание клавиш Windows + R , чтобы открыть окно команды «Выполнить».
- 2. Введите regedit и нажмите OK, чтобы открыть редактор реестра.
- 3. Перейдите по следующему пути:
- Кликните правой кнопкой мыши по разделу Windows и выберите Создать > Раздел.
- 4. Назовите новый раздел WindowsUpdate и нажмите Enter.
- 5. Кликните правой кнопкой мыши по созданному разделу WindowsUpdate и выберите Создать > Раздел.
- 6. Назовите новый раздел AU и нажмите Enter.
- 7. Кликните правой кнопкой мыши по созданному разделу AU и выберите Создать > Параметр DWORD (32 бита).
- 8. Назовите новый параметр NoAutoUpdate и нажмите Enter.
- 9. Дважды кликните по созданному параметру и поменяйте значение с 0 на 1.
- 10. Нажмите кнопку OK.
- 11. Перезагрузите компьютер
После завершения данных шагов, Windows 10 не будет получать обновления в автоматическом режиме. Для принудительной установки будущих обновлений нужно перейти в приложение Параметры > Обновление и безопасность > Центр обновления Windows или использовать сторонние утилиты для загрузки и установки обновлений вручную, такие как WuMgr (Update Manager for Windows).
Примечание
В Центр обновления Windows вы также увидите сообщения:
- Некоторыми параметрами управляет ваша организация. Посмотреть настроенные политики обновления
- Ваша организация отключила автоматические обновления
Настройка параметров автоматического обновления
Если отключение служебной политики не сработало, вы можете использовать редактор реестра для предотвращения автоматической установки обновлений на вашем компьютере.
- 1. Нажмите сочетание клавиш Windows + R , чтобы открыть окно команды «Выполнить».
- 2. Введите regedit и нажмите OK, чтобы открыть редактор реестра.
- 3. Перейдите по следующему пути:
- Кликните правой кнопкой мыши по разделу Windows и выберите Создать > Раздел.
- 4. Назовите новый раздел WindowsUpdate и нажмите Enter.
- 5. Кликните правой кнопкой мыши по созданному разделу WindowsUpdate и выберите Создать > Раздел.
- 6. Назовите новый раздел AU и нажмите Enter.
- 7. Кликните правой кнопкой мыши по созданному разделу AU и выберите Создать > Параметр DWORD (32 бита).
- 8. Назовите новый параметр AUOptions и нажмите Enter.
- 9. Дважды кликните по созданному параметру и установите одно из следующих значений:
- 2 – Уведомлять перед загрузкой и установкой любых обновлений.
- 3 – Автоматически загружать обновления и уведомлять об их готовности к установке.
- 4 – Автоматически загружать обновления и устанавливать их по указанному расписанию.
- 5 – Разрешить локальным администраторам выбирать режим конфигурации уведомления и установки для автоматического обновления.
Аналогично использованию редактора групповых политик, вы можете выбрать опцию, которая лучше всего соответствуют вашим потребностям. Рекомендуется использовать вариант 2 – Уведомление о загрузке и автоматическая установка для отключения автоматических обновлений на постоянной основе.
- 10. Нажмите кнопку OK.
- 11. Перезагрузите компьютер
После выполнения данных действий, Windows 10 перестанет загружать обновления автоматически. Когда новые обновления станут доступны, вы получите уведомление и должны будете установить их вручную, перейдя в приложение Параметры > Обновление и безопасность > Центр обновления Windows.
Примечание: В любой момент вы можете откатить изменения, используя ту же последовательность действий, но на шаге 4 нужно удалить раздел WindowsUpdate, используя меню правой кнопки мыши. Затем перезагрузите устройство, чтобы применить изменения.
Вы также можете скачать и запустить готовые reg-файлы для отключения или включения автоматического обновления Windows 10:
Заключение
Хотя мы привели инструкции для отключения автоматического обновления Windows 10, важно подчеркнуть, что пропускать обновления не рекомендуется. Причина заключается в том, что обновления являются критически важными для поддержания корректной работы Windows 10 и обеспечения безопасности ваших данных.
Тем не менее, существуют сценарии, при которых вам может потребоваться возможность ручного применения обновлений или планирования установки на определенный период времени. Например, вы хотите убедиться, что конкретное накопительное обновление работает корректно перед установкой на рабочую станцию.
Приведенные инструкции позволяют заблокировать только ежемесячные накопительные обновления, которые обычно устраняют уязвимости безопасности и улучшают производительность Windows 10.
Если вы хотите на какое-то время отменить автоматическую установку обновлений функций, то, начиная с Windows 10 May 2019 Update, система больше не будет автоматически устанавливать обновления функций дважды в год, а администраторы Windows 10 могут выбрать желаемую целевую версию Windows 10 в редакциях Pro и Enterprise. Операционная система останется на выбранном обновлении функций до «конца срока службы»
Для отключения обновлений Windows 10 вы также можете воспользоваться сторонними утилитами StopUpdates10, Windows Update Blocker или Kill-Update.
Как отключить обновления Windows 10 на время и навсегда
Не знаете, как отключить обновление Windows 10? Да что может быть проще?! Идем в панель управления, открываем… Так, стоп. В десятке всё не так, как в Windows 7. Центр обновлений исчез с привычного места. Неужели он больше не доступен?
Чтобы не томить вас ожиданием, ответим сразу: инструменты управления апдейтами системы в Виндовс 10 сохранились, но их возможности уже не те, что были в семерке. Штатные средства винды не позволяют выключить автообновления раз и навсегда. Однако это не значит, что они будут устанавливаться против вашей воли. Пара дополнительных кликов – и всё как вы хотели.
- Временное отключение средствами системы
- Постоянное отключение средствами системы
- Остановка службы Центра обновления
- Создание групповой политики запрета обновлений
- Отключение при помощи сторонних программ
- Windows Update MiniTool
- Windows Update Blocker
Временное отключение средствами системы
Настройка обновлений Windows 10 находится в приложении «Параметры», которое заменяет привычную панель управления и скрывается в меню «Пуск» за значком шестеренки.

После клика по шестеренке и открытия «Параметров»:
- Прокрутите окно приложения вниз и щелкните последний элемент «Обновление и безопасность».

- В правой половине окна кликните «Центр обновления Windows».
Чтобы заморозить проверку и загрузку апдейтов на неделю, выберите элемент «Приостановить обновления на 7 дней». Настройка вступит в действие немедленно, но ровно через 7 суток система продолжит обновляться без каких-либо уведомлений.

Другой способ скрыт в разделе «Дополнительные параметры». Для приостановки обновлений на срок до 35 дней найдите одноименный подраздел и выберите из списка «Приостановить до» дату возобновления проверки.

Однако если вы захотите продлить приостановку еще хотя бы на день, сначала вам придется установить все апдейты, которые накопились за период паузы.
Постоянное отключение средствами системы
Хоть Виндовс 10 и лишена функции полного отключения автоапдейтов, как было в Виндовс 7, но кое-что, позволяющее добиться того же результата, в ней сохранилось. Это возможность остановки службы Центра обновлений и запрет на их установку через редактор групповых политик. К сожалению, последнее доступно только в профессиональной (pro) и корпоративной (enterprise) редакциях десятки, но пользователи домашних версий могут вносить нужные правки прямо в реестр.
Остановка службы Центра обновления
Для отключения службы Windows Update (Центра обновлений) вам понадобятся права администратора и Диспетчер задач.
- Запустите Диспетчер задач и перейдите на вкладку «Службы».
- Прокрутите список, который находится в этом окне, вниз и проверьте состояние службы Wuauserv. Если она выполняется, значит, установка апдейтов включена и работает. Если нет, то Центр обновлений выключен.
- Кликните ссылку «Открыть службы» в нижней части окна Диспетчера задач.

- Найдите в списке служб «Центр обновления Windows» или «Windows Update» и откройте двойным кликом его свойства.

- Нажмите в поле «Состояние» кнопку «Остановить», затем из списка «Тип запуска» выберите «Отключена».

Чтобы отменить настройку и восстановить работу Центра обновлений, установите в его «Свойствах» тип запуска «Автоматически» и нажмите «Запустить».
Создание групповой политики запрета обновлений
Для запуска редактора групповых политик Виндовс 10 удобнее всего использовать системный поиск или утилиту «Выполнить». Введите в строку запроса команду «gpedit.msc» (без кавычек) и нажмите ввод.
Если система выдала больше одного результата поиска, кликните элемент, показанный на скриншоте ниже:

- Находясь в редакторе GPedit, войдите в раздел «Конфигурация компьютера», затем в «Административные шаблоны» и «Центр обновления Windows». В левой стороне окна найдите «Настройку автоматического обновления». По умолчанию его политика не задана.

- Чтобы изменить выбранную политику, щелкните по ней 2 раза мышью. В окне, которое откроется следом, отметьте «Отключено» и сохраните настройку нажатием ОК.

Политика вступит в действие после перезапуска компьютера.
Чтобы создать политику запрета обновлений в Windows 10 домашней редакции, запустите редактор реестра. Используйте для этого те же инструменты, что и для запуска GPedit, введя в поле запроса команду «regedit».
- Откройте в редакторе реестра раздел HKEY_LOCAL_MACHINESOFTWAREPoliciesMicrosoftWindowsWindowsUpdateAU
- Если раздела «AU» в вашей системе нет, создайте его самостоятельно: щелкните правой клавишей мыши по папке «WindowsUpdate», затем в открывшемся меню выберите «Создать» и «Раздел».

- Присвойте новому разделу имя «AU», как показано на скриншоте, и войдите в него.

- Щелкните по пустому полю окна правой клавишей мыши и таким же способом создайте элемент «Параметр DWORD (32 бита)».

- Назовите новый параметр «NoAutoUpdate». Затем дважды кликните по нему и в поле «Значение» открывшегося окошка впишите единицу. Сохраните настройку нажатием ОК.

Блокировка также вступит в действие после перезапуска ПК или ноутбука.
Для упрощения работы с системным реестром вы можете создать текстовый рег-файл. Клик по этому файлу внесет изменения в реестр без запуска редактора.
Для создания рег-файла откройте приложение Блокнот или его аналог и скопируйте туда следующие строки:
Windows Registry Editor Version 5.00
Затем запустите из меню Блокнота команду «Сохранить как». В поле «Имя файла» введите любое слово и через точку укажите расширение «reg». Например, «NoAutoUpdate.reg».

Правильно сохраненный рег-файл выглядит так:

Изменения, внесенные в реестр при помощи подобных файлов, тоже начинают действовать после перезагрузки.
Для отмены политики и восстановления работы Центра обновлений достаточно запустить редактор реестра и убрать параметр NoAutoUpdate. С помощью reg-файла это можно сделать так:
Windows Registry Editor Version 5.00
И не забудьте перезагрузить компьютер.
Отключение при помощи сторонних программ
Возиться с реестром нравится не всем, а для неопытных пользователей это еще и риск повредить систему, поэтому в сети появились приложения разработчиков-энтузиастов, которые позволяют получить желаемое быстрее, проще и безопаснее. Ниже представлены лучшие из них.
Windows Update MiniTool

Windows Update MiniTool – русскоязычная бесплатная утилита для управления апдейтами Windows. Помимо отключения Центра обновлений, она дает возможность:
- Выбирать способ их проверки и установки – автоматически, по расписанию, только уведомления, только скачивание и т. д.
- Настраивать расписание проверки.
- Просматривать, скрывать и удалять установленные обновления.
- Копировать файлы апдейтов в другие папки и многое другое.
Чтобы запретить самопроизвольную загрузку и установку обновлений, запустите Windows Update MiniTool с правами администратора (утилита работает без инсталляции) и из списка «Автоматические обновления» выберите «Отключено».
Windows Update Blocker

Windows Update Blocker – еще одна бесплатная и очень простая программка, предназначенная для решения единственной задачи – включать и выключать автоапдейты Windows. А также просматривать и изменять статус Центра обновлений и связанных с ним служб.
Как отключить обновления в Windows 10 — 3 способа
Как отключить обновление Windows — такой вопрос задают пользователи, которым необходимо запретить установку обновлений системы на компьютер. При настройках по умолчанию, операционная система самостоятельно в автоматическом режиме ищет, скачивает и устанавливает обновления, выпущенные для Windows.
Корпорация Майкрософт, с периодичностью примерно раз в месяц, выпускает пакеты обновлений для операционной системы Windows. Время от времени, Microsoft делает внеплановые обновления, призванные решить возникающие проблемы в работе ОС, или закрывающие обнаруженные бреши в системе безопасности Windows.
Основная часть обновлений касается безопасности системы. При установке обновлений применяются исправления системы или происходит добавление некоторых новых функций.
Кроме обычных обновлений, в Windows 10 выходят так называемые крупные обновления, после применения которых, по существу, на компьютер устанавливается новая версия Windows 10. Подобные крупные обновления выходят с периодичностью один-два раза в год.
Некоторая часть пользователей отключает обновления системы по разным причинам. Основные причины для отказа от обновлений Windows:
- иногда случается, что после установки обновлений, нарушается штатная работа Windows и установленных программ
- если у пользователя лимитированное соединение в сети интернет, загрузка обновлений влияет на размер потребляемого трафика
- нехватка свободного места на диске компьютера
- после применения обновления, пользователь опасается потерять активацию операционной системы
Как отключить автоматическое обновление? Решить проблему можно с помощью средств системы, или при помощи стороннего софта. В данной статье мы рассмотрим 3 способа, как отключить обновления на Виндовс 10 средствами операционной системы.
Просто отключить Центр обновления Windows на десятке, как в Windows 7 или в Windows 8 уже не получится. Максимум, что можно сделать подобным способом: приостановить обновления на срок до 35 дней.
Как отключить автоматическое обновление Windows 10 (1 способ)
Средства Windows 10 в автоматическом режиме обнаруживают, скачивают и устанавливают обновления на компьютер.
На Win 10 отключить обновления можно способом, при котором будет отключена служба Центра обновления Windows. Этот способ работает во всех версиях Windows 10, он обеспечивает отключение обновлений Windows навсегда.
Войдите в «Администрирование» из Панели управления, или с помощью более легкого способа: в поле «Поиск в Windows» введите выражение: «администрирование» (без кавычек), а затем откройте окно «Администрирование».
В окне «Администрирование» кликните два раза правой кнопкой мыши по ярлыку «Службы».

В открывшемся окне «Службы», в разделе «Службы (локальные)» найдите службу Центр обновления Windows.

Далее кликните правой кнопкой мыши по службе Центр обновления Windows, а в выпадающем контекстном меню выберите пункт «Свойства».
В окне «Свойства: Центр обновления Windows (Локальный компьютер)», во вкладке «Общие» измените настройку «Тип запуска» на значение «Отключена».
В настройке «Состояние» нажмите на кнопку «Остановить» для остановки службы обновления Виндовс 10.

После этого, обновления Windows 10 перестанут приходить на компьютер.
Для включения функции автоматического обновления, в окне «Свойства: Центр обновления Windows (Локальный компьютер)» выберите предпочтительный тип запуска: «Автоматически (отложенный запуск)», «Автоматически», или «Вручную».
Как отключить обновления Windows 10 с помощью Редактора локальной групповой политики (2 способ)
Теперь посмотрим, как отключить обновления Винды 10 в Редакторе локальной групповой политики.
Обратите внимание, что данный способ не подходит для Windows 10 Home (Windows 10 Домашняя) и Windows 10 Single Language (Windows 10 Домашняя для одного языка). Эта возможность присутствует в старших версиях операционной системы: Windows 10 Pro (Windows 10 Профессиональная) и Windows 10 Enterprise (Windows 10 Корпоративная).
Сначала необходимо войти в Редактор локальной групповой политики. В поле «Поиск в Windows» введите выражение «gpedit.msc» (без кавычек), а затем запустите редактор.
По-другому в Редактор локальной групповой политики можно войти следующим способом: нажмите на клавиши «Win» + «R», введите в поле «Открыть» выражение «gpedit.msc» (без кавычек), а затем нажмите на кнопку «ОК».
В окне «Редактор локальной групповой политики» пройдите по пути: «Конфигурация компьютера» => «Административные шаблоны» => «Компоненты Windows» => «Центр обновления Windows».
В разделе «Центр обновления Windows» найдите элемент «Настройка автоматического обновления», кликните по нему правой кнопкой мыши, а в контекстном меню выберите пункт «Изменить».

В окне «Настройка автоматического обновления» активируйте настройку «Отключено», а затем нажмите на кнопку «ОК».

После этого, операционная система не будет искать, загружать и устанавливать автоматические обновления Windows 10.
Отключение обновления Windows 10 в Редакторе реестра (3 способ)
Третьим способом для отключения обновлений Windows 10 вносятся изменения в Редактор реестра. Этот способ работает во всех версиях Windows 10.
В окне «Поиск в Windows» введите выражение «regedit» (без кавычек), а затем выполните команду.
В окне «Редактор реестра» пройдите по пути:
В окне Редактора реестра кликните правой кнопкой мыши по свободному месту. В контекстном меню выберите сначала «Создать», а затем «Параметр DWORD (32 бита)». Дайте имя параметру: «NoAutoUpdate» (без кавычек).

Кликните по параметру «NoAutoUpdate» правой кнопкой мыши, в контекстном меню выберите «Изменить…».
Введите в поле «Значение» параметр «1» (без кавычек), нажмите на кнопку «ОК».

Для включения обновления в Windows 10, нужно изменить значение параметра на «0» (без кавычек), или просто удалить из реестра параметр «NoAutoUpdate».
Заключение
В случае необходимости, пользователь может отключить автоматическое обновление Windows 10 навсегда при помощи средств операционной системы: путем отключения службы Центра обновления Windows, в Редакторе локальной групповой политики, или в Редакторе реестра.
Как отключить обновление Windows 10 навсегда

Из этой инструкциии Вы узнаете, как включить или отключить автоматическое обновление в Центре обновления Windows.для всех пользователей в Windows 10.
Вы должны войти в систему как администратор, чтобы иметь возможность включать или отключать автоматические обновления.
Способ 1. Включить или отключить автоматическое обновление с помощью Wu10Man
Этот способ будет работать во всех версиях Windows 10.
Win10Man — это инструмент с открытым исходным кодом, созданный WereDev для GitHub, который можно использовать для полного отключения Центра обновления Windows в Windows 10.
Если вы отключаете автоматические обновления с помощью Win10Man, вам нужно будет каждый раз включать автоматическое обновление с помощью Win10Man перед проверкой и установкой обновлений в Центр обновления Windows.
-
Скачайте и запустите последнюю версию Win10Man с GitHub ниже.
-
Скачать
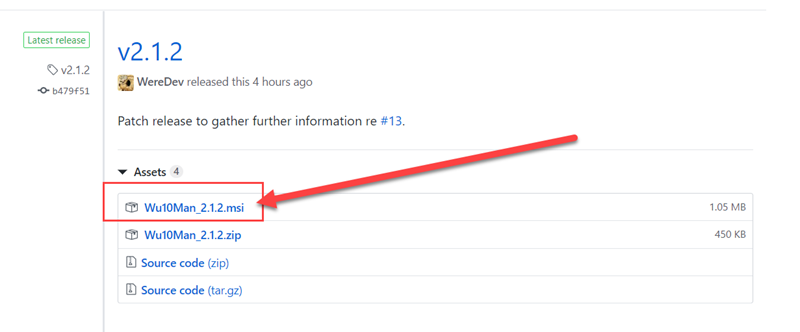
- На вкладке «Group Policy (Групповая политика)» выберите «Disable Automatic Updates (Отключить автоматическое обновление)» в выпадающем меню и нажмите на кнопки «Update Policy (Обновить политику)». (см. скриншоты ниже)
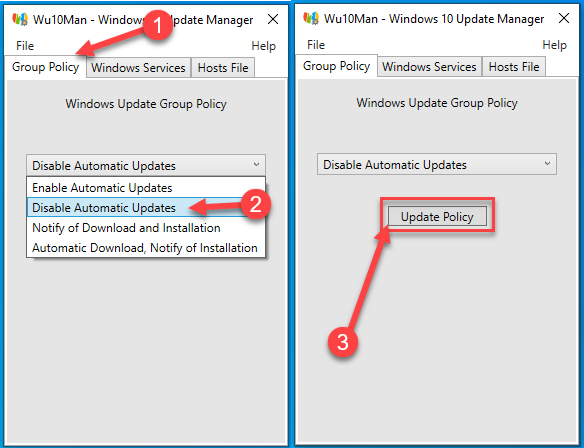
На вкладке «Windows Services (Службы Windows)» отключите все службы Windows и нажмите «OK» после каждого.
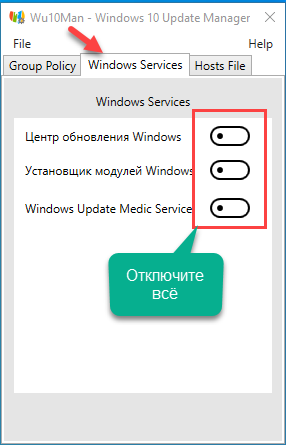
На вкладке «Host File (Файл хостов)» нажмите на кнопку «Block All Hosts (Блокировать все хосты)» и нажмите OK.
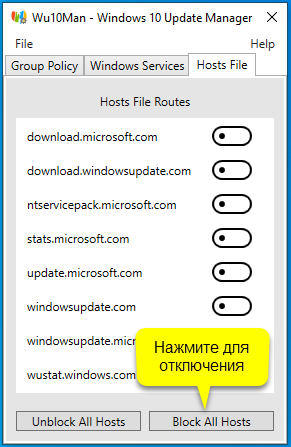
- На вкладке «Group Policy (Групповая политика)» выберите «Enable Automatic Updates (Включить автоматическое обновление)» в выпадающем меню и нажмите на кнопки «Update Policy (Обновить политику)». (см. скриншоты ниже)

На вкладке «Windows Services (Службы Windows)» включите все службы Windows и нажмите «OK» после каждого.


- Теперь вы можете закрыть Win10Man.
Существует ещё подобные программы
Способ 2. Включить или отключить автоматическое обновление с помощью групповой политики
Эта опция недоступна и не будет работать в Windows 10 Home (Домашнаяя). Microsoft предотвратила отключение автоматических обновлений в домашней версии.
Этот способ будет работать только в версиях Windows 10 Pro и Enterprise.
- Откройте редактор локальной групповой политики.
- Откройте Выполнить (Win + R).
- Введите gpedit.msc в поле «Выполнить» и нажмите на кнопку «ОК».
- На левой панели редактора локальной групповой политики перейдите к расположению ниже. (см. скриншот ниже).
Конфигурация компьютера / Административные шаблоны / Компоненты Windows / Центр обновления Windows

- На правой панели Центра обновления Windows в редакторе локальной групповой политики дважды нажмите «Настройка автоматического обновления». (см. снимок экрана выше)
- Выполните шаг 5 (Включить обновление), шаг 6 (Только уведомлять об обновлениях) или шаг 7 (Отключить обновление) ниже, в зависимости от того что хотите сделать.
- Включить автоматическое обновление
- Выберите (точка) «Не задано», нажмите OK и перейдите к шагу 8 ниже. (см. скриншот ниже)

- Выберите (точка) «Включено».
- Выберите «2 — Уведомление о загрузке и автоматическая установка обновлений» в раскрывающемся меню «Настройка автоматического обновление» в разделе «Параметры»,
- Нажмите кнопку «ОК» и перейдите к шагу 8 ниже.

Отключить автоматическое обновление windows
-
Выберите (точка) Отключено, нажмите OK и перейдите к шагу 8 ниже.

Способ 3. Включение или отключение автоматического обновления с помощью REG файла
Эта опция недоступна и не будет работать в Windows 10 Home (Домашнаяя). Microsoft предотвратила отключение автоматических обновлений в домашней версии.
Этот способ будет работать только в версиях Windows 10 Pro и Enterprise.
- Скачайте Reg файл ниже, в зависимости от того, что хотите сделать.
- Включить автоматическое обновление — Скачать Enable_Automatic_Updates.reg
- Чтобы Центр обновления Windows уведомлял перед загрузкой и установкой любых обновлений (рекомендуется) — Скачать Notify_before_Downloading_and_Installing_Updates.reg
- Отключить автоматическое обновление — Скачать Never_Notify_or_Check_for_Updates .reg
- Сохраните файл .reg на рабочий стол.
- Дважды нажмите по загруженному .reg файлу.
- При появлении запроса нажмите Выполнить, Да (UAC), Да и OK, чтобы подтвердить слияние.
- Нажмите «Проверить наличие обновлений» в Центре обновления Windows, а затем перезагрузите компьютер после завершения применения.
- Если хотите, теперь вы можете удалить загруженный файл .reg.
- Иногда может потребоваться некоторое время, чтобы он не включился, чтобы автоматически не загружать и устанавливать обновления.
Способ 4. Отключение автоматического обновления с помощью Отключение задания Schedule Scan
- Запустите командную строку от имени администратора.
- В командную строку введите:
- Нажмите Enter и закройте командную строку.
- Перейдите в папку C:WindowsSystem32
- Найдите файл usoclient.exe.
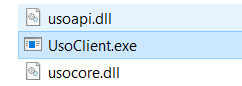
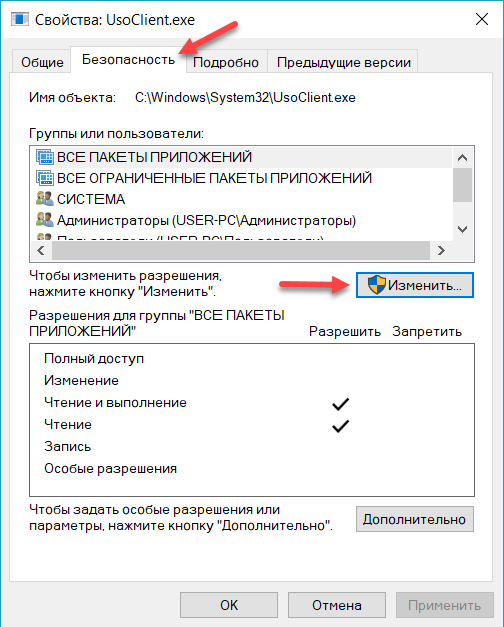
Способ 5. Включение или отключение автоматических обновлений через сетевые подключения
Windows автоматически загружает и устанавливает обновления, за исключением подключений с измерением. В этом случае Windows автоматически загрузит только те обновления, которые необходимы для нормальной работы Windows.
Эта опция будет работать во всех выпусках Windows 10 .
- Откройте Параметры (Win + I).
- Перейдите в раздел «Сеть и Интернет».
- Нажмите «Ethernet» и выберите ваше подключение.
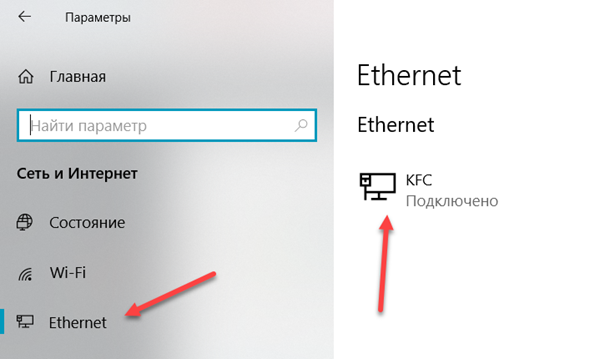
Переключите«Задать как лимитное подключение» на «Вкл».

Способ 6. Включение или отключение автоматических обновлений путем включения или отключения службы Центра обновления Windows
Если вы отключите службу Центра обновления Windows, Windows не сможет автоматически загружать и устанавливать обновления.
Когда вы будете готовы загрузить и установить обновления, вам необходимо снова включить и запустить службу Windows Update, а затем проверить наличие обновлений.
Эта опция будет работать во всех выпусках Windows 10.
Иногда, служба «Центра обновления Windows» случайным образом может включится (даже если она отключена), поэтому этот параметр не всегда надежен.
- Откройте команду «Выполнить» (Win + R), в ней введите: services.msc и нажмите «Ввод».

- Из списка «Службы», найдите службу Центр обновления Windows и откройте её.

- В разделе «Тип запуска» на вкладке «Общие» измените его на «Отключено».
- Перезагрузите компьютер.
Способ 7. Отключение автоматического обновления с помощью настроек обновления Windows 10
Если у вас Windows 10 Pro, вы можете изменить настройки Центра обновления Windows, чтобы отложить обновления или приостановить их полностью.
- Откройте меню «Пуск» и запустите Центр обновления Windows.
- Выберите Дополнительные параметры.
- Чтобы приостановить обновления, установите переключатель «Приостановить обновления» в положение « Вкл», и обновления будут приостановлены.Этот параметр отключает обновления только временно на 35 дней. Вам нужно выключить и снова включить паузу обновлений, чтобы счет начался заново.
- Перенести обновления вместо этого, выберите нужное Окно обновление канал обслуживания из первого выпадающего меню, а затем установить , как долго вы хотите отложить обновление функций и обновления качества.
- Обновления функций могут быть отложены до 365 дней, в то время как качественные обновления могут быть отложены до 30 дней.
Наслаждайтесь устройством Windows 10 с временно отключенными обновлениями. Чтобы отменить изменения, перейдите к настройкам Центра обновления Windows и убедитесь, что дни отсрочки установлены на 0, а канал обслуживания установлен на Полугодовой канал (целевой).
Как отключить обновление Windows 10 – изменяем настройки Центра обновления
Центр обновления в Windows 10 уже давно стал притчей во языцех. Мало того, что через него на компьютер без ведома пользователя устанавливаются пакеты обновлений, среди которых нередко попадаются содержащие баги, вдобавок ко всему его нельзя отключить через интерфейс. Конечно, это вовсе не означает, что функцию обновления невозможно деактивировать в принципе, дабы избавить себя от принудительной установки новых сборок и вообще любых обновлений. Здесь вам придется действовать в обход, используя для этого встроенные средства администрирования системы или специальные сторонние утилиты.
В этой статье мы предлагаем вашему вниманию несколько актуальных способов отключения обновлений в Windows 10. Для начала посмотрим, что в этом отношении могут предложить штатные инструменты самой операционной системы.
Системные службы
Заблокировать установку обновлений можно, отключив службу Windows Uрdate. Это наиболее простой способ. Откройте командой services.msc оснастку управления службами, отыщите в списке элемент «Центр обновления Windows» (он находится ближе к концу) и кликните по нему два раза, чтобы открыть его свойства. В окне свойств выберите тип запуска «Отключена», а затем перезагрузите компьютер. Теперь при проверке наличия обновлений Windows станет выдавать ошибку с кодом 0x80070422.


Через некоторое время Центр обновлений, однако, может включиться сам. Чтобы это предотвратить, в свойствах службы переключитесь на вкладку «Вход в систему», включите радиокнопку «С учетной записью», нажмите «Обзор» и выберите через поиск пользователя без админских прав, к примеру, гостя. Пароль для гостевой учетной записи убираем, после чего сохраняем настройки.






Локальные политики
Теперь посмотрим, как отключить автоматическое обновление Windows 10 с помощью другого встроенного инструмента – редактора локальных групповых политик. Откройте его командой gpedit.msc и перейдите по указанной на скриншоте цепочке параметров. Справа найдите пункт «Настройка автоматического обновления» и двойным кликом откройте его настройки. Далее отключите политику активацией радиокнопки «Отключено» и перегрузите компьютер.


Если способ не помог, измените настройки этой же политики следующим образом. На этот раз активируем радиокнопку «Включено» и выбираем в разделе настроек опцию «Уведомление о загрузке и автоматическая установка…». Изменения вступят с силу после перезапуска системы. Это действие отключит автоматическую установку обновлений, однако каждый раз при их появлении Windows 10 станет уведомлять вас об этом, предлагая выполнить загрузку и установку.

Для отключения обновлений Windows 10 в домашних версиях, где редактор политик недоступен, вы можете воспользоваться готовыми твиками реестра, скачав их по ссылке update-settings-win-10.zip. Первый твик отключает политику настройки автоматического обновления, второй – включает ее с параметром, отвечающим за отправку пользователю уведомления о доступности обновлений.
Запрет на поиск обновлений
За поиск доступных аптейтов в «десятке» отвечает специальное задание Schedule Scan, инициирующее запуск утилиты UsoClient.exe. Установив запрет на ее запуск, вы сможете отключить обновления в Windows 10 полностью. Алгоритм действий следующий. Вызвав с правами администратора CMD-консоль или PowerShell, выполните указанную на скриншоте команду.

Далее в Проводнике проследуйте в папку System32, найдите там файл usoclient.exe и откройте его свойства. Переключившись на вкладку «Безопасность», нажмите кнопку «Изменить» и снимите все разрешения для всех групп и пользователей. После применения настроек и перезагрузки компьютера поиск обновлений выполняться не будет.



Сторонние утилиты
Кто не желает возиться с настройками Windows, может воспользоваться готовыми решениями от сторонних разработчиков. О том, как отключить обновление Windows 10 навсегда с помощью специальных утилит, поговорим ниже.
Win Uрdates Disabler
Маленькая бесплатная утилита, предназначенная для отключения обновления, а также некоторых дополнительных функций, касающихся безопасности. Программка имеет простой интерфейс и поддерживает русский язык, который выбирается на одноименной вкладке. Чтобы заблокировать с ее помощью обновления, на странице «Отключить» необходимо отметить галочкой опцию «Отключить обновление Windows», нажать кнопку «Применить сейчас», а затем перезагрузить компьютер. Далее проверяем, отключен ли Центр обновлений. Если да, при попытке выполнить поиск обновлений компонент выдаст ошибку 0x80070422.

Windows Uрdate Blocker
Еще один простой инструмент для блокировки системных обновлений. Утилита Windows Uрdate Blocker не требует установки, имеет минималистичный интерфейс с поддержкой русского языка, в использовании предельно проста. Запустив исполняемый файл утилиты от имени администратора, активируйте радиокнопку «Отключить службу», отметьте чекбокс «Защитить параметры службы», чтобы система не сбросила настройки, и нажмите «Применить».

Windows 10 Uрdate Disabler
Алгоритм работы этой программы несколько отличается от принципа работы других утилит. Вместо того, чтобы отключать системные компоненты, она внедряет в Виндовс свою службу, которая препятствует скачиванию и инсталляции Центром обновления пакетов. Кроме того, утилита деактивирует все запланированные задания Центра обновлений, включая задачу, отвечающую за автоматическую перезагрузку Windows, необходимую для завершения процедуры установки обновлений. Чтобы установить утилиту, запустите от имени администратора командную строку, перейдите в расположение исполняемого файла утилиты и выполните команду UрdaterDisabler -install. Готово, больше Windows 10 не должна навязывать вам установку обновлений.
Как отключить обновление Windows 10: самые действенные способы
Надоели долгие обновления, возникающие в самый неподходящий момент? Вырубаем автоматические апдейты и спим спокойно.

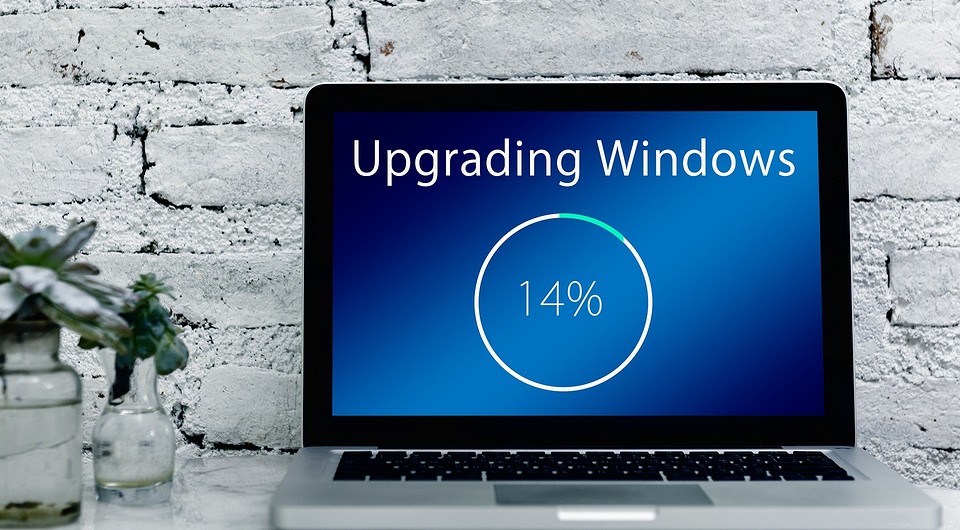
Отключить обновление Windows 10 стало намного сложнее, чем в предыдущих версиях системы: разработчики Microsoft выпускают новые патчи, запрещающие оставлять ОС в неактуальном состоянии. Разберем несколько способов, позволяющих отключить навязчивые апдейты.

Диспетчер служб
Первое, с чего требуется начать – полное отключение системной службы и перенастройка правил ее автозапуска. Для этого выполните следующие действия:
- Нажмите Win + R и в отобразившемся окне введите команду services.msc.
- Найдите в списке службу «Центр обновлений Windows» (или Windows Update) и нажмите на нее дважды.
- На вкладке «Общие» в поле «Тип запуска» выберите «Отключена» и нажмите на кнопку «Остановить».
- На вкладке «Вход в систему» выберите пункт «С учетной записью» и нажмите «Обзор».
- В следующем окне нажмите «Дополнительно» > «Поиск» и в списке выберите пользователя «Гость». Нажмите «ОК».
- Уберите пароль для пользователя «Гость» на вкладке «Вход в систему» и примените изменения.
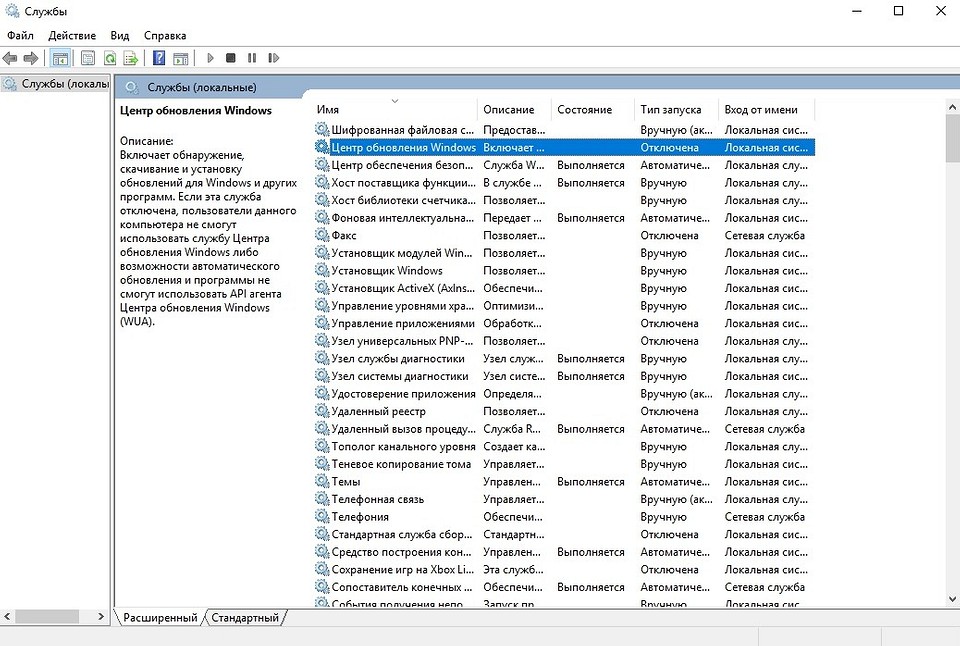
Что мы сделали: полностью остановили Центр обновлений Windows и настроили его запуск таким образом, чтобы после перезагрузки он запускался от имени пользователя без прав администратора (Гость). Даже если с новым патчем служба обновлений включится обратно, это ни на что не повлияет. Поскольку обновления в системе могут устанавливаться только от имени администратора, Windows 10 больше не может их загружать и ставить — это запрещено самой политикой безопасности системы.

Беглый обзор показывает, что этот способ отключить обновление Windows 10 в настоящий момент работает у большинства пользователей — как на уровне локальных компьютеров, так и на уровне целых организаций. Но не расстраивайтесь, если «десятка» продолжает накатывать апдейты. Есть и другие действенные методы.
Редактор локальной групповой политики
В Windows доступ к настройке определенного функционала можно получить с помощью разных инструментов. Контролировать запуск обновлений умеет не только диспетчер служб. Редактор локальной групповой политики — более глубокая утилита. Воспользоваться её услугами можно, выполнив следующее:
- Нажмите комбинацию клавиш Win + R и в появившемся окне введите команду gpedit.msc.
- Далее проследуйте по адресу: Конфигурация компьютера/Административные шаблоны/Компоненты Windows/.
- Нажмите по категории “Центр обновления Windows” два раза и переведите статус в состояние “Отключено».
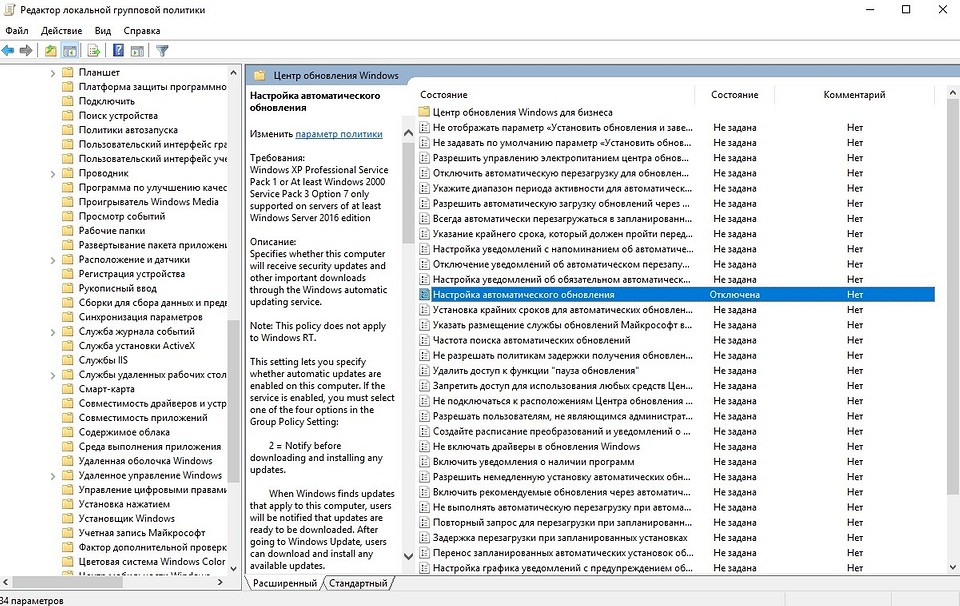
Но и этот способ поможет не в каждом случае. Из-за того, что разработчики постоянно придумывают новые методы навязчивого автоматического обновления, стоит выключить Updater везде, где только можно. Поэтому воспользуйтесь всеми инструментами, описанными в этой статье.
Планировщик заданий
Если вы задаетесь вопросом: «почему некоторые действия происходят в системе регулярно, хотя я ничего не делаю?», то, вероятнее всего, виновник — планировщик заданий. Многие системные процессы, а также сторонние утилиты запускаются в автоматическом режиме при определенных условиях (они ещё называются триггеры). Например, из-за этого часто запускаются некоторые программы на старте системы, хотя в автозагрузке всё чисто. Планировщик — более глубокий инструмент. Его следует проверять регулярно. Итак, для отключения системных обновлений выполните следующие действия:
- Нажмите комбинацию клавиш Win + R и введите команду taskschd.msc.
- Проследуйте по адресу: Библиотека планировщика заданийMicrosoftWindowsUpdateOrchestrator.
- Отключите все задания, связанные с апдейтами. В разных версиях Windows они называются по-разному. Чаще всего это что-то типа Update Assistant или Update Assistant CalendarRun.
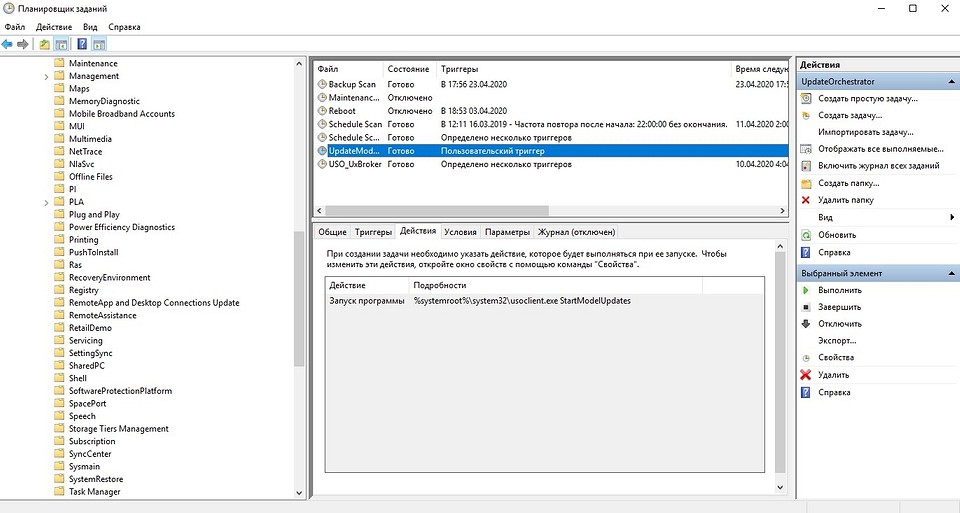

Обычно всех вышеописанных манипуляций хватает для того чтобы забыть о надоедливых обновлениях. Но если ничего не помогло, можно прибегнуть к тяжелой артиллерии — стороннему софту. Однако пользоваться этим методом стоит только в крайнем случае, потому что вернуть настройки в исходное состояние довольно трудно. И часто возникают конфликты, связанные с другими системными процессами.
Сторонний софт
В интернете легко найти программы, предназначенные для отключения апдейтов. Мы рекомендуем пользоваться утилитами типа DWS (Destroy Windows Spying). Это бесплатный софт, не требующий установки. Он умеет не только бороться с обновлениями, его функционал довольно большой. Например, можно удалить большинство ненужных стандартных приложений: Voice recorder, Phone companion, Film TV и так далее. Можно отключить процессы телеметрии и Windows Defender.