Windows 10 постоянно обращается к жесткому диску
Как исправить 100% использование диска в Windows 10
Случается такое, что Windows становится неповоротливой и чрезмерно задумчивой. Да, в последних версиях Windows 10 такое не редкость, к сожалению. Проблема, к счастью, не повсеместна. Лично на моем рабочем компьютере такого не происходило, хотя я ставлю всегда все обновления в первых рядах. И часто проблема заключается в полной загрузке жесткого диска. Я составил чек-лист, которому следую в таких случаях.
важно Такие действия со стороны Windows 10 допустимы после чистой установки или после сброса до заводских настроек. Когда идет скачивание приложений из магазина Microsoft и загрузка из центра обновлений, тогда на не очень шустрых дисках возможен ступор. После установок и перезагрузки проблема должна уйти.

Причины и исправления
Прежде чем исправлять, нужно найти причину загрузки диска. Для этого нужно перейти в диспетчер устройств и кликнуть по колонке диск 100%. Самые активные процессы переместятся вверх и виновник станет очевидным. внимание Я буду ссылаться на свои прошлые статьи, в которых я разбирал проблемы детальней, не стесняйтесь переходить по ссылкам.
Тестируем диск на производительность
Когда компьютер неоправданно начинает тормозить, первое, что приходит в голову — в порядке ли мой HDD или SSD? Для начала можно проверить наличие ошибок файловой системы штатным средством Windows. Кликните правой кнопкой мыши по диску> свойства> сервис> проверка диска.
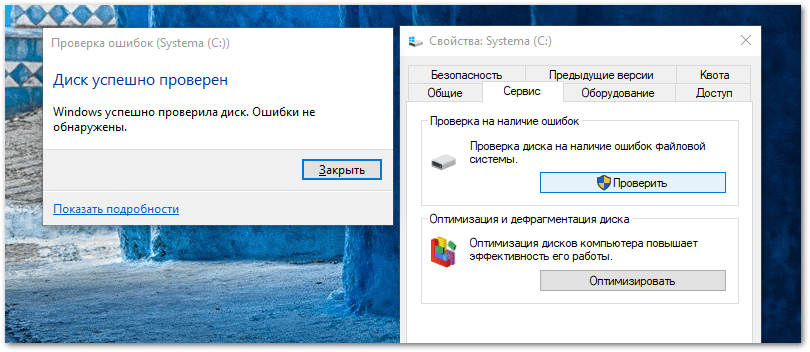
Вторым способом более детальным и информативным моя любимая программа HDDScan, о ней я уже рассказывал. С помощью нее вы сможете проверить любой современный носитель информации.
Сканирование системы на вирусы
Как и в случае любой проблемы с производительностью, первое, что нужно сделать, это проверить, что ваш компьютер не был заражен вредоносным ПО. Даже если у вас стоит добротный антивирус, проверить сторонним решением будет не лишним. Я предпочитаю Malwarebytes Anti-Malware или Hitman PRO.
Отключить поиск Windows
Следующее, что нужно проверить, связана ли ошибка 100% использования диска с поиском Windows. Ошибка в Windows 10 приводит к «зацикливанию» поиска, который вызывает повышенную нагрузку на системный диск. Чтобы подтвердить гипотезу, можете принудительно остановить поисковую индексацию. Командная строка CMD или PowerShell от администратора? ввести команду.
Чтобы совсем выключить службу индексации Windows, нужно отключить службу полностью. Для этого откройте Службы> найдите Windows Search> правой кнопкой мыши нажмите свойства> тип запуска> отключено.
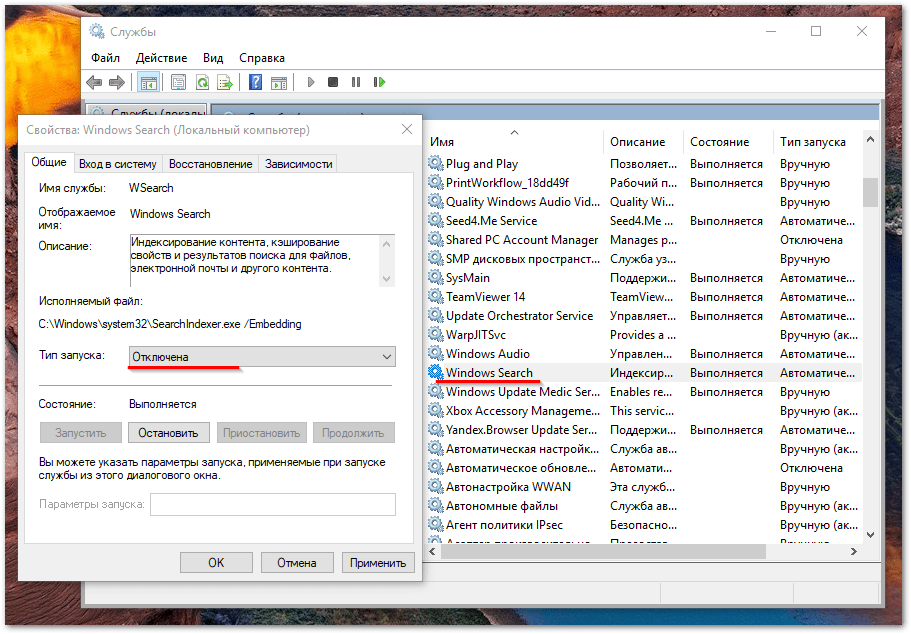
Отключить службу Superfetch
Как я рассказывал в прошлой статье, это функция, которая может быть благом или стать проблемой для вашего компьютера. Почитайте о ней подробней, это позволит принять решение касаемо ее будущего. А чтобы быстро остановить ее сейчас, откройте командную строку CMD или PowerShell от администратора и введите команду;
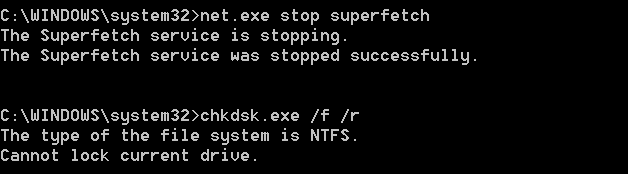
Майнеры съедают ресурсы
Есть такая разновидность вредоносных программ, которым нужны ваши ресурсы. Они больше направлены на захват процессора и видеокарты, но это так же будет сказываться на производительности и будет не лишним проверить. Подробнее.
Skype источник проблем
В последнее время Skype был источником обсуждения в нелестном виде: нестабильная работа, множество версий, отказ от классического приложения 7 версии и многое другое.
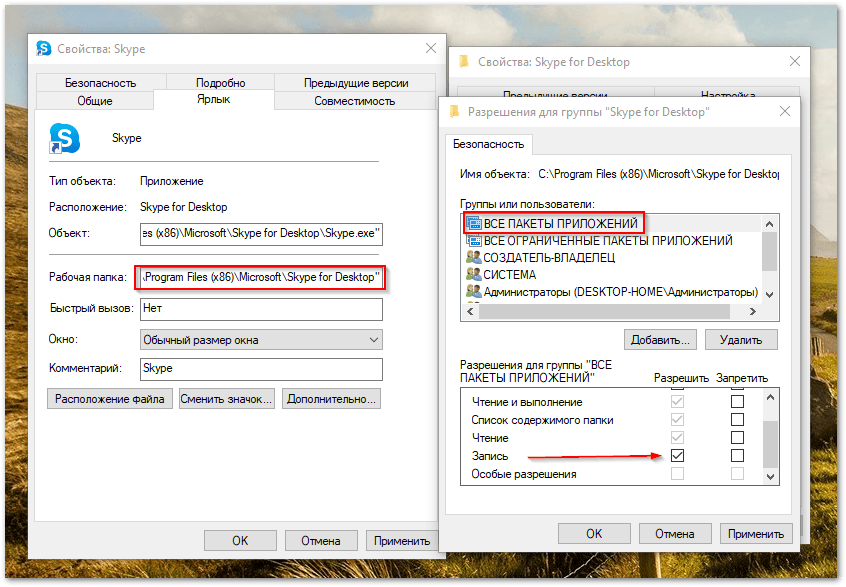
Причиной такого поведения Skype может быть политика разрешения на запись пакетов (OTT). Чтобы это исправить, закройте все версии Skype. Кликните по ярлыку правой кнопкой мыши или найдите файл запуска Skype.exe по этому пути:
Перейдите в раздел безопасность> изменить> поставьте галочку напротив запись. Нажмите применить.
Устранить ошибку прошивки PCI-Express
Некоторые драйверы работают не так, как должны в Windows 10. Один из драйверов, вызвавший 100% использование жесткого диска, — это драйвер StorAHCI.sys, в котором есть ошибка прошивки. Этот драйвер для носителей информации подключенных к материнской плате через шину PCI-Express.
Откройте Диспетчер устройств (воспользуйтесь поиском Windows 10 или щелкните правой кнопкой мыши этот ПК в проводнике Windows, затем выберите Свойства> Диспетчер устройств) Контроллеры IDE ATA/ATAPI. Если в списке есть запись контроллера AHCI, дважды щелкните, затем откройте вкладку Драйвер и выберите Сведения о драйвере.
Драйвер указан как C:Windowssystem32DRIVERSstorahci.sys? Если это так, то следуйте дальше.
Закройте окно сведений о драйвере и перейдите на вкладку Сведения, выбрав в раскрывающемся меню путь к экземпляру устройства . Где указано значение, щелкните правой кнопкой мыши и выберите Копировать . Запустите текстовый редактор(например, Блокнот) и вставьте содержимое в него.
Затем нажмите WIN + R и введите regedit , затем нажмите кнопку ОК. Перейдите по этому адресу:
Используйте данные из блокнота, чтобы открыть правильный контроллер AHCI.
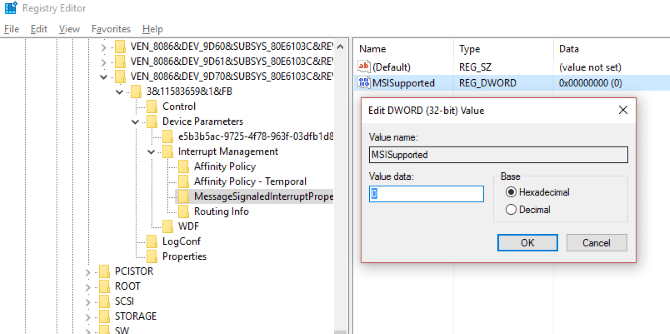
Находим MSISupported в списке на правой панели. Дважды щелкните это, затем измените значение данных: на 0. Ок и перезагрузка.
Steam и его кэш загружают диск
Иногда во время работы Steam при загрузке обновлений в фоне происходит ошибка в кэшировании файлов и вы получаете циклическую загрузку диска. Убедитесь, что вы закрыли Steam, проверьте процессы в Диспетчере задач. Откройте окно запуска WIN+R и введите:
Вы увидите диалоговое окно, информирующее вас о том, что кэш загрузки будет удален. Нажмите ОК. внимание Игры и сохранения не пострадают!
Отключить сбор диагностических данных
Обратите внимание на функцию сбора диагностических данных DiagTrack, которая была замечена в использовании 100% диска. Как всегда, нам поможет командная строка CMD от имени администратора. Введите последовательно эти команды:

Обновление Windows Update
Почти всегда, особенно на не очень производительных компьютерах с HDD при загрузке обновлений вы получите 100% использование диска. Есть два пути развития событий:
- Подождать пока обновления загрузятся, перезагрузить компьютер и показатели придут в норму.
- Если процесс происходит с ошибкой или на протяжении некоторого времени ничего не происходит, придется исправить в ручную.
Для Windows 10 воспользуйтесь специальным средством устранения неполадок.
Для Windows 7 все действия я описал вот в этой статье.
Файл подкачки и виртуальная память
Давайте настроим виртуальную память. Кликните правой кнопкой мыши Мой компьютер> Свойства> или пройти по пути Панель управленияСистема и безопасностьСистема. Слева в колонке меню выбираем Дополнительные параметры системы> Быстродействие> Параметры> Виртуальная память> Изменить> Снимите галочку с автоматически выбирать файл подкачки.

Установите параметры вручную, нажав кнопку задать.

Затем нужно очистить папку временных файлов Temp. Запустить Выполнить WIN+R и введите temp. Выберите все файлы Ctrl+A и удалите всё! Перезагрузить!
Поставить последний SATA драйвер или прошивку SSD
Эта рекомендация — последнее, что вы можете сделать. Обновите драйверы вашего SATA устройства или проверьте прошивку SSD диска. Это не только исправит 100% использование диска и, возможно, увеличит скорость работы и передачу данных.
Почему грузится диск в Windows 10 и как это исправить

Каждый человек, который пытается разобраться, почему тормозит его компьютер, сначала смотрит в информацию «Диспетчера задач». И почти всегда итог один и тот же: диск загружен на 100%. Так уж вышло, что винчестер зачастую является самым медленным девайсом компьютера в общей системе производительности. Кроме того, он может частично брать на себя обязанности оперативной памяти, а это ещё больше его замедляет. К счастью, ситуацию можно исправить в лучшую сторону.
Причины нагрузки на диск в Windows 10
Причин, по которым диск нагружается на максимум? довольно много. Основная — многократное обращение процесса к файлам на винчестере. Это могут быть как внешние раздражители (вирусы, майнеры и прочее вредоносное ПО) так и внутренние: работа (сканирование) «Защитника» или другого антивируса, перегруженный файл подкачки, неправильная работа драйверов, повреждения секторов или файлов, слишком фрагментированная инфраструктура и многое другое.
Программы и процессы, которые могут активно использовать диск
Windows также любит по полной нагружать диск. В самой системе существует уйма процессов, которые время от времени потребляют очень много ресурсов винчестера. Кроме того, если вы запускаете приличную игру, которая в распакованном виде весит больше 2 ГБ, это тоже может крепко грузить диск.
Основные процессы, которые временно могут потреблять все возможности HDD:
- Windows Modules Installer Worker — процесс загрузки и установки обновлений Windows;
- Antimalware Service Executable — «Защитник» Windows, может существенно нагружать диск во время сканирования системы;
- System — как ни странно, сама система может требовательно обращаться к файлам;
- «Проводник» — во время копирования или удаления информации;
- «Узел службы локальная система» — включает в себя огромный список процессов, включая брандмауэр, учётные записи пользователей и многое другое. Нагружает диск временно;
- игры и многое другое.
 Некоторые процессы могут создавать большую нагрузку на жёсткий диск
Некоторые процессы могут создавать большую нагрузку на жёсткий диск
Что делать, если в Windows 10 диск загружен на 100 процентов
Сразу хочется уточнить, что полностью и навсегда снять нагрузку на диск не получится. У винчестера такая работа: считывать и перезаписывать файлы, а эти процессы задействуют его ресурсы. Первое, что нужно сделать, если вы видите неоправданную нагрузку жёсткого диска и при этом ситуация не меняется продолжительное время — нужно перезагрузить компьютер. Возможно в файле подкачки застрял некий процесс или другая причина потребляет много ресурсов HDD, перезапуск может помочь. И если ситуация повторяется спустя немного времени — нужно уже принимать некоторые меры.
Отключение файла подкачки
Файл подкачки — это очень важный элемент работы компьютера. Он выполняет несколько заданий: хранит некоторые данные операционной системы, в частности иногда ядра ОС, также выступает в роли «палочки-выручалочки» для оперативной памяти, забирая себе часть данных, которые долго там хранятся. Фактически это процесс кэширования для более продуктивной работы ПК. Но иногда данных в файле подкачки становится слишком много, и компьютер вместо того, чтобы работать быстро, начинает подвисать. Файл подкачки, пусть это и не рекомендуется, можно отключить.
- В поиске прописываем «Настройка представления» и выбираем лучшее соответствие.
 В поиске прописываем «Настройка представления» и выбираем лучшее соответствие
В поиске прописываем «Настройка представления» и выбираем лучшее соответствие - В открывшемся окне параметров быстродействия переходим во вкладку «Дополнительно» и нажимаем кнопку «Изменить».
 В окне параметров быстродействия переходим во вкладку «Дополнительно» и нажимаем кнопку «Изменить»
В окне параметров быстродействия переходим во вкладку «Дополнительно» и нажимаем кнопку «Изменить» - Снимаем галочку с пункта «Автоматически выбирать …», переставляем тумблер на «Без файла подкачки» и сохраняем изменения кнопкой OK.
 Снимаем галочку с пункта «Автоматически выбирать …», переставляем тумблер на «Без файла подкачки» и сохраняем изменения кнопкой OK
Снимаем галочку с пункта «Автоматически выбирать …», переставляем тумблер на «Без файла подкачки» и сохраняем изменения кнопкой OK - Чтобы изменения вступили в силу перезагружаем компьютер.
Настоятельно не рекомендуется оставлять компьютер без файла подкачки. Даже если оперативной памяти выше крыши (8 ГБ и больше), необходимо оставить один-два ГБ для резервного хранения данных.
Видео: как отключить файл подкачки
Отключение индексации файлов
Индексирование файлов помогает более быстрому поиску данных на компьютере. Но если поиском пользуются мало, то индексацию стоит отключить:
- Открываем среду «Этот компьютер», щёлкаем правой кнопкой по диску C и выбираем «Свойства».
 Щёлкаем правой кнопкой по диску C и выбираем «Свойства»
Щёлкаем правой кнопкой по диску C и выбираем «Свойства» - Снимаем галочку с пункта «Разрешить индексировать …» и нажимаем OK.
 Снимаем галочку с пункта «Разрешить индексировать …» и нажимаем OK
Снимаем галочку с пункта «Разрешить индексировать …» и нажимаем OK
Отмена индексации может продолжаться довольно долго. Все зависит от количества файлов на разделе. Кроме того, на системном диске есть файлы, индексирование которых нельзя отменить, потому нужно следить за процессом, чтобы принять соответствующие меры. На памяти автора однажды процедура занимала около часа.
Видео: как отключить индексацию файлов на диске
Отключение служб SuperFetch и Windows Search
Некоторые службы также могут нагружать компьютер. К примеру SuperFetch и Windows Search. Первая занимается кэшированием приложений, вторая же отвечает за поиск и индексирование. В целом, призвание обеих служб — это оптимизация. Однако кэширование порой заводит ПК до такого состояния, когда его лучше просто удалить.
- Открываем начальный экран (меню «Пуск) в списке программ находим и открываем «Средства администрирования Windows». Щёлкаем по пункту «Службы».
 Открываем меню «Пуск» — «Средства администрирования» — «Службы»
Открываем меню «Пуск» — «Средства администрирования» — «Службы» - Среди списка служб выбираем и дважды щёлкаем по SuperFetch. Во вкладке «Общее» меняем фильтр «Тип запуска» на «Отключена» и сохраняем изменения кнопкой OK.
 Открываем свойства службы, меняем тип запуска на «Отключена»
Открываем свойства службы, меняем тип запуска на «Отключена» - Проводим аналогичную операцию для Windows Search, после чего перезагружаем компьютер.
Проверка антивирусом и различными утилитами
Проблема вирусов и вредоносного ПО никогда не искоренится в современном обществе. Технологии защиты только успевают за технологиями атаки, потому вероятность поймать вредный программный код остаётся всегда.
Одна из встречающихся проблем нагрузки диска — это вирусы, черви, разного рода программы-майнеры и прочие паразиты. Поэтому специалистами в области защиты данных рекомендуется хотя бы один раз в месяц проводить глубокое сканирование ПК в поисках вирусов. Нужно использовать больше одной программы для полной уверенности и глобального охвата угроз. Также необходимо искать вредоносное ПО. Не всегда антивирусы распознают именно этот кластер вредителей, потому необходимы дополнительные защитники.
Полезные антивирусы, которые получают высокие оценки:
- Kaspersky Internet Security;
- Symantec Norton Security Premium;
- Eset Nod32;
- Malwarebytes 3.0.
Программы, которые ищут вредоносное ПО:
- Reimage;
- Advanced Malware Protection и другие.
Неправильная работа драйверов AHCI
Advanced Host Controller Interface (AHCI) — механизм, используемый для подключения накопителей информации по протоколу Serial ATA, позволяющий пользоваться расширенными функциями, такими, как встроенная очерёдность команд (NCQ) и горячая замена.
Википедия
https://ru.wikipedia.org/wiki/Advanced_Host_Controller_Interface
AHCI — это технология, которая позволяет винчестерам работать, как они работают — более быстро, чем свои предыдущие аналоги. При этом технология требует наличия актуальных драйверов, иначе шины устройства будут передавать информацию медленнее чем возможно.
- Щёлкаем правой кнопкой по значку «Этот компьютер» и в выпавшем меню выбираем «Диспетчер устройств».
 Щёлкаем правой кнопкой по значку «Этот компьютер» и в выпавшем меню выбираем «Диспетчер устройств»
Щёлкаем правой кнопкой по значку «Этот компьютер» и в выпавшем меню выбираем «Диспетчер устройств» - Открываем вкладку «Контроллеры» кликаем правой кнопкой по девайсу, который содержит в названии AHCI и выбираем «Обновить драйвер».
 Открываем вкладку «Контроллеры» кликаем правой кнопкой по девайсу, который содержит в названии AHCI и выбираем «Обновить драйвер»
Открываем вкладку «Контроллеры» кликаем правой кнопкой по девайсу, который содержит в названии AHCI и выбираем «Обновить драйвер» - Далее щёлкаем «Автоматический поиск и установка драйвера» и ожидаем пока мастер скачает и установит актуальное ПО.
 Цёлкаем «Автоматический поиск и установка драйвера» и ожидаем пока мастер сделает свою работу
Цёлкаем «Автоматический поиск и установка драйвера» и ожидаем пока мастер сделает свою работу - Перезагружаем компьютер, чтобы обновлённая конфигурация вступила в силу.
Исправление ошибок
Ошибки диска могут беспричинно нагружать винчестер. Если обращаться к повреждённому файлу или сектору, компьютер может даже зависнуть и выдать BSOD ошибку. Для исправления ошибок лучше всего подходит стандартная утилита check disk, которая запускается из командной строки.
- Открываем меню «Пуск», в списке программ переходим в «Служебные». Щёлкаем правой кнопкой по пункту «Командная строка» и выбираем «Дополнительно» — «Запуск от имени администратора».
 Щёлкаем правой кнопкой по пункту «Командная строка» и выбираем «Дополнительно» — «Запуск от имени администратора»
Щёлкаем правой кнопкой по пункту «Командная строка» и выбираем «Дополнительно» — «Запуск от имени администратора» - В терминале прописываем chkdsk c: /F /R и запускаем команду в работу клавишей Enter. В случае с диском C соглашаемся на процедуру после перезагрузки.
 В терминале прописываем chkdsk c: /F /R и запускаем команду в работу клавишей Enter
В терминале прописываем chkdsk c: /F /R и запускаем команду в работу клавишей Enter - Повторяем процедуру для остальных разделов, меняя в команде буквы диска.
Видео: как проверить и исправить ошибки диска
Дефрагментация диска
Фрагментация — это метод записи на диск данных, который использует Windows. Если файл нельзя записать в одном месте, он дробится на фрагменты и записывается на разных секторах. Впоследствии обращение к файлу будет замедлено, так как системе придётся сначала «склеить» файл, а только потом считать. Процесс дефрагментации позволяет перезаписать файлы на диске подряд в целом виде.
- Открываем меню «Пуск» — «Средства администрирования» — «Оптимизация дисков».
 Открываем меню «Пуск» — «Средства администрирования» — «Оптимизация дисков»
Открываем меню «Пуск» — «Средства администрирования» — «Оптимизация дисков» - В открывшемся мастере дефрагментации нажимаем «Оптимизировать». Ожидаем, пока программа закончит свою работу.
 В мастере дефрагментации нажимаем «Оптимизировать» и ожидаем, пока программа закончит свою работу
В мастере дефрагментации нажимаем «Оптимизировать» и ожидаем, пока программа закончит свою работу
Если диск грузится на 100% это не так страшно. Достаточно уменьшить на него нагрузку, отключить лишние службы и процессы. Это избавит ПК от подвисаний и продлит жизнь жёсткому диску.
Windows 10 постоянно обращается к жесткому диску

Общие обсуждения


Здравствуйте. У меня SSD и второй жёсткий диск который должен спать, но Windows примерно каждые 10 минут пробуждает его. С помощью Process Monitor мне удалось узнать вот что:
Desired Access: Synchronize
Disposition: Open
Options: Directory, Synchronous IO Non-Alert, Open For Free Space Query
Attributes: n/a
ShareMode: None
AllocationSize: n/a
OpenResult: Opened
TotalAllocationUnits: 122 094 847
CallerAvailableAllocationUnits: 109 442 327
ActualAvailableAllocationUnits: 109 442 327
SectorsPerAllocationUnit: 8
BytesPerSector: 512
Так при каждом пробуждении. Мне кажется что проводник зачем-то проверяет количество свободного места? Как это отключить?
- Изменен тип Anton Sashev Ivanov 27 сентября 2017 г. 5:44 Обсуждение
Все ответы


The opinion expressed by me is not an official position of Microsoft






дополню: выход hdd из спячки в мониторе ресурсов никак не фиксируется 🙁
Таймеры пробуждения в Схеме управлением Питания пролверяли (Панель управленияВсе элементы панели управленияЭлектропитание)?
Я не волшебник, я только учусь MCP CCNA. Если Вам помог чей-либо ответ, пожалуйста, не забывайте жать на кнопку “Пометить как ответ” или проголосовать “полезное сообщение”. Мнения, высказанные здесь, являются отражением моих личных взглядов, а не позиции работодателя. Вся информация предоставляется как есть без каких-либо гарантий. Блог IT Инженера, Twitter, YouTube, GitHub.


Вот точно такая же проблема как и у автора (и условия те же: в ноутбуке системный ssd + hdd )
Эти непонятные пробуждения начались сразу после установки последней Windows 10 Fall CreatorsUpdate (версия 1709) , до того стояла Windows 10 (версию не помню, ставил в 2016 году). Также смотрел что будит Process Monitor , лишь дополню к первому посту что QueryFullSizeInformationVolume создается процессом ” C:WindowsSystem32perfmon.exe”
Что-то можно предпринять в этом случае ?


таймеры пробуждения отключены.
powercfg /ENERGY в отчёте ругался на то что у меня не задано время когда гасить экран, переводить в спящий режим итд, но мне так надо.
powercfg /WAKETIMERS
Таймер, установленный [SERVICE] DeviceHarddiskVolume4WindowsSystem32svchost.exe (SystemEventsBroker), действителен до 17:54:43 07.11.2017.
Причина:
powercfg /LASTWAKE
Отсчет журнала пробуждения – 1
Журнал пробуждения [0]
Отсчет источников пробуждения – 0




У меня тоже система SSD+HDD. Я не понял, почему (и главное, кому) HDD должен спать?
Мне не нравилось, что HDD счёлкает головками – HDD паркует головки, а система периодически дёргает диск. В результате раздаётся щелчок. Проблема эта известная. Возникает она из-за включенного энергосбережения в микрокоде HDD. Если его отключить, то HDD перестанет парковать головки по таймауту. Эту проблему на Windows 10 я решил установкой программы SMARTHDD. Программа стоит в автостарте и после запуска отключает фичу, после этого программу можно закрыть. HDD более не щёлкает.


У меня тоже система SSD+HDD. Я не понял, почему (и главное, кому) HDD должен спать?
Не поняли – объясню более доходчиво: потому что я так хочу и потому что это возможно. Когда я вечером или ночью за ноутбуком – звук вращения HDD – единственный шум который исходит от него.
Вас беспокоили щелчки, вы это решили – здорово, но у нас совершенно другая проблема.


У меня тоже система SSD+HDD. Я не понял, почему (и главное, кому) HDD должен спать?




perfmon.exe это процесс Монитора ресурсов, а не Диспетчера задач. Он не является частью диспетчера задач и работает отдельно от него.
perfmon работает со всеми дисками, т.к. предназначение программы – мониторинг. Не хотите, чтобы он обращался к диску – не запускайте программу.


perfmon.exe это процесс Монитора ресурсов, а не Диспетчера задач. Он не является частью диспетчера задач и работает отдельно от него.
perfmon работает со всеми дисками, т.к. предназначение программы – мониторинг. Не хотите, чтобы он обращался к диску – не запускайте программу.
Читать умеете?? Что там является частью чего -не в этом суть, речь шла что при запуске именно диспетчера задач (ещё раз повторю — диспетчера задач, а не процесса permon) просыпается не системный hdd. Да ладно бы если диск просыпался после запуска диспетчера задач, но у меня он работает так – после обращения диск крутится 5 мин(такое время выставлено в электропитании)–засыпает – через примерно 2-10 минуты его снова что-то выводит из сна, и так постоянно. Это же не нормально!
- Изменено Ericss-on 24 декабря 2017 г. 10:36


Это же не я придумал. Это вы писали про perfmon:
если hdd в данный момент находится в покое и запустить диспетчер задач то hdd мгновенно просыпается, а будит его именно процесс “perfmon.exe ” являющийся частью диспетчера задач.
Через несколько дней вы меняете мнение и речь уже идёт про запуск именно диспетчера задач. При этом ещё и спрашиваете у меня, умею ли я читать – довольно забавное уточнение 🙂
Работу HDD можно проверить в безопасном режиме – запустить через F8 и посмотреть, будет ли просыпаться диск там.


webDancer читайте (и делайте это внимательно и с упорством! ) что написано в первом сообщении, там изложена суть проблемы -я лишь дополнил штрихами. (у меня к слову после точных замеров – hdd просыпался примерно раз в час + каждый раз после вызова диспетчера задач, а не каждые 10 минут как у автора)
Как оказалось проблема всё же не единичная , незнаю можно ссылки или нет -но вот тут похожие симптомы :
На .ru-board. люди подтвердили что такая проблема есть, нету только на сборке 1607
“не у трёх, на 1709 проблема а на 1607 нет, то вывод какой то должен быть? и если “нечего дельного не сказали” то может быть поставить 1607, как я к примеру, и подождать 2019 года (просто ориентируюсь на выход LTSB, ядро то одно и там только стабильные версии). “
——————————— Собственно я так и поступил, деваться некуда -поставил 1607, всё – hdd не пробуждается. Возбуждается он только тогда, когда идут к нему непосредственно обращения от пользователя(система его трогать не должна). И именно так и должно быть, всё остальное называется Косяк или некорректная работы windows на уровне обращения с железом(если конечно так не задумано заранее). Удачи!
Постоянное обращение к жесткому диску
- Please log in to reply
#1 Alekvk

У меня на компьютере идет постоянное обращение к жесткому диску (примерно раз в секунду идет моргание светодиода) вне зависимости от того простаивает комп или на нем совершается работа. Подозрения мои связаны с работой DrWeb.
В Procmon среди прочих обращений с завидной регулярностью появляются последовательности вот таких событий:
Explorer.exe CreateFile C:Program Files (x86)DrWebspideragent.exe
Explorer.exe CloseFile C:Program Files (x86)DrWebspideragent.exe
и т.д.
Вроде бы на DrWeb 6 и более раннних на замечал такой активности.
Прошу помощи в анализе ситуации.
Сообщение было изменено Alekvk: 05 Июль 2012 – 11:15
#2 account has been deleted

В Procmon среди прочих обращений с завидной регулярностью появляются последовательности вот таких событий:
Explorer.exe CreateFile C:Program Files (x86)DrWebspideragent.exe
Explorer.exe CloseFile C:Program Files (x86)DrWebspideragent.exe
То что он читает, то понятно:

Соберите штатной утилитой логи, ну что бы было что другим почитать плиз.
А как вы поняли что именно в Докторе проблема вы что то отключали?
Сообщение было изменено evaxp: 05 Июль 2012 – 11:27
#3 Alekvk

#4 Borka
Забанен за флуд

#5 Полимер


У меня на компьютере идет постоянное обращение к жесткому диску (примерно раз в секунду идет моргание светодиода) вне зависимости от того простаивает комп или на нем совершается работа.
#6 VVS

—
меня вот что возмутило. что даже не начинают толком диалог сразу дампы. © alehas777
#7 Alekvk

#8 Alekvk

Вообще меня повергает в полный ступор, что эксплорер постоянно пытается создать файл spideragent.exe и это ему даже удаётся.
У Вас случаем компрессия на этом диске не включена?
#9 Borka
Забанен за флуд

Вообще меня повергает в полный ступор, что эксплорер постоянно пытается создать файл spideragent.exe и это ему даже удаётся.
Если склероз не подводит, то CreateFile это не только создание, но и открытие.
Убрал все папки из индексирования. Не помогло. Похоже не оно это.
#10 VVS

Вообще меня повергает в полный ступор, что эксплорер постоянно пытается создать файл spideragent.exe и это ему даже удаётся.
Если склероз не подводит, то CreateFile это не только создание, но и открытие.
—
меня вот что возмутило. что даже не начинают толком диалог сразу дампы. © alehas777
#11 Alekvk

Вообще меня повергает в полный ступор, что эксплорер постоянно пытается создать файл spideragent.exe и это ему даже удаётся.
Если склероз не подводит, то CreateFile это не только создание, но и открытие.
Убрал все папки из индексирования. Не помогло. Похоже не оно это.
Дык это. Службу отключить надо.
Службу Windows Search отключил. Не помогло.
P.S. Windows 7 Pro SP1
#12 Alekvk

Соберите штатной утилитой логи, ну что бы было что другим почитать плиз.
#13 account has been deleted

Какие конкретно пункты отчета предоставить.
Сообщение было изменено evaxp: 05 Июль 2012 – 13:13
#14 GEV

Подозрения мои связаны с работой DrWeb.
#15 pig

#16 Rostislav

#17 Alekvk

В общем, как говорят, погуглил яндекс и вот что нагуглил: многие предлагают отключить CD/DVD-ROM в диспетчтре устройств и моргание раз в секунду прекратится. Сделал – прекратилось. Включил обратно – началось.
Теперь мысли такие: как я понимаю, жесткий диск и DVD находятся на одном контроллере, вот то-то и оно. Как сказал Бетатестёр:
“На 99.9% это связано с особенностью индикации HDD конкретной мат. платы+винта. “. Я бы даже поправил: скорее всего винт не причем, особенность реализации индикации на конкретном контроллере.
Резюме: Дохтер Веб реабилитирован ))))
Сообщение было изменено Alekvk: 05 Июль 2012 – 18:31
#18 Alekvk

#19 IgorA

Я бы даже поправил: скорее всего винт не причем, особенность реализации индикации на конкретном контроллере.
Прикрепленные файлы:
 c.jpg46,49К 0 Скачано раз
c.jpg46,49К 0 Скачано раз
Сообщение было изменено IgorA: 05 Июль 2012 – 20:51
#20 mrbelyash

>Кстати у меня темпы и кеши браузера вынесены на Е:
Что делать, если жесткий диск постоянно загружен на 100%

Многие пользователи попадали в ситуацию, когда система начинала работать медленно, а «Диспетчер задач» показывал максимальную загруженность жесткого диска. Такое случается довольно часто, и на это имеются определенные причины.
Полная загрузка жесткого диска
Учитывая, что проблему могут вызвать разные факторы, универсального решения здесь нет. Понять сразу сложно, что именно так сильно повлияло на работу винчестера, поэтому лишь методом исключения можно выяснить и устранить причину, поочередно выполняя определенные действия.
Причина 1: Служба «Windows Search»
Для поиска нужных файлов, находящихся на компьютере, в операционной системе Windows предусмотрена специальная служба «Windows Search». Как правило, работает она без замечаний, но иногда именно этот компонент может стать причиной сильной загруженности жесткого диска. Чтобы это проверить, необходимо ее остановить.
- Открываем службы ОС Windows (комбинацией клавиш «Win+R» вызываем окно «Выполнить», вводим команду services.msc и нажимаем «ОК»).

В списке находим службу «Windows Search» и нажимаем «Остановить».

Теперь проверяем, решилась ли проблема с жестким диском. Если нет, заново запускаем службу, так как ее отключение может сильно замедлить функцию поиска ОС Windows.
Причина 2: Служба «SuperFetch»
Есть и другая служба, способная сильно перегрузить HDD компьютера. «SuperFetch» появилась еще в Windows Vista, она работает в фоновом режиме и согласно описанию должна улучшать работу системы. Ее задача – отслеживать, какие приложения используются чаще, помечать их, а затем подгружать в оперативную память, делая их запуск более быстрым.
По сути, «SuperFetch» полезная служба, но именно она может стать причиной сильной загруженности жесткого диска. Например, это может произойти во время запуска системы, когда в оперативную память подгружается большой объем данных. Более того, программы для чистки HDD могут удалить из корня системного диска папку «PrefLog», где обычно хранятся данные о работе винчестера, поэтому службе приходится их собирать заново, что также может перегрузить жесткий диск. В этом случае необходимо отключить службу.
Открываем службы Windows (используем для этого вышеописанный способ). В списке находим нужную службу (в нашем случае «SuperFetch») и нажимаем «Остановить».

Если ситуация не изменится, то, учитывая положительное влияние «SuperFetch» на работу системы, ее желательно снова запустить.
Причина 3: Утилита CHKDSK
Предыдущие две причины – это не единственные примеры того, как стандартные инструменты ОС Windows могут замедлить ее работу. В данном случае речь идет об утилите CHKDSK, которая проверяет жесткий диск на наличие ошибок.
Когда на винчестере есть поврежденные сектора, утилита запускается автоматически, например, во время загрузки системы, и в этот момент диск может быть загружен на 100%. Причем она будет запускаться и дальше в фоновом режиме, если не сможет устранить ошибки. В таком случае придется либо поменять HDD, либо исключить проверку из «Планировщика заданий».
-
Запускаем «Планировщик заданий» (вызываем комбинацией клавиш «Win+R» окно «Выполнить», вводим taskschd.msc и нажимаем «ОК»).

Открываем вкладку «Библиотека планировщика заданий», в правом окне находим утилиту и удаляем ее.

Причина 4: Обновления Windows
Наверное, многие замечали, что во время обновления система начинает работать медленнее. Для ОС Windows это один из наиболее важных процессов, поэтому ему обычно выдается самый высокий приоритет. Мощные компьютеры это выдержат с легкостью, слабые же машины почувствуют нагрузку. Обновления тоже можно отключить.
Открываем раздел Windows «Службы» (используем для этого вышеописанный способ). Находим службу «Центр обновления Windows» и нажимаем «Остановить».

Здесь нужно помнить, что после отключения обновлений система может стать уязвимой перед новыми угрозами, поэтому желательно, чтобы на компьютере стоял хороший антивирус.
Причина 5: Вирусы
Вредоносные программы, попавшие на компьютер из интернета или с внешнего накопителя, способны принести системе гораздо больший ущерб, чем просто помешать нормальной работе жесткого диска. Важно своевременно отслеживать и уничтожать подобные угрозы. На нашем сайте можно найти информацию о том, как обезопасить свой компьютер от различных видов вирусных атак.
Причина 6: Антивирусная программа
Программы, созданные для борьбы с вредоносным ПО, в свою очередь, тоже могут стать причиной перегрузки жесткого диска. Чтобы убедиться в этом, можно временно отключить функцию его проверки. Если ситуация изменилась, значит, нужно задуматься о новом антивирусе. Просто, когда он длительное время борется с каким-нибудь вирусом, но не может с ним справиться, винчестер испытывает сильную нагрузку. В таком случае можно воспользоваться одной из антивирусных утилит, которые предназначены для единоразового применения.
Причина 7: Синхронизация с облачным хранилищем
Пользователи, знакомые с облачными хранилищами, знают, насколько удобны эти сервисы. Функция синхронизации переносит файлы в облако из указанной директории, обеспечивая доступ к ним с любого устройства. Во время этого процесса также может перегружаться HDD, особенно если речь идет о больших объемах данных. В этом случае лучше отключить автоматическую синхронизацию, чтобы делать это вручную, когда будет удобно.
Причина 8: Торренты
Даже популярные сейчас torrent-клиенты, которые идеально подходят для скачивания крупных файлов со скоростью, значительно превышающей скорость любых файлообменников, могут серьезно загрузить жесткий диск. Закачка и раздача данных сильно замедляют его работу, поэтому желательно не скачивать сразу несколько файлов, а главное, отключать программу, когда она не используется. Сделать это можно в области уведомлений – в нижнем правом углу экрана, щелкнув правой кнопкой мыши по иконке torrent-клиента и нажав «Выход».

В статье были перечислены все проблемы, которые могут привести к полной загруженности винчестера, а также приведены варианты их устранения. Если ни один из них не помог, возможно, дело в самом жестком диске. Может, на нем слишком много битых секторов или имеются физические повреждения, а значит, вряд ли он способен стабильно работать. Единственным решением в таком случае является замена накопителя на новый, работоспособный.
Помимо этой статьи, на сайте еще 11911 инструкций.
Добавьте сайт Lumpics.ru в закладки (CTRL+D) и мы точно еще пригодимся вам.
Отблагодарите автора, поделитесь статьей в социальных сетях.
Windows 10 постоянно обращается к жесткому диску
Привет.
Сразу напишу, что проблема давняя и довольно распространенная, несколько примеров:
reddit
tenforums – особенно забавно решение проблемы выкидыванием hdd из системника 
microsoft
microsoft
microsoft
Так вот, примерно раз в час, система будит спящие жесткие диски. “раз в час” это среднее время по моим наблюдениям, может будить диски и раз в 10, 20, 30 минут.
Было такое, что во время простоя(ночью) система будила диски четыре раза в течение четырех часов, затем на несколько часов успокаивалась, и потом продолжала будить.
Будит даже если сидишь за компьютером.
Специально для наблюдения за пробуждением дисков я выставил отключение дисков “через 1 минуту” в параметрах питания.
И собрал батник – https://pastebin.com/2QisMRYD , который отслеживает активность диска.
Каждую секунду утилита smartctl.exe проверяет состояние диска, если состояние изменилось пишет в файл время и что диск Проснулся или Заснул.
Утилита при проверке, конечно, не дергает сами диски. Утилиту можно извлечь из дистрибутива Smartmontools.
Из этих наблюдений и получилось среднее время “раз в час”. Как видите для отслеживания нужно время, я уже который день наблюдаю за дисками, но решения так и не нашел.
Где-то год назад пробовал решить проблему, но безрезультатно. То есть все это время диски так и продолжали просыпаться, только время отключения дисков выставил более 2 часов чтобы не дергало слишком часто.
Проблема на всех билдах десятки от 1607 до 1709, специально пробовал откатывать на другие билды. Выше 1709 не проверял, пока что жду 1903, но уверен там эта проблема не решена.
Если я сейчас откачусь на Windows 8, 8.1, этой проблемы не будет. И вообще десятка при каждом чихе дергает диски, чего на 8.1 не было, на восьмерке диски просыпались тогда когда действительно было обращение к файлам на дисках, но не суть.
Что имеем по проблеме:
– Windows 10 x64 Pro 1709 (цифровая лицензия, получена в период бесплатного обновления), установлена с оригинальных образов MS
– 3 SSD, на одном установлена система
– 2 HDD
– Диски подключены по SATA36, проверял как на портах Intel так и ASMedia – разницы нет.
– материнская плата P8Z77-V (если это важно)
– наличие вирусов и различной малвари исключено
– не зависит о настроек электропитания
– раскручиваются оба диска
– запущенных программ, установленных на hdd, постоянно дергающих диски нет, т.е. исключаем какие-либо сторонние программы в системе
Пробовал кучу разных вариантов решения, сейчас сложно вспомнить все и перечислить, от отключения различных служб, до такого решения:
https://superuser.com/questions/1228. ery-65-minutes
Далее по наблюдениям:
С помощью Process Monitor отследил и могу точно сказать, что перед пробуждением
процесс (в скобках указан ID процесса):
C:Windowssystem32svchost.exe -k DcomLaunch -p (скриншот)
запускает процесс:
C:Windowssystem32wbemwmiprvse.exe -secured -Embedding (скриншот)
после чего уже wmiprvse.exe и дергает все диски, в том числе и HDD раскручивая их. На скриншоте RD3 и RD5 – первый HDD, RD4 – второй. (скриншот)
Прошу любые предложения для решения. Наверняка я что-то забыл упомянуть, спрашивайте если будет нужна дополнительная информация.
Хотелось бы понять, что такое wmiprvse.exe и что ему нужно от моих дисков. Да, в гугле есть инфа и стандартное описание типа: “WMIPrvSe – это аббревиатура от Windows Management Instrumentation Provider Host Service”, но мне это ни о чем не говорит и тем более не говорит о том, что же этой службе нужно от моих дисков. Да и непонятно, что за служба или политика за это отвечает. 
 В поиске прописываем «Настройка представления» и выбираем лучшее соответствие
В поиске прописываем «Настройка представления» и выбираем лучшее соответствие В окне параметров быстродействия переходим во вкладку «Дополнительно» и нажимаем кнопку «Изменить»
В окне параметров быстродействия переходим во вкладку «Дополнительно» и нажимаем кнопку «Изменить» Снимаем галочку с пункта «Автоматически выбирать …», переставляем тумблер на «Без файла подкачки» и сохраняем изменения кнопкой OK
Снимаем галочку с пункта «Автоматически выбирать …», переставляем тумблер на «Без файла подкачки» и сохраняем изменения кнопкой OK Щёлкаем правой кнопкой по диску C и выбираем «Свойства»
Щёлкаем правой кнопкой по диску C и выбираем «Свойства» Снимаем галочку с пункта «Разрешить индексировать …» и нажимаем OK
Снимаем галочку с пункта «Разрешить индексировать …» и нажимаем OK Открываем меню «Пуск» — «Средства администрирования» — «Службы»
Открываем меню «Пуск» — «Средства администрирования» — «Службы» Открываем свойства службы, меняем тип запуска на «Отключена»
Открываем свойства службы, меняем тип запуска на «Отключена» Щёлкаем правой кнопкой по значку «Этот компьютер» и в выпавшем меню выбираем «Диспетчер устройств»
Щёлкаем правой кнопкой по значку «Этот компьютер» и в выпавшем меню выбираем «Диспетчер устройств» Открываем вкладку «Контроллеры» кликаем правой кнопкой по девайсу, который содержит в названии AHCI и выбираем «Обновить драйвер»
Открываем вкладку «Контроллеры» кликаем правой кнопкой по девайсу, который содержит в названии AHCI и выбираем «Обновить драйвер» Цёлкаем «Автоматический поиск и установка драйвера» и ожидаем пока мастер сделает свою работу
Цёлкаем «Автоматический поиск и установка драйвера» и ожидаем пока мастер сделает свою работу Щёлкаем правой кнопкой по пункту «Командная строка» и выбираем «Дополнительно» — «Запуск от имени администратора»
Щёлкаем правой кнопкой по пункту «Командная строка» и выбираем «Дополнительно» — «Запуск от имени администратора» В терминале прописываем chkdsk c: /F /R и запускаем команду в работу клавишей Enter
В терминале прописываем chkdsk c: /F /R и запускаем команду в работу клавишей Enter Открываем меню «Пуск» — «Средства администрирования» — «Оптимизация дисков»
Открываем меню «Пуск» — «Средства администрирования» — «Оптимизация дисков» В мастере дефрагментации нажимаем «Оптимизировать» и ожидаем, пока программа закончит свою работу
В мастере дефрагментации нажимаем «Оптимизировать» и ожидаем, пока программа закончит свою работу c.jpg46,49К 0 Скачано раз
c.jpg46,49К 0 Скачано раз