Windows 10 pre activated что это
Обзор Windows 10 May 2021 Update (версия 21H1). Что нового
18 мая 2021 года обновление Windows 10 May 2021 Update (версия 21H1) стало стало распространятся среди пользователей Windows. Выпуск крупных новых функций, которые планировался для 21H1, был отложен до релиза 21H2 во второй половине 2021 года.
В данной статье мы собрали все последние изменения, внесенные в сборку Windows 10 Insider Preview build 19043.928, которую Microsoft объявила финальной сборкой.
Еще одно небольшое обновление для Windows 10
Сразу после выхода Windows 10 компания Microsoft выпускала по два крупных обновления функций в год, которые включали большое количество новых функций и улучшений.
В последние годы, Редмонд отошел от этой модели. Microsoft по-прежнему поставляла обновления функций каждые шесть месяцев. Однако, весной компания выпускала «большое» обновление с новыми функциями, а зимой – небольшое обновление с исправлениями ошибок и безопасности.
Например, в 2020 году May 2020 Update (20H1) стало крупным обновлением, а за ним последовало небольшое обновление October 2020 Update (20H2).
Теперь Microsoft ломает и эти стереотипы. Вместо крупного обновления, которое последовало бы за небольшим обновлением 20H2, компания снова выпускает небольшое обновление 21H1.
Крупное обновление с новыми функциями стоит ожидать в конце 2021 года. Это будет Windows 10, версия 21H2, которая может называться October 2021 Update.
Меньше изменений значит меньше проблем?
В случае с Windows небольшие обновления — это скорее хорошо, чем плохо. Они имеют небольшой размер и устанавливаются гораздо быстрее без длительного процесса перезагрузки. Они сосредоточены на исправлении ошибок и повышении безопасности. Microsoft больше не спешит внедрять такие функции, как «Мои люди» и «Paint 3D» в каждое обновление Windows 10.
На разработчиках Windows 10 лежит большая ответственность, и они это прекрасно осознают. Джон Кейбл (John Cable), руководитель подразделения управления программными продуктами Microsoft, так это объясняет:
Windows 10, версия 21H1 получит ограниченный набор функций, улучшающих безопасность, удаленный доступ и качество. Функции, которые мы подготовили в этом обновлении, ориентированы на основные функции, на которые полагаются наши клиенты. В данном выпуске мы постарались удовлетворить самые насущные потребности клиентов.
Что нового в Windows 10 May 2021 Update?
Windows 10 May 2021 Update практически не несет новые функции и лишь включает улучшения безопасности, исправления ошибок и мелкие внутренние изменения.
Джон Кейбл из Microsoft перечисляет всего несколько улучшений в Windows 10, версия 21H1:
- Поддержка нескольких камер в Windows Hello: пользователи могут использовать внешнюю камеру в качестве основной, когда к устройству Windows 10 подключена как внутренняя, так и внешняя камеры.
- Улучшения производительности Application Guard в Защитнике Windows: Microsoft ускорила работу функции WDAG, которая позволяет администраторам настраивать приложения для работы в безопасном изолированном виртуализированном контейнере. В частности, Microsoft утверждает, что открытие документов должно происходить быстрее.
- Производительность групповых политик WMI: Microsoft улучшила службу групповой политики (GPSVC) инструментария управления Windows (Windows Management Instrumentation, WMI) и сделала ее более быстрой «для поддержки сценариев удаленной работы».
В блоге Microsoft приводится еще несколько мелких изменений для узкоспециализированных сценариев использования.
Вот и все — небольшое обновление с быстрой установкой, которое устраняет некоторые незначительные проблемы.
А как насчет остальных новых функций?
В нашей более ранней статье 21H1 приписывался широкий спектр новых функций и изменений, например поддержка DNS через HTTPS (DoH) для всех приложений Windows.
Однако, внедрение всех этих функций было отложено. В результате в Windows 10 21H2 будет представлено больше улучшений и новых функций, чем ожидалось изначально.
Надеемся, что Microsoft использует это дополнительное время, чтобы убедиться в стабильности и надежности нового функционала, прежде чем он станет доступен пользователям по всему миру.
Мифы об изменениях в системе активации Windows 10
В последнее время (в связи с выходом Windows 10), очень часто в сети встречается мнение: система активации Windows 10 сильно изменилась, активация теперь привязывается к устройству и учётной записи Microsoft, а ключ больше не нужен. Часто ссылки на статьи, содержащие это мнение, используются в качестве аргументов в спорах. Давайте попробуем разобраться, так ли это на самом деле.
На вопрос «откуда эта информация?» обычно ссылаются на то, что Gabriel Aul или кто-то другой из Microsoft что-то такое сказал. В лучшем случае приводятся цитаты типа вот такой:
If you’ve previously activated a genuine copy of Windows 10 on your device, you’ll be able to activate Windows 10 Insider Preview builds of the same edition without the need to enter a product key. This will also enable you to re-install the latest public release of Windows 10 without entering a product key if you no longer want Windows Insider Preview on your device.
Внимательный читатель (немного знакомый с английским), обратит внимание на то, что в цитате ни слова нет о каких-либо изменениях в системе активации. И лично мне не попадалось ни одного официального источника, в котором Microsoft или её сотрудники сообщали бы о подобных изменениях.
Теперь перейдём к практической части:
В VMware Player создадим виртуальную машину (для Windows 10 x64), лишим её доступа к сети (на всякий случай), и установим в неё Windows 10.
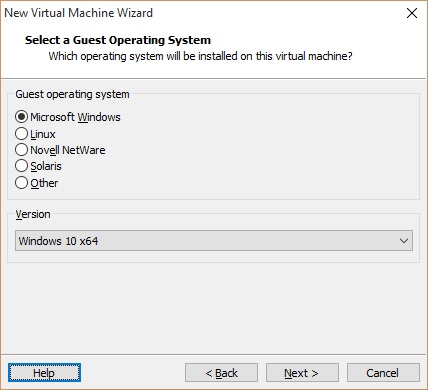
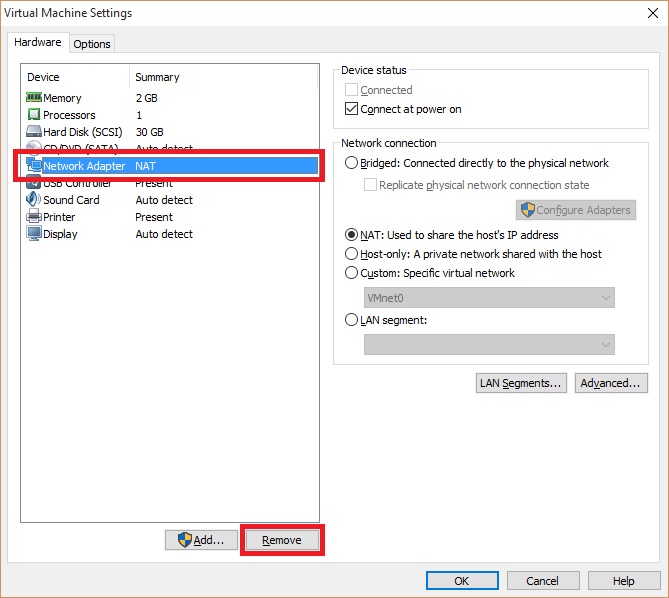
Миф 1 – Windows 10 устанавливается без ключа: в Windows 10 Microsoft вернула возможность пропустить ввод ключа продукта на этапе установки (как это было в Windows 7), это действительно так. Однако устанавливается ли ОС без ключа?

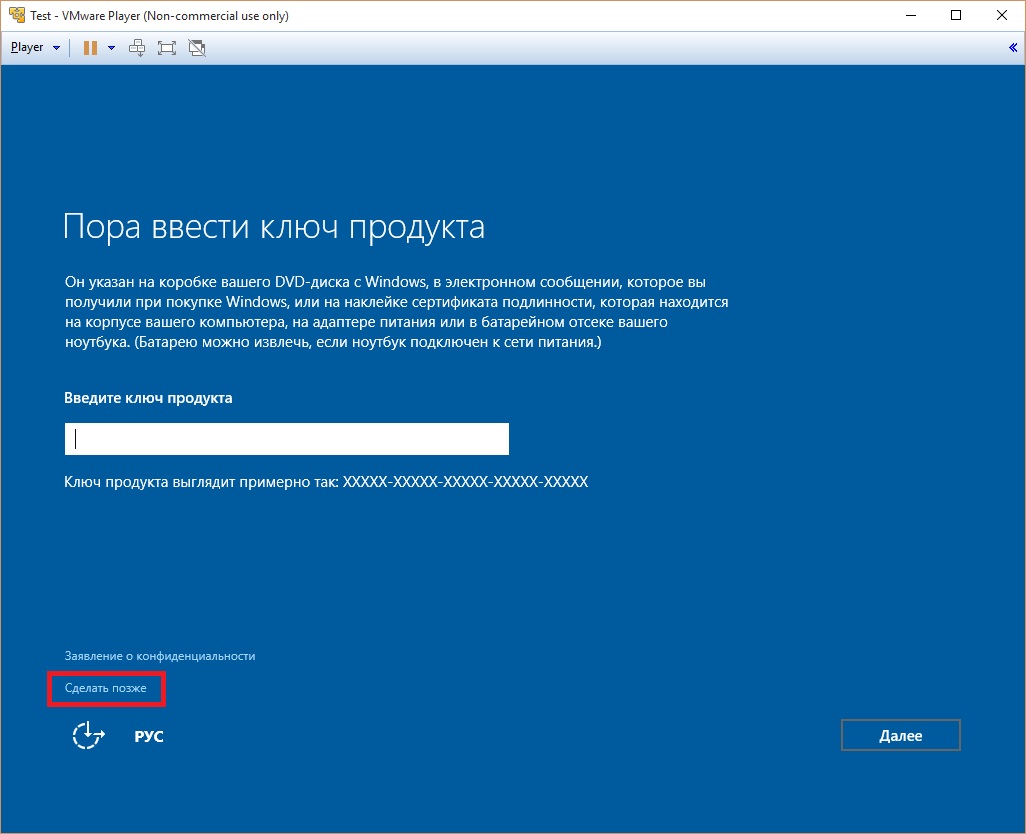
В установленной системе открываем командную строку (от имени администратора), и вводим команду «slmgr.vbs /dlv»:
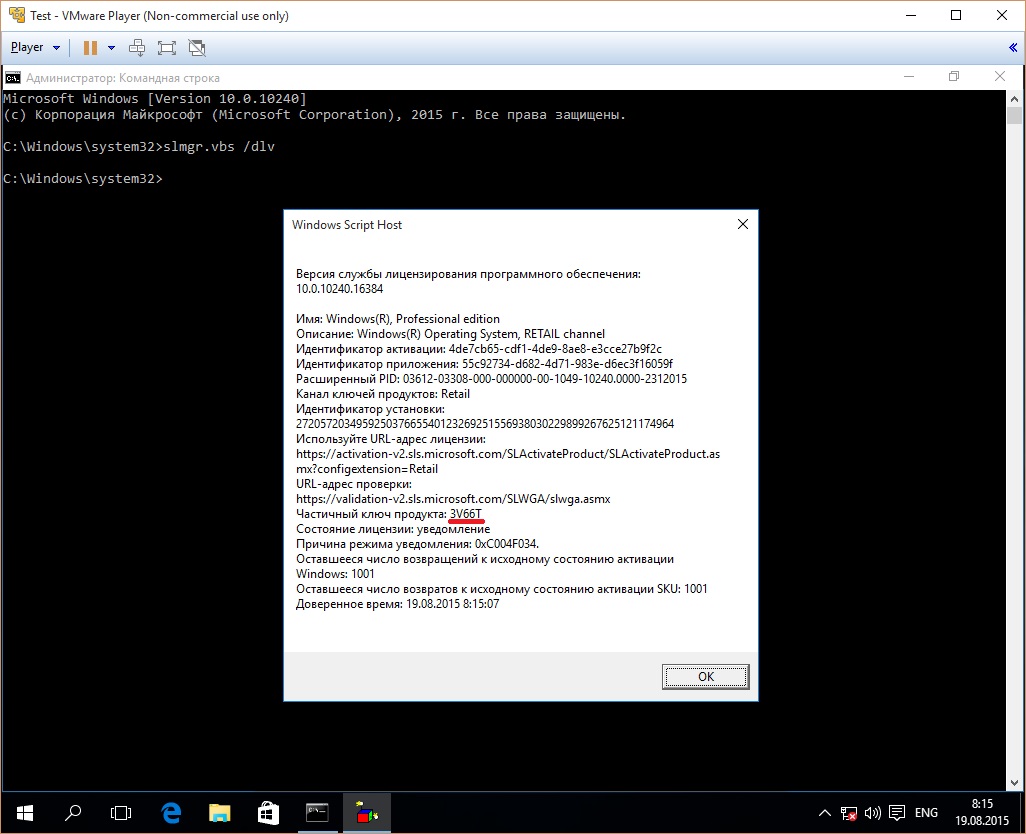
Как видим, в системе уже есть ключ (3V66T), а точнее:
- VK7JG-NPHTM-C97JM-9MPGT-3V66T для редакции Pro,
- YTMG3-N6DKC-DKB77-7M9GH-8HVX7 для редакции Home,
- или BT79Q-G7N6G-PGBYW-4YWX6-6F4BT для Home SL.
Что это за ключи? Это установочные ключи (по умолчанию), пригодные для установки дистрибутива ОС соответствующей редакции (в отсутствии уникального ключа), подобные ключи существуют и для предыдущих версий Windows. Откуда взялся ключ в системе? Учитывая, что при установке ключа мы не вводили, и у системы не было доступа к сети, ключ подставил установщик в ответ на наш отказ ввести свой.
Миф 2 – Windows 10 можно активировать без ключа: мы уже выяснили, что ключ в системе всё-таки есть. Теперь давайте посмотрим, что у нас там с активацией: «Пуск/Параметры/Обновление и безопасность/Активация».
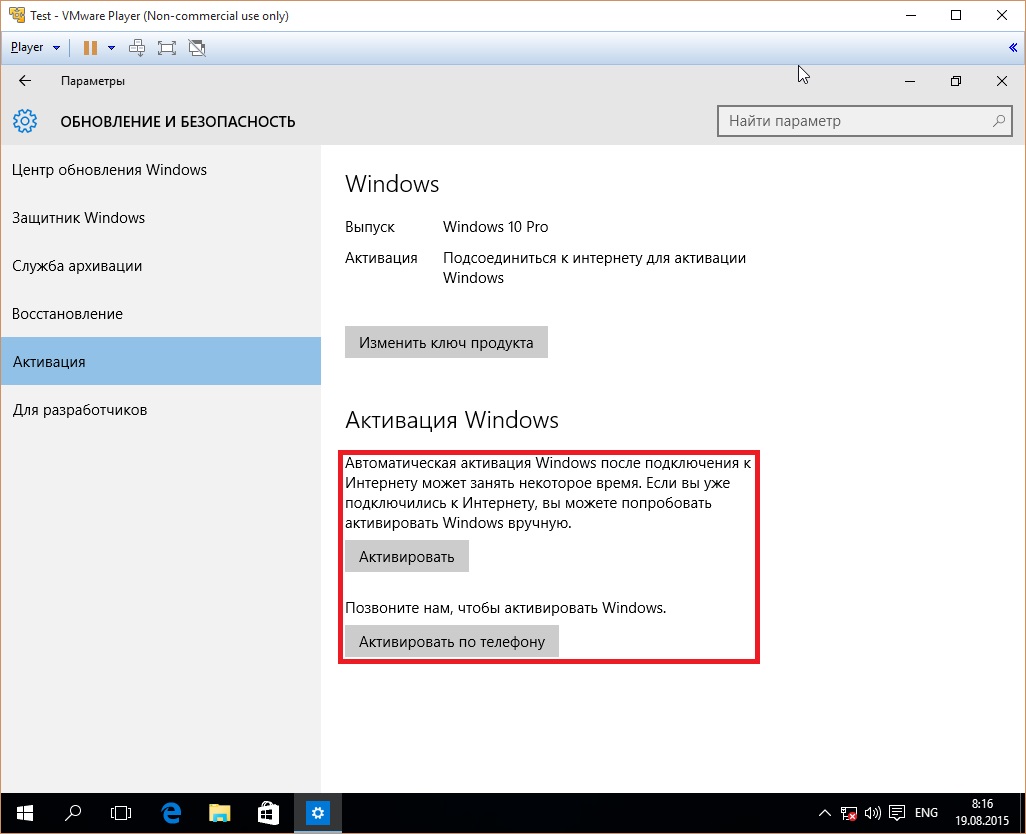
Поскольку доступа к сети нет, система предлагает нам подключиться к интернет для активации, либо выполнить активацию по телефону. Давайте посмотрим что будет, если мы удалим ключ из системы (ведь он, согласно мифу, не нужен) «slmgr.vbs /upk».

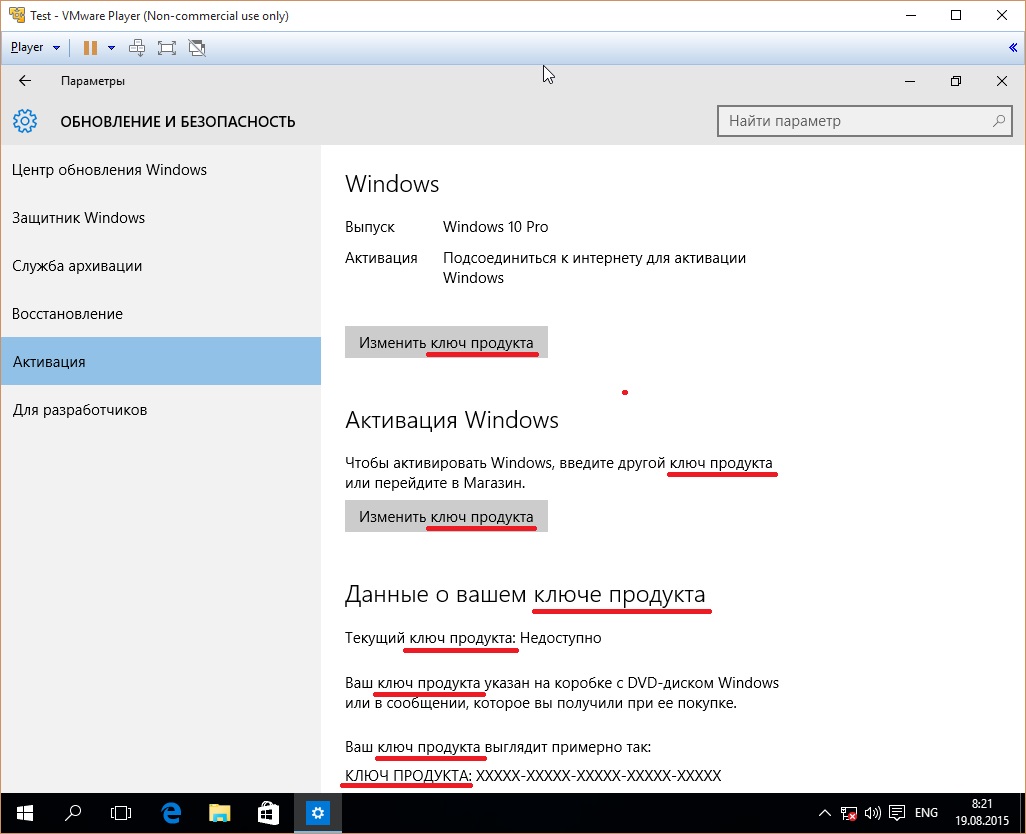
Удивительно много упоминаний вроде бы ненужного ключа продукта, и ни одного предложения активировать систему без оного. Видимо «криворукие индусы» опять напортачили что-то.
Миф 3 – теперь активация привязывается к компьютеру, а не к ключу: вернёмся к активации по телефону (с установленным ключом 3V66T), выбираем свою страну, и на следующем шаге видим такое окно:

Что это за набор из девяти последовательностей цифр? А это идентификатор, полученный на основе связки ключа (установленного в системе) и оборудования (на котором эта система установлена). В момент активации этот идентификатор сохраняется на сервере, и генерируется ответный код (подходящий только к этому идентификатору). Если внести существенные изменения в конфигурацию ПК, установить систему с тем же ключом на другой ПК или изменить ключ продукта на этом – идентификатор изменится, не совпадёт с сохранённым на сервере, и активация не будет выполнена.
Windows и раньше привязывалась к устройству этим механизмом, но важно понимать, что в этой привязке (и раньше, и сейчас) участвует ключ (без которого не будет сформирован идентификатор).
Стоит заметить, что «коробочные» ключи обладают правом переноса на другие устройства (т.е. вы можете удалить коробочную Windows с одного устройства, и установить на другое), в этом случае сервер (распознав «коробочный» ключ) сохранит новый идентификатор и активирует систему на новом устройстве.
Миф 4 – активация Windows 10 привязывается к учётной записи Microsoft: выше мы уже установили систему и получили возможность активировать её (по телефону) – без единого упоминания об учётной записи Microsoft. Даже если устанавливать систему (с доступом к сети), установщик предоставляет возможность не подключаться к учётной записи:
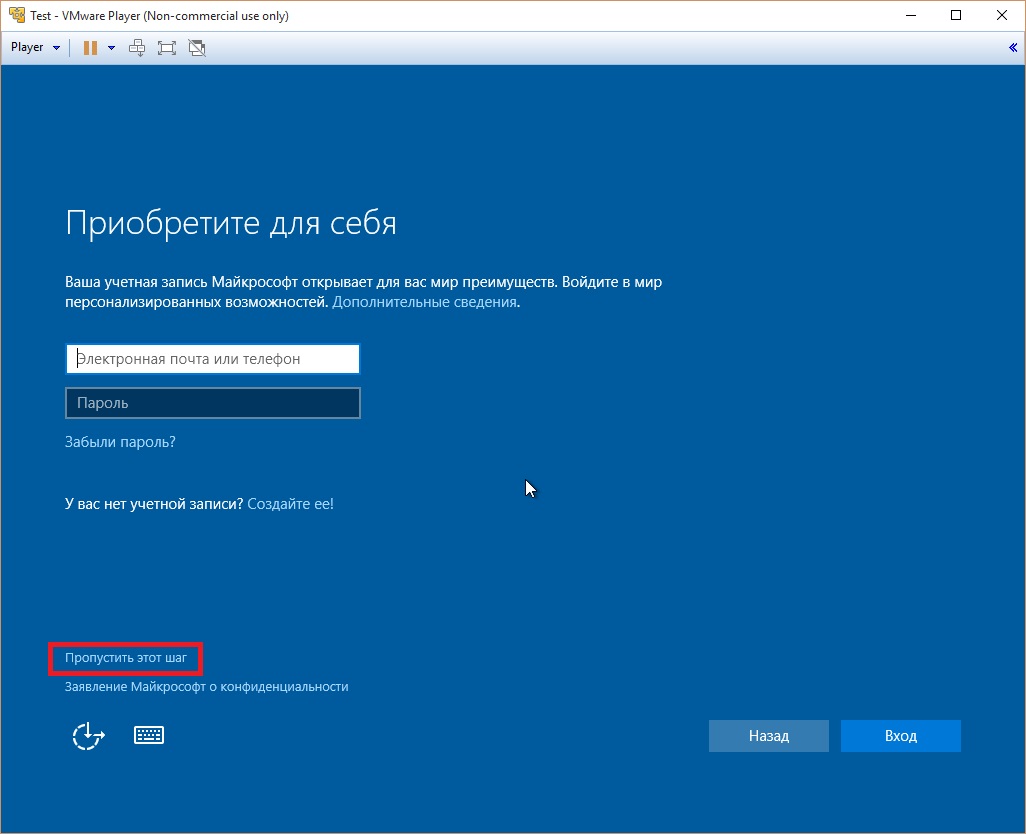
Каким образом устройство, ни разу не подключившееся к интернет (активированное по телефону), или не разу не подключившееся к учётной записи Microsoft (использующее локальную), может привязаться к учётной записи (которую никто не создавал) – остаётся загадкой.
Миф 5 – ключей теперь вообще не будет: будут! И в коробках, и вшитые в BIOS материнских плат (устройств с предустановленной Windows 10). Ключ — это единственное доказательство (для сервера активации) того, что вы тем или иным способом купили Windows.
Ну и теперь немного о том, что же всё-таки изменилось: одно единственное (маленькое) изменение не имеет никакого отношения к механизмам активации. Просто всех, кто обновил свою Windows 7/8.1 до 10 (в момент обновления), активировали с теми самыми установочными ключами (по умолчанию), именно поэтому при (чистой) переустановке Windows 10 на том же устройстве не нужно вводить ключ (установщик сам подставит тот ключ, с которым активирована система).
Этот «ход конём», правда, создаёт одну маленькую проблему (для владельцев коробочных лицензий), ибо согласно лицензионному соглашению Windows 10:
b. Автономное программное обеспечение. Если программное обеспечение было приобретено как автономное (а также, если программное обеспечение было обновлено с автономной версии), вы можете перенести программное обеспечение на другое принадлежащее вам устройство. Кроме того, можно перенести программное обеспечение на устройство, принадлежащее другому лицу, если (i) вы являетесь первым лицензированным пользователем этого программного обеспечения и (ii) новый пользователь соглашается с условиями настоящего соглашения. Для переноса программного обеспечения можно использовать разрешенную резервную копию или носитель, на котором вы получили программное обеспечение. Прежде чем переносить программное обеспечение на новое устройство, вы должны удалить его с предыдущего устройства. Запрещено передавать программное обеспечение в целях совместного использования лицензий на нескольких устройствах.»
5 причин, по которым я окончательно перешел с Windows 10 LTSBLTSC на Windows 10 Pro
На нашей конференции, в ветке о Windows 10, периодически начинаются жаркие споры о том, какая версия Windows 10 лучше – Pro или корпоративные версии, LTSB и LTSC. Иногда встречаются дискуссии и на тему, какая версия Windows 10 Pro лучше, например, 1903 или 1809.
реклама
И даже встречались посты, где автор призывал к использованию версии Windows 10 Home, аргументируя это тем, что это самая минималистская версия, где вырезано все, что можно. И надо сказать, в этом есть доля здравого смысла.
Как видите, зоопарк версий Windows 10 очень большой и выбрать есть из чего. Но сегодня я хочу поговорить о версиях LTSB и LTSC. А конкретнее – об их минусах, которые подтолкнули меня к окончательному переходу на актуальную версию Windows 10 Pro.

реклама
Ценятся эти версии в первую очередь за простоту, стабильность и отсутствие UWP-приложений. И надо сказать, если у вас старое “железо” а играете вы мало, версии Windows 10 LTSB и LTSC будут отличным выбором. Последнее время я пользовался версией LTSB и в целом придраться к ней тяжело – ПК работает стабильно и предсказуемо, никакие лишние сервисы и службы не дергают накопители и процессор.
Но у игрового ПК есть важные требования к Windows, в которых LTSB оказывается в пролете. И это будет первой причиной, по которой я отказался от использования корпоративных версий Windows 10.
Причина первая – игры требуют актуальную версию Windows 10
Большинство игр прекрасно идет и на LTSB и LTSC, но иногда выходит новинка, не поиграть в которую никак нельзя. И как назло, моя версия Windows 10 слишком старая для нее. На этот раз такой игрой оказалась Horizon Zero Dawn. У меня игра просто вылетала с критической ошибкой. В версии игры 1.03, которая вот-вот вышла, разработчики добавили проверку на версию Windows 10, которая должна быть не менее 1809.
Вроде мелочь, но когда даже подумывал о покупке PlayStation 4 ради этой игры, ясно, что уж Windows меня точно не остановит. Понятно, что случай частный, но таких игр становится все больше, например – Forza Horizon 4 и Age of Empires: Definitive Edition. Пользователи Windows 7, 8.1 и старых версий Windows 10 с этими играми оказываются в пролете.
Причина вторая – техническая отсталость
реклама

В Windows 10 постоянно добавляется техническая составляющая более высокого уровня. Даже Windows Display Driver Model, оказывающий явное влияние на производительность в играх, у LTSB (1607) остановился на версии 2.1, а у LTSC (1809) – на версии 2.5.
А у Windows 10 May 2020 Update версия WDDM уже 2.7 и в нее входят такие важные функции, как планирование графического процессора с аппаратным ускорением, поддержка DirectX 12 Ultimate и много других функций.
реклама
Поддержка новых версий процессоров не менее важна и появляется в актуальных версиях Windows 10. У версии LTSB, к примеру, в профилях энергопотребления не появляется профиль AMD Ryzen Balanced.
Про эти мелочи разработчики могут уже даже не упоминать, потому, что последняя версия Windows 10 стала стандартом для нового железа.
Windows 10 1903 в планировщик Windows внесли изменения, дающие прирост производительности процессорам AMD Ryzen в некоторых бенчмарках, в LTSC это появилось лишь спустя полтора года после выхода Windows 10 1903.
Причина третья – слишком куцый функционал для домашнего ПК

Развитие Windows 10 не стоит на месте и сейчас это уже совсем другая система, чем которая была в 2015 году. Постоянно добавляются новые функции и приятные мелочи, улучшающие работу и досуг за ПК.
После того, как попользуешься Pro версией Windows 10, на LTSB и LTSC начинает не хватать элементарных вещей, таких как, например, таймеры и будильники. Замещать отсутствующий функционал сторонними решениями можно, но пока найдешь тот же удобный будильник и таймер, приходится перелопатить кучу подозрительного и устаревшего софта.
Чего еще мне не хватает на LTSB – ночного света и приложения “Ваш телефон”.
Причина четвертая – безопасность хуже, чем у Pro версии

Защитник Windows или Microsoft Defender не стоял на месте все эти пять лет и постепенно превратился в довольно качественный антивирус, который сделал ненужными сторонние продукты, особенно бесплатные.
Преимущества встроенного антивируса в том, что он не показывает вам рекламу, не ставит в систему корневые сертификаты и драйвера и не шпионит за вами.
При этом у LTSB версии функционал Microsoft Defender остался на уровне Windows 7 и не имеет защиты папок или защиты от шифровальщиков. Обновления актуальных антивирусных баз он, конечно, получает, но степень защиты в целом гораздо ниже.
Причина пятая – корпоративная версия, это не защита от “багов”

LTSB и LTSC остаются версиями Windows 10 с многими ее недостатками. Особенно неприятно то, что багов не меньше, чем у обычных, Pro версий. Я сталкивался с несколькими багами, которые исправить мне не удалось. До Windows 7 по стабильности и надежности этим версиям все равно очень далеко.
Выводы
Вот таков был мой опыт с LTSB и LTSC версиями Windows 10, после которого я решил окончательно перейти на Pro версию. Тем более, что недостатки Pro версии, в частности, в плане контроля обновлений, можно легко компенсировать простейшими средствами, о чем я недавно писал в блоге про обновления Windows 10.
Примечание
При написании блога использовались пробные, 90-дневные версии LTSB и LTSC.
Пишите в комментарии, какой версией Windows пользуетесь вы и довольны ли вы ей?
Ограничения неактивированной Windows 10
В предыдущих версиях Windows неактивированная система имела много функциональных ограничений. Для комфортной работы пользователям приходилось генерировать подходящий ключ в спецпрограммах, вводить чужой или официально покупать у разработчика. В 10 версии ситуация кардинально изменилась — можно сэкономить $199 и пользоваться операционной системой без существенных ограничений.

Когда не нужна активация для полноценного использования Windows 10
Согласно лицензионному соглашению бесплатно работать на ОС могут:
-
легальные пользователи Windows 7 и 8, обновившиеся до 10; устройства, за которыми была закреплена лицензия до замены/форматирования жесткого диска или других деталей; новые устройства, получившие лицензию в результате переноса со старого.
Ограничения
На одном из этапов установки пользователю предлагается ввести ключ продукта. Пропуск этого шага практически никак не скажется на качестве и полноценности инсталлируемой ОС.

Как правило, все версии Windows имеют пробный период, по истечении которого начинают регулярно появляться полноэкранные сообщения с требованием оплаты, а рабочий сеанс прерывается.
В десятке же как такового оценочного периода нет. Он не прописан ни в лицензионном соглашении, ни в других сопроводительных документах. Полностью функциональная система доступна сразу после инсталляции.
Небольшие неудобства все-таки будут. Вот они:
- Спустя 1-2 месяца появится небольшое уведомление в правом нижнем углу экрана. Водяной знак напомнит об использовании неоплаченной копии и необходимости приобрести ключ (эта же информация находится в разделе параметров). Серьезных неудобств не доставляет, в отличие от подобных сообщений на Win 8.
- Заблокированы функции персонализации рабочего стола (нельзя поставить другой фон, шрифты, цветовую схему, темы и т.д.).
- Недоступна фирменная служба учетных записей (нужна для синхронизации аккаунтов и устройств).
- Отключено обновление системы. Этот пункт для половины пользователей будет скорее плюсом, чем минусом, т.к. полностью избавиться от надоедливых обновлений Windows в полной версии практически невозможно.

Все остальные возможности доступны и работают на 100%.
Как обойти
Два из четырех ограничений можно убрать, при этом не придется проявлять чудеса программирования или скачивать с торрентов репаки на несколько гигабайт.
Для удаления водяного знака нужно:
- Открыть реестр с помощью сочетания Win+R и команды regedit.
- В разделе HKEY_CURRENT_USERControl PanelDesktop найти строку PaintDesktopVersion и поменять значение с 1 на 0. Сохранить изменения.
- Перезагрузить компьютер.
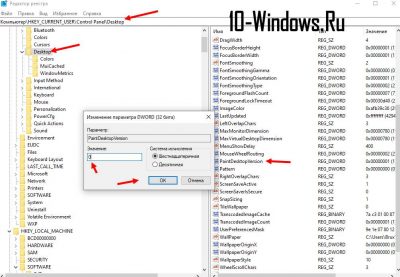
Фон можно поменять так:
- Зайти в папку с нужной картинкой, кликнуть по ней правой кнопкой.
- В меню выбрать строку “Сделать фоном”.
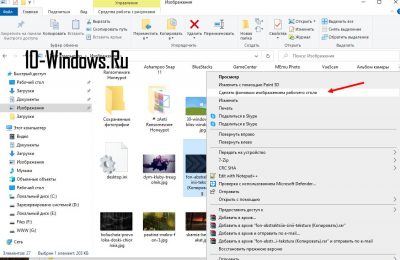
Больше настроек персонализации доступны через программу Winaero Tweaker (весит 3 мб).
Таким образом можно пользоваться Виндоус 10 практически без ограничений до тех пор, пока компания не изменит условия лицензионного соглашения и пробного периода.
Приватный старт. Как правильно настроить параметры конфиденциальности во время установки Windows 10

Если вы устанавливаете Windows 10 в первый раз, вам, скорее всего, не понравятся параметры ОС, которые будут выбраны автоматически. В этой статье мы узнаем о том, какие недочеты безопасности ждут вас, если оставить настройки по умолчанию.
Честно говоря, установить Windows 10 довольно просто. Microsoft постаралась сделать этот процесс очень простым: не столь важно, это обновление или инсталляция системы с чистого листа. Благодаря легкому процессу установки количество устройств с ОС Windows 10 растет с каждым годом.
Тем не менее, некоторые пользователи крайне недовольны параметрами по умолчанию, которые Microsoft предлагает во время экспресс-установки. Компания заверяет нас в том, что следует тщательно изучить все настройки (и «последствия» их изменения), прежде чем вносить какие-либо коррективы.
Настройка параметров
Во время процесса установки Windows 10 вы увидите на экране что-то подобное:
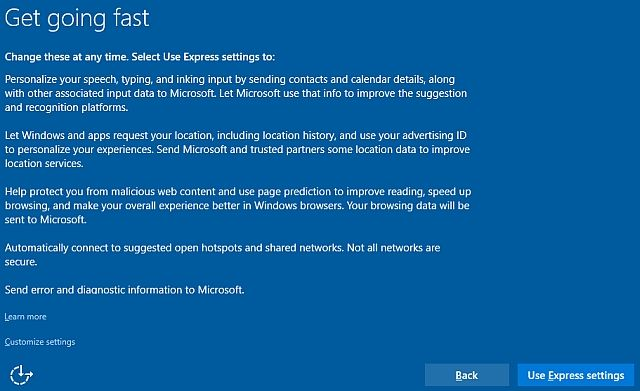
Экспресс-настройка по умолчанию активирует множество параметров, чтобы Windows 10 могла обеспечить вам “лучший опыт эксплуатации”: персонализацию, отслеживание местоположения, защищенный просмотр страниц в Интернете, постоянные обновления, общение с друзьями и регулярные отчеты об ошибках. Конечно, нельзя отрицать, что Windows 10 любит отправлять Microsoft сообщения «обо всем». Справедливо также будет сказать, что сбор данных жизненно важен для корректной работы персонализированных служб.
Не всем пользователям нравится подобный подход со стороны Microsoft, поэтому вы можете настроить параметры конфиденциальности Windows 10 во время процесса установки. Таким образом, вам не потребуется тратить на это время после запуска системы. Выберите пункт «Customize settings» (см. фото выше), чтобы изменить настройки конфиденциальности Windows 10.
Персонализация и Местоположение
Эта страница содержит параметры персонализации и определения местоположения, а также опции, связанные с распознаванием вашего голоса от Cortana, сбором данных, которые вы вводите в систему, и генерации рекламных предпочтений.
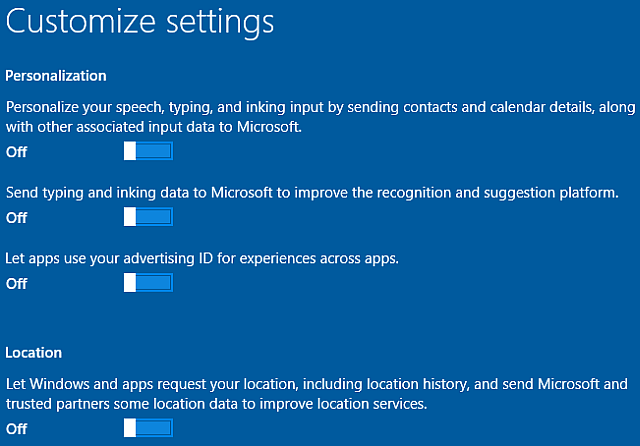
Если оставить эти параметры по умолчанию включенными, Microsoft сможет собирать данные, относящиеся ко всем этим службам. Например, введенные вами поисковые запросы Cortana будут отправлены компании, и информация о ваших рекламных предпочтениях немедленно обновится. Таким образом, Microsoft сможет добавить больше персонализированной рекламы в ваши приложения. Аналогично, если оставить отслеживание вашего местоположения включенным по умолчанию, в программах вы увидите больше рекламных предложений, связанных с вашей геолокацией.
Все эти данные хранятся в облаке, что дает нам возможность получить доступ к настройкам персонализации для каждого используемого устройства с Windows 10.
Конечно, вы можете запретить показывать вам рекламу, подобранную по вашим поисковым запросам. Такая функция доступна и в Google. Однако мы не рекомендуем делать то же самое касательно Microsoft, поскольку компания создает уникальную рекламу для каждого пользователя Windows 10. В любом случае вы увидите ее в определенных приложениях ОС, поэтому лучше это будут те объявления, которые вам действительно интересны.
Браузер и Защита, Подключения и Отчеты об ошибках
На этой странице вы можете изменить настройки фильтра SmartScreen, параметры прогнозирования страниц, автоматического подключения к сети и связи с вашими контактами.
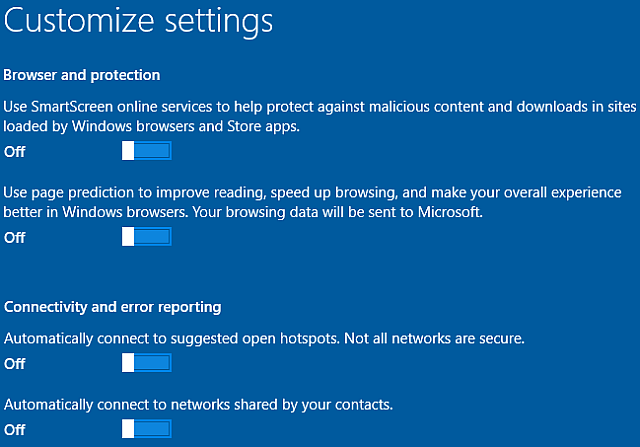
Фильтр SmartScreen
Если вы не планируете использовать Internet Explorer или Microsoft Edge, то смело можете отключать фильтр SmartScreen. Более того, если вы уверены в том, что будете часто бороздить по просторам Интернета, он вам также не пригодится. Тем не менее, фильтр SmartScreen иногда может быть очень удобным. Internet Explorer (а теперь и Microsoft Edge) являются популярными целями хакеров, поскольку они имеют огромную базу пользователей. Стоит также отметить, что Google Chrome в последние годы обогнал IE по своей популярности. И Microsoft Edge, и Internet Explorer теперь более безопасны, чем когда-либо, но ни один браузер не является полностью защищенным от атак. Обновления ОС могут создать «дыры» в безопасности там, где раньше все было надежно защищено.
- Анализирует веб-страницы на наличие подозрительной активности. Если она будет обнаружена, вы не сможете войти на сайт – на экране SmartScreen появится сообщение, дающее вам возможность отправить информацию о данном ресурсе Microsoft, а также совет – следует действовать осторожно, если вы все-таки хотите перейти по указанной ссылке.
- Проверяет посещаемые вами сайты на их наличие в динамическом списке зарегистрированных ресурсов с фишинговым и вредоносным программным обеспечением. В случае совпадения вы не сможете открыть веб-страницу.
- Проверяет скачанные файлы по мере их загрузки на соответствие списку потенциально вредоносных файлов, вредоносных программ и опасных сайтов. При обнаружении совпадения загрузка будет автоматически остановлена. Фильтр также проверяет файлы по списку данных, которые часто скачиваются пользователями Internet Explorer. Если определенного файла нет в этом списке, вы увидите предупреждение.
Если вы знаете, что делаете, отключите фильтр SmartScreen. Если нет, то, возможно, стоит оставить его включенным. Вы всегда можете включить или выключить его, а также добавить сайты, неверно помеченные как небезопасные, в список безопасных. SmartScreen также имеет возможность перехватывать некоторые вредоносные файлы. Однако современные браузеры, такие как Chrome, Opera и Firefox, оснащены встроенными фильтрами фишинга и обнаружения опасных файлов. Они также имеют множество плагинов по увеличению уровня безопасности и конфиденциальности, которые доступны в магазине расширений (и недоступны для Internet Explorer или Edge).
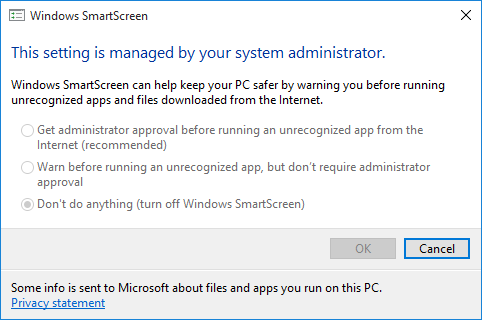
Чтобы отключить фильтр после установки ОС, перейдите по следующему пути: «Панель управления» > «Система и безопасность» > «Безопасность и техническое обслуживание». Там вы увидите настройки фильтра SmartScreen на боковой панели Windows. В этом меню вы сможете получить больше контроля над службой: параметры варьируются от «Получить одобрение администратора перед запуском неизвестного приложения» до «Получить базовое предупреждение».
WiFi Sense
Мы советуем вам отключить автоматическое подключение к предложенным точкам доступа. При установке ОС говорится напрямую: «Не все сети безопасны», таким образом нет необходимости автоматически подключаться к общедоступной точке доступа, когда вы увидите открытую сеть. Вы можете также воспользоваться Wi-Fi Sense. Эта функция Windows 10 была сильно раскритикована как до, так и после ее появления. Хотя, стоит отметить, что у нее огромный потенциал.
Wi-Fi Sense может пригодиться друзьям, часто бывающим у вас дома. Их устройство с поддержкой данной функции заметит вашу сеть с таким же функционалом и запросит у нее зашифрованный пароль для выбранного SSID. Стоит сказать, что даже если функция Wi-Fi Sense включена (по умолчанию), Windows 10 не станет делиться какой-либо информацией о сети, если только это не будет настроено пользователем для определенного устройства.

Наконец, вы можете запретить отправку сообщений об ошибках и диагностической информации компании Microsoft. Лично мы не против данной функции, так как система отправляет информацию только по мере возникновения ошибок – иногда это может быть довольно полезно. Однако если вы сильно переживаете о своей конфиденциальности, отключите и этот параметр.
Приложения по умолчанию
В более ранних сборках Windows 10 была еще одна страница настроек, где можно было выбрать и отключить определенные приложения, установленные по умолчанию, от Microsoft. К ним относятся средство просмотра фотографий, браузер, музыкальный плеер и средство для просмотра TV-каналов. Независимо от того, измените ли вы эти параметры во время установки или после первого входа в систему Windows 10, они пагубно влияют на уровень вашей конфиденциальности.
Если вы хотите сменить приложения по умолчанию в Windows 10, перейдите в настройки системы и найдите раздел «Приложения по умолчанию». Вы сможете установить программы по умолчанию для таких файлов, как музыка, фото, видео и так далее. Если вы прокрутите страницу вниз, то заметите опции для приложений по умолчанию по типу файла и программ по умолчанию по определенному протоколу. Кроме того, нажав на файл правой кнопкой мыши, вы также можете выбрать инструмент, который будет открывать все подобные файлы по умолчанию.
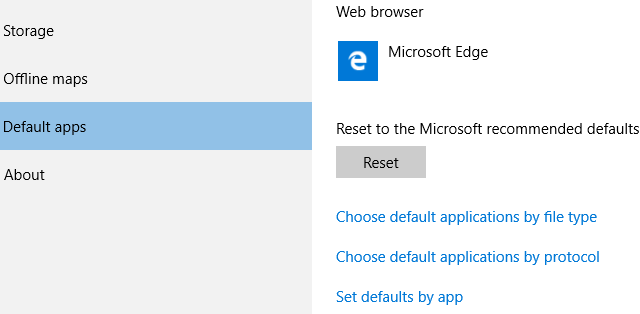
Заключение
Настройки конфиденциальности Windows 10 по умолчанию продолжают вызывать негодование у многих пользователей. Однако есть также люди, которые не возражают против того, чтобы Microsoft выбирала за них параметры безопасности и конфиденциальности. Для них гораздо проще воспользоваться экспресс-настройкой и дождаться входа в систему. Для тех, кому не все равно, наша статья поможет изменить параметры сразу при установке Windows 10. Конечно, это не предоставит вам полную конфиденциальность, но поможет стать более защищенным от посторонних глаз.
Microsoft действительно нуждается в пользовательских данных, чтобы улучшать качество своих продуктов. Cortana не сможет узнать о ваших предпочтениях, если она отключена. Поиск данных не сможет быть точнее без понимания ваших интересов и посещенных вами страниц. Таким образом, текущая стратегия Microsoft тесна связана с использованием динамической рекламной платформы, которая совершенствуется при каждом обновлении Windows 10. Сбор данных помогает компании оставаться на плаву и совершенствовать свой сервис с каждым годом, однако никто не знает для чего эти данные могут быть использованы в тайте от пользователей.
Подписывайся на Эксплойт в Telegram, чтобы не пропустить новые компьютерные трюки, хитрости смартфонов и секреты безопасности в интернете.
7 простых способов удалить водяной знак активации Windows

Доброго здравия, друзья!
Windows показывает водяной знак «Активировать Windows» в правом нижнем углу не активированного компьютера с Windows.
Если вы используете не активированную Windows 10, скорее всего, вы видели водяной знак «Активировать Windows 10 — перейдите в настройки, чтобы активировать Windows».
Если этот водяной знак вас беспокоит, мы расскажем, как удалить водяной знак активации Windows 10 навсегда.
Причины появления водяного знака активации Windows
Прежде чем перейти к тому, как удалить водяной знак активации Windows, вы должны знать, по каким причинам он появляется на вашем экране.
Есть разные причины для его появления, одна из самых распространенных — когда Windows не активирована/срок действия истек.
Помимо этого, вот еще причины, почему:
- Недействительная лицензия Windows — вы можете ввести ключ, полученный из онлайн-источников, и он просто не работает, потому что его использовали другие. Microsoft использует технологию онлайн-активации для блокировки других пользователей, использующих тот же ключ продукта.
- Несравнимая версия Windows — если вы приобрели ключ для Windows 10 Professional Edition а установили Windows 10 Home Edition на свой компьютер. Хотя ключ действителен на 100%, водяной знак по-прежнему виден из-за несравнимого варианта Windows 10.
Активация Windows также включает некоторые дополнительные функции, которыми вы не сможете воспользоваться, если не активировали Windows на своем компьютере.
Активируя Windows, вы получите обновления Windows, функции безопасности, Защитника Windows и многое другое.

Итак, если у вас есть деньги, вы мгновенно получите ключ с любого авторизованного сайта или даже от Microsoft.
Вы можете активировать Windows с его помощью и вернуться к своим обычным делам.
Однако, если у вас нет ключа, но вы все равно хотите избавиться от этой проблемы.
Далее представлены 4 простых способа избавиться от водяного знака Windows «Активация» на вашем компьютере.
Метод 1: удалить водяной знак активации Windows с помощью Regedit
Чтобы удалить водяной знак активации Windows с помощью Regedit, выполните следующие действия:
Нажмите «Пуск», введите «Regedit» и нажмите Enter (вам будет предложено UAC*, нажмите «Да»)
* UAC — контроль учетных записей Windows 10

Теперь перейдите в «HKEY_CURRENT_USER — Панель управления — Рабочий стол».
В папке «Desktop» прокрутите вниз, чтобы найти «PaintDesktopVersion», и дважды щелкните по нему, чтобы открыть.
Убедитесь, что выбрано шестнадцатеричное число, и измените значение на «0». Затем нажмите «ОК», чтобы сохранить изменения.

Вы закрываете редактор реестра и перезагружаете компьютер. Когда вы снова войдете на рабочий стол, водяной знак должен быть удален.
Метод 2: удалить водяной знак активации Windows с помощью Windows PowerShell
Этот метод временно активирует Windows на 90 дней (3 месяца), что означает, что вы не увидите активированный водяной знак Windows в течение 90 дней.
Однако через 90 дней вам придется повторить этот метод, чтобы убрать его снова. Вот как:
Нажмите «Пуск», введите «PowerShell», щелкните правой кнопкой мыши и выберите «Запуск от имени администратора» (вам будет предложено UAC, нажмите «Да»).

В окне PowerShell введите следующую команду и нажмите Enter.

Теперь перезагрузите компьютер, и все будет в порядке в течение следующих 90 дней.
Метод 3: отключить водяной знак активации Windows с помощью скрипта
Мы обсудили несколько способов активации Windows для удаления водяного знака активации Windows.
Вот еще один способ активировать Windows, на этот раз запустив сценарий. Вот как это сделать:
Откройте блокнот на вашем компьютере, скопируйте и вставьте приведенный ниже текст в блокнот.
В блокноте перейдите в раздел «Файл», нажмите «Сохранить как» и назовите файл windows10.cmd (важно, чтобы имя файла оканчивалось на .cmd) и сохраните файл на рабочем столе.

Щелкните правой кнопкой мыши файл windows10.cmd (который мы только что создали) и выберите «Запуск от имени администратора».

Перезагрузите компьютер, чтобы активировать Windows.
Метод 4: отключить водяной знак активации Windows с помощью специальных возможностей
Мы можем удалить водяной знак активации Windows, также используя опцию Windows 10 Ease of Access.
Не запутайтесь, вот как это сделать:
Нажмите на меню «Пуск» и найдите «Панель управления», затем щелкните приложение.

Перейти в «Центр специальных возможностей».

На следующем экране нажмите «Оптимизация изображений на экране».

Теперь прокрутите вниз до нижней части этого экрана, чтобы установить флажок «Удалить фоновые изображения (по возможности)».

Нажмите «ОК» и перезагрузите компьютер.
Водяной знак активации Windows должен исчезнуть.
Метод 5: избавьтесь от водяного знака активации Windows, отключив советы по Windows 10
Еще один способ избавиться от водяного знака активации Windows, особенно в Windows 10 — отключить советы по Windows 10.
Вот как это сделать:
Зайдите в «Пуск» и нажмите «Настройки (кнопка в виде шестеренки)».
Перейдите в систему и нажмите «Уведомления и действия».
Прокрутите вниз и отключите параметр «Показывать приветствие Windows после обновлений и получать советы, рекомендации и предложения при использовании Windows».

Это оно! И все будет хорошо.
Метод 6: избавьтесь от водяного знака активации Windows с помощью CMD
Иногда включение тестового режима в Windows приводит к появлению водяного знака активации Windows.
Если ваш тестовый режим включен, вы можете легко отключить его с помощью CMD. Вот как:
Нажмите «Пуск» и введите «CMD», щелкните правой кнопкой мыши и выберите «Запуск от имени администратора»
(вам будет предложено UAC, нажмите «Да»)

В окне cmd введите команду ниже и нажмите Enter:

Если все в порядке, вы должны увидеть сообщение «Операция успешно завершена».
Перезагрузите вашу машину. Теперь должно быть все в порядке.
Метод 7: удалить водяной знак активации Windows с помощью сторонних инструментов
Если ничего не помогло, это, вероятно, последний метод, который вы можете попытаться избавиться от водяного знака активации Windows.
Эти бесплатные сторонние инструменты удаляют водяной знак активации Windows, обманывая Windows, полагая, что он был активирован.
Поэтому мы не рекомендуем этот метод, но мы обязаны сообщить вам об этом. Вот как:
1. Универсальное средство отключения водяных знаков (Winaero)
Это программное обеспечение удалит водяной знак активации Windows с вашего компьютера одним нажатием кнопки.
Прежде чем продолжить, убедитесь, что все приложения на вашем компьютере закрыты, и сохраните всю работу. Вот и мы:

- Загрузите «Universal Watermark Disabler» с этой страницы.
- Разархивируйте файл, дважды щелкните uwd.exe и установите его.
- Приложение запустится, а затем автоматически выйдет из системы.
- Снова войдите в свою машину.
- Теперь водяной знак должен быть удален.
2. KMSAuto
Это хорошая альтернатива поддельным ключам продукта Windows.
Его можно использовать для активации не только Windows, но и других продуктов Microsoft, например Office.

- Загрузите KMSAuto и установите его.
- Откройте программу, нажмите «Активировать Windows».
- Как только это будет сделано, ваш компьютер перезагрузится.
- Это оно! Когда вы снова войдете в систему, Windows будет активирована, и водяной знак активации Windows исчезнет.
Заключение
Итак, это 7 простых способов избавиться от водяного знака активации Windows.
Мы рекомендуем активировать Windows оригинальным серийным ключом.
Тем не менее, мы надеемся, что эта статья навсегда решит вашу проблему «удалить водяной знак активации Windows».
Дайте нам знать, если у вас есть какие-либо вопросы, в разделе комментариев ниже или свяжитесь с нами по электронной почте.
