Windows 10 представление задач
Windows 10: Новое меню Пуск, Панель задач и Представление задач
Содержание
Если Вы уже успели воспользоваться Windows 8, то при переходе на Windows 10 будете чувствовать себя вполне комфортно. С точки зрения интерфейса кардинальных отличий от Windows 8 немного. У пользователей по-прежнему остается меню Пуск, хотя оно было фундаментально переработано. Все основные функции доступны из панели задач, которая имеет плоский вид, но вполне функциональна. Чувствуется почерк изысканного дизайна – границы окна стали меньше и тоньше.
Если Вы длительно используете Windows 8, в новой ОС возможно станет непривычным полное отсутствие боковой панели (так называемой Charms Bar). Возможно, данный элемент имеет самый короткий жизненный цикл в истории интерфейсов Windows. В Microsoft заявили, что панель может вернуться в будущих версиях Windows. Тем не менее, в Windows 10 она отсутствует.
Меню Пуск
Новое меню Пуск очень напоминает Metro-интерфейс Windows 8. В нем размещены крупные анимированные плитки, содержащие полезную информацию – так называемые живые плитки. Пользователям Windows 8 данное решение казалось излишним, главным образом из-за недостатка достойных Metro-приложений.

В Windows 10 ситуация изменилась, но все равно неясно, насколько полезна будет данная секция для пользователей. Конечно, удобно быстро узнать прогноз погоды и проверить наличие новых сообщений электронной почты прямо из меню Пуск. Однако, неизвестно, будет ли данный функционал применяться для расширенных задач.
Пользователь может прокрутить живые плитки. В плитках реализована анимация при появлении нового контента, который нужно просмотреть. Пользователь может группировать и переименовывать живые плитки, а также группы плиток также, как и в Windows 8.
Вы можете изменить размер меню Пуск самостоятельно, перетаскивая его края, что является очень полезной функцией. Тем не менее, при желании пользователь сможет открепить живые плитки и сделать новое стартовое меню максимально похожим на меню Пуск Windows 7. В первых сборках живые плитки меню Пуск казались абсолютно бесполезными.
В новейших предварительных версиях плитки стали всплывать, и пользователь невольно обращает на них внимание. Были добавлены полезные новостные блоки, а данная организация меню стала казаться удобной.
Остальная часть стартового меню напоминает меню Пуск Windows 7. Она содержит элементы управления для завершения работы и перезагрузки компьютера, список часто используемых приложений, а также прокручиваемый список всех установленных программ в алфавитном порядке. В данной секции также представлены ярлыки Проводника Windows и нового приложения “Параметры”.

При нажатии кнопки питания в меню Пуск появляется другое меню, позволяющее завершить работу, перезагрузить компьютер или перейти в спящий режим. Функция выхода из учетной записи находится в отдельном меню, для вызова которого Вам нужно нажать на изображение учетной записи в верхней части меню Пуск.
Поиск больше не содержится в стартовом меню (теперь он переместился на панель задач). Тем не менее, для поиска пользователь может нажать клавишу Windows на клавиатуре и начать печатать запрос.
Панель задач
Панель задач практически не изменилась. Под иконками открытых приложений теперь появилась цветная полоса, а новая панель поиска (ее можно изъять из панели задач или минимизировать до иконки) и иконок представления задач расположились по соседству с меню Пуск.
По неизвестным причинам, логотип Windows стал меньше. Теперь он выглядит немного потерянным и одиноким в своем нижнем левом углу.
Область уведомлений расположилась в другой части панели задач и стала гораздо проще с появлением нового Центра уведомлений. Иконки приложений, которые не показаны в области уведомлений (системном трее) будут отражены в всплывающем окошке, как и раньше. Доступно перетаскивание иконок в область уведомлений или наоборот, в всплывающее окно, а также их сортировка.

Появился совершенно новый календарь – нажмите на иконку времени для его отображения.
Меню опытного пользователя никуда не исчезло – просто нажмите правой кнопкой мыши по логотипу Windows. Свернуть все окна можно привычным способом, нажав по крайнему правому углу панели задач.
Таким образом, среди нововведений панели задач можно выделить полностью переработанный календарь, а также индикатор в виде цветной линии, сигнализирующий об открытых приложениях.
Представление задач
Начиная с Windows 3.x сочетание Alt+Tab использовалось для переключения между открытыми приложениями. За последние двадцать лет Microsoft серьезно видоизменила данную функцию, внедряя различные способы переключения между приложениями.
В Windows 95 пользователи получили панель задач, а в Windows XP – функцию группировки приложений панели задач, которая осталась и в современных ОС. В Windows Vista была реализована функция Windows Flip. При нажатии Windows+Tab открывалось красивое 3D представление задач Windows (неудивительно, учитывая высокие системные требования Vista). В Windows 8 для сенсорных экранов для просмотра задач нужно сделать свайп с левого края экрана.

В Windows 10 при нажатии на Alt+Tab появилась новая функция «Представление задач» (Task View), иконка для вызова которой расположена на панели задач рядом с панелью поиска.
«Представление задач» предназначено для тех же целей, для которых использовалось сочетание Windows+Tab. Пользователю показывается обзор активных приложений, переключиться между которыми можно с помощью мыши. Это очень удобный и продуманный способ навигации между приложениями.

«Представление задач» имеет еще одну функцию – несколько рабочих столов. Перейдите в окно «Представление задач» и нажмите иконки в нижнем правом углу для добавления рабочего стола. Таким образом, Вы можете использовать один рабочий стол для электронной почты, а другой – для работы с Photoshop. Это новая функция для Windows, но на Mac она представлена довольно давно – начиная с OS X 10.5 Leopard, представленной в 2009 году.
Приложения можно открывать сразу на нескольких рабочих столах, но вы не можете переключаться в окна, которые открыты на других рабочих столах. Сочетание Alt+Tab работает для переключения между приложениями в пределах текущего рабочего стола. Единственным способом для переключения рабочего стола является переключение в окне «Представление задач». Здесь же Вы можете закрыть рабочие столы с помощью иконки “X”, которая появляется при наведении на образ каждого рабочего стола.
Итак, мы рассмотрели полностью переработанное меню Пуск, Панель задач и функцию «Представление задач». В следующей статье подробно разберем новый Центр уведомлений Windows 10. Оставайтесь на связи!
Про многозадачность: окна под контролем
Марат Хайрулин, эксперт Microsoft в России, продолжает исследовать нюансы работы с несколькими задачами и рассказывает о совмещении окон и разделении экрана, о вашей личной машине времени для сайтов и документов, и о реальной пользе виртуальных столов.
В прошлой заметке мы писали о том, как современная наука относится к многозадачности и делились небольшими приемами, которые помогут сосредоточиться на одной задаче. А теперь хочтим напомнить (а кого-то может быть и познакомить) с полезными возможностями, которые помогут, если решение вашей задачи требует работы сразу с несколькими приложениями.

Переключение по-старому и по-новому
Переключение между приложениями – наверное то, что большинство из нас делает «на автомате», и никого, конечно, не удивит сочетание клавиш Alt + Tab. Но если одновременно нажать также и Ctrl (то есть Ctrl + Alt + Tab), то эта комбинация зафиксирует меню со всеми открытыми окнами на экране и позволит выбрать нужное приложение одним кликом мыши или касанием пальца (выбрать окно можно также с помощью стрелок на клавиатуре, а открыть – с помощью Enter). Может быть полезно, когда у вас открыто много окон.
Чуть менее известное, но тоже классическое сочетание клавиш Windows + Tab дает больше возможностей, чем кажется на первый взгляд.
Нажимая эти клавиши в актуальных версиях Windows 10, мы попадаем в раздел «Представление задач». Здесь можно не только переключаться между приложениями, но и воспользоваться «Временной шкалой» и «Виртуальными рабочими столами». К слову, вместо горячих клавиш вы можете кликнуть по кнопке «Представление задач» (обычно она расположена рядом с кнопкой «Пуск») или провести пальцем от левого края к центру сенсорного экрана. Кстати, если у вас современный ноутбук – попробуйте жест для тачпада: проведите по нему тремя пальцами вверх.
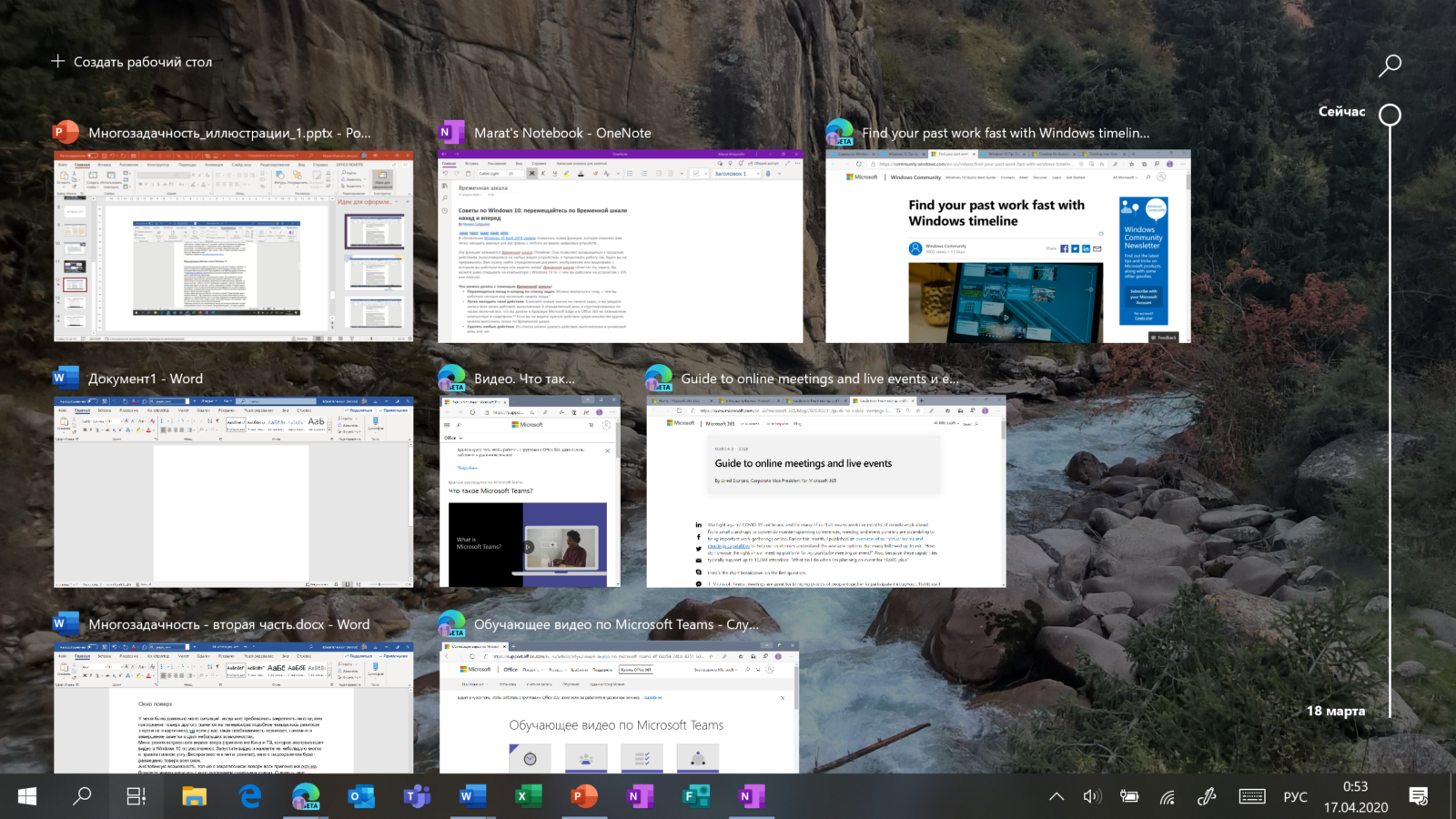
Режим Представление задач
«Временная шкала»
«Временная шкала» появилась в Windows 10 два года назад. Она помогает вернуться к задачам, над которыми вы работали ранее на вашем компьютере. При необходимости вы также сможете синхронизировать ее и с другими устройствами с вашей учетной записью*.
Для меня «Временная шкала» стала своеобразной машиной времени. Работа над многими проектами длится несколько дней. И если, допустим, в прошлую пятницу я работал с определенными сайтами и документами, вернувшись к этому проекту в среду, я смогу легко восстановить картину. Я просто отмотаю шкалу до нужной даты – той самой пятницы, увижу и смогу открыть те самые сайты и документы, в которые я тогда был погружен.
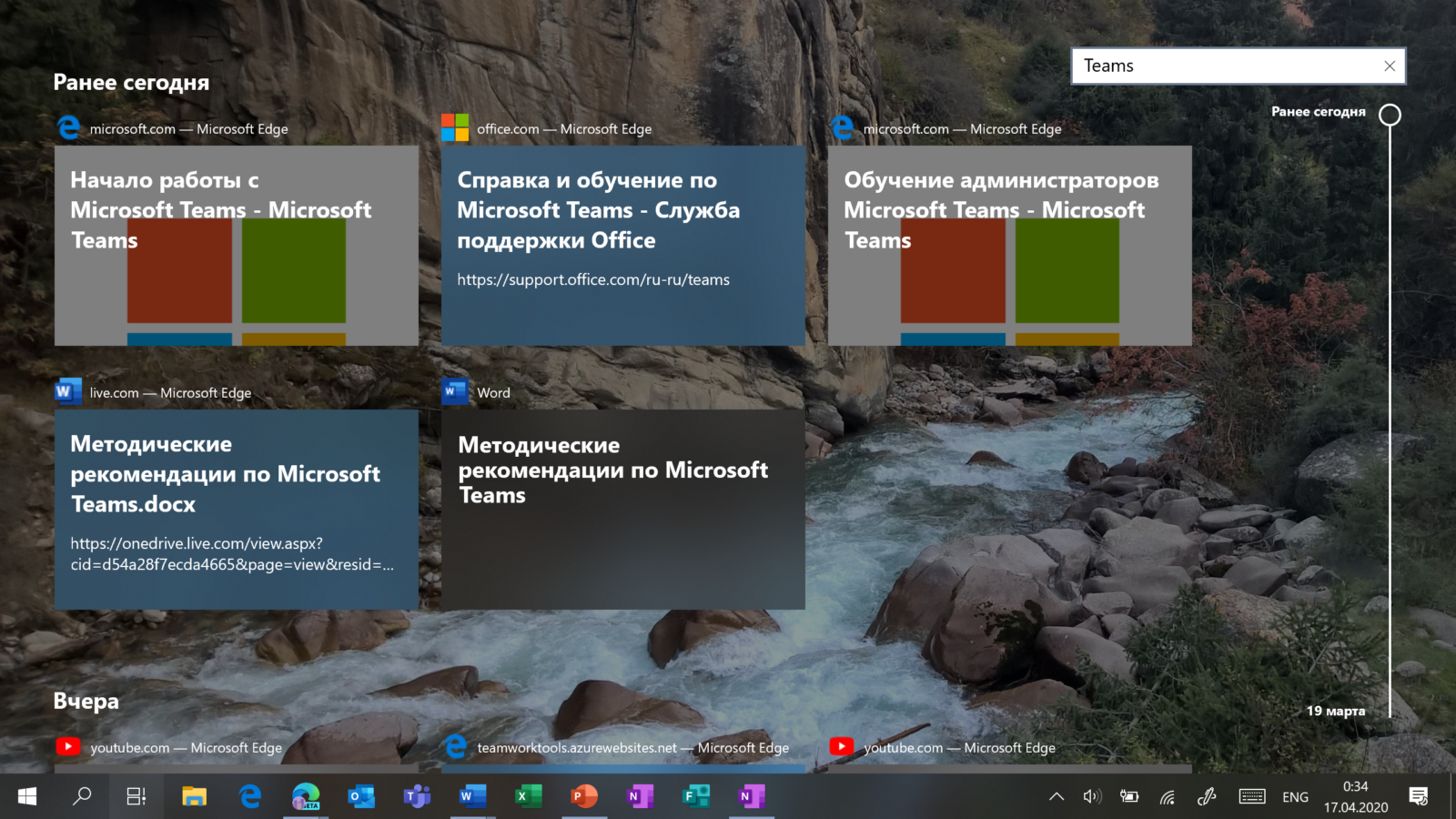
Поиск на Временной шкале
Поиск на «Временной шкале» тоже не раз меня выручал. В отличие от обычного поиска по файлам, я смогу искать не среди всех документов на устройстве (а их может быть очень много), а именно среди тех, с которыми я работал в последние дни. Возможно, вам знакомо сочетание Ctrl + F, запускающее поиск в Проводнике и во многих приложениях. Эта комбинация сработает и на экране «Представление задач»: то есть можно нажать сначала Windows + Tab, а затем – Ctrl + F и ввести искомое слово для поиска по «Временной шкале».
Виртуальные рабочие столы Windows 10
Концепция виртуальных рабочих столов далеко не нова. Если говорить о Windows, то одним из вариантов их использования была утилита Desktops, которую когда-то (последняя версия вышла в 2012 году) разработал Марк Руссинович. В Windows 10 виртуальные рабочие столы встроены в систему и помогают разделять потоки задач, переключаться между ними.
Если раньше вы не работали с виртуальными столами, для понимания их логики представьте такую аналогию: вам доступно несколько мониторов, на каждом вы можете открыть нужные программы, разделив их по рабочим потокам, например: на одном мониторе – работа с почтой и календарем, на другом – работа с несколькими документами Word, а на третьем – работа с браузером и OneNote. В каждый момент вы смотрите только на один монитор (виртуальный рабочий стол) со своим набором приложений. А переключаясь между виртуальными столами, вы как будто переводите взгляд с одного монитора на другой.
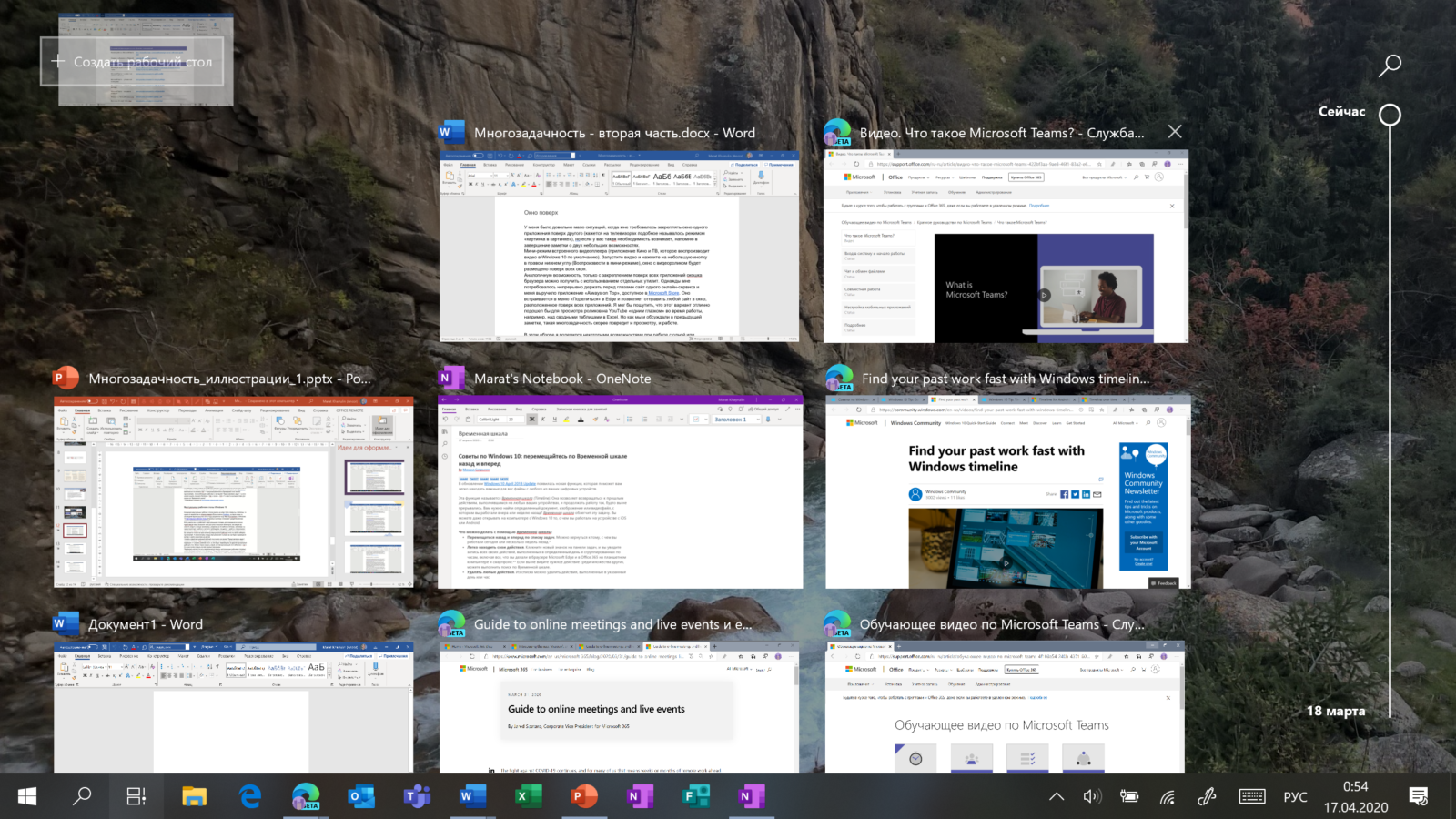
Перетаскивание окна для переноса его на новый виртуальный рабочий стол
Создать новый виртуальный рабочий стол можно на экране «Представление задач»: нажмите Windows + Tab и перетащите нужные окна открытых приложений на поле с надписью «+ Создать рабочий стол», и они будут перемещены на другой виртуальный рабочий стол. Можно также создать новый, пустой виртуальный стол (Windows + Ctrl + D) и уже затем открыть на нем нужные программы.
«Переводить взгляд» (то есть переключаться между настроенными рабочими столами) можно, выбирая нужный стол на экране «Представление задач», но намного удобнее переключаться с помощью горячих клавиш: Windows + Ctrl + стрелки вправо/влево, а на современных тачпадах – 4 пальца влево или вправо.
Полезные решения для работы с несколькими приложениями
Теперь еще об одной повседневной необходимости – работе с несколькими приложениями одновременно.
Разделение экрана
Первой возможности, о которой хочу напомнить, уже много лет, и в первоначальном виде (под названием Aero Snap) она появилась еще в Windows 7. В Windows 10 ее возможности расширили и назвали Snap Assist. Речь про разделение экрана для закрепления двух (а в Windows 10 – до четырех) приложений.
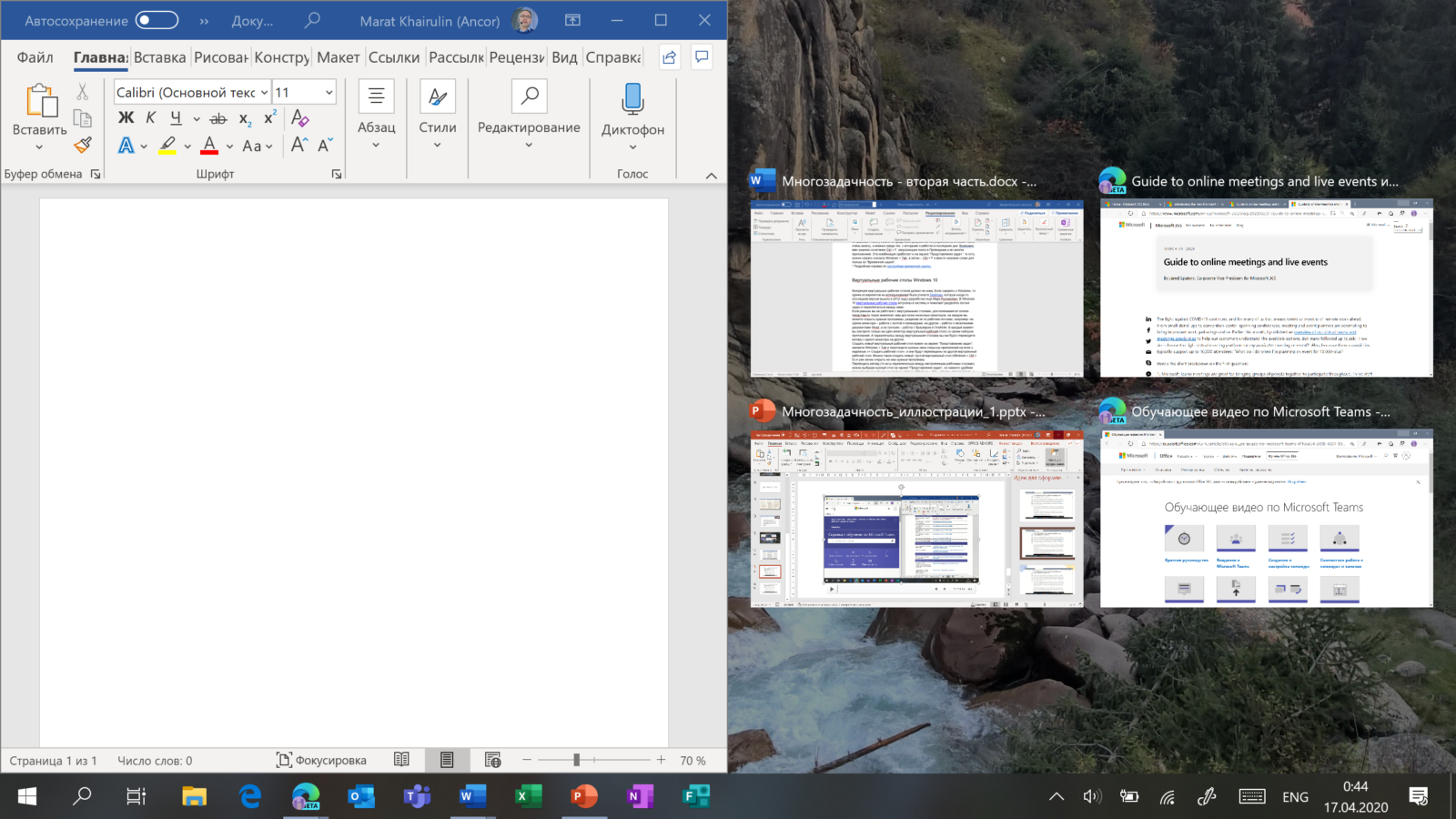
Snap Assist предлагает выбрать второе окно для закрепления справа
Чтобы это сделать, нужно взять приложение за самую верхнюю полоску, поднести его к правой или левой границе экрана до появления на экране его «тени» и отпустить (тем самым, закрепив первое приложение), а затем в появившихся рядом миниатюрах других приложений выбрать второе для закрепления рядом. Сценарий несложный, работает и для мыши, и для пальца. Еще проще это можно сделать с помощью сочетания клавиш Windows + клавиши со стрелками вправо/влево. Этому сочетанию уже больше 10 лет, но у тех, кто применяет его впервые, и сейчас порой возникает ощущение «цифровой магии».
Любознательным пользователям также напомню, что в Windows 10 можно отправлять приложение в «четвертинку» экрана, перенеся его в угол (или используя дополнительно клавиши Windows + стрелки вверх/вниз). При закреплении двух приложений можно перемещать границу между ними, выделяя какому-то из приложений больше места. Чтобы выбрать приложения для закрепления на экране, можно кликнуть правой кнопкой мыши по их миниатюрам на экране «Представление задач».
Окно поверх
У меня было довольно мало ситуаций, когда требовалось закреплять окно одного приложения поверх другого (кажется, на телевизорах подобное называлось режимом «картинка в картинке»), но если у вас такая необходимость возникает, напомню в завершение заметки о двух небольших возможностях.
Мини-режим встроенного видеоплеера (приложение «Кино и ТВ», которое воспроизводит видео в Windows 10 по умолчанию). Запустите видео и нажмите на небольшую кнопку в правом нижнем углу (Воспроизвести в мини-режиме), окно с видеороликом будет размещено поверх всех окон.
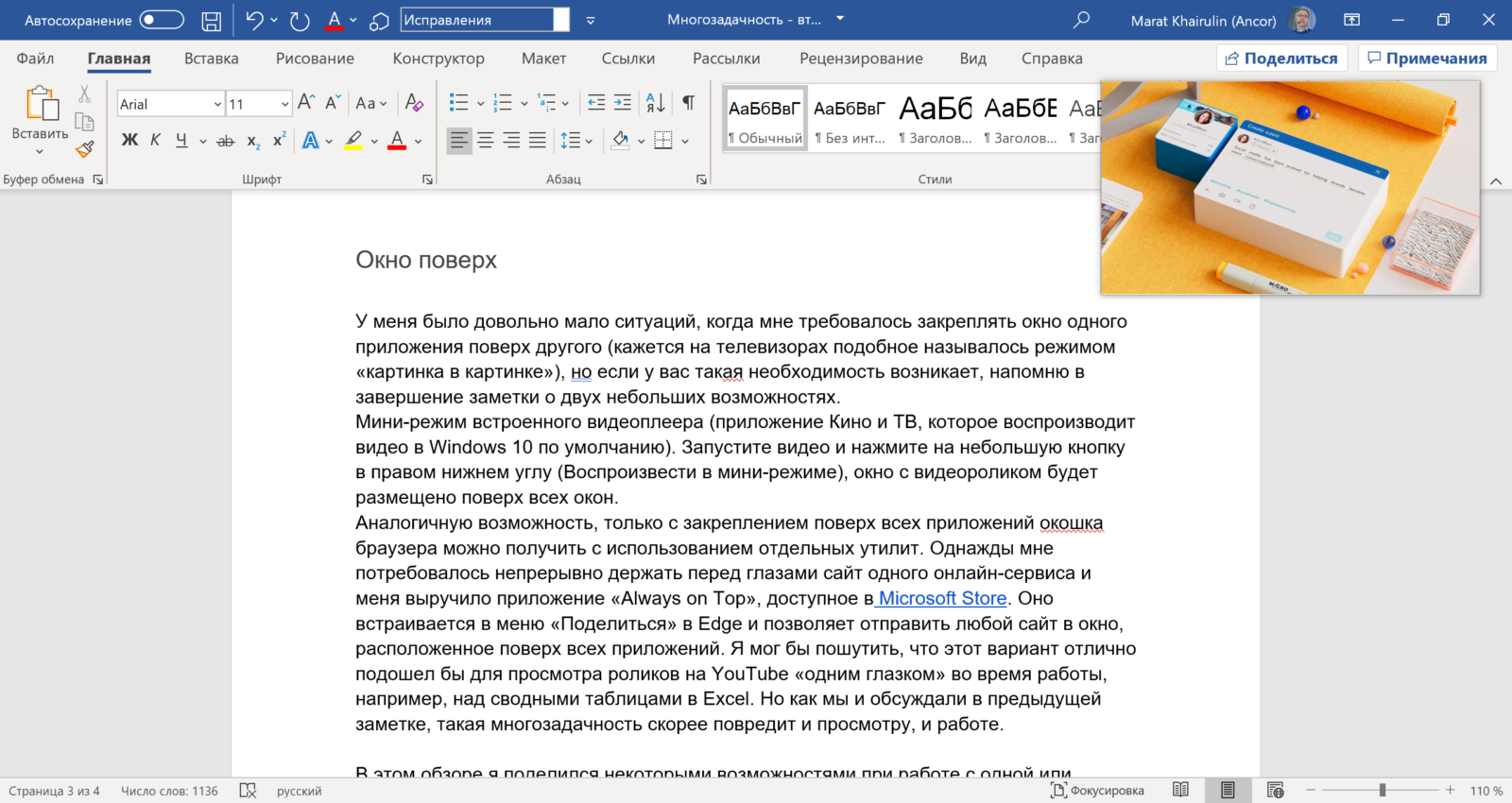
Видео в режиме Окно поверх
Аналогичную возможность, только с закреплением поверх всех приложений окна браузера, можно получить с использованием отдельных утилит. Однажды мне потребовалось работать над документом, постоянно сверяясь при этом с сайтом одного онлайн-сервиса, и меня выручило приложение Always on Top, доступное в Microsoft Store. Оно встраивается в меню «Поделиться» в Edge и позволяет отправить любой сайт в окно, расположенное поверх всех приложений. Я мог бы пошутить, что этот вариант отлично подошел бы для просмотра каналов на YouTube «одним глазком» во время работы, например, над сводными таблицами в Excel. Но как мы и обсуждали в первой заметке, такая многозадачность скорее повредит и просмотру, и работе.
В этом обзоре я поделился некоторыми возможностями при работе с одной или несколькими задачами, которыми пользуюсь сам. В следующих заметках продолжу разговор о приемах, которые помогут сделать нашу «цифровую жизнь» более продуктивной.
Что такое виртуальные столы в Windows 10 и как ними пользоваться
Быстро перемещаться от одной группы программ и файлов до другой, а также совершать различные действия с ними помогут виртуальные рабочие столы Windows 10. Раньше эта возможность была реализована в Mac OS, Linux и мобильных ОС. Для более старых версий Windows она была доступна после установки специального ПО. Создавать дополнительные пользовательские интерфейсы, переключаться с одного на другой, удалять их можно мышью или быстрыми клавишами.

Как управлять виртуальными рабочими столами в Windows 10
Виртуальные рабочие столы (ВРС) расширяют потенциал основного интерфейса, который доступен пользователю после загрузки ПК. Эта функция позволяет одновременно открывать более десятка программ и файлов, которые находятся за границами области отображения монитора. То есть, можно поочередно работать на нескольких экранах, имея один компьютер.
ВРС применяют для разных целей. Например, на первом открывают приложения и документы, предназначенные для работы, на втором – сайты для развлечений, на третьем – конфиденциальные файлы (переписки, фото/видео). Программы можно разделить на группы с учетом их функций или пожеланий пользователя.
Эта функция удобна, если компьютером пользуются несколько человек (например, на работе или дома), которые открывают приложения и файлы разного назначения. Во время работы различные программы (поисковики, документы Word, информационные сайты, графические редакторы) распределяют по нескольким средам, которые остаются невидимыми для окружающих.
При необходимости между группами окон переключаются. Во время такой работы ниже вероятность, что пользователь запутается в большом количестве открытых пользовательских интерфейсов. Их можно переносить из одного пространства на другое, а потом возвращать обратно.
Управление виртуальными рабочими столами Windows 10 осуществляется мышью. Чтобы открыть используемое пространство, нужно навести курсор на кнопку с графическим изображением функции «Представление задач» (ПЗ) или «Task View» (обведена красным овалом) на панели.
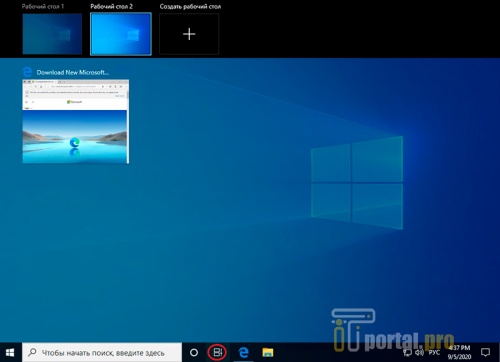
На вид это вертикально расположенные прямоугольники с бегунком возле них. Также значок может выглядеть, как строка из прямоугольников (в зависимости от версии). По этой кнопке нужно кликнуть.
После нажатия на иконку откроется существующий ВРС. Появившийся интерфейс дает возможность пользователю управлять рабочими областями – создавать новые, перемещать, совершать переход между ними и т. д.
Если в панели нет значка «Представление задач», то для открытия ВРС нужно действовать по такой инструкции:
- Навести курсор мышки на пустую область панели задач.
- Выполнить клик правой клавишей.
- Выбрать из списка во всплывающем меню команду «Показ кнопки просмотра задач», кликнуть по ней.
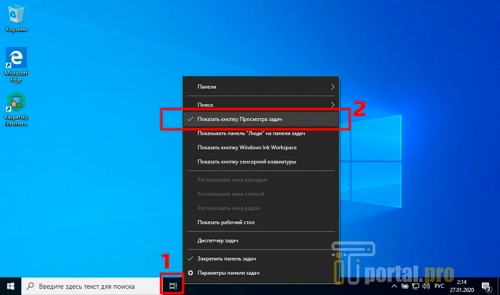
После этих простых действий откроется окно, через которое можно руководить средами Windows 10. Если их несколько, то нужно выбрать подходящую.
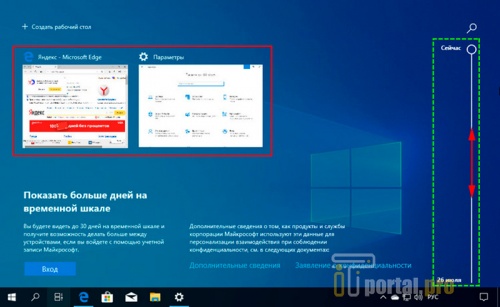
ВРС расположены во временной последовательности: сверху – последние, ниже – созданные раньше.
Дополнительные возможности
При необходимости окна приложений, документы и файлы можно перетаскивать между виртуальными пространствами. Делают это двумя способами:
- Курсор мышки наводят на раздел «View Task» кликают правой кнопкой. Во всплывающем меню находят «Переместить в…», выбирают нужный «Рабочий стол».
- Применяется технология Drag-and-Drop, которая позволяет перемещать и вставлять элементы в целевые объекты. Чтобы изменить расположение конкретного объекта, курсор направляют на него, зажимают левую кнопку мыши, перетаскивают в нужное виртуальное пространство.
Контекстное меню имеет еще 2 полезных пункта:
- Демонстрация окна на всех рабочих областях. Конкретный объект отмечают, чтобы он появлялся во всех виртуальных средах.
- Показ разных объектов одной программы во всех виртуальных областях. Если в приложении (например, Opera, Word) открыто несколько окон, то они будут показаны во всех зонах.
Некоторые программы используют для запуска нескольких разных окон. К примеру, пользователь запустил поисковую систему сначала в одной рабочей среде, а потом в другой.
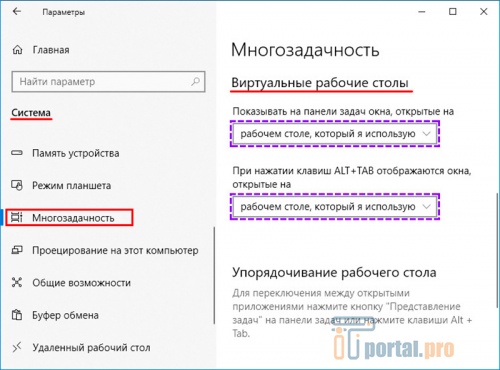
Для настройки ВРС следует переместиться в раздел «Система», в боковой панели выбрать пункт «Многозадачность». Там представлены 2 функции – отображение окон на панели задач, использование комбинации кнопок ALT + TAB.
Как легко и просто сделать VirtualBox на весь экран. Об этом можно почитать здесь.
Как активировать новый виртуальный рабочий стол в Windows 10
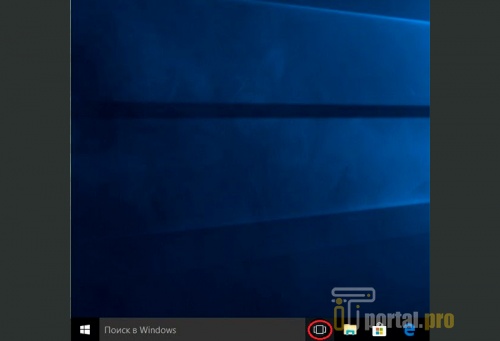
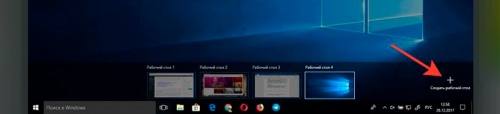
Чтобы визуализировать все используемые пространства, нужно щелкнуть левой кнопкой мышки по значку «Представление задач». Здесь же можно переходить из одного стола на другой.
Информации о максимально допустимом количестве объектов, возможных в операционной системе, отсутствует. По отзывам активных пользователей можно создать более 500 экземпляров. Но для продуктивной работы достаточно и 5-10 столов.
Как перемещаться по виртуальным рабочими столами Windows 10
Переходить из активного ВРС на любой другой легко:
- Открыть раздел «View Task».
- Выбрать требуемый интерфейс.
- Навести на него курсор мышки и щелкнуть левой кнопкой.
Эти простые действия помогут заменить одну виртуальную область на другую. На вновь созданном интерфейсе будут отсутствовать окна. Но здесь можно открывать разнообразные приложения и документы, перемещать объекты из других рабочих сред.
Как удалить виртуальный рабочий стол в Windows 10
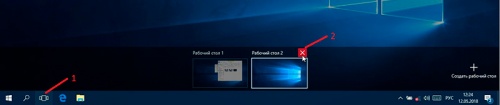
После этого действия выбранный объект будет удален. Программы и документы, которые располагались на нем, будут перенесены на ВРС, размещенный слева от него.
Периодически необходимо удалять лишние пользовательские интерфейсы, так как они занимают место в памяти и нагружают процессор.
Горячие клавиши для виртуальных рабочих столов
Для более оперативной работы в Windows 10 используют быстрые клавиши:
- Win + Tab (Win – кнопка со значком Windows) – пользователь переходит в раздел «Представление задач», где расположены все используемые ВРС.
- Windows + Control (Ctrl) + стрелка (правая или левая – в зависимости от расположения) – перетаскивание объектов между двумя виртуальными пространствами.
- Windows + Control + D – пользователь создает новый ВРС, на который моментально переходит.
- Windows + Ctrl + F4 – удаление выбранного стола.
С ВРС работа становится более организованной, быстрой и удобной. Они расширяют возможности ОС. Но эта функция имеет некоторые минусы:
- Объекты фиксированные, поменять их местами невозможно.
- Областям нельзя присваивать индивидуальные наименования, это часто приводит к путанице при большом количестве используемых интерфейсов.
- При каждом выключении ВРС не сохранятся, поэтому их нужно создавать заново.
Но несмотря на эти недостатки, функция набирает все большую популярность среди пользователей.
Напишите в комментариях, пользуетесь ли вы виртуальными рабочими столами Windows 10. Нравится ли вам эта функция? Какие ее преимущества и недостатки вы выделили для себя? Делайте репост статьи в социальных сетях, делитесь ею с друзьями. Задавайте вопросы по теме, более опытные читатели могут ответить на них.
Также рекомендуем посмотреть подборку видео, которые закрепят знания и ответят на оставшиеся вопросы.
Работа с несколькими рабочими столами в Windows 10
Виртуальные рабочие столы Windows 10.
Недооцененные возможности Windows 10, которые нужно опробовать
Опубликовано Михаил Непомнящий в 16.12.2016 16.12.2016

Операционная система Windows 10 содержит ряд неочевидных функций, которые способны удивить даже самых требовательных пользователей.
Если поначалу данная версия операционной системы от Microsoft многими была воспринята неоднозначно, сейчас больше половины пользователей остаются довольны ее использованием. А так как более старые версии Windows Microsoft со временем откажется поддерживать, то перейти на актуальную версию всё равно придется. Поэтому и знания по её особенностям будут актуальными, если вы только не планируете переходить на Linux или Mac Os.
Как установить шрифт в Windows 10
Как установить шрифт в Windows 10
Если стандартного набора шрифтов оказалось недостаточно, Windows 10 позволяет добавлять и использовать любые новые шрифты.
Подробнее
Офлайн доступ к картам
Если вы являетесь обладателем компактного ноутбука или на вашем планшете вдруг установлена Windows 10, то во время путешествий неоценимой станет возможность использовать заранее скачанные карты местности.
Для этого идем в «Параметры» (например, используя сочетание клавиш Windows + I), выбираем «Система» – «Автономные карты». По нажатию на кнопку «Скачать карту» система предложит вам выбрать регион и страну, чью карту вам необходимо загрузить для последующего использования без подключения к сети Интернет.

В дальнейшем просто воспользуйтесь предустановленным приложением «Карты», которое можно найти через поиск или кнопку Пуск в общем списке программ.
Удобные стикеры
Несколько странно, что в русской версии Windows 10 можно встретить непереведенным название приложения Sticky Notes, но от этого стикеры не становятся менее удобными.
Инструмент позволяет создавать себе напоминания, которые всегда у вас будут под рукой. Нажав на значок с плюсом у вас появится новый стикер. Кнопка с тремя точками позволит изменить цвет стикера, а крестик – закрыть его.

Сами по себе стикеры были в предыдущей версии Windows, зато в «десятке» здесь добавили внедрение опции Windows Ink, которая распознает рукописный ввод. Кроме того, для некоторых слов можно задать дополнительные действия, например, создавая конкретные напоминания. Однако в данном случае Sticky Notes дружелюбен исключительно с английским языком (например, можно задать напоминание для слова tomorrow, тогда как для русского эквивалента подобной опции уже нет), не говоря о том, что русскую версию умного помощника Cortana еще также предстоит ждать не один год.
Как настроить чувствительность мыши
Как настроить чувствительность мыши
Если курсор перемещается слишком медленно или слишком быстро, то самое время разобраться с настройками чувствительности.
Подробнее
Представление задач и виртуальные рабочие столы
Нажав на клавиатуре сочетание клавиш Windows + Tab можно увидеть удобный список всех активный в настоящий момент окон (это же действие дублирует кнопка на Панели задач рядом с Пуском и поиском). Из полученного «Представления задач» удобно выбирать мышкой желаемое приложение, что будет удобно тем, кто привык одновременно открывать большое количество окон.

Отчасти данное новшество является альтернативой привычному сочетанию клавиш Alt+Tab, но работает несколько иначе и может иногда быть удобнее.
Кроме того, в представлении списка активных окон также имеется кнопка для создания дополнительного виртуального рабочего стола. Это одна из опций, которую многие давно хотели видеть в Windows.
Кликните на кнопку «Создать рабочий стол» в нижнем правом углу «Представления задач» и у вас добавится еще один рабочий стол. Таким образом, вы можете на одном из виртуальных рабочих столов запускать программы и открывать документы, связанные с работой, а на другом – всё, что касается развлечений. Переключаться между рабочими столами в дальнейшем также можно через «Представление задач».
Прикрепление окон
Данная функция не является новой в Windows 10, но она значительно доработана по сравнению с прошлыми вариантами. Опция будет полезна тем, кто любит постоянно перескакивать из одного окна в другое, и хочет удобно расположить их на экране.
Просто перетащите окно к одному из краев рабочего стола или в один из его углов – окно автоматически изменит размер и прикрепится к соответствующей области. Также вам будет предложено выбрать какое из других активных окон расположить в соседней области. Таким образом, вам не придется проделывать данную операцию для двух окон поочередно. Можно расположить рядом либо два окна, пополам занимающим область экрана, либо четыре, разнеся их по углам.

Настройки данной функции производятся в «Параметрах» через пункт «Система» и вкладку «Многозадачность». При необходимости здесь можно отключить способность окон прикрепляться к краям.
Ограничиваем слежение Windows 10
Ограничиваем слежение Windows 10
С каждым выпуском операционной системы компания Microsoft запрашивает от пользователей всё больше и больше информации. Но можно умерить ее аппетиты.
Подробнее
Проецирование на ваш ПК
Вы можете спроектировать изображение экрана со своего компьютера или телефона с установленной операционной системой Windows 10, на другой компьютер с аналогичной системой и подключенной к той же сети, что и вы. При этом необходимо иметь соответствующую аппаратную часть.
Для начала работы с данной опцией идем в «Параметры», выбираем пункт «Система» – «Проецирование на этот компьютер». Из первого выпадающего списка выберите пункт «Доступно везде в защищенных сетях» (либо другое значение на ваш выбор).

На устройстве, с которого вы хотите передавать картинку, нажмите сочетание клавиш Windows+A, чтобы перейти в Центр уведомлений, и выберите внизу кнопу «Подключиться» – система автоматически определит соседние устройства, на которые можно передать изображение. Вам остается только выбрать желаемое.
Экономия батареи
Для тех, кто пользуется Windows 10 на переносных устройствах, работающих в том числе от батареи, будет чрезвычайно полезна опция «Экономия заряда», находящаяся в пункте «Система» Параметров. Название говорит само за себя – дополнительные настройки позволят батарее дольше работать без подзарядки.

Здесь можно отключить всевозможные уведомления, ненужные приложения, работающие в фоновом режиме. В Параметрах вы можете вручную включить данную опцию, а также можете позволить некоторым приложениям продолжать работу, если экономия заряда ранее их отключала.
Для активации режима экономии батареи в любой момент вы можете перейти в Центр уведомлений и там нажать на кнопку «Экономия заряда» (если нужных кнопок в Центре уведомлений у вас не хватает, добавить их, равно как и отключить лишние, можно через «Параметры – Система – Уведомления и действия» и ссылку «Доб./удалить быстрые действия).
5 функций Windows 10 для продуктивной работы
 В этой заметке расскажу о пяти стандартных функциях Windows 10, которыми пользуюсь я и которые упрощают мою работу на компьютере.
В этой заметке расскажу о пяти стандартных функциях Windows 10, которыми пользуюсь я и которые упрощают мою работу на компьютере.
Буду рад, если в комментариях поделитесь инструментами, которые используете вы при работе в Windows.
Скрытие значков на Рабочем столе
Эта опция может показаться ненужной или неважной, однако я ее применяю и довольно регулярно. Речь идет о скрытии значков с рабочего стола.
В Windows 10 это делается в два щелчка мыши. Первый правой кнопкой мыши в любой свободной области рабочего стола. И второй — по соответствующей опции в контекстом меню.

Поскольку я часто записываю видео о различных программах или самой операционной системе, то предпочитаю скрывать бардак, который часто царит на рабочем столе, чтобы он не отвлекал внимание. Теперь для этого не обязательно заводить отдельного пользователя в системе, а достаточно временно скрыть значки через контекстное меню.
Буфер обмена в Windows 10
По умолчанию во всех версиях Windows мы имеем возможность скопировать и вставить только один фрагмент данных. То есть мы можем скопировать текст в буфер обмена с помощью сочетания клавиш Ctrl+C и вставить его, например, в другой документ с помощью сочетания Ctrl+V.

Одновременно скопировать несколько фрагментов не получится, так как сколько бы фрагментов мы предварительно не скопировали, все равно будет вставлен лишь последний скопированный фрагмент.
Существуют программы, которые позволяют расширить стандартный буфер обмена и ранее я ими пользовался. Однако в Windows 10 появилась возможность использовать журнал буфера обмена.
Мы можем вставит любой из ранее скопированных фрагментов с помощью сочетания Windows+V. Появится меню, из которого выбираем нужный фрагмент.

Если нужно, чтобы какие-то из фрагментов были доступны и после перезагрузки компьютера, то достаточно их закрепить с помощью специального меню.

Если при нажатии Windows+V у вас такое окно не появляется, то стоит зайти в параметры буфера обмена и убедиться, что журнал буфера обмена включен.

Быстрая помощь
Еще одна полезная функция — Быстрая помощь.
У неопытных пользователей всегда что-то случается на компьютере, при этом они практически никогда не могут объяснить, что именно случилось, а не видя компьютер помочь решить проблему становится невозможным.
Выяснять нюансы по телефону крайне сложно, а просить созвониться по скайпу и затем поделиться экраном или, еще хуже, установить программу вроде TeamViewer и дать вам доступ к их компьютеру — это задачи еще более сложные.
Решить проблему поможет Быстрая помощь.
Запускаем приложение и просим его запустить на удаленном компьютере. Проще всего это сделать через поисковое поле панели задач.

Мы щелкаем по Помочь другому пользователю. Потребуется зайти в учетную запись Майкрософт, поэтому если вы ее еще не создавали, то можно это сделать.
Далее получаем код, который нужно продиктовать или переслать пользователю удаленного компьютера.

Пользователь введет этот код в соответствующее поле и нажмет кнопку для предоставления вам доступа к компьютеру.

Теперь вы имеете доступ к компьютеру и можете сами устранить возникшую проблему.

Разделение экрана
Эта функция появилась еще в Windows 7, но в десятке она стала чуть более функциональной и я ей пользуюсь постоянно. Речь идет о разделении экрана и размещении на нем окон открытых программ.
Начну по порядку.
Если захватить окно и поднести его к верхней границе экрана, то оно развернется на весь экран. Если снова захватить окно мышью и потянуть вниз, то его размеры вернуться к первоначальным.
Поднесение окна к левой или правой границе экрана позволит разместить окно только на одну его половину. Также будет предложено выбрать одно из окон открытых приложений для размещения его во второй половине.

Поднесение окон к углам экрана позволит разместить окно ровно в его четвертой части. Ну а если окон открыто много и нужно оставить лишь одно из них на экране, то захватываем его мышью и слегка трясем. Повторное потрясывание приведет к разворачиваю окон.
Набросок или скриншоты
Ну и последняя функция в этой подборке — это простая программа, позволяющая делать скриншоты.
В оригинале (на английском) она называется Snip&Sketch, а русский перевод, с моей точки зрения, не совсем удачен. Программа называется Набросок на фрагменте экрана.
Программу можно запустить через стандартный поиск или воспользоваться сочетанием клавиш Windows+Shift+S.
Здесь есть стандартные инструменты, позволяющие создать снимок экрана в виде выделенной прямоугольной области, области произвольной формы, можно выделить отдельное окно программы или создать скриншот всего экрана целиком.

Также мы можем задать задержку пред созданием скриншота. Это очень удобно, если нужно, например, сделать скриншот какого-то меню в программе или операционной системе.

Ну а после того, как скриншот сделан, можно воспользоваться стандартными инструментами рисования, чтобы внести в него примечания или акцентировать внимание на какой-то его части.

Далее скриншот можно сохранить в виде отдельного файла или скопировать в буфер обмена для последующей вставки в какое-то другое приложение.
Итак, это были пять функций Windows 10, которые использую я. Ну а что интересного применяете вы в своей работе? Поделитесь в комментариях.
Как эффективно использовать Диспетчер задач в Windows 10

Фирменная утилита от Microsoft Диспетчер задач уже давно верой и правдой служит пользователям систем Windows. Но мало кто ее эффективно использует, так не понимают для чего она нужна и что в ней можно делать. А зря, ведь Диспетчер задач является очень мощным инструментом, возможности которого позволяют управлять различными аспектами приложений, процессов и служб, работающих на компьютере.
В новой Windows 10 он был переделан кардинально по сравнению с Windows 7. Диспетчер задач cтал проще, изящнее и функциональнее. С помощью Диспетчера задач можно управлять программами в автозагрузке, узнать свой IP-адрес и наблюдать за использованием системных ресурсов с помощью информативных графиков. А новая система цветового кодирования помогает определить, какие процессы потребляют ресурсы активнее всего.
Сегодня хочу немного рассказать о Диспетчере задач, о том, как его использовать, что с его помощью можно исправить и определить в Windows 10.
Как открыть Диспетчер задач
В Windows 10 существует несколько способов найти и открыть Диспетчер задач. Для тех, кто любит всё открывать при помощи комбинаций клавиш, есть два таких набора: Ctrl+Alt+Del и Ctrl+Shift+Esc. В первом случае в появившемся окне придется выбрать Диспетчер задач, а при втором наборе сразу же откроется утилита. Также можно использовать Пуск, нажав на правую кнопку мыши и выбрав из перечня программ Диспетчер задач. Пригодится и способ с использованием стандартной кнопки Поиск, которая находится рядом с кнопкой Пуск. Просто вводите в поле поиска Диспетчер задач и кликаете на него. Я же очень часто открываю утилиту через Панель задач, кликая по ней правой кнопкой мыши. Почему-то именно этот способ у меня больше всего прижился. Но решать вам, какой из приведенных способом удобнее.

Управление процессами
При первом запуске Диспетчера задач можно увидеть все запущенные и активные процессы. Если же интересна более подробная информация о процессах, которые происходят на вашем устройстве, то нажмите внизу на пункт Подробнее.

Перед вами предстанет вся картина процессов, запущенных программ и приложений. Увидите, какая из программ больше нагружает ваш процессор, поглощает оперативную память, заставляет нагружаться диск и сеть. Об этом можно судить по смене цвета информации о процессе: чем темнее цвет, тем больше нагрузка на конфигурации устройства.

Список процессов разбит на 3 раздела: приложения, фоновые процессы и процессы Windows.

Любой из этих процессов можно остановить, наведя на него и кликнув внизу Снять задачу.

Приложение или программа будут мгновенно закрыты. Не советую закрывать процессы, о которых мало знаете, так как это может привести к сбоям в работе самой системы. Особенно это касается процессов с приставкой .exe.

Среди них могут быть как раз системные, что скажется на работе устройства. Конечно же вы можете узнать о самом процессе в Интернете. Откроется окно браузера по умолчанию с результатами поиска в поисковике.

Можете получить развернутую информацию о процессе и увидеть более подробный список составляющих его, если таковые имеется у данного приложения.

Системная статистика
Как можно догадаться, в разделе Производительность увидите цветные графики нагрузки на системные ресурсы, список которых находится с левой стороны. Новый интерфейс Диспетчера задач в этом разделе мне больше нравится, чем в предыдущих версиях Windows. Графики активные, динамичные и выполнены каждый в своей световой гамме.
Для обычного пользователя такие динамические графики мало о чем скажет, хотя иногда интересно посмотреть, как меняются процессы, происходящие в устройстве, при запуске программ, игр или антивирусного ПО. При желании можете увидеть полезную информацию о своем ПК: какой процессор установлен, сколько ОЗУ и какого типа, емкость HDD/SSD -диска, IP-адрес своего компьютера.

По-прежнему можно одним кликом открыть Монитор ресурсов. Он не обновлялся, но показывает еще больше информации, чем Диспетчер задач.

Журнал приложений

Вкладка «Журнал приложений» тоже иногда полезна в использовании, если хотите увидеть сколько времени процессора и пропускной полосы потратило то или иное универсальное приложение за все время использования. Главным же плюсом вкладки является то, что с ее помощью можно выявить самые ресурсоемкие приложения, а потом избавиться от них в случае необходимости. Ведь у некоторых пользователей часто остаются различные старые приложения и игры, которыми уже давно никто не пользуется, а удалить просто забыли.
Программы автозагрузки
Почти каждый день читаю на сайтах и форумах жалобы пользователей на то, что Windows 10 иногда очень долго загружается. Основной причиной все этого процесса является большое количество программ и приложений с высоким уровнем ресурсоемкости, которые автоматически запускаются вместе с операционной системой.
Раньше приходилось всячески изощряться и отключать эти программы из Автозагрузки. В Windows 10 наконец-то появился простой способ решения этой проблемы при помощи вкладки «Автозагрузка»

Достаточно открыть вкладку, чтобы определить программы, которые мешают быстрому запуску системы. В колонке Состояние будет показано, какая из программ выполняет автоматический запуск вместе с системой, а в колонке Влияние на загрузки определена степень влияния на автозагрузку. Отключить программу из Загрузки очень легко: наводите курсор мышки на нужную программу, кликаете правой кнопкой мышки и отключаете программу. Теперь при включении устройства система будет намного быстрее загружаться и сохранит вам нервы.

Пользователи
Обычный пользователь удивится, зачем нужна эта вкладка в Диспетчер задач. Но, поверьте мне, она очень нужна и вот почему. Сразу же после выхода Windows 10 много было написано о безопасности сети, о том, что за нами следят и продают наши данные кому-то. Все почему-то забывают, что главной угрозой для ПК являются вирусы и троянские вредоносные программы, которые передают часто ваше устройство в руки злоумышленникам. Вот здесь на помощь придет вкладка Пользователи,

в которой будут отображаться все пользователи, использовавшие хоть раз устройство, даже те же мошенники. Это будет поводом проверить свой ноутбук на наличие вирусов и вредоносных программ. Мелочь, но приятно.
Подробная информация о процессах
Следующая вкладка «Подробности» своеобразное усовершенствованное преобразование старой вкладки «Процессы», которая была в предыдущих версиях Windows. Ничего красивого от интерфейса вкладки не ждите: обычный подробный перечень процессов, запущенных в системе. Мне понравилась опция, позволяющая задавать приоритет процессам, а также узнать подробности о них в Интернете. Иногда это может вам пригодиться в работе.

Службы
Вкладка «Службы» в Диспетчере задач -это упрощенная версия настройки Службы в Windows 10. Но она тоже дает возможность отключать или перезапускать некоторые службы, если в этом есть необходимость. Нажимаете на нужную службу, при помощи правой кнопки мыши останавливаете, запускаете или перезапускаете процесс.

Если же вам недостаточно служб в данной вкладке, то можно открыть отдельный интерфейс Службы с расширенными функциями, отсутствующими в Диспетчере задач. Для этого нажимаете внизу на опцию «Открыть службы» и сразу же откроется расширенный список Служб в Windows 10.

Как видите с новой версией Диспетчера задач смогут разобраться даже неопытные пользователи. Он стал значительно лучше, обеспечив интуитивный пользовательский интерфейс и множество новых функций, которые облегчают жизнь владельцам компьютеров.
Для тех, кто хочет знать больше
- Как настроить программы и приложения в Windows 10?
- Как эффективно настроить интерфейс и внешний вид Рабочего стола в компьютере на Windows 10
- Как я починил сломанный ноутбук при помощи Windows
- Почему в Windows 10 не работает кнопка «Пуск» и как это исправить
- Как отключить или удалить OneDrive в Windows 10
- Как отключить рекламные баннеры в Skype для Windows
- Как отключить автоматическое обновление в Windows 10
- Бесплатные антивирусы для Windows 10
Подписывайтесь на наш нескучный канал в Telegram, чтобы ничего не пропустить.