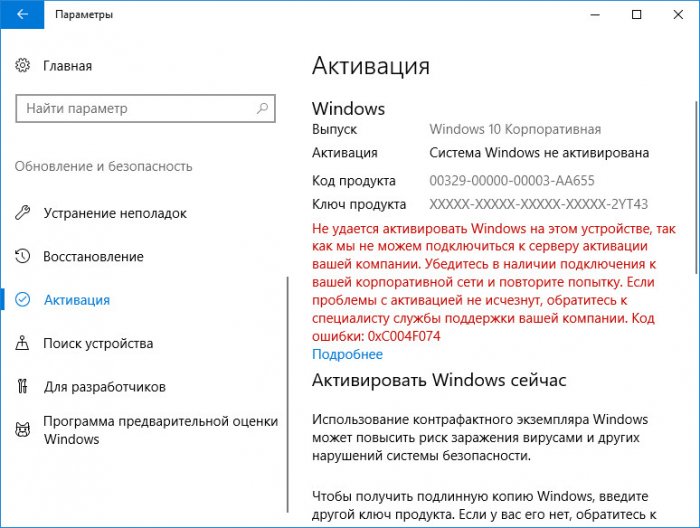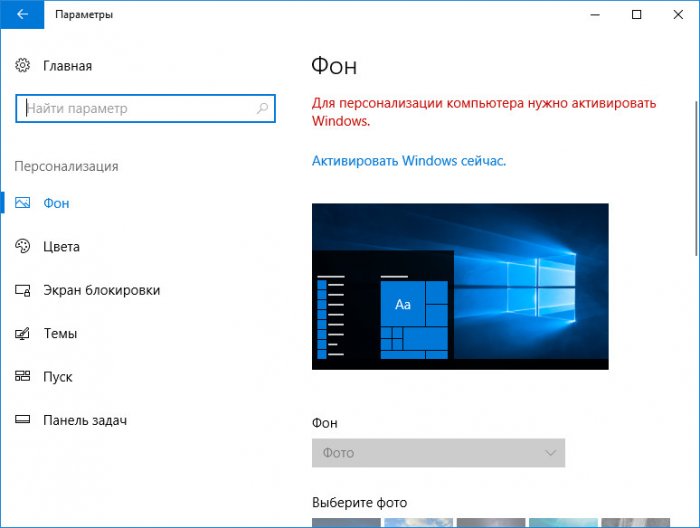Windows 10 тестовая версия
Скачать Windows 10
Перед обновлением ознакомьтесь с описанием известных проблем на странице информации о выпуске Windows и убедитесь, что это не повлияет на ваше устройство.
обновление Windows 10 за май 2021 г.
Средство Update Assistant может помочь вам выполнить обновление до последней версии Windows 10. Чтобы начать, щелкните Обновить сейчас.
Хотите установить Windows 10 на своем компьютере?
Чтобы приступить к работе, вам потребуется лицензия на установку Windows 10. Затем можно будет установить и запустить средство создания носителя. Подробнее о том, как работать с этим средством, см. в инструкциях, приведенных ниже.

Эти инструкции можно использовать в следующих случаях:
- У вас есть лицензия на установку Windows 10 и вы обновляете операционную систему компьютера с Windows 7 до Windows 8.1.
- Вам нужно переустановить Windows 10 на компьютере, где уже была успешно активирована эта ОС.
Если вы устанавливаете Windows 10 на компьютере с Windows XP или Windows Vista или вам нужно создать установочный носитель с Windows 10 на другом компьютере, ознакомьтесь с разделом Использование средства для создания установочного носителя (USB-устройства флэш-памяти, DVD-диска или ISO-файла) для установки Windows 10 на другом компьютере ниже.
Примечание. Прежде чем устанавливать Windows 10, убедитесь, что ваш компьютер соответствует требованиям к системе для Windows 10. Кроме того, рекомендуем посетить веб-сайт производителя компьютера, чтобы получить дополнительные сведения об обновленных драйверах и совместимости оборудования.
- Нажмите Скачать средство, а затем — Запустить. Для запуска этого средства необходимы права администратора.
- Если вы согласны с условиями лицензионного соглашения на странице Условия лицензии, нажмите Принять.
- На странице Что вы хотите сделать? выберите Обновить этот компьютер сейчас, а затем нажмите Далее.
После загрузки и установки программное обеспечение предоставит инструкции по настройке Windows 10 на вашем ПК. По ссылке Windows 10 доступны все версии Windows 10, кроме Корпоративная. Дополнительную информацию о версии Корпоративная см. на веб-сайте Volume Licensing Service Center.
- Если у вас нет лицензии для установки Windows 10 и вы еще не выполнили обновление до этой версии, можете приобрести экземпляр здесь: https://www.microsoft.com/ru-ru/windows/get-windows-10.
- Если вы уже обновили операционную систему на этом компьютере до Windows 10 и сейчас переустанавливаете ее, вам не нужно вводить ключ продукта. Ваш экземпляр Windows 10 будет активирован автоматически позже с помощью цифровой лицензии.
Следуйте этим указаниям, чтобы создать установочный носитель (USB-устройство флэш-памяти или DVD-диск), с помощью которого можно установить новую копию Windows 10, выполнить чистую установку или переустановить Windows 10.
Прежде чем устанавливать средство, убедитесь, что у вас есть:
- Подключение к Интернету (интернет-провайдер может взимать плату за услуги).
- Достаточно свободного места на диске компьютера, USB-устройстве или внешнем носителе.
- Пустое устройство флэш-памяти USB объемом не менее 8 ГБ или чистый DVD-диск (а также устройство для записи DVD-дисков), если требуется создать носитель. Рекомендуем использовать чистый носитель USB или чистый DVD-диск, поскольку все его содержимое будет удалено.
- Если при записи ISO-файла на DVD-диск появится сообщение, что файл образа диска имеет слишком большой размер, необходимо использовать двухслойный DVD-диск (DL).
Проверьте характеристики компьютера, на котором требуется установить Windows 10:
- 64-разрядный или 32-разрядный процессор (ЦП). Вы создадите 64-разрядную или 32-разрядную версию Windows 10. Чтобы проверить эту характеристику компьютера, откройте раздел Сведения о компьютере в параметрах компьютера или Система в панели управления и найдите Тип системы.
- Системные требования. Убедитесь, что ваш компьютер соответствует требованиям к системе для Windows 10. Кроме того, рекомендуем посетить веб-сайт производителя компьютера, чтобы получить дополнительные сведения об обновленных драйверах и совместимости оборудования.
- Язык Windows. При установке Windows 10 потребуется выбрать тот же язык. Чтобы узнать, какой язык используется в настоящее время, откройте раздел Время и язык в параметрах компьютера или Регион в панели управления.
- Выпуск Windows. Вам также потребуется выбрать тот же выпуск Windows. Чтобы узнать, какой выпуск используется, откройте раздел Сведения о компьютере в параметрах компьютера или Система в панели управления и найдите выпуск Windows. Windows 10 Корпоративная недоступна в средстве для создания носителя. Больше об этом можно узнать на веб-сайте Volume Licensing Service Center.
- Продукты Microsoft Office. Если вы только что приобрели новое устройство, на котором установлен Office 365, рекомендуем активировать (установить) Office перед обновлением до Windows 10. Сведения об активации копии Office читайте в статье Скачивание и установка Office 365 для дома, Office 365 персональный или Office 365 для студентов. Дополнительные сведения читайте в статье Обновление до Windows 10 на новых устройствах, включающих Office 365.
Если у вас установлен Office 2010 или более ранней версии и вы хотите выполнить чистую установку Windows 10, необходимо найти ключ продукта Office. Советы по поиску ключа продукта читайте в статье Поиск ключа продукта для Office 2010 или Ввод ключа продукта для программы Office 2007.
Создание установочного носителя с помощью средства:
- Нажмите Скачать средство сейчас, а затем — Запустить. Для запуска этого средства необходимы права администратора.
- Если вы согласны с условиями лицензионного соглашения, нажмите Принять.
- На странице Что вы хотите сделать? выберите Создать установочный носитель для другого компьютера, а затем нажмите Далее.
Выберите для Windows 10 язык, выпуск и архитектуру (32- или 64-разрядная версия). Приведенная ниже таблица поможет вам решить, какой выпуск Windows 10 нужно установить.
| Текущий выпуск Windows | Выпуск Windows 10 |
|---|---|
| Windows 7 Starter Windows 7 Home Basic Windows 7 Home Premium Windows 7 Professional Windows 7 Ultimate Windows 8/8.1 Windows 8.1 with Bing Windows 8 Pro Windows 8.1 Pro Windows 8/8.1 Professional with Media Center Windows 8/8.1 Single Language Windows 8 Single Language with Bing Windows 10 Home Windows 10 Pro |
Windows 10 |
| Windows 8/8.1 Chinese Language Edition Windows 8 Chinese Language Edition with Bing |
Windows 10 Home China |
- USB-устройство флэш-памяти. Подключите пустое USB-устройство флэш-памяти емкостью не менее 8 ГБ. Все содержимое устройства будет удалено.
- ISO-файл. Сохраните ISO-файл на компьютере, чтобы создать DVD-диск. Скачав файл, вы можете открыть папку, в которой он сохранен, или выбрать команду Открыть устройство записи DVD-дисков и следовать указаниям по записи файла на DVD-диск. Дополнительные сведения об использовании ISO-файла читайте в разделе Дополнительные методы использования ISO-файла для установки Windows 10 ниже.
После выполнения установки Windows 10, пожалуйста, убедитесь в том, что у вас установлены все необходимые драйверы устройств. Чтобы проверить наличие обновлений, нажмите кнопку «Пуск», щелкните Настройки > Обновление и безопасность > Центр обновления Windows и выберите команду «Проверить наличие обновлений». Вы также можете посетить веб-сайт технической поддержки изготовителя своего устройства, чтобы загрузить какие-либо дополнительные драйверы, которые могут быть необходимы.
Примечание. Драйверы для устройств Surface доступны на странице загрузки драйверов и встроенного ПО для устройств Surface.
Прежде чем устанавливать Windows 10, рекомендуется сохранить все необходимые данные и создать резервную копию компьютера. Если вы скачали ISO-файл для Windows 10 с помощью средства для создания носителя, необходимо записать его на DVD-диск, прежде чем следовать приведенным ниже указаниям.
- Подключите USB-устройство флэш-памяти или вставьте DVD-диск в компьютер, на котором требуется установить Windows 10.
- Перезапустите ПК.
Если ПК не загрузится автоматически с загрузочного USB-накопителя или DVD-диска, может потребоваться открыть меню загрузки или изменить порядок загрузки в настройках BIOS или UEFI. Чтобы открыть меню загрузки или изменить порядок загрузки, обычно необходимо нажать клавишу (например, F2, F12, Delete или Esc) сразу после включения питания ПК. Инструкции о доступе к меню загрузки или изменении порядка загрузки ПК см. в документации, входящей в комплект ПК, или на веб-сайте производителя. Если в списке вариантов загрузки отсутствует USB-накопитель или DVD-диск, вам может потребоваться обратиться к производителю ПК за инструкциями для временного отключения режима безопасной загрузки в настройках BIOS.
Если изменение меню загрузки или порядка загрузки не работает, а ПК сразу загружает операционную систему, которую вы хотите заменить, возможно, что ПК не был полностью выключен. Чтобы обеспечить полное выключение ПК, нажмите кнопку питания на экране входа или в меню «Пуск» и выберите «Завершение работы».
Если вы скачали ISO-файл для Windows 10, он сохранен в указанной вами папке на локальном компьютере. Если на компьютере установлена сторонняя программа для записи DVD-дисков, которую вы хотите использовать для создания установочного DVD-диска, откройте папку, в которой сохранен файл и дважды щелкните ISO-файл или щелкните его правой кнопкой мыши, выберите команду Открыть с помощью, а затем выберите предпочитаемую программу.
Чтобы создать установочный DVD-диск с помощью средства записи образов Windows, откройте папку, в которой сохранен ISO-файл. Щелкните ISO-файл правой кнопкой мыши и выберите Свойства. На вкладке “Общие” нажмите Изменить и выберите проводник Windows в качестве программы для открытия ISO-файлов, а затем нажмите кнопку Применить. Затем щелкните ISO-файл правой кнопкой мыши и выберите команду Записать образ диска.
Чтобы установить Windows 10 непосредственно из ISO-файла, не используя DVD-диск или устройство флэш-памяти, вы можете подключить ISO-файл. При этом текущая операционная система будет обновлена до Windows 10.
Скачать Windows 10 Enterprise оригинальный образ от Microsoft

- Скачать Windows 10 Enterprise оригинальные образы с официального сайта
- Windows 10 Корпоративная (бесплатная пробная версия на 90 дней)
- Выпуски Windows 10
- Как скачать русский язык интерфейса с помощью панели управления
Скачать Windows 10 Enterprise оригинальные образы с официального сайта
 • Название ОС: Microsoft Windows 10 Корпоративная
• Название ОС: Microsoft Windows 10 Корпоративная
• Официальный сайт: www.microsoft.com
• Разработчик: Microsoft
• Язык интерфейса: английский (США), английский (Великобритания), испанский, итальянский, китайский (традиционное письмо), китайский (упрощенное письмо), корейский, немецкий, португальский (Бразилия), французский и японский.
• Лечение: Пробная версию на 90 дней (возможна постоянная активация)
Системные требования:
• Processor: 1 GHz or faster
• RAM: 1 GB (32-bit) or 2 GB (64-bit)
• Disk space: 16 GB free space
• Graphics card: Microsoft DirectX 9 graphics device, with WDDM driver
• Screen resolution: 1024 x 768
Windows 10 Корпоративная (бесплатная пробная версия на 90 дней)
Пользователи, которые хотят использовать операционную систему Windows 10, но не решаются ещё её приобрести, а желают лишь попробовать поработать с ней в ознакомительных целях, компания Microsoft предоставляет для них такую возможность. Скачать бесплатно и установить на свои компьютеры могут как организации, так и частные лица.
- Специальный раздел сайта TechNet Evaluation Center от Microsoft, позволяет скачать ознакомительные версии продуктов для ИТ-специалистов, причем вам не обязательно им быть в действительности. Все что потребуется, это иметь (или бесплатно создать) учетную запись Майкрософт.
- Далее, вам потребуется ввести Имя и Фамилию, адрес электронной почты, занимаемую должность (например, это может быть «Администратор рабочих станций») и цель загрузки образа ОС (например — «Оценить Windows 10 Enterprise»).
- На той же странице следует выбрать желаемую разрядность, язык и версию ISO образа.
- Русского языка среди поддерживаемых может не оказаться, но вы легко можете установить русский языковой пакет после установки англоязычной системы: Как установить русский язык интерфейса в Windows 10, читаем ниже.
- После заполнения формы, вы попадете на страницу загрузки образа, выбранная вами версия ISO с Windows 10 Enterprise начнет загружаться автоматически.
- Ключ при установке не требуется, активация произойдет автоматически после подключения к Интернету. Если все же понадобится ключ, например для восстановления системы:
Ключ для установки: VTNMT-2FMYP-QCY43-QR9VK-WTVCK
Выпуски Windows 10
- Windows 10 Корпоративная доступна в 32- и 64-разрядной версиях ISO
- Windows 10 Корпоративная LTSB доступна в 32- и 64-разрядной версиях ISO.
Windows 10 Enterprise (Корпоративная) — специальная редакция Windows 10, предназначенная для крупных предприятий и организаций среднего бизнеса. Версия LTSB (Long Term Servicing Branch) является специализированной версией с долгосрочной поддержкой
Как скачать русский язык интерфейса с помощью панели управления
- Зайдите в панель управления (например, через правый клик по кнопке «Пуск» — «Control Panel»), переключите сверху справа пункт «Просмотр» (View by) в значки (Icons) и откройте пункт «Язык» (Language). После этого выполните следующие действия по установке языкового пакета.
- Нажмите «Добавить язык» (Add a language).
- Найдите в списке «Русский» и нажмите кнопку «Добавить» (Add). После этого русский язык появится в списке языков ввода, но не интерфейса.
- Нажмите «Параметры» (Options) напротив русского языка, в следующем окне будет выполнена проверка наличия русского языка интерфейса Windows 10 (компьютер должен быть подключен к Интернету).
- Если русский язык интерфейса доступен, появится ссылка «Загрузить и установить языковой пакет» (Download and install language pack). Нажмите по этому пункту (требуется быть администратором компьютера) и подтвердите загрузку языкового пакета (чуть больше 40 Мб).
- После того, как русский языковой пакет будет установлен и окно установки закрыто, вы вернетесь в список языков ввода. Снова нажмите «Параметры» (Options) рядом с «Русский».
- Вам будет предложено выйти из системы и снова зайти, чтобы язык интерфейса Windows 10 изменился на русский. Нажмите «Выйти сейчас» (Log off now) или же позже, если нужно сохранить что-то перед выходом.
- При следующем входе в систему язык интерфейса Windows 10 будет русским. Также, в процессе шагов выше был добавлен и русский язык ввода, если он не был установлен ранее.
- Далее, зайдите в панель управления — «Язык» и убедитесь, что русский язык стоит на первом месте в списке. Иначе — выделите его и нажмите пункт меню «Вверх» над списком языков. В панели управления зайдите в «Региональные стандарты» и на вкладке «Местоположение» в пункте «Основное расположение» выберите «Россия».
Скачайте бесплатную ознакомительную 90-дневную версию
Попробуйте новые возможности. Протестируйте приложения, оборудование и стратегии развертывания.
Оригинальные образы Windows 10 Enterprise
(Официальный сайт Microsoft)
Напрашивается вопрос? Что будет через 3 месяца использования? По окончании 90 дней, система будет работать, но периодически просить повторной активации. Есть возможность активировать, активируйте разными доступными способами, если нет, то устанавливайте систему заново, благо бесплатно.
Официальная русская Windows 10 бесплатно
Если Вы оказались на этой странице, то почти наверняка Вас интересует вопрос, где можно скачать официальную версию операционной системы Windows 10 на русском языке бесплатно. Надо сказать откровенно, Вам повезло оказаться именно у нас. В интернете очень много сайтов, на которых под видом легального предлагается образ Windows 10 со всевозможными сюрпризами внутри. Мы же не будем Вас обманывать, а честно расскажем о том, как получить действительно оригинальную «десятку» x64 или x32 (32- или 64-битную версии). Не верите? Совершенно верно делаете! Не стоит верить на слово никому во всемирной паутине. Просто читайте дальше и Вы сами убедитесь, что предложенный способ скачать бесплатную русскую Windows 10 абсолютно официальный.
Вообще, популярность пиратских версий ОС Windows, которая существует и поныне, уже анахронизм, но она вполне объяснима. Дело в том, что до появления «десятки» не было возможности скачивать совершенно официальный образ операционной системы от Microsoft с её официального сайта. Для этого обязательно нужны были ключи, и не какие угодно ключи активации, а непременно от коробочной (не OEM) версии Windows. Например, для предустановленной на заводе «семёрки» путь для скачивания её оригинального образа с официального сайта «Майкрософт» был заказан. Разумеется, люди искали способы обойти эти ограничения и скачивали бесплатно на сторонних сайтах. Потерял диск с «семёркой»? Качай с торрентов.
Принципиальное отличие 10 Windows от всех предыдущих версий этой операционной системы состоит в том, что теперь скачать её бесплатно и легально может абсолютно любой желающий. Это совершенно официальная политика корпорации Microsoft. И очень странно, что до сих пор люди ищут легальные образы ОС на сторонних ресурсах, в частности, торрентах.

Конечно, Windows 10 отнюдь не стала бесплатной для пользователей. Нет. На официальном сайте операционная система выложена для тех, кто хочет использовать её легально. Как и прежде, для её активации потребуется ключ. Но и в этом случае «Майкрософт» сделала существенные послабления для пользователей неактивированных версий «десятки»:
- Во-первых, установить оригинальный образ Windows 10, в том числе на русском языке, сейчас можно без всякого ключа, как и скачать. Для этого в процессе инсталляции нужно выбрать пункт «У меня нет ключа». Таким образом, все желающие могут «пробовать» ОС в работе до её покупки, причём неограниченное количество времени.
- Во-вторых, если раньше неактивированная версия Windows 7 или 8 принудительно перезагружалась, то теперь этого нет.
- В-третьих, даже неактивированная Windows 10 будет получать все последние обновления.
Конечно, глупо будет надеяться, что и в этой бочке мёда у «Майкрософт» не окажется спрятана ложка дёгтя. Но, на наш взгляд, ограничения не очень существенные: у неактивированной версии «десятки» на русском языке (и не только) в правом нижнем углу появляется полупрозрачная и еле видная надпись «Активация Windows». Также обладателям оригинальной, но не имеющей ключа Windows 10 придётся смириться с тем, что они не смогут настроить под себя параметры персонализации: оформление Панели задач, цветовой схемы. Не думаем, что эти проблемы будут существенными для большинства людей. Тем более, что для их решения существуют обходные пути, совершенно не несущие опасности для компьютера. О них в конце статьи.
Добавим, что по-другому теперь происходит и привязка лицензии. Если на Вашем компьютере уже была установлена оригинальная Windows 10, то ключ Вам уже не нужен даже при её полной чистой переустановке. Активация теперь привязывается не к конкретной установке, а к «железу» – материнской плате и, возможно, процессору компьютера. Ввод ключа при этом не требуется.
Где скачать оригинальную (официальную) Windows 10 бесплатно
Вернёмся теперь к вопросу о доверии. Как мы уже говорили, в отличие от других сайтов, на нашем интернет ресурсе описан полностью легальный способ получить оригинальный образ Windows 10 бесплатно на русском языке. Доказательство этого служит имя самого сайта, с которого мы предлагаем скачать Вам ОС – это официальный русскоязычный портал компании Microsoft.
Итак, чтобы скачать бесплатно Windows 10, нужно зайти на данную страницу microsoft.com . Вы можете убедиться, что это действительно официальный сайт компании, например, в Википедии . В адресной строке Вы видите, что сайт надёжный, то есть соединение с ним происходит по защищённому каналу.

Если Вы просто хотите обновить операционную систему компьютера до Windows 10, то можете выбрать кнопку «Обновить сейчас». Вам будет предложено скачать специальный программный инструмент, который выполнит апгрейд вашей ОС. Этот способ стоит использовать обладателям лицензионных версий Windows 7 или 8. По каким-то странным причинам Microsoft до сих пор даёт бесплатно обновиться с них до лицензионной версии Windows 10 (хотя обещали прикрыть эту программу ещё в июле 2016).
Если у вас неактивированная операционная система или вы хотите установить «десятку начисто, то следует выбрать пункт « Скачать средство сейчас ». В этом случае Вам будет предложено загрузить программу MediaCreationTool, с помощью которой можно создать загрузочную флешку или диск с официальной Windows 10 на русском языке, а также просто скачать образ оригинальной «десятки» на компьютер. Доступны как версия x32, так и x64.
Подробнее о том, как создать установочный носитель Windows 10 при помощи MediaCreationTool пошагово рассказано в нашей статье «Как переустановить Windows 10».
Почему качать Windows 10 надо только с официального сайта
Перейдём к казалось бы очевидному вопросу о том, почему скачивать оригинальную «десятку» нужно исключительно на официальном сайте Microsoft. Конечно, мы ничего никому не хотим навязывать. Но хотим предупредить о необходимости проявлять осторожность в интернете. К сожалению, если на каких-то интернет ресурсах написано, что они предлагают скачать официальный русский Windows 10 бесплатно, то это совершенно не означает, что им нужно доверять. То же самое касается и другого программного обеспечения. Дело в том, что на сторонних ресурсах в образ операционной системы или программ могут быть внесены существенные изменения, и, конечно, в том числе, вредоносные.
Именно по этим же причинам мы не рекомендуем использовать и активаторы для Windows 10. Они могут повредить целостность ОС и угрожать безопасности Вашего компьютера. Если у вас нет лицензии, то гораздо правильнее будет просто использовать бесплатно неактивированную Windows 10. Об этом ещё поговорим немного подробнее чуть ниже.
Можно ли использовать оригинальную Windows 10 без активации официально
Как мы уже упоминали в этой статье, неактивированная, но легальная Windows 10 вполне пригодна к ежедневному использованию. В отличие от предыдущих версий, она в знак протеста против собственной нелицензионности НЕ перезагружается сама по себе и НЕ блокирует центр обновлений. Использовать такую версию операционной системы можно сколько угодно долго. Она не будет сильно «вредничать», если не считать двух небольших ограничений функциональности, уже упомянутых выше. Напомним о них:

- Оригинальная, но неактивированная версия «десятки» имеет полупрозрачный водяной знак «Активация Windows». Он может появляться не сразу, а спустя 3-4 часа после перезагрузки. Конечно, кого-то он будет раздражать, но, наш взгляд, он не выглядит навязчивым.
- Нелицензионная версия Windows 10 не даёт настроить Персонализацию.
К тому же, оба этих ограничения функциональности довольно условны. И в том, и в другом случае есть свои обходные пути, которые без всякой угрозы безопасности компьютеру и без установки подозрительных сторонних программ помогут хотя бы частично снять ограничения. Почитать о них можно в наших статьях «Персонализация в неактивированной Windows 10» и «Как удалить водяной знак Активация Windows 10» (эта статья пока в процессе написания).
Последняя версия Windows 10
Пробная версия Windows 10 представляет собой продукт от компании Microsoft, который можно самостоятельно протестировать в течение определенного периода времени совершенно бесплатно. Вы можете скачать последнюю версию Windows 10 с нашего сайта, чтобы пользоваться ею неограниченно, или отдать предпочтение лицензионному продукту от проверенного бренда.
Виртуальный “пробник” пригодится тем пользователям, кому еще ни разу не доводилось пользоваться операционкой Виндовс 10 и ее внушительным функциональным рядом. Как известно, лицензионная копия стоит больших денег. Поэтому “пробник” нужен для того, чтобы понять, подходит ли вам “десятка” или лучше оставить все, как есть.
Инструкция по скачиванию платформы
Если хотите установить Виндовс 10 на русском языке бесплатно, то первым делом советуем посетить Evaluation Center от Майкрософт. Для того, чтобы оказаться на официальном веб-ресурсе, рекомендуем кликнуть по этой ссылке https://www.microsoft.com/ru-ru/evalcenter/. Далее ознакомьтесь с подробной инструкцией и выполните пошаговые действия:
- На главной странице Evaluation Center в верхней половине экрана найдите кнопку “Попробовать” и нажмите на нее.

- Среди обширного списка цифровых продуктов найдите операционку Windows 10 Enterprise, которая будет доступна в течение 90 дней, и нажмите на нее.

- Выберите подходящий тип файла – по умолчанию отмечен верхний вариант, его стоит оставить и нажать синюю кнопку “Продолжить”.

- Заполните пустые поля в онлайн-форме и нажмите “Продолжить”, чтобы ссылка для скачивания платформы была доступна.

- При желании ознакомьтесь с полезной информацией о данной версии операционки – в нижней части экрана находятся отдельные разделы для изучения. Также здесь можно купить лицензионную копию операционной системы, если появится такое желание у пользователя “пробника”.

Оказывается, скачать и установить Windows 10 очень просто. Если подробный алгоритм в текстовом формате не подходит, то предлагаем альтернативу – видеоинструкция от знающего человека, который покажет, как нужно загружать пробный релиз, чтобы получить доступ ко всему функционалу. От вас требуется лишь внимательно посмотреть видео и повторить действия на своем ПК.
Версия Enterprise LTSB и ее особенности
Данная вариация заметно отличается от Windows 10 Про и Home тем, что имеет в своем арсенале небольшое количество предустановленных программ. Это было сделано для того, чтобы освободить побольше места на диске для других более важных и полезных приложений:
- Функционал выглядит слегка урезанным, особенно, если сравнивать операционку с Корпоративным аналогом. Здесь нет стандартного браузера Edge и каталог утилит встроенного Магазина разработчики также изрядно сократили. Большинство других опций остались на своем месте и практически полностью повторять Windows 10 для рядовых пользователей.
- Голосовой помощник Кортана тоже был изъят вместе с предустановленными плитками на рабочем столе.
- Если пользователь захочет проверить поисковую строку, то результаты появятся только в пределах системы, минуя выдачу из Интернета.
- Есть встроенные опции под названием Anniversary, благодаря которым можно оптимизировать свое устройство под тот период, когда вы активно пользуетесь ПК.
Тестирование Windows 11 в играх и бенчмарках против Windows 10 и 8.1
Считанные дни остались до официальной презентации компании Microsoft, где будет представлена новейшая операционная система Windows 11. По слухам, Windows 11 будет оптимизирована для работы с контентом в 4К, что позволит добиться непревзойдённого эффекта погружения, а игровой опыт обещает заиграть новыми красками. Но всё это слухи. К счастью нам в руки попали настоящие тесты Windows 11. Давайте взглянем на них в сравнении с предыдущими системами от Microsoft.

Тестовый стенд
- Процессор: Intel Pentium G4560 2/4 3.5 Гигагерц
- Видеокарта: Nvidia Geforce 1050 2Gb
- Оперативная память: 2×4 2400
- Материнская плата: H110M-DGS R3.0 Bios 7.50
- Накопитель: 2 Sata 3 SSD 128 и 256 GB
Тестовый стенд не блещет новизной, но всё ещё вполне реален в наше время майнинга и пандемии.
Содержание
- Тестовый стенд
- Занимаемые системой ресурсы
- Потребления оперативной памяти:
- Потребления процессора:
- Бенчмарки
- Игры
- Resident evil 6
- World Of Tanks
- FINAL FANTASY XV
- Counter-Strike: Global Offensive
- Вывод
- Видеоверсия тестов
- Тестирование производилось в:

Занимаемые системой ресурсы
Занимаемое место на диске:
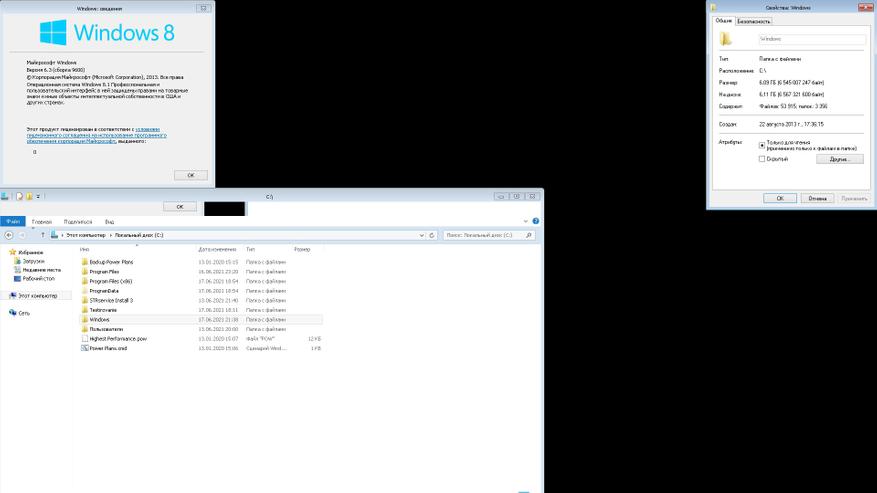 8.1
8.1 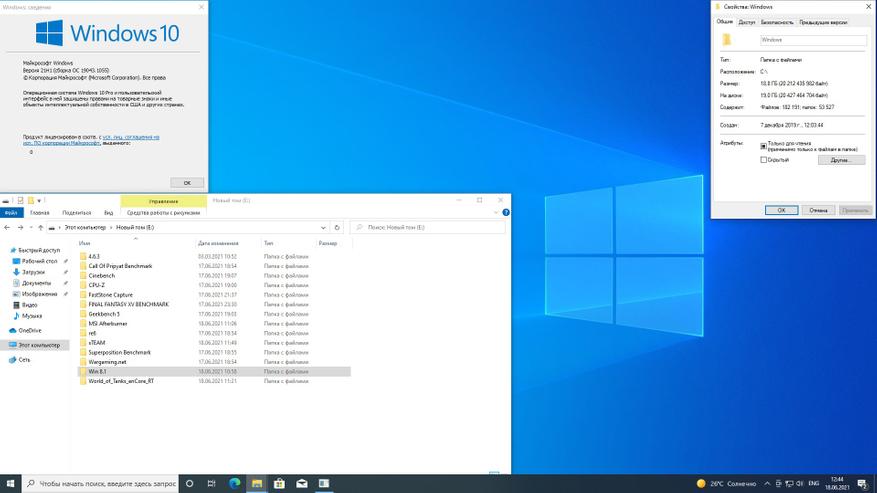 10
10 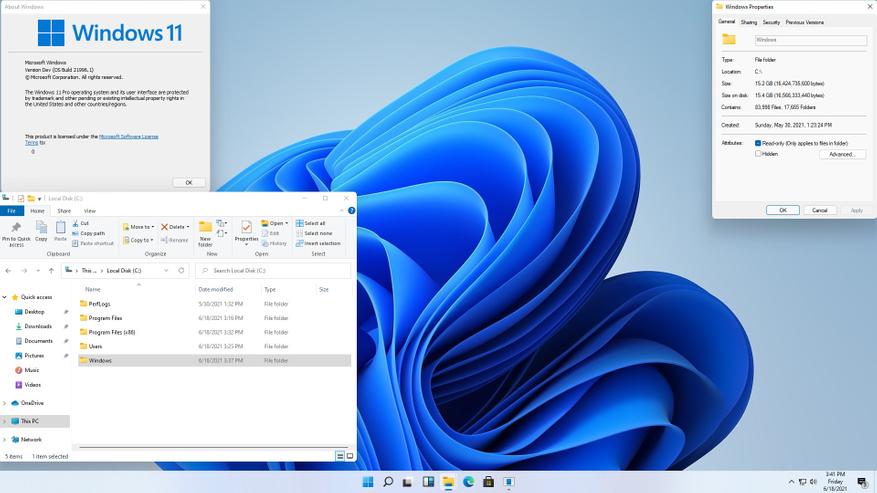 11
11
Новейшая система получилась менее прожорливой относительно 10 в плане занимаемого места, но всё ещё проигрывает оптимизированной Windows 8.1 Embedded. Также, не сто́ит забывать, что это только пара первых запусков и никто не знает до скольки разрастётся система в дальнейшем.
Потребления оперативной памяти:
После чистого старта и установки всех компонентов-драйверов, системы потребляют разное количество памяти, что не удивляет, ибо технологии не стоят на месте, но владельцам 8 GB не сто́ит переходить на Windows 10/11 во избежание фризов. (Если вам не требуется dx 12).
Потребления процессора:
Скажу честно, тенденция по захламлению системы лишними сервисами началась давно и это не способствует увеличению производительности в нужных вам приложениях. Прости Microsoft, но 115-130 процессов это перебор. Обходите стороной новые системы, если обладаете 4 поточным CPU.
Бенчмарки
Superposition Benchmark 1.1 — это обширный тест работы с графикой, что показывает возможную производительность системы в играх.
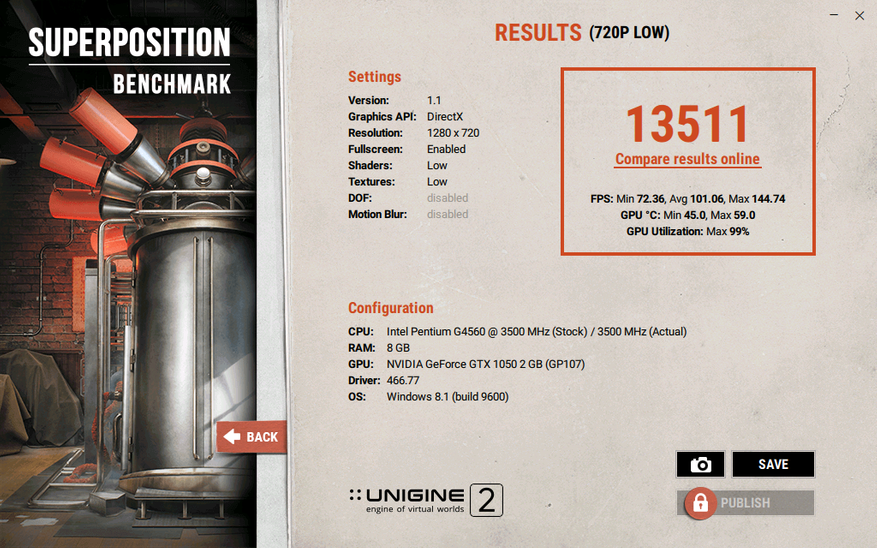 8.1
8.1 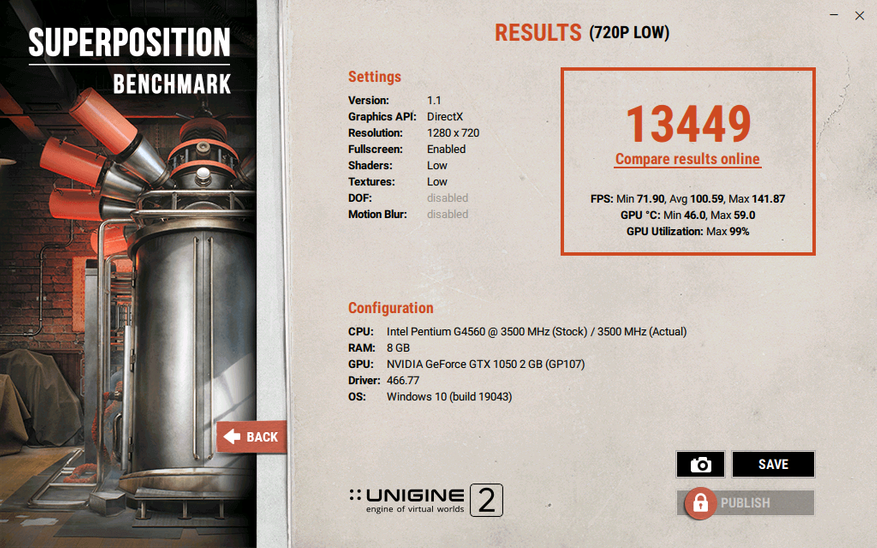 10
10 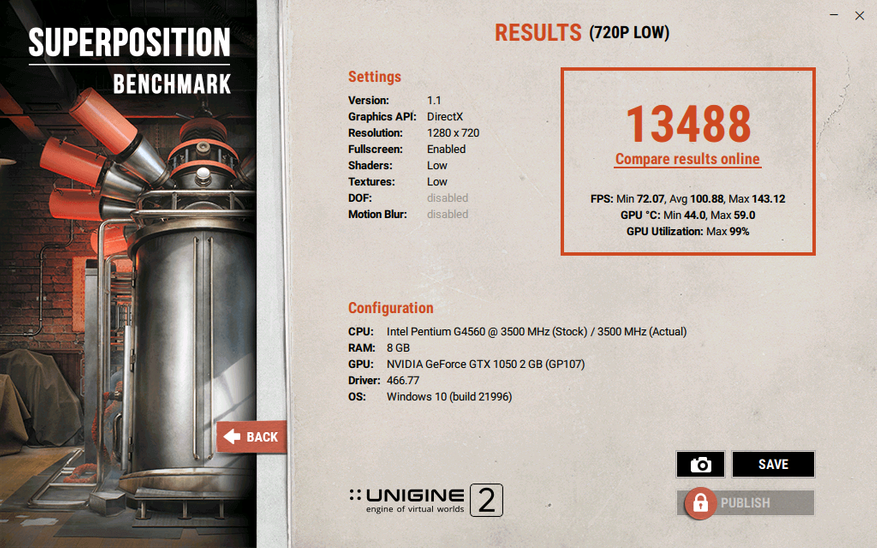 11
11
Здесь получился тест процессора, но ничего страшного, ибо в дальнейшем он только подтвердит правильность своего результата.
Geekbench 5 — это обширный пакет тестов, что включает в себя не только тест симуляции работы пользователя, но и видеосистемы.
| Тесты | Windows 8.1 | Windows 10 | Windows 11 |
| Графика (Vulkan) | 19387 | 19178 | 18301 |
| Общий тест | 935/2130 | 936/2133 | 912/2050 |
Очень показательный тест, ибо посмотрите как украшательства и подготовка к 4К влияют на графические возможности, если бы это были игры, то вы решились бы нескольких кадров. Общий тест лишь показывает ухудшение работы за Windows 11, всё же система потребляет слишком много.
Cinebench 20 — это тестирование процессора путем рэндера.
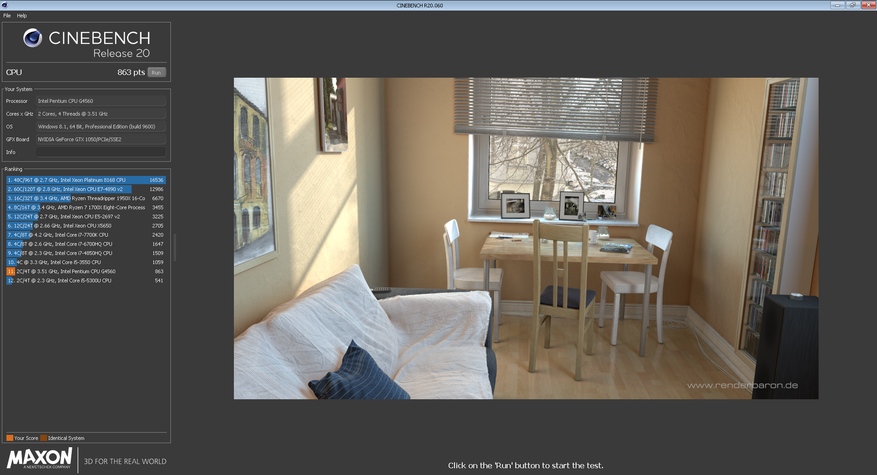 8.1 — 863
8.1 — 863 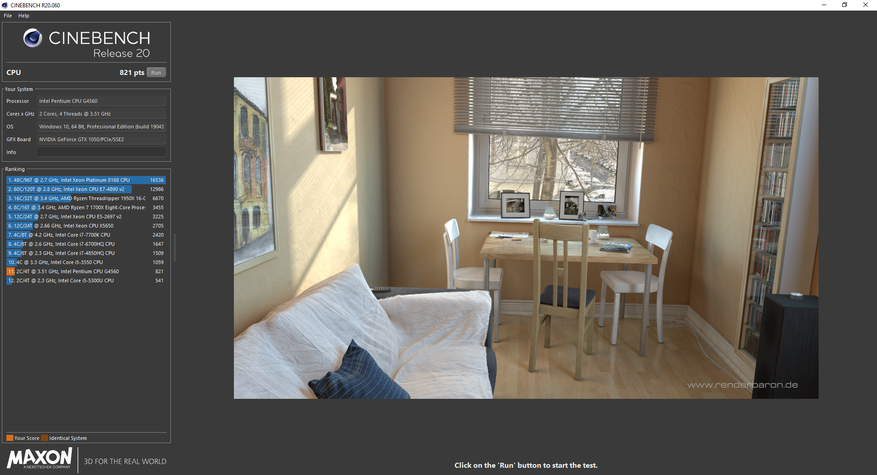 10-821
10-821 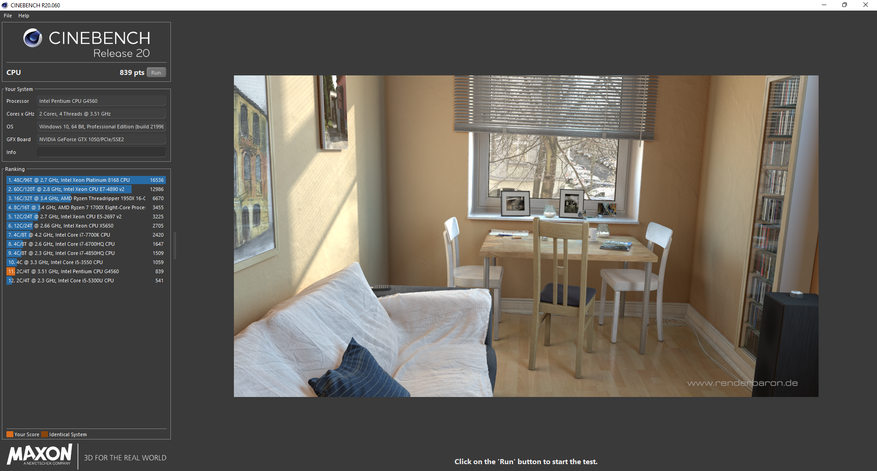 11-839
11-839
Несмотря на загруженность CPU многими процессами в Windows 10/11, компания Microsoft смогла добиться прогресса в планировщики работе с ядрами и распределением приоритетов, но патчи Spectre and Meltdown ощутимо бьют по процессору и Windows 8.1 вырывается вперёд.
СPU-Z 1.96 — это тест процессора путём вычислений.
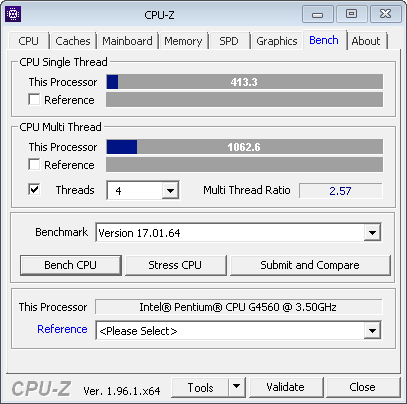 8.1
8.1 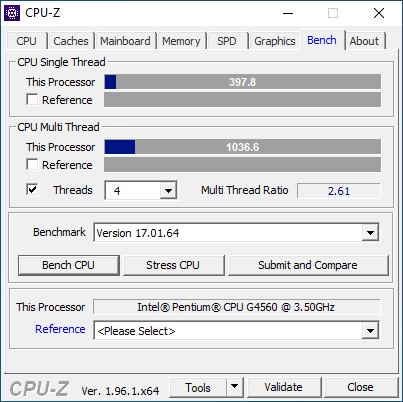 10
10 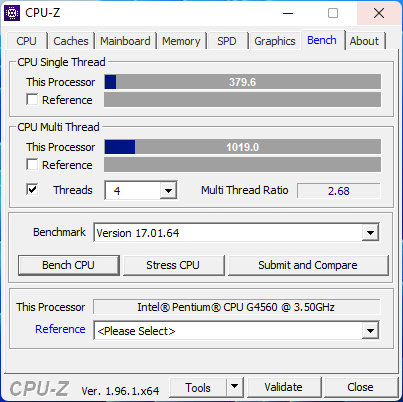 11
11
Этот тест лишь подтверждает предыдущий, ибо Spectre and Meltdown с фоновыми процессами существенно влияет на чистую производительность, что могла быть использована в нужной задаче. Windows 8.1 опять на коне.
Какое тестирование может обойтись без сногсшибательных игр? Давайте определим, какая система будет лучше для разных конфигураций и что за подводные камни нам могут встретиться.
Resident evil 6
В целом, системы равнозначны, но есть нюансы. На открытых пространствах, где не требуется сильная работа CPU, лидируют новые системы по максимальному кадру, но как только в кадр попадает множество объектов, начинаются просадки и отчётливые фризы, что связано с бо́льшим потреблением памяти и ресурсов CPU фоновыми процессами на новых системах. Восьмёрка же проигрывает по максимальному кадру в простых сценах, что может быть связано с новых планировщиком (прямым взаимодействием GPU и её памяти в обход CPU).
World Of Tanks
К сожалению, obs отказалась записывать показания, но результат и так очевиден, ибо старая игра отличная работает со старой системой и чем больше свободных ресурсов в системе, тем лучше. Были фризы на 10/11 из-за большого потребления оперативной памяти.
FINAL FANTASY XV
Не фризит только 8.1 и это радует, все же есть смысл в обрезании системы.
Counter-Strike: Global Offensive
Старому движку нет никакой разницы на чём работать, ибо даже при большем потребление 10/11, он показывает одинаковый результат. Фризов во время тестов не наблюдалось.
Вывод
Прогресс не стоит на месте, но это не значит, что вы должны сломя голову вливаться во что-то новое-модное, ибо всегда нужно думать своей головой. Спросите у себя, зачем вам переходить на новую систему, что вы там получите и надо ли это вам? Мной были проведены эти тесты лишь для ещё одного подтверждения, что Microsoft идёт не только за прогрессом, но и превращением своей системы в полноценный сервис, а не вашу личную обитель. Тесты отчётливо это показали, ибо кто знает, что делают 100-130 процессов и постоянно загруженные 2 GB оперативной памяти. Готовы ли вы жертвовать ресурсы свой системы, лишь только потому, что кто-то этого хочет? Мне всё давно ясно, но ясно ли это вам?
Видеоверсия тестов
Тестирование производилось в:
- Superposition Benchmark 1.1
- Geekbench 5
- Cinebench 20
- СPU-Z 1.96
- World of Tanks enCore RT
- Resident Evil 6 benchmark
- FINAL FANTASY XV Benchmark
- Counter-Strike: Global Offensive
Тесты проводились по 3 раза во избежание погрешности.
Как установить Windows 10
-
- Регистрация
- Войти

- Просмотров: 46 152
- Автор: admin
- Дата: 18-03-2019
- 80
- 1
- 2
- 3
- 4
- 5
Как долго можно пользоваться Windows 10 без активации
Как долго можно пользоваться Windows 10 без активации



Не все Windows 10 одинаково бесплатны

Наш сайт рекомендует:
- Бесплатный VPN – PenguinProxy
- Как узнать, лицензионная ли Windows установлена на компьютере
- Программа Rufus 3.х: как пользоваться
- Выживаем на слабом ПК: Windows Embedded 8.1
- Виды лицензий Windows

Популярные статьи
- Как использовать телефон как камеру для компьютера
- Твердотельный накопитель SSD 2.5 SATA
- Сколько оперативной памяти нужно для Windows 10
- Новая Windows 11, и как её скачать уже сейчас
- Как узнать, поддерживает ли материнская плата NVMe
- Горячее промо к летней прохладе в магазине Keysoff: ключи к Windows 10 за до $9.10
- Как сравнить SSD
- Как удалить драйвера видеокарты Nvidia
- PCI Express 3.0 и 4.0: разница есть или нет
- Как ускорить старый ноутбук
- Как выбрать SSD
- TRIM в Windows XP
- Windows 11: обзор предварительной сборки
- Как перекинуть фото с телефона на компьютер
- Можно ли заряжать ноутбук через USB
- Журнал событий Windows 10
- Как извлечь файлы из точки восстановления Windows
- Как использовать телефон как микрофон для компьютера
- Купил ноутбук без операционной системы. Что дальше?
- Как включить XMP профиль оперативной памяти
Список категорий:
- Windows
-
- Windows
- Windows 10
- Лицензирование и активация
- Windows 8.1
- Windows 7
- Windows XP
- Установка Windows
- Драйвера
- Обновления Windows
- Восстановление Windows
- Перенос (миграция, клонирование) Windows
- Учётные записи и пароли
- Чистка, оптимизация, твики
- Сборки и дистрибутивы Windows
- Кастомизация
- Функционал Windows
- Безопасность
-
- Безопасность
- Антивирусы
- Восстановление данных
- Резервное копирование
- Шифрование данных
- Интернет
-
- Интернет
- Программы
-
- Программы
- Жёсткий диск
-
- Жёсткий диск
- BIOS
-
- BIOS
- Железо и периферия
-
- Железо и периферия
- Загрузочный носитель
-
- Загрузочный носитель
- LiveDisk
- Виртуальные машины
-
- Виртуальные машины
- Разное
-
- Разное
- Другие операционные системы
- Веб-дизайн