Windows 7 не выходит в интернет
Настройка интернета после переустановки Windows 7

Зачастую после переустановки операционной системы пользователи сталкиваются с ситуацией, когда у них на компьютере не работает интернет. Давайте выясним, как исправить обозначенную проблему на ПК с ОС Windows 7.
Способы настройки интернета
Причина возникновения указанной проблемы довольно банальна: после переустановки системы сбиваются все настройки, в том числе и параметры интернета, а также слетают сетевые драйвера. Алгоритм выхода из этой неприятной ситуации зависит от конкретного способа подключения к мировой паутине. Ниже мы рассмотрим порядок действий для устранения этой неполадки при использовании Wi-Fi и стандартного соединения по кабелю через разъем сетевой карты 8P8C.
Способ 1: Wi-Fi
Вначале рассмотрим алгоритм действий при использовании подключения через Wi-Fi. Основной причиной неудачи выхода в мировую паутину после переустановки ОС является отсутствие соответствующего драйвера для адаптера, посредством которого происходит взаимодействие по Wi-Fi.
- Кликните «Пуск» и зайдите в «Панель управления».

Далее переходите в раздел «Система и безопасность».

В открывшемся окошке в блоке «Система» найдите подраздел «Диспетчер устройств» и кликните по нему.


Если в открывшемся списке вы вообще не найдете сетевого адаптера, с помощью которого подключаетесь к Wi-Fi, или около его наименования будет присутствовать восклицательный знак, то это означает, что необходимый драйвер отсутствует или некорректно установлен.

Попробуйте его переустановить. Для этого выбирайте на верхней панели «Действие» и кликните по пункту «Обновить конфигурацию…».

После этого будет выполнена процедура обновление конфигурации и есть вероятность, что ваш сетевой адаптер отобразится, а, значит, заработает интернет.

Но возможен и такой исход, при котором все останется по-старому. В этом случае вам поможет только установка «родных» драйверов этого устройства. Их можно инсталлировать с того диска, который поставлялся вместе с адаптером. Если же такого носителя у вас по каким-то причинам нет, то необходимый компонент можно скачать на официальном веб-ресурсе производителя. После установки драйвера и отображения устройства в «Диспетчере», произведите поиск доступных сетей и выполните подключение к той из них, к которой у вас есть доступ, введя пароль, как это делается в обычной ситуации.
Способ 2: Интернет по кабелю
Если же у вас обычный кабельный интернет, то и в этом случае после переустановки операционной системы подключения ко всемирной паутине может не быть. Вероятность этого даже выше, чем в предыдущем случае, так как взаимодействие со многими провайдерами требуют специальных настроек, которые в процессе переустановки ОС, естественно, сбились.
-
Произведите клик левой кнопкой мышки по ярлыку сетевых подключений в области уведомлений. В отобразившемся списке перейдите к пункту «Центр управления…».

В открывшемся окошке перемещайтесь по позиции «Настройка нового подключения…».

Затем выберите «Подключение к интернету» и жмите «Далее».

- Высокоскоростное;
- Коммутируемое.
С большой долей вероятности вам потребуется выбрать первый вариант, так как коммутируемое подключение из-за своей низкой скорости в настоящее время достаточно редко применяется.

Откроется окошко для ввода информации о поставщике услуг. Для соединения с провайдером введите в соответствующие поля свои имя пользователя и пароль, которые поставщик услуг должен заранее вам выдать. В поле «Имя подключения» вы можете ввести произвольное наименование, по которому будете распознавать создаваемое соединение среди других объектов на компьютере. Если вы не хотите каждый раз повторять процедуру авторизации при входе в сеть, то в этом случае установите отметку в чекбокс «Запомнить этот пароль». После того как все указанные выше настройки введены, жмите «Подключить».

После этого будет проведена процедура подключения к интернету.

Но бывают случаи, когда вы ввели все настройки правильно, а подключиться ко всемирной паутине все равно не получается. В такой ситуации открывайте «Диспетчер устройств» в разделе «Сетевые устройства», как и в ситуации с Wi-Fi. На этот раз сигналом о беде должно послужить отсутствие в перечне встроенной сетевой карты компьютера. Далее проделывайте все те манипуляции, включая обновление конфигурации и при необходимости установку драйверов, которые были уже описаны выше.

После этого встроенная сетевая карта должна появиться в перечне, а интернет – заработать.

Урок: Как установить сетевой драйвер
Но не всегда и это помогает, и если после выполнения указанных действий проблема не исчезла, нужно проверить параметры сети. Это актуально, если ваш провайдер не поддерживает работу с автоматическими настройками. Но вначале нужно связаться с поставщиком услуг, чтобы выяснить, какие именно данные нужно вносить. В частности, IP-адрес и адрес DNS-сервера. Далее заходите в «Панель управления» и выбирайте «Сеть и интернет».

Затем открывайте следующий раздел «Центр управления…».

После этого переходите по позиции «Изменение параметров…».

В открывшемся окошке найдите наименование того подключения, через которое хотите активировать связь со всемирной паутиной. Кликните по нему правой кнопкой мыши и выберите позицию «Свойства».

В отобразившейся оболочке в перечне компонентов отыщите наименование «Протокол интернета (TCP/IP4)». Произведите его выделение и жмите «Свойства».

Как раз в открывшемся окошке и следует ввести те настройки, которые предоставил провайдер. Но для того чтобы иметь возможность вбить данные, переставьте радиокнопки в положение «Использовать…». После этого введите в активные поля информацию и кликните «OK».

После переустановки операционной системы может пропасть интернет из-за отсутствия необходимых драйверов или потери установленных настроек. Алгоритм действий для устранения этой проблемы зависит от типа подключения ко всемирной паутине.
Помимо этой статьи, на сайте еще 11911 инструкций.
Добавьте сайт Lumpics.ru в закладки (CTRL+D) и мы точно еще пригодимся вам.
Отблагодарите автора, поделитесь статьей в социальных сетях.
Интернет подключен, но не работает?
Сегодня мы все с вами сильно зависимы от интернета. И когда он не работает, сразу начинается паника, сердце уходит в пятки и жизнь кажется бессмысленной. Может вам и смешно, а для некоторых это действительно так.
Особенно пользователь теряется, когда интернете подключен, но не работает. Сегодня я расскажу вам, почему так происходит и что делать, если такое случилось с вашей сетью.

Почему не работает интернет?
Если у вас подключен интернет, но он не работает, первым делом необходимо найти причину проблему. Для этого необходимо перезагрузить все устройства, которые связаны с доступом к интернету. Имеется в виду роутер, компьютер и прочее. Чаще всего такая перезагрузка полностью решает все проблемы с интернетом, и он начинает работать исправно. Если после перезагрузки роутера и компьютера, ожидаемого результат вы не получили, переходим к следующим “лечебным” процедурам.
На сегодняшний день, чаще всего к интернету подключается по средствам Wi-Fi роутера. Если у вас также, то необходимо проверить, горит ли на роутере индикатор доступа к интернету или нет. Для тех пользователей, кто использует роутер TP-Link, сигнал доступа к интернету помечается значком в виде глобуса. На других роутерах данный сигнал чаще всего подписывают “Internet”.

Если индикатор не горит, необходимо проверить настройки маршрутизатора. Если и с ними все в норме, то звоним в техподдержку своего провайдера и спрашиваем, почему нет интернета, возможно просто ремонт магистрали или сети.
Но, если индикатор горит, тогда подключения имеется и провайдер тут не виноват. Проверьте доступ к интернету на других устройствах. Не важно, что это будет – телефон, планшет или другой ноут. Так вы сможете выяснить, в каком направлении вам копать дальше, чтобы решить данную проблему. Скажу сразу, тот случай, когда роутер подключен к интернету, заведомо хорошо рабочему, но при этом он не раздает его на другие устройства, считается очень редким случаем. Причиной такого неполадки кроется в сбоях роутера. Исправить это не сложно. Нужно сбросить все настройки до стандартных и перенастроить его заново, помните что после сброса слетят все настройки и интернет может не работать до тех пор пока роутер будет настроен правильно!
Часто происходят случаи, когда к интернету по средствам роутеруа, не может подключиться только одно устройство или компьютер, а все остальные спокойно могут выйти в есть. В этом случае необходимо искать причину непосредственно на этом девайсе.
Если Вы подключены к мобильному Интернету через USB-модем или WiFi-модуль, подключаемые в USB-порт, то попробуйте отсоединить его и подсоединить заново. Если это не поможет, попробуйте использовать другой порт для подключения. Возможно заново переустановленный драйвер поможет вам решить эту проблему.
Проверяем подключение к интернету в Windows
В случае, когда на вашем ПК или ноутбуке интернет подключен, но не работает, и при этом вы стопроцентно уверены, что причиной этому является неправильные настройки, тогда вам нужно выполнить ряд процедур, которые быстро решат вашу проблему.
Начать перенастройку нужно с пропинговки любого популярного сайта. Для этого нужно нажать комбинацию “Win +R”. Так вы вызовите окно “выполнить”.
В поле для ввода текста, вам необходимо ввести следующее “cmd” и нажать на “ОК”. После этого вам откроется окно командной строки, в котором вам нужно будет прописать “ping spec-komp.com -t”. Если вы не фанат моего сайта, то можете написать гугл. После этого нажимаем на энтер и ждем результата. Если все хорошо, то сервер вам пришлет приблизительно вот такой ответ:

Если в ответе от сервера будет строка “При проверке связи не удалось обнаружить узел pec-komp.com . Проверьте имя узла и повторите попытку”, то нужно набрать другую команду, к примеру “ping .8.8.8.8”. Это IP-адрес публичного ДНС-сервера от гугл, который будет доступен всегда. Если у компьютера доступ ко внешней сети имеется, тогда ответ будет таким же, как и на картинке выше, но с другими цифрами после “ответ от. ”.
Если по IP адресу пинг проходит, но в браузере он не открывается, то чаще всего это говорит о том, что есть подключение к интернету, но сеть не работает по причине неправильной настройки сетевой карты, а именно – в них не прописан или прописан неправильно адрес DNS-сервера. Как это исправить, я расскажу чуть позже.
Если вы наблюдаете другой ответ от сервера, тогда необходимо проверить доступ к роутеру. Проверять будем тоже с помощью пинга. Узнать IP-адрес роутера можно на наклейке, которая приклеена с обратной стороны его корпуса. Чаще всего IP-адрес у роутеров “192.168.1.1” или “192.168.0.1”. На моем роутер прописан первый адрес, поэтому я получил вот такой вот ответ:

Если роутер пингуется, а узел интернета нет, то скорее всего причина кроется вновь в настройках роутера или в нем самом.
А вот если роутер за запросы сервера недоступен, то есть повод залезть в настройки сетевого адаптера на компьютере. Но, перед тем, как это делать, отключите антивирус и фаерволл, если такой имеется. Иногда именно эти два “товарища” служат причиной для проблем работы с сетью интернет.
Если и после этого интернет не заработал, хотя подключение также имеется, вновь нажимаем комбинацию клавиш “Win +R”, но теперь уже в поле “открыть” прописываем “ncpa.cpl.”.
Если вы все прописали верно, то откроется окно сетевых подключений Windows. В нем вам нужно найти ваше активное соединение и кликнуть по нему правой кнопкой мыши, после этого выбрать “свойства”. В окне, которое откроется ищем строку “IP версия 4 (TCP/IPv4)” и кликаем по ней дважды, чтобы открылись параметры протокола.
Отмечаем “получить IP-адрес автоматически” и “получить адрес DNS-сервера автоматически”. Нажимаем окей и проверяем результат в браузере.
Если и это не помогло, тогда отмечаем точкой пункт “Использовать следующие адреса”. Прописать нужно IP-адрес из подсети своего роутера. Если у него IP 192.168.0.1, то у компьютера ставим 192.168.0.2. Если же на маршрутизаторе используется 192.168.1.1, то на ПК будет 192.168.1.2. Маска 255.255.255.0. В качестве шлюза надо указать адрес роутера. Его же пропишите в качестве предпочитаемого DNS-сервера. Альтернативным DNS можно указать сервер от Гугла — 8.8.8.8.
В любом случае смотрите мое видео по ускорению интернета, если применить все настройки то интернет должен будет заработать.
Увеличиваем скорость интернета до максимума!
Надеюсь, хоть один из способов вам обязательно поможет вернуть доступ к интернету. Если же ни один из вариантов решения проблемы вам не помог, тогда придется вызывать специалиста, который определит истинную причину и решит данную проблему. Но, уверен, что до этого не дойдет и вы исправите все самостоятельно.
Как подключить и настроить интернет после переустановки Windows 7
Пользователи Windows 7 нередко сталкиваются с популярным багом, суть которого заключается в следующем: после того, как юзер установил драйвер либо установил виндовс 7 нет интернета вообще, либо подключение к сети есть, но Центр управления сетями и общим доступом пишет, что сеть не имеет доступа к Интернету, а вместо значка сети в трее висит восклицательный знак.
Почему не работает Wi-Fi после установки Windows 7. Распространенные причины.
Вопрос вполне очевидный: как подключить интернет после переустановки windows 7? Причин появления проблемы и дальнейшего развития событий может быть множество.

Установка нелицензионной версии ОС Windows 7
Нужно сразу уяснить, что при установке «пиратских» сборок Windows 7 стабильная работа системы не будет гарантирована. Один из самых распространённых симптомов нестабильной работы — как раз наличие сетевых сбоев, а также ситуация, когда юзер переустановил виндовс 7 и нет интернета. Именно поэтому рекомендуется использовать только лицензионную, активированную версию Windows.
Сбой сетевых настроек ОС Windows 7
Иногда причиной «поломки» интернета может стать сброс настроек сети в режим «по умолчанию». Происходит это нечасто, только если по какой-то причине прощло обновление сетевого драйвера.
- В таком случае надо войти в Панель Управления, открыть перечень доступных соединений, найти собственную сеть («Беспроводная сеть -> lP v4 (TCP/lPv4)») и клацнуть по ней ПКМ.
- В новом окне, в пустых ячейках нужно ввести данные, предоставленные провайдером.
- Восстановление завершено. После этого нужно подключаться.
Сброс настроек модема (до незапрограммированных)
Конечно же роутер или модем тоже может выйти из строя и стать катализатором прекращения работы сети. Порой в результате аппаратной ошибки происходит полный сброс настроек инструмента до заводских, что фактически прекращает его работу, а индикатор ADSL-линии на модеме прекращает работать (именно так может определиться, что причина поломки именно аппаратная).
Для решения проблемы требуется заглянуть в панель управления аппарата, чтобы проверить, насколько корректно настроен инструмент.
Важно! Каждая модель маршрутизатора имеет уникальную прошивку панели управления, с уникальным дизайном браузера и навигацией — на самсунг одни, на билайн совсем другие, поэтому для настройки конкретной модели лучше обращаться к инструкции производителя.
Несовместимость стороннего ПО
В некоторых случаях проблема проявляется не сразу, но через определенное время после установки Windows 7 нет интернета. В таком случае причиной проблем может быть наличие несовместимого программного обеспечения, встроенного в автозапуск системы и запускающегося вместе с запуском OC. Под таких вредителей могут быть замаскированы самые разнообразные приложения: антивирусные утилиты, десктопные виджеты и т.п.
Чтобы избавиться от проблемы раз и навсегда, нужно обратиться к встроенному инструменту автозагрузки и отключить его:
- В меню «Пуск» нужно найти элемент «Поиск» и ввести в открывшейся строке msconfig -> Enter.
- В меню «Конфигурация системы» перейти к вкладке «Общие», поставить точку на пункте «Выборочный запуск», снять галочку с пункта «Загружать элементы автозагрузки» и сохранить настройки, нажав «Применить».

- Далее, нужно перейти ко вкладке «Службы», отметить точку на пункте «Не отображать службы Майкрософт», наконец нажать кнопку «Отключить все» -> «Применить» -> после чего загрузить компьютер.
Чтобы найти приложение-вредитель, мешающее стабильному подключению, нужно выключить все ненужные приложения и просто включать их поочерёдно.
Выключен сетевой адаптер
Если после установки виндовс 7 не работает интернет, а в «сетевых подключениях» вместо обычного соединения висит красный значок, то следует проверить состояние беспроводного адаптера. Вместо значка wi-fi красный крест – значит адаптер не работает.
Нужно выполнить «WIN + R» => в окне запуска ввести команду ncpa.cpl и посмотреть как работает соединение wifi.
Важно! Если существующее соединение отключено, то нужно клацнуть ПКМ вайфай-соединении и включить его в появившемся меню. После активации карты будет установлено подключение к доступной сети wi-fi (если при этом настроено автоматическое подключение).
Отсутствует PPPoE-подключение
Если интернет-соединение осуществляется путём прямого кабельного подключения через ПК, то проблема может заключаться в том, что этого соединения попросту не существует (в большинстве случаев провайдеры используют PPPoE-алгоритм).
Для его создания необходимо пройти в Центр управления сетями и общим доступом, где открыть меню «Создание и настройка нового подключения или сети».
Далее в выступающем меню, нужно выбрать «Подключение к интернету» => Далее => При выборе подключения: «Высокоскоростное (с PPPOE)» => имя пользователя, пароль, а также название подключения по своему усмотрению;

После этого подключение можно будет найти в списке новых активных.
После переустановки Windows 7 не работает интернет по кабелю
Если после установки виндовса 7 не работает интернет, то причина может быть в драйвере. Способов, как подключить интернет после переустановки windows, огромное количество. Плохой или устаревший драйвер часто приводит к тому, что компьютер или ноутбук получает ограниченный доступ при подключении к интернету. Эта проблема часто встречается после переустановки системы, когда требуется устанавливать «родной» драйвер сетевой карты с диска или флешки, а тот оказывается устаревшим.
В данной ситуации гораздо более надежный вариант — скачать нужное программное обеспечение онлайн, с сайта производителя, использовав для этого внешний ресурс.
Пропало высокоскоростное подключение к провайдеру на ноутбуке после переустановки Windows 7
Если подключение после переустановки отсутствует, нужно всего лишь подключиться снова. Сначала включить LAN-кабель в сетевую карту и проверить стабильность соединения -> открыть «Центр управления сетями и общим доступом», -> после этого «Настройку нового подключения или сети», -> Подключение, -> «Высокоскоростное (с PPPoE)».
Важно! Восстановить «исчезнувшее» подключение можно только если есть данные от поставщика.
После переустановки виндовс 7 не работает интернет через 3G USB модем
Для нормального подключения к модему после переустановки Windows 7 OS может понадобиться: установка драйверов для модема и настройка телефонного подключения. При этом драйвер может быть как встроенным, так и поставляться на диске, выданном провайдером. В ином случае последнюю версию драйвера можно найти на оф. сайте производителя.
Способы настройки интернета
Современные домашние устройства подключают к интернету в основном двумя способами: при помощи LAN-кабеля (он же ethernet) и при помощи wi-fi. Оба метода вполне доступны и взаимозаменямы, в случае если второй из них по тем или иным причинам недоступен.
Способ №1: Wi-Fi
Сначала нужно определить принцип действий при работе через Wi-Fi. Ключевая причина всех сетевых сбоев после переустановки Windows это неисправность либо отсутствие драйверов, служащих катализатором взаимодействия по Wi-Fi сети.
- При помощи поиска необходимо открыть «Диспетчер устройств».
- В интерфейсе «Диспетчера устройств» выбрать раздел «Сетевые адаптеры».
- Должен открыться список устройств, если таковых, относящихся к подключению к WI-Fi, в данном разделе не будет или вообще будет присутствовать восклицательный знак, то значит устройство не содержит соответствующего драйвера.
- Драйвер нужно переустановить — в верхнем ряду есть кнопка «Действие», где среди выпадающих пунктов нужно выбрать «Обновить конфигурацию…».
- Тогда система начнёт обновление конфигурации и драйвера могут быть возвращены либо интегрированы из установленного на ПК архива.
Важно! Если же «родные» драйвера на данном компьютере отсутствуют, то необходимо будет установить их с внешнего носителя: как правило, это диск, поставляемый оригинальными производителями адаптера, либо флешка, содержащая продукт, скачанный с официального сайта.
Пока драйвер будет устанавливаться (ПО не нужно много времени, чтобы установиться), можно как раз проверить его совместимость с ПК.
Способ №2: Интернет по кабелю
При наличии прямого кабельного подключения через LAN-порт вероятность сбоя работы интернета после реинсталляции операционной системы значительно увеличивается. Чтобы избежать подобных неприятных моментов, рекомендуется произвести следующие действия:
- Войти в меню «Центр управления» в настройках подключения сети.
- В новом окне «Настройка нового подключения…» => открыть «Подключение к интернету» и нажать «Далее».
- Выбрать тип подключения к интернету либо Высокоскоростной (с PPPoE) либо Коммутируемый. Как правило, выбирается первый, т.к. коммутируемое подключение сегодня является устаревшим типом соединения с достаточно низкой скоростью.

- В новом окне необходимо ввести всю доступную информацию о поставщике интернет-услуг, включая имя пользователя, пароль, имя подключения — всю эту информацию провайдер обязан предоставить при заключении контракта. Имя подключения это название сети, которое будет отображаться в списке доступных сетей в дальнейшем. Его можно написать произвольно. Чтобы при каждом входе вручную не прописывать пароль, можно поставить галочку «запомнить этот пароль», а галочка на квадрате «отображать вводимые знаки» уберёт защитные чёрные круги и позволит увидеть вводимый пароль в реальном времени. После того, как все знаки прописаны, необходимо нажать «Подключить», после чего будет произведено соединение с интернетом.
- Если все настройки прописаны верно, но сеть при этом отказывается работать, то проблема, с наибольшей вероятностью, техническая. В данном случае необходимо обратиться к «Диспетчеру устройств» в разделе «Сетевые устройства», как это уже было в ситуации с неисправной вай-фай сетью. Только на этот раз корень зол состоит в интегрированной в компьютер сетевой карте. Суть проблемы сильно не отличается, как и её решение: нужно проверить наличие драйверов, полностью обновить конфигурацию, при необходимости проверить на физические неисправности. Тогда у сетевой карты не должны быть внятных причин тормозить работу интернета.
- И всё же, если даже и это не помогло, если даже после проведение вышеуказанных манипуляций, после установки драйверов и проверки сетевой карты на отсутствие внешних неполадок проблема всё ещё даёт о себе знать, остаётся проверить сетевые параметры. Это актуально для тех клиентов, кто не работает с автоматическими настройками. Однако для начала необходимо узнать у провайдера IP и DNS-адрес, которые необходимо будет внести. После чего нужно сделать следующее: войти в «Панель управления» => открыть «Сеть и интернет» => найти раздел «Центр управления сетями и…» => выбрать «Изменение параметров адаптера».
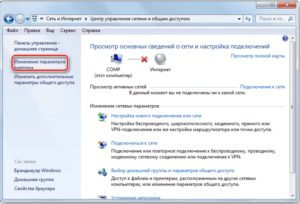
- Откроется окно подключений, где нужно найти своё, кликнуть по нему ПКМ и во всплывающем меню нажать «Свойства». В окне «свойства подключений локальной сети» отыскать среди множества компонентов «Протокол интернета (TCP/IP4)». Его нужно выделить и нажать «Свойства» в правом углу.
- Наконец откроется заключительное окно, где и нужно будет ввести предоставленные провайдером настройки. Однако чтобы можно было вводить данные, нужно перевести кнопки с положений «Получить IP-адрес автоматически» «Получить адрес DNS-сервера автоматически» на «Использовать…». После чего нужно ввести всю имеющуюся информацию в поля ввода. После сохранения настроек должно появиться подключение.
Большая часть вышеуказанной информации остаётся релевантной далеко не только для операционных систем, относящихся к линейке Windows 7. Практика показывает, что проблемы с выходом в сеть internet остаются актуальными для огромного количества людей по всему миру и чаще всего они связаны не с проблемами «железа», а именно с незнанием того, как работают драйверы, непониманием банальных технических процессов и обыкновенным отсутствием опыта.
Не работает Интернет на компьютере по кабелю или через роутер
 В этой инструкции — пошагово о том, что делать, если не работает интернет на компьютере с Windows 10, 8 и Windows 7 в различных сценариях: интернет пропал и перестал подключаться ни с того ни с сего по кабелю провайдера или через роутер, перестал работать только в браузере или определенных программах, работает на старом, но не работает на новом компьютере и в других ситуациях.
В этой инструкции — пошагово о том, что делать, если не работает интернет на компьютере с Windows 10, 8 и Windows 7 в различных сценариях: интернет пропал и перестал подключаться ни с того ни с сего по кабелю провайдера или через роутер, перестал работать только в браузере или определенных программах, работает на старом, но не работает на новом компьютере и в других ситуациях.
Примечание: мой опыт говорит о том, что примерно в 5 процентах случаев (а это не так мало) причиной того, что Интернет внезапно перестал работать с сообщением «Не подключено. Нет доступных подключений» в области уведомлений и «Сетевой кабель не подключен» в списке подключений говорит о том, что кабель LAN действительно не подключен: проверьте и переподключите (даже если визуально кажется, что проблем нет) кабель как со стороны разъема сетевой карты компьютера, так и со стороны разъема LAN на роутере, если подключение выполняется через него.
- Что делать, если Интернет не работает только в браузере
- Проверка сетевого подключения Ethernet
- Драйверы сетевой карты компьютера
- Включение сетевой карты в БИОС (UEFI)
- Дополнительная информация
Интернет не только в браузере
Начну с одного из самых распространенных случаев: Интернет не работает в браузере, но при этом продолжают соединяться с Интернетом Skype и другие мессенджеры, торрент-клиент, Windows может проверять наличие обновлений.
Обычно в такой ситуации значок соединения в области уведомлений показывает, что доступ в Интернет есть, хотя по факту это не так.
Причинами в данном случае могут быть нежелательные программы на компьютере, изменившиеся настройки сетевых подключений, проблемы с DNS серверами, иногда — неправильно удаленный антивирус или выполненное обновление Windows («большое обновление» в терминологии Windows 10) с установленным антивирусом.
Данную ситуацию я подробно рассматривал в отдельном руководстве: Сайты не открываются, а Skype работает, в нем подробно описаны способы исправить проблему.
Проверка сетевого подключения по локальной сети (Ethernet)
Если первый вариант не подходит к вашей ситуации, то рекомендую выполнить следующие шаги для проверки подключения к Интернету:
- Зайти в список подключений Windows, для этого вы можете нажать клавиши Win+R на клавиатуре, ввести ncpa.cpl и нажать Enter.
- Если статус подключения «Отключено» (серый значок), нажмите по нему правой кнопкой мыши и выберите пункт «Подключить».

- Если статус соединения «Неопознанная сеть», посмотрите инструкции «Неопознанная сеть Windows 7» и «Неопознанная сеть Windows 10».

- Если вы видите сообщение о том, что Сетевой кабель не подключен — возможно, он действительно не подключен или подключен плохо со стороны сетевой карты или роутера. Также это могут быть проблемы со стороны провайдера (при условии, что роутер не используется) или неисправность роутера.

- Если в списке нет Ethernet подключения (Подключения по локальной сети), с большой вероятностью вам пригодится раздел про установку сетевых драйверов сетевой карты далее в инструкции.
- Если статус подключения «нормальный» и отображается имя сети (Сеть 1, 2 и т.д. или имя сети, заданное на роутере), но Интернет всё равно не работает, пробуем шаги, описанные далее.
Остановимся на пункте 6 — подключение по локальной сети показывает, что всё нормально (включено, есть имя сети), но при этом Интернета нет (этому может сопутствовать сообщение «Без доступа к Интернету» и желтый восклицательный знак рядом со значком соединения в области уведомлений).
Подключение по локальной сети активно, но Интернета нет (без доступа к Интернету)
В ситуации, когда подключение по кабелю работает, но Интернета нет, возможны несколько распространенных причин проблемы:
- Если подключение осуществляется через роутер: что-то не так с кабелем в порте WAN (Internet) на роутере. Проверьте все подключения кабелей.
- Так же, для ситуации с роутером: сбились настройки Интернет-подключения на роутере, проверьте (см. Настройка роутера). Даже если настройки верны, проверьте статус подключения в веб-интерфейсе роутера (если не активно, то по какой-то причине не удается установить соединение, возможно, виной 3-й пункт).
- Временное отсутствие доступа в Интернет со стороны провайдера — такое случается не часто, но случается. В этом случае Интернет будет недоступен и на других устройствах через ту же сеть (проверьте, если есть возможность), обычно проблема исправляется в течение дня.
- Проблемы с параметрами сетевого подключения (доступ к DNS, параметры прокси-сервера, параметры TCP/IP). Способы решения для данного случая описаны в упоминавшейся выше статье Сайты не открываются и в отдельном материале Не работает Интернет в Windows 10.
Для 4-го пункта из тех действий, который можно попробовать в первую очередь:
- Зайти в список соединений, нажать правой кнопкой по Интернет-подключению — «Свойства». В списке протоколов выбрать «IP версии 4», нажать «Свойства». Установить «Использовать следующие адреса DNS-серверов» и указать 8.8.8.8 и 8.8.4.4 соответственно (а если, там уже были установлены адреса, то, наоборот, попробовать «Получить адрес DNS-сервера автоматически). После этого желательно очистить кэш DNS.

- Зайти в панель управления (вверху справа, в пункте «Просмотр» поставьте «Значки») — «Свойства браузера». На вкладке «Подключения» нажмите «Настройка сети». Снимите все отметки, если хотя бы одна установлена. Или, если не установлена ни одна — попробуйте включить «Автоматическое определение параметров».

Если эти два способа не помогли, попробуйте более изощренные методы решения проблемы из отдельных инструкций, приведенных выше в 4-м пункте.
Примечание: если вы только что установили роутер, подключили его кабелем к компьютеру и на компьютере нет Интернета, то с большой вероятностью вы просто пока не настроили ваш роутер правильно. Как только это будет сделано, Интернет должен появиться.
Драйверы сетевой карты компьютера и отключение LAN в BIOS
Если проблема с Интернетом появилась после переустановки Windows 10, 8 или Windows 7, а также в тех случаях, когда в списке сетевых подключений отсутствует подключение по локальной сети, проблема с большой вероятностью вызвана тем, что не установлены необходимые драйверы сетевой карты. Реже — тем, что Ethernet адаптер отключен в БИОС (UEFI) компьютера.
В данном случае следует выполнить следующие шаги:
- Зайдите в диспетчер устройств Windows, для этого нажмите клавиши Win+R, введите devmgmt.msc и нажмите Enter.
- В диспетчере устройств в пункте меню «Вид» включите показ скрытых устройств.
- Проверьте, есть ли в списке «Сетевые адаптеры» сетевая карта и есть ли в списке какие-либо неизвестные устройства (если таковые отсутствуют, возможно, сетевая карта отключена в БИОС).

- Зайдите на официальный сайт производителя материнской платы компьютера (см. Как узнать, какая материнская плата на компьютере) или, если это «фирменный» компьютер, то на официальный сайт производителя ПК и в разделе «Поддержка» загрузите драйвер для сетевой карты. Обычно он имеет название, содержащее LAN, Ethernet, Network. Самый простой способ найти нужный сайт и страницу на нем — ввести в поисковике запрос, состоящий из модели ПК или материнской платы и слова «поддержка», обычно первый результат и является официальной страницей.
- Установите этот драйвер и проверьте, заработал ли Интернет.
Возможно, в данном контексте окажется полезным: Как установить драйвер неизвестного устройства (если в списке в диспетчере задач есть неизвестные устройства).
Параметры сетевой карты в БИОС (UEFI)
Иногда может оказаться, что сетевой адаптер отключен в БИОС. В данном случае вы точно не увидите сетевых карт в диспетчере устройств, а подключения по локальной сети — в списке подключений.
Параметры встроенной сетевой карты компьютера могут располагаться в разных разделах BIOS, задача — найти и включить её (установить значение Enabled). Тут может помочь: Как зайти в БИОС/UEFI в Windows 10 (актуально и для других систем).

Типичные разделы БИОСа, где может находиться нужный пункт:
- Advanced — Hardware
- Integrated Peripherals
- On-board device configuration
В случае, если в одном из таких или похожих разделов LAN (может называться Ethernet, NIC) адаптер отключен, попробуйте включить его, сохранить настройки и перезагрузить компьютер.
Дополнительная информация
Если к текущему моменту разобраться с тем, почему не работает Интернет не удалось, равно как и заставить его заработать, может оказаться полезной следующая информация:
- В Windows, в Панель управления — Устранение неполадок есть средство для автоматического исправления проблем с подключением к Интернету. Если оно не исправит ситуацию, но сообщит описание проблемы, попробуйте выполнить поиск в интернете по тексту этой проблемы. Один из распространенных случаев: Сетевой адаптер не имеет допустимых параметров настройки IP.
- Если у вас Windows 10, посмотрите следующие два материала, могут сработать: Не работает Интернет в Windows 10, Как сбросить сетевые настройки Windows 10.
- Если у вас новый компьютер или материнская плата, а провайдер ограничивает доступ к интернету по MAC-адресу, то следует сообщить ему новый MAC-адрес.
Надеюсь, какой-то из вариантов решения проблемы с Интернетом на компьютере по кабелю подошел для вашего случая. Если же нет — опишите ситуацию в комментариях, постараюсь помочь.
Без доступа к интернету в Windows 7 при подключении по Wi-Fi сети
В этой статье будем разбираться с наверное самой популярной проблемой, которая возникает на компьютерах с Windows 7, при подключении к интернету по Wi-Fi. Это “Без доступа к интернету”, когда после подключения к Wi-Fi сети интернет не работает, а возле иконки соединения на панели уведомлений появляется желтый треугольник с восклицательным знаком. И если навести на эту иконку курсор, то появится надпись “Без доступа к интернету”.

А в центре управления сетями, может еще быть надпись “Неопознанная сеть”. Я сам не раз сталкивался с этой проблемой, решения – самые разные. Сейчас мы постараемся разобраться, что делать, если у вас подключение стало без доступа к интернет. На этой странице мы будем решать проблему на примере системы Windows 7, так как в Windows 8, 8.1 и 10, есть ряд других причин и решений, поэтому, по ним будет отдельная статья. Так как эта ошибка может появится при подключении к интернету по сетевому кабелю, или по Wi-Fi, то в данной статье мы будем разбираться именно с подключением по беспроводной Wi-Fi сети. А с проблемами доступа к интернету по кабелю, я напишу так же в отдельной статье, что бы инструкции были более простыми и понятными, и вы не путались.
Значит, если у вас ноутбук на Windows 7, вы подключились к своему Wi-Fi роутеру, и у вас соединение без доступа к интернету, то вы зашли по адресу, сейчас постараемся решить возникшую проблему.
Windows 7: “Без доступа к интернету”. Что делать и как найти причину?
Посмотрел статьи по решению этой проблемы на других сайтах, и практически все сразу пишут о каких-то действиях, которые нужно выполнят на ноутбуках. Проверить настройки IP, и т. д. Но, как показывает практика, причиной того, что не работает интернет в Windows 7 при подключении по Wi-Fi, является сам роутер, его настройки, или интернет-провайдер.
Сейчас все объясню, и расскажу, что нужно делать в первую очередь:
- У многих такая проблема появляется в процессе настройки роутера. Если вы настраиваете свой роутер, вроде уже настроили, подключили к нему ноутбук, и статус соединения “Без доступа к интернету”, сайты не открываются, то нужно искать проблему именно в настройках маршрутизатора. Скорее всего, вы неправильно настроили роутер на работу с провайдером, посмотрите эту статью. Найдите у нас на сайте инструкцию по настройке своего роутеа, или напишите в комментариях, постараюсь подсказать где смотреть эти настройки. Подключите к интернету другие устройства (если есть возможность) , проверьте, работают ли они.
- Если у вас такая проблема с Wi-Fi появилась неожиданно, интернет работал и вдруг перестал, или после выключения/включения, то первым делом, перезагрузите свой компьютер (ноутбук), и роутер. Затем, подключитесь заново. Возможно, это решит проблему.
- Проверьте, правильно ли подключен кабель от провайдера к роутеру, хорошо ли он вставлен в WAN разъем. Был у меня случай, когда у родственников не работал интернет – “Без доступа к интернету”. Неделю все сидели без интернета. Я посмотрел, и оказалось, что они кабель от провайдера подключили не в тот разъем на роутере (подключили в LAN, отключали во время грозы) :). Я просто сменил разъем, и интернет заработал.
- Убедитесь в том, что интернет у вас оплачен. Возможно, провайдер просто отключил вам интернет за неуплату.
- Определите в чем проблема: в ноутбуке, роутере, или интернет-провайдере. Сделать это не сложно. Например: попробуйте подключить к этому роутеру другое устройство. Если интернет на нем будет работать, значит проблема в вашем компьютере. Если же интернет работать не будет, то проблема либо в самом маршрутизаторе, либо в интернет-провайдере. Что бы проверить кто виноват, роутер, или провайдер, то нужно попробовать подключить интернет напрямую к компьютеру в сетевой разъем. Минуя роутер. Если интернет работает, значит проблема скорее всего в роутере. Можно так же позвонить к провайдеру, и спросить, нет ли у них проблем в вашем районе. Еще раз напишу о том, что очень важно определить в чем проблема.
Можно еще подключить ноутбук к роутеру не по Wi-Fi, а по сетевому кабелю. Возможно, так интернет будет работать.
С самыми главными моментами разобрались, можно переходить к решению этой ошибки. Причину я думаю вы нашли.
Решение ошибки “Без доступа к интернету” если проблема в ноутбуке
Если, например, интернет на других устройствах работает, а на вашем компьютере нет, то скорее всего, что проблема именно в нем. Хорошо бы сразу попробовать подключить его к другим сетям, посмотреть как будет работать. Если проблема с интернетом по Wi-Fi на Windows 7 появилась внезапно, то постарайтесь вспомнить, может что-то устанавливали, или меняли какие-то настройки.
Самое популярное решение в Windows 7, которое все советуют, это прописать статические IP и DNS, или наоборот, попробовать выставить автоматическое получение этих параметров, если у вас заданы статические данные. Я уже писал об этом в статье по проверке настроек IP в Windows. Давайте попробуем.
Нажмите правой кнопкой мыши на значок интернет соединения (который у нас должен быть с желтым значком) и выберите Центр управления сетями и общим доступом.

Дальше, слева выберите Изменение параметров адаптера.

Нажимаем правой кнопкой на адаптер Беспроводное сетевое соединение и выбираем Свойства. В новом окне выделяем строчку “Протокол Интернета версии 4 (TCP/IPv4)” и нажимаем кнопку Свойства. Если у вас там выставлено автоматическое получение IP и DNS, то задайте статические параметры, как у меня на скриншоте ниже. У вас разве что может отличатся IP и Основной шлюз. Это зависит от IP адреса вашего роутера (можно посмотреть на наклейке, на самом роутере) . Может быть IP 192.168.0.50 (50 – это число можете задать другое, например, 100) . DNS задаем: 8.8.8.8 и 8.8.4.4.
Если же вы только открыли параметры, и у вас там уже заданы какие-то настройки, статические адреса, то установите автоматическое получение IP и DNS. Нужно попробовать и со статическими адресами (заданными вручную) , и с автоматическим получением.

Сохраните параметры и перезагрузите ноутбук. Возможно, смена этих настроек решит проблему с доступом к интернету.
Еще одно решение: включения режима совместимости с федеральным стандартом (FIPS)
Нажмите на значок соединения с интернетом на панели уведомлений, затем нажмите правой кнопкой мыши на свою Wi-Fi сеть, к которой вы подключены (и с которой наблюдаются проблемы) , и выберите Свойства. В новом окне перейдите на кладку Безопасность, нажмите на кнопку Дополнительные параметры, и установите галочку возле пункта Включить для этой сети режим совместимости с Федеральным стандартом обработки информации (FIPS).

Нажмите Ok, и перезагрузите ноутбук.
Как можно попробовать еще исправить эту ошибку в Windows 7? Можно еще отключить антивирус, фаервол, и другие программы, которые могут блокировать соединение. Если ничего не помогает, то можно еще обновить драйвер на Wi-Fi адаптер вашего ноутбука, немного информации об этом есть здесь.
Как исправить, если проблема в роутере, или в интернет-провайдере?
Ну, с провайдером я думаю все понятно. Если интернет не работает при подключении напрямую, то значит проблема у провайдера. Что-то с оборудованием, проводят какие-то работы и т. д. Или вы просто забыли отплатить интернет. В таких случая, звоним в поддержку и все уточняем. Лично у меня уже не раз были такие случаи. Я сразу начинал проверять настройки, а оказывалось, что это проблема у провайдера.
Если же виновен во всем роутер (в таком случае, интернет не будет работать ни на одном устройстве, на мобильных устройства просто не открываются сайты) , то нужно проверять настройки и кабеля. Как я уже писал выше, проверьте, правильно ли подключен интернет. Должно быть примерно так:

Проверьте все хорошенько, перезагрузите роутер.
Если это не помогло, и особенно, если проблема возникла в процессе настройки роутера, то нужно проверять настройки WAN. Проще говоря, настройки интернета. Чаще всего, ошибка “Без доступа к интернету” появляется тогда, когда роутер не может соединится с провайдером, поэтому собственно и нет доступа в интернет. А не может он соединится с провайдером скорее всего потому, что неправильно заданы параметры для соединения в настройках маршрутизатора.
В настройках роутера, на вкладке WAN, или Интернет (у разных производителей она называется по-разному), нужно правильно указать тип подключения, которое использует ваш интернет-провайдер. И задать все параметры, которые могут понадобится.
На каждом роутере (точнее, на устройствах разных производителей) , это делается по разному. Я не буду здесь писать об этом, это очень много информации, я просто дам ссылки на статьи по настройке маршрутизаторов разных производителей. По ним, вы уже сможете все настроить. Смотрите именно настройку интернета.
Думаю, вы найдете инструкцию для производителя вашего маршрутизатора.
На этом все, буду обновлять статью и добавлять сюда новые способы решения. Если вы знаете по этой проблеме что-то новое, может вы решили ее как-то по-другому, то поделитесь интересной информацией в комментариях, думаю многим пригодится.
Надеюсь, у вас получилось убрать эту ошибку, и интернет на вашем ноутбуке заработал. Можете задавать свои вопросы. Описывайте проблему, прикрепляйте скриншоты, постараюсь ответить быстро, и помочь советом.
Почему нет интернета на компьютере: 5 шагов и все будет работать
Привет! Сегодня в кратком обзоре одна из самых частых проблем домашнего пользователя. Узнаем, почему не работает интернет, и что нужно делать, если такая ситуация возникнет. Как всегда – никакой воды. Поехали!
Что-то не получилось? Возникли вопросы? До сих пор нет интернета? Смело пишите комментарии, отвечаю, как только увижу!
- Краткое введение
- Шаг 1 – перезагрузка
- Шаг 2 – проверка провода
- Шаг 3 – проблема на линии
- Шаг 4 – проверить оплату
- Шаг 5 – дальнейшие действия
- Браузер не открывает сайты, но скайп работает
- Выключен сетевой адаптер или не подключен провод
- Без доступа к интернету
- Прокси
- Драйверы
- BIOS
- Проблема на роутере или модеме
- Не работает без роутера
- Через Wi-Fi работает, а на компьютере нет
- Не работает беспроводной интернет на ноутбуке
Краткое введение
Причин проблемы выключения интернета очень много. От пробитого провода у вас, до пробитого провода на районе у провайдера. Выявить точную причину удаленно – нельзя. Поэтому в этой статье я хочу передать вам «скорую помощь» быстрых действий на такой случай. Действия будут расставлены по приоритету, если будете делать сверху вниз – точно решите проблему и успокоитесь. Поэтому предлагаю уже начать.
Шаг 1 – перезагрузка
Самая частая причина – что-то где-то «заглючило». И самый просто способ исправить это – перезагрузить и компьютер, и роутер. Серьезно! Просто перезагружаетесь, настройки сбрасываются, и все снова работает как и раньше. Универсальный совет на любую проблему в технологиях. Не знаете, что делать, если не работает интернет? Перезагружайтесь!
Шаг 2 – проверка провода
Если пропал интернет, вы перезагрузились, но проблема не решена – проверьте как провод. Проблема может быть и на проводе от компьютера до роутера, и на проводе от провайдера до вашего маршрутизатора. У самого была такая беда – коннекторы витой пары с возрасты «ссыхаются», и кабель не пропускает сигнал. Пошевелишь – заработает, отпустишь – снова не идет. Нет ли такого? Если есть – поменяйте провод или переобожмите его. Не умеете? Лучше позвоните провайдеру, вызовут мастера и все исправят.
Способ помогает, если не работает интернет на компьютере через кабель. Если у вас другая технология – идите дальше по списку.
Шаг 3 – проблема на линии
Если у вас все работало стабильно уже много лет, а сегодня внезапно оборвалось, может быть проблема не у вас, а где-то на линии провайдера? Всякое бывает – технические работы, разрыв в подъезде, авария на районе, а было даже такое, что у нас весь Дальний Восток сидел без интернета – произошел обрыв магистрали оптоволокна где-то в Сибири.
Так вот, к чему я. Мой 3 шаг для успокоения – позвонить своему интернет-провайдеру и сказать что-то вроде: «Здравствуйте! У меня не работает домашний интернет. Нет ли каких-то проблем на линии?». Обычно оператор узнает ваш адрес и даст информацию. И вот только если все нормально – нужно продолжать искать поломку дальше.
Телефоны провайдеров предоставляю:
| Ростелеком | 8 800 100 0 800 |
| МГТС | 8 495 636 0 636 |
| Онлайм | 8 800 707 1212 |
| Билайн | 8 800 700-06-11 |
| МТС | 8 800 250 08 90 |
| ДОМ.РУ | 88003337000 |
| 2КОМ | +7 (495) 727-42-33 |
| Wifire | 74959802400 |
| НЕТБАЙНЕТ | 8 495 980 2400 – для абонентов г. Москвы и МО 8 49624 97 8 97 – для абонентов г. Клин 8 496 219 0494 – для абонентов г. Дубна |
| Мегафон | 500 +7 (800) 550-05-00 |
| Skylink | 8 800 333-6363 |
| ТТК | 8 800 775 07 75 |
Шаг 4 – проверить оплату
А точно деньги есть на счету? А то они это дело любят – чуть зашли в минус, и интернет не доступен. Рекомендую проверить. Если нет вариантов проверки через другое устройство, то просто позвоните своему провайдеру по телефону. Оплачен, но не работает? Идем дальше.
Шаг 5 – дальнейшие действия
Если ничего выше не помогло, приступаем к дальнейшему анализу. Рекомендую пробежаться по каждому разделу этой статьи, примерить к своей ситуации, а если уже совсем ничего не подходит – пишите свою ситуацию подробно в комментариях.
Да! Не нужно этого бояться. Напишите очень подробно свою ситуацию, и получите совершенно бесплатно варианты решения именно вашей проблемы. Вам приятно, а другим людям будет еще и полезно. Вдруг у кого-то точно такая же проблема.
Браузер не открывает сайты, но скайп работает
Типичная проблема, когда сайты через любимый браузер не открываются, но сторонние программы успешно работают – скайп, торрент. К чему это? Значит интернет все-таки есть на ПК, но почему-то браузер не может получить из имен сайтов нужные ему IP адреса. Интернет подключен, но не работает… Пробуем запустить его.
Самая частая причина этой проблемы – неработающие DNS серверы. Бывает и они лежат. Поэтому я рекомендую установить себе DNS от Google (по ссылке хорошая инструкция с разбором причин и настройкой, повторяться не буду).
Могут быть и другие причины – антивирусу чего-то захотелось все заблокировать (отключаем его) или Windows приспичило обновиться, и теперь ничего не работает. Не было ли крупных обновлений недавно?
Выключен сетевой адаптер или не подключен провод
Причем, если вы пользовались Wi-Fi или проводным подключением, не важно – на месте сетевого подключения в трее будет гореть значок, будто бы не подключен провод.

Самая частая причина – или правда не подключен провод (проверяем согласно шагу 2), или просто выключился адаптер – бывает.
Что делать? Несколько вариантов:
- Переходим в «Центр управления сетями и общим доступом» (Windows 7) или «Параметры сети и интернет» (Windows 10).
- Далее «Настройки параметров адаптера» – примерно одинаково везде. Ключевые слова – «настройка» и «адаптер».
- Откроется окошко, где будут все ваши адаптеры в системе. Возможно что-то из них выключено и горит серым цветом? Как здесь:

- Щелкаем правой кнопкой по нему, нажимаем «Включить». Он должен загореться синим:

- Обратите внимание на статус «Сетевой кабель не подключен» – может и правда в этом дело?
- Если же вашего адаптера здесь почему-то нет (проводного или вайфай) – возможно, слетели драйвера на сетевую карту и нужно их просто переустановить. А может и сама сетевая карта ушла в иной мир сетевых адаптеров.
В любом случае, если проблема не решилась – читаем далее.
Без доступа к интернету
В этой ситуации – кабель или вайфай активны, никаких проблем нет, но горит желтый восклицательный знак «Без доступа к интернету», но само подключение есть. Это самый распространенный случай. И причин очень много:
- Проблемы с кабелем на роутере.
- Слетели настройки на роутере.
- Не работает сеть провайдера – поломки у них.
- Сбились сетевые настройки – перезагружаем или делаем как ниже.
Говоря про сетевые настройки, сразу вспоминаешь про их автоматическое получение. Как это сделать?
- Переходите в те самые адаптеры, как было сказано выше.
- Правой кнопкой по адаптеру – Свойства.
- А далее ставите все как на картинке:

Не забываем сохранить, можно и перезагрузить комп или Выключить-Включить сетевой адаптер в настройках.
Это же можно применить в случае проблем «Идентификация» или же «Неопознанная сеть» – причина кроется тоже в выдаче сетевых настроек. Ключевое отличие – сама сеть есть, но интернета нет.
Прокси
Еще одна возможная проблема. Не ставили никакие прокси-серверы или VPN, чтобы зайти на любимый «запрещенный» сайт? Так вот, попробуйте это все отключить, иногда эти серверы «умирают», а настройки остаются старыми.
Драйверы
Для случая, если в настройках адаптеров не было обнаружено вообще сетевых адаптеров, пробуем поставить драйвер. Но сначала нужно это проверить… А то вдруг ампутируем чего-нибудь лишнего и здорового.
Сначала рекомендую зайти в «Диспетчер устройств» (можно через Свойства «Мой компьютер»). И там ищем графу с Сетевыми адаптерами:

В этом списке ищем возможные свои сетевые адаптеры. На рисунке, например, виден установленный только беспроводная Wi-Fi карта. Проводной интерфейс будет содержать слово Ethernet. Вот его то как раз на рисунке и нет. А значит или его нет в системе, или сгорело само физическое устройство, или слетел драйвер. Будем надеяться на последнее, и попробуем его установить. А ваш компьютер тоже не видит его?
Еще вариант – посмотрите весь список устройств. Может быть есть здесь какие-то неправильно установленные устройства? Обычно напротив них стоит желтый восклицательный знак.
Но тут есть проблема – если вы знаете производителя своей карты, можете смело идти на их официальный сайт, качать и ставить. Для всех же остальных, кто сомневается в выборе – идем на сайт drp.su , качаем программу и обновляем свои драйверы. Она все сама найдет и сделает, сам пользуюсь, особенно на установках на новую систему. И да… это не реклама, это действительно классный помощник сисадмина.
Внимание! Только для опытных. Можно навредить компьютеру.
На самом деле навредить вряд ли получится, да и такое случается очень нечасто, и это больше не к теме интернета, а неработающего адаптера. Но суть – если у вас нет адаптера и не ставится на него драйвер, может быть он просто отключен в Биосе? Для тех, кто не знает, что это – пропускаем. Другие же могут поискать. На моей практике подобного не встречалось, но мало ли:

Проблема на роутере или модеме
Если совсем ничего из вышеописанного не помогло – я уже склоняюсь к возможной проблеме на роутере. А точно ли там есть интернет? Можете зайти сами в настройки и посмотреть, или попросить кого-нибудь еще? Там должно быть установлено соединение с интернетом. Если его там нет, то ваш компьютер и не выходит в интернет – просто некуда.
Если его там нет – либо нет совсем сети (провод битый, или нет интернета у провайдера), либо не подходят настройки (нужно перенастроить). Но это только на случай, если все остальное уже проверили, а роутер раньше работал исправно, но в текущий момент внезапно перестал работать.
Не работает без роутера
А как работает? С роутером? А как пытаетесь без роутера? А то некоторые воткнут шнур провайдера себе в компьютер и ждут чудес. Так работать не будет! Нужно обязательно создать свое подключение PPPoE и ввести логин и пароль из договора с провайдером. Вот тогда может что-то и получится. Роутер как раз и делает это подключение за вас и раздает его всем.
Через Wi-Fi работает, а на компьютере нет
Вся проблема как правило в сетевых настройках – посмотрите пункт «Без доступа к интернету». Сбросьте настройки, перезагрузите компьютер и скорее всего все сразу заработает.
Не работает беспроводной интернет на ноутбуке
Обратная проблема предыдущей. Если все успешно подключается, но почему-то не работает, снова смотрим настройки и делаем какие-нибудь выводы.
Искренне надеюсь, что какой-то из методов выше вам помог устранить проблему, или хотя бы обнаружить ее причину. Если же ничего не помогает и есть мысли – пишите развернутый комментарий. По свободному времени обязательно отвечу (на самом деле как можно быстрее). Вот и все. Всем хорошего дня!





