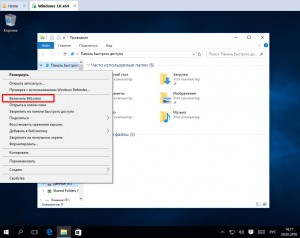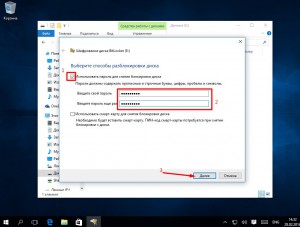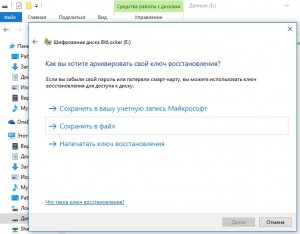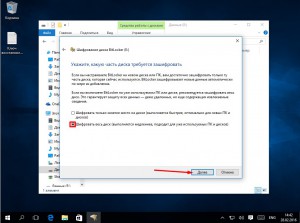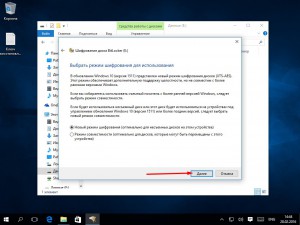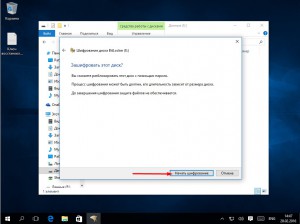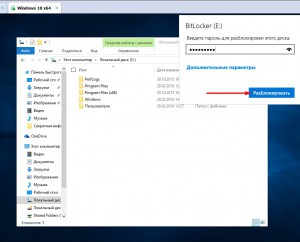Windows 7 шифрование диска
Как включить шифрование диска BitLocker в системе Windows

Когда TrueCrypt противоречиво «закрыл лавочку», они рекомендовали своим пользователям перейти от TrueCrypt к использованию BitLocker или VeraCrypt. BitLocker существует в Windows достаточно долго, чтобы считаться зрелым, и относится к тем продуктам шифрования, которые хорошо известны профессионалам по безопасности. В этой статье мы поговорим о том, как вы можете настроить BitLocker на своем ПК.
Примечание: BitLocker Drive Encryption и BitLocker To Go доступен в Professional или Enterprise изданиях Windows 8 или 10, и Ultimate Windows 7. Тем не менее, начиная с ОС Windows 8.1, Home и Pro издания Windows, включают в себя «Device Encryption» – функция (также доступна в Windows 10), которая работает аналогично.

Мы рекомендуем шифрование устройства, если ваш компьютер поддерживает его, BitLocker для пользователей Pro, и VeraCrypt для людей, использующих домашнюю версию Windows, где шифрование устройств не будет работать.
Шифровать весь диск или создать контейнер
Многие руководства говорят о создании контейнера BitLocker, который работает так же, как и зашифрованный контейнер TrueCrypt или Veracrypt. Однако, это немного неправильно, но вы можете добиться аналогичного эффекта. BitLocker работает путем шифрования всех дисков. Это может быть ваш системный диск, другой физический диск или виртуальный жесткий диск (VHD), который существует как файл и смонтирован в Windows.
Разница, по большому счету, семантическая. В других продуктах шифрования вы обычно создаете зашифрованный контейнер, а затем монтируете его как диск в Windows, когда вам нужно его использовать. С BitLocker вы создаете виртуальный жесткий диск, а затем шифруете его.
В этой статье мы сосредоточимся на включении BitLocker для существующего физического диска.
Как зашифровать диск с помощью BitLocker
Чтобы использовать BitLocker для диска, всё, что вам действительно нужно сделать, это включить его, выбрать метод разблокировки, а затем задать несколько других параметров.
Однако, прежде чем мы это изучим, вы должны знать, что для использования полного шифрования BitLocker на системном диске обычно требуется компьютер с доверенным платформенным модулем (TPM) на материнской плате вашего ПК. Этот чип генерирует и сохраняет ключи шифрования, которые использует BitLocker. Если на вашем ПК нет TPM, вы можете использовать групповую политику для включения использования BitLocker без TPM. Это немного менее безопасно, но всё же более безопасно, чем отказ от шифрования.
Вы можете зашифровать несистемный диск или съемный диск без TPM и не включать параметр групповой политики.
В этой заметке вы также должны знать, что есть два типа шифрования диска BitLocker, которые вы можете включить:
- Шифрование диска BitLocker: иногда называемое просто BitLocker – это функция полного шифрования, которая шифрует весь диск. Когда ваш компьютер загружается, загрузчик Windows загружается из раздела System Reserved, затем загрузчик запрашивает метод разблокировки – например, пароль. Только после этого BitLocker расшифровывает диск и загружает Windows. Ваши файлы выглядят как обычно, в незашифрованной системе, но они хранятся на диске в зашифрованном виде. Вы также можете шифровать другие диски, а не только системный диск.
- BitLocker To Go: вы можете зашифровать внешние диски, такие как USB-накопители и внешние жесткие диски, с помощью BitLocker To Go. Вам будет предложено использовать метод разблокировки – например, пароль – при подключении диска к компьютеру. Если у кто-то не имеет доступа к методу разблокировки, он не сможет получить доступ к файлам на диске.
В Windows 7-10 вам не нужно беспокоиться о сложностях шифрования. Windows обрабатывает большинство задач «за кулисами», а интерфейс, который вы будете использовать для включения BitLocker, выглядит привычно.
Включите BitLocker для диска
Самый простой способ включить BitLocker для диска – щелкнуть правой кнопкой мыши диск в окне проводника файлов, а затем выбрать команду «Включить BitLocker». Если вы не видите эту опцию в своем контекстном меню, то у вас, вероятно, нет Pro или Enterprise версии Windows, и вам нужно искать другое решение для шифрования.
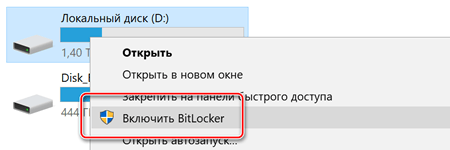
Всё просто. Мастер настройки, который появится, позволит Вам выбрать несколько вариантов, которые мы разделили на следующие разделы.
Выберите способ разблокировки BitLocker
Первый экран, который вы увидите в «Мастере шифрования диска BitLocker», позволяет вам выбрать способ разблокировки вашего диска. Вы можете выбрать несколько способов разблокировки диска.
Если вы шифруете системный диск на компьютере, у которого нет TPM, вы можете разблокировать диск паролем или USB-накопителем, который функционирует как ключ. Выберите способ разблокировки и следуйте инструкциям для этого метода (введите пароль или подключите USB-накопитель).
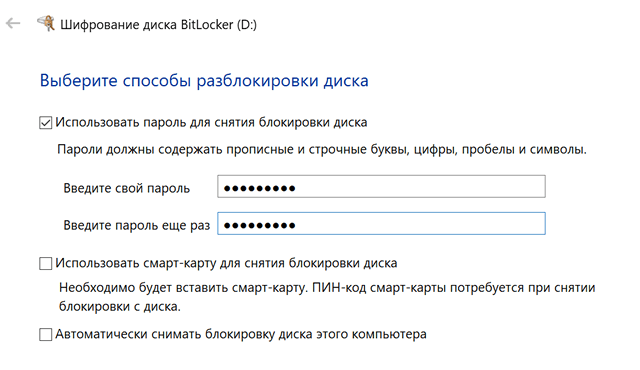
Если ваш компьютер имеет TPM, вы увидите дополнительные опции для разблокировки дисковой системы. Например, вы можете настроить автоматическую разблокировку при запуске (когда ваш компьютер захватывает ключи шифрования из TPM и автоматически расшифровывает диск). Вы также можете использовать ПИН вместо пароля или даже биометрические параметры, такие как отпечаток пальца.
Если вы шифруете несистемный диск или съемный диск, вы увидите только два варианта (есть ли у вас TPM или нет). Вы можете разблокировать диск с помощью пароля или смарт-карты (или обоих).
Резервное копирование ключа восстановления
BitLocker создаёт ключ восстановления, который можно использовать для доступа к зашифрованным файлам, если вы потеряете свой основной ключ, например, если вы забыли свой пароль или если компьютер с TPM поврежден, и вам нужно получить доступ к диску из другой системы.
Вы можете сохранить ключ в своей учетной записи Microsoft, на USB-накопителе, в файле или даже распечатать его. Эти параметры одинаковы, независимо от того, шифруете ли вы системный или несистемный диск.
Если вы создадите резервную копию ключа восстановления в своей учетной записи Microsoft, вы можете получить доступ к нему позже на странице https://onedrive.live.com/recoverykey. Если вы используете другой метод восстановления, обязательно сохраните этот ключ в безопасности – если кто-то получит к нему доступ, он сможет расшифровать ваш диск и обойти шифрование.
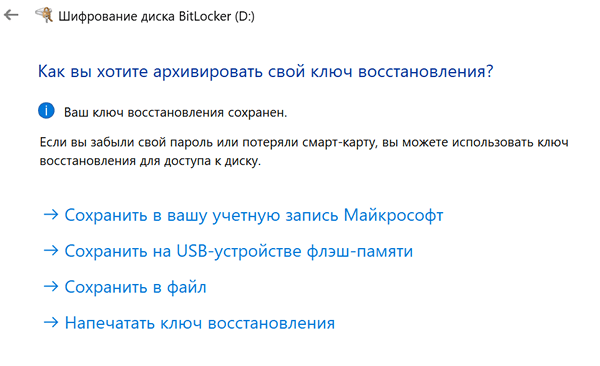
Если вы хотите, вы можете создать все типы резервной копии своего ключа восстановления. Просто выберите каждый вариант, который вы хотите использовать, по очереди, а затем следуйте инструкциям. Когда вы закончите сохранять ключи восстановления, нажмите Далее , чтобы продолжить.
Примечание. Если вы шифруете USB или другой съемный диск, у вас не будет возможности сохранить ваш ключ восстановления на USB-накопителе. Вы можете использовать любой из трёх других вариантов.
Шифрование и разблокировка диска BitLocker
BitLocker автоматически шифрует новые файлы по мере их добавления, но вы должны выбрать, что нужно сделать с файлами, находящимися на вашем диске. Вы можете зашифровать весь диск, включая свободное пространство, или просто зашифровать используемые файлы диска, чтобы ускорить процесс.
Если вы создаете BitLocker на новом ПК, зашифруйте только используемое дисковое пространство – это намного быстрее. Если вы устанавливаете BitLocker на ПК, который вы использовали некоторое время, вы должны зашифровать весь диск, чтобы никто не мог восстановить удаленные файлы.
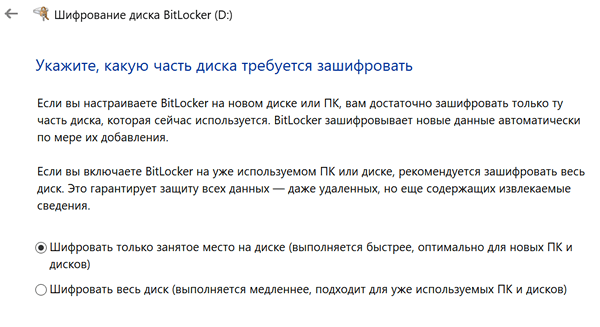
Когда вы сделали свой выбор, нажмите кнопку Далее .
Выберите режим шифрования BitLocker (только Windows 10)
Если вы используете Windows 10, вы увидите дополнительный экран, позволяющий выбрать метод шифрования. Если вы используете Windows 7 или 8, перейдите к следующему шагу.
В Windows 10 появился новый метод шифрования XTS-AES. Он обеспечивает улучшенную целостность и производительность по сравнению с AES, используемым в Windows 7 и 8. Если вы знаете, что диск, который вы шифруете, будет использоваться только на ПК с Windows 10, перейдите и выберите вариант «Новый режим шифрования». Если вы считаете, что вам может понадобиться использовать диск со старой версией Windows в какой-то момент (особенно важно, если это съемный диск), выберите вариант «Совместимый режим».

Какой бы вариант вы ни выбрали, жмите по кнопке Далее , когда закончите, и на следующем экране нажмите кнопку Начать шифрование .
Завершение шифрования диска BitLocker
Процесс шифрования может занять от нескольких секунд до нескольких минут или даже дольше, в зависимости от размера диска, количества данных, которые вы шифруете, и того, хотите ли вы шифровать свободное пространство.
Если вы шифруете системный диск, вам будет предложено запустить проверку системы BitLocker и перезагрузить систему. Нажмите кнопку «Продолжить», а затем перезагрузите компьютер. После того, как компьютер загрузится в первый раз, Windows зашифрует диск.
Если вы шифруете несистемный или съёмный диск, Windows не нужно перезапускать, и шифрование начинается немедленно.
Независимо от типа диска, который вы шифруете, вы можете увидеть значок шифрования диска BitLocker на панели задач, и увидеть прогресс. Вы можете продолжать использовать свой компьютер во время шифрования дисков – но он будет работать чуть медленнее, особенно если это диск операционной системы.
Разблокировка вашего диска BitLocker
Если ваш системный диск зашифрован, его разблокировка зависит от выбранного вами метода (и есть ли у вашего ПК TPM). Если у вас есть TPM и вы решили автоматически разблокировать диск, вы не заметите ничего нового – вы загрузитесь прямо в Windows, как всегда. Если вы выбрали другой метод разблокировки, Windows предложит разблокировать диск (набрав пароль, подключив USB-накопитель или что-то ещё).
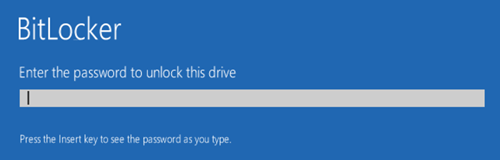
Если вы потеряли (или забыли) свой метод разблокировки, нажмите Esc на экране приглашения, чтобы ввести ключ восстановления.
Если вы зашифровали несистемный или съемный диск, Windows предложит разблокировать диск при первом доступе к нему после запуска Windows (или когда вы подключаете его к компьютеру, если это съемный диск). Введите свой пароль или вставьте смарт-карту, и диск должен разблокироваться, чтобы вы могли его использовать.
В File Explorer зашифрованные диски обозначаются золотым замком. Этот замок изменяется на серый при разблокировке диска.
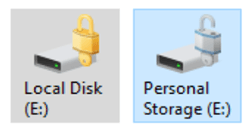
Вы можете управлять заблокированным диском – сменить пароль, отключить BitLocker, создать резервную копию вашего ключа восстановления или выполнить другие действия – из окна панели управления BitLocker. Щелкните правой кнопкой мыши любой зашифрованный диск и выберите «Управление BitLocker», чтобы перейти непосредственно на эту страницу.
Включение или отключение Bitlocker в Windows
Никого совсем не удивляет тот факт, что на персональном компьютере может храниться сугубо личная информация или же корпоративные данные, представляющие повышенную ценность. Нежелательно, если такие сведения попадут в руки сторонних лиц, которые могут ими воспользоваться, провоцируя серьёзные проблемы у бывшего владельца ПК.

В зависимости от обстоятельств Bitlocker можно активировать и деактивировать.
Именно по этой причине многие пользователи выражают желание предпринять какие-то действия, ориентированные на ограниченный доступ ко всем файлам, сохраняющимся на компьютере. Такая процедура, действительно, существует. Проделав определённые манипуляции, никто из посторонних, не зная пароль или ключ к его восстановлению, не сможет получить доступ к документам.
Защитить важную информацию от ознакомления сторонними лицами удаётся, если провести шифрование диска Bitlocker. Такие действия помогают обеспечить полную конфиденциальность документам не только на конкретном ПК, но и в том случае, когда кем-то жёсткий диск извлечён и вставлен в другой персональный компьютер.
Алгоритм включения и выключения функции
Шифрование диска Bitlocker осуществляется на Windows 7, 8 и 10, но только не всех версий. Предполагается, что на материнской плате, которой оснащён конкретный компьютер, на котором пользователь желает провести шифрование, должен наличествовать модуль TPM.
Прежде чем приступить к процессу шифрования всех файлов, важно учесть, что эта процедура достаточно продолжительная. Точное количество времени назвать предварительно затруднительно. Всё зависит от того, какой объём информации имеется на жёстком диске. В процессе шифрования Windows 10 будет продолжать работать, но вряд ли своей работоспособностью сможет порадовать вас, поскольку показатель производительности будет существенно снижен.
Включение функции
Если на вашем компьютере установлен Windows 10, при этом вы испытываете активное желание включить шифрование данных, воспользуйтесь нашими советами, чтобы вам не только всё удалось, но и путь реализации такого желания не был затруднительным. Первоначально найдите на своей клавиатуре клавишу «Win», иногда она сопровождается пиктограммой Windows, зажмите её, одновременно с нею зажмите клавишу «R». Зажатие этих двух клавиш одновременно вызывает открытие окна «Выполнить».

В открывшемся окне вы обнаружите пустую строку, в которую вам потребуется ввести «gpedit.msc». После нажатия на кнопку «Ok», откроется новое окно «Редактор локальной групповой политики». В этом окне нам предстоит проделать небольшой путь.
С левой стороны окна найдите и сразу же кликните по строке «Конфигурация компьютера», в открывшемся подменю найдите «Административные шаблоны», а затем в очередном открывшемся подменю перейдите на параметр, расположенный на первом месте в списке и именуемый «Компоненты Windows».

Теперь переведите свой взгляд на правую сторону окна, в нём найдите «Шифрование диска Bitlocker», двойным щелчком клавиши мышки активируйте его. Теперь откроется новый список, в котором вашей очередной целью должна стать строка «Диски операционной системы». Кликните также и по этой строке, вам остаётся совершить ещё один переход, чтобы приблизиться к окну, где будет осуществляться непосредственная настройка Bitlocker, позволяющая его включить, чего именно вам так хочется.
Найдите строку «Этот параметр политики позволяет настроить требование дополнительной проверки подлинности при запуске», раскройте этот параметр двойным щелчком. В открытом окне вы найдёте желанное слово «Включить», возле которого рядом обнаружите чекбокс, в нём вам нужно поставить специфическую отметку в виде галочки своего согласия.

Чуть ниже в этом окне находится подраздел «Платформы», в нём вам нужно установить галочку в чекбоксе возле предложения использования BitLocker без специального модуля. Это очень важно, особенно если в вашем Windows 10 нет модуля TPM.
Настройка желаемой функции в этом окне завершается, поэтому его можно закрыть. Теперь наведите курсор мышки на значок «Windows», только кликните по нему правой клавишей, что позволит появиться дополнительному подменю. В нём вы найдёте строку «Панель управления», перейдите на неё, а затем на следующую строку «Шифрование диска Bitlocker».

Не забудьте обозначить, где вы желаете осуществить шифрование. Это можно проделать и на жёстком, и на съёмном дисках. После выбора желаемого объекта нажмите на клавишу «Включить Bitlocker».
Теперь Windows 10 запустит автоматический процесс, изредка привлекая ваше внимание, предлагая вам конкретизировать ваши желания. Безусловно, лучше всего перед выполнением такого процесса сделать резервную копию. В противном случае при потере пароля и ключа к нему даже владелец ПК не сможет восстановить информацию.

Далее начнётся процесс подготовки диска к последующему шифрованию. Во время выполнения этого процесса не разрешается выключать компьютер, поскольку таким действием можно нанести серьёзный вред операционной системе. После такого сбоя вы просто не сможете запустить ваш Windows 10, соответственно, вместо шифрования вам предстоит установить новую операционную систему, потратив лишнее время.
Как только подготовка диска успешно завершается, начинается непосредственно сама настройка диска к шифрованию. Вам будет предложено ввести пароль, обеспечивающий доступ впоследствии к зашифрованным файлам. Также будет предложено придумать и ввести ключ восстановления. Оба этих важных компонента лучше всего сохранить в надёжном месте, лучше всего распечатать. Очень глупо хранить пароль и ключ к восстановлению на самом ПК.
В процессе шифрования система может поинтересоваться у вас, какую часть конкретно вы желаете зашифровать. Лучше всего такой процедуре подвергнуть полностью всё пространство диска, хотя имеется вариант зашифровать только занятое пространство.

Остаётся выбрать такой вариант действий, как «Новый режим шифрования», а после этого запустить автоматическую проверку операционной системы BitLocker. Далее система благополучно продолжит процесс, после чего к вам поступит предложение перезагрузить ваш ПК. Безусловно, выполните это требование, осуществите перезагрузку.
После очередного запуска Windows 10 вы убедитесь в том, что доступ к документам без введения пароля будет невозможен. Процесс шифрования будет продолжаться, контролировать его можно при нажатии на значок BitLocker, располагающийся на панели уведомлений.
Отключение функции
Если по каким-либо причинам файлы на вашем компьютере перестали представлять повышенную важность, а вам не очень нравится каждый раз вводить пароль, чтобы получить к ним доступ, тогда предлагаем вам просто отключить функцию шифрования.
Чтобы выполнить такие действия, перейдите в панель уведомлений, найдите там значок BitLocker, кликните по нему. В нижней части открытого окна вы найдёте строку «Управление BitLocker», нажмите на неё.

Теперь система предложит вам выбрать, какое действие для вас является предпочтительным:
- провести архивацию ключа восстановления;
- изменить пароль доступа к зашифрованным файлам;
- удалить ранее установленный пароль;
- отключить BitLocker.
Безусловно, если вы решили отключить BitLocker, вам следует выбрать последний предлагаемый вариант. На экране сразу возникнет новое окно, в котором система пожелает убедиться в том, что вы действительно желаете отключить функцию шифрования.
Конечно, если вам нужно пользоваться в этот момент компьютером, вы можете себе это позволить, никакого категорического запрета на это нет. Однако следует себя настроить на то, что производительность ПК в этот момент может быть крайне низкой. Понять причину такой медлительности несложно, ведь операционной системе приходится разблокировать огромный объём информации.
Особенности Bitlocker в Windows 7
Несмотря на прекращение поддержки этой версии системы, многие продолжают её использовать. При этом возникает много вопросов по процессу включения функции шифрования в Windows 7.
На самом деле этот процесс почти не отличается от описанного выше – он одинаков для всех версий Windows – «семёрки», «восьмёрки», «десятки». Но в «семёрке» эта функция реализована только в версиях «Расширенная», «Корпоративная», и «Профессиональная». В «Домашней», например, её просто нет и нет смысла её там искать.
Итак, имея желание зашифровать или дешифровать файлы на компьютере, достаточно ознакомиться с нашими рекомендациями, после этого без поспешности выполнять каждый шаг обозначенного алгоритма, а по завершении порадоваться достигнутому результату.
Windows 7 BitLocker или шифрование данных. Часть 2 – шифрование диска BitLocker средствами графического интерфейса

- Введение
- Включение шифрования BitLocker для системного раздела
- Заключение
Введение
 В предыдущей статье данного цикла было вкратце рассказано о технологии BitLocker, представляющей собой средство безопасности в современных операционных системах Windows. В принципе, в статье была описана архитектура данного средства, что при осуществлении самого шифрования дисков в домашней обстановке или в организации не принесёт много толку. Также из первой статье вы могли узнать, что для использования всех преимуществ данной технологии, компьютеры, для которых будет проводиться шифрование, должны быть оснащены таким модулем как доверенный платформенный модуль (Trusted Platform Module, TPM), который, к сожалению, можно найти далеко не на каждом компьютере. Поэтому в следующих статьях данного цикла при описании работы с доверенным платформенным модулем, будет рассматриваться только его эмулятор на виртуальной машине. Также, думаю, стоит отметить, что ни в этой, ни в следующих статьях данного цикла не будет рассматриваться блокировка дисков с данными при использовании смарт-карт.
В предыдущей статье данного цикла было вкратце рассказано о технологии BitLocker, представляющей собой средство безопасности в современных операционных системах Windows. В принципе, в статье была описана архитектура данного средства, что при осуществлении самого шифрования дисков в домашней обстановке или в организации не принесёт много толку. Также из первой статье вы могли узнать, что для использования всех преимуществ данной технологии, компьютеры, для которых будет проводиться шифрование, должны быть оснащены таким модулем как доверенный платформенный модуль (Trusted Platform Module, TPM), который, к сожалению, можно найти далеко не на каждом компьютере. Поэтому в следующих статьях данного цикла при описании работы с доверенным платформенным модулем, будет рассматриваться только его эмулятор на виртуальной машине. Также, думаю, стоит отметить, что ни в этой, ни в следующих статьях данного цикла не будет рассматриваться блокировка дисков с данными при использовании смарт-карт.
Как вам, скорее всего, известно, при помощи технологии BitLocker вам предоставляется возможность зашифровать полностью весь диск, в то время как шифрованная файловая система (Encrypting File System, EFS) позволяет зашифровать лишь отдельные файлы. Естественно, в некоторых случаях вам нужно зашифровать только определённые файлы и, казалось бы, выполнять шифрование всего раздела не к чему, но EFS целесообразно использовать только на компьютерах в интрасети, которые не будут перемещаться между отделами и офисами. Другими словами, если у вашего пользователя есть ноутбук, ему нужно периодически ездить по командировкам и у такого пользователя на компьютере присутствуют, скажем, лишь несколько десятков файлов, которые необходимо зашифровывать, для его портативного компьютера лучше использовать не шифрованную файловую систему, а технологию BitLocker. Объясняется это тем, что при помощи EFS вы не сможете шифровать такие жизненно важные элементы операционной системы как файлы системного реестра. И если злоумышленник доберётся к реестру вашего ноутбука, то он может найти для себя много такой интересной информации, как закэшированные данные доменной учётной записи вашего пользователя, хэш пароля и многое другое, что в будущем может нанести существенный вред и убыток не только этому пользователю, но и всей компании в целом. А при помощи технологии BitLocker, в отличие от шифрованной файловой системы, как уже было отмечено немного выше, на ноутбуке вашего пользователя будут зашифрованы все данные, расположенные на зашифрованном диске ноутбука вашего пользователя. У многих может возникнуть вопрос: как же другие пользователи в организации смогут пользоваться файлами, которые зашифрованы при помощи данной технологии? На самом деле, все очень просто: если на компьютере с зашифрованными файлами при помощи технологии BitLocker будет предоставлен общий доступ, то авторизованные пользователи смогут взаимодействовать с такими файлами также просто, как если бы никакого шифрования на компьютере такого пользователя не было. Помимо этого, в том случае, если файлы, расположенные на зашифрованном диске будут скопированы на другой компьютер или на незашифрованный диск, то тогда эти файлы будут автоматически расшифрованы.
В следующих разделах вы узнаете о том, как можно зашифровать системный и дополнительные разделы на ноутбуке, не поддерживающем модуль TPM, с операционной системой Windows 7.
Включение шифрования BitLocker для системного раздела
В процедуре включения шифрования диска BitLocker для системного раздела на компьютере, который не входит в домен, нет ничего сложного. Перед тем как зашифровать системный диск, думаю, что следует обратить внимание на то, что на ноутбуке, на котором будут шифроваться диски, создано три раздела, причём, зашифрованными должны быть первые два:
Рис. 1. Проводник Windows на ноутбуке, на котором будут шифроваться диски
Для того чтобы зашифровать системный раздел, выполните следующие действия:
-
Прежде всего, так как на ноутбуке, указанном в этом примере, на котором будут шифроваться диски, отсутствует доверенный платформенный модуль, желательно выполнить некоторые предварительные действия. Вам нужно открыть оснастку «Редактор локальной групповой политики» и перейти к узлу Конфигурация компьютераАдминистративные шаблоныКомпоненты WindowsШифрование диска BitLockerДиски операционной системы. Здесь вы можете обнаружить шесть различных параметров политики. Так как было упомянуто ранее, что данный ноутбук не оснащён модулем TPM, нужно сделать так, чтобы перед загрузкой операционной системы, использовался USB-накопитель, содержащий специальный ключ, предназначенный для подтверждения проверки подлинности и последующей загрузки системы. Для выполнения этой операции предназначен параметр политики «Обязательная дополнительная проверка подлинности при запуске». В диалоговом окне свойств данного параметра политики вам следует установить флажок на опции «Разрешить использование BitLocker без совместимого TPM». В данном случае, так как это единственная опция, которая может нас заинтересовать при шифровании диска в рабочей группе, сохраните выполненные изменения. Диалоговое окно свойств этого параметра политики изображено на следующей иллюстрации:
Рис. 2. Диалоговое окно свойств параметра политики «Обязательная дополнительная проверка подлинности при запуске»
Для управления технологией BitLocker доступно много различных параметров групповой политики. Эти параметры будут подробно рассмотрены в одной из следующих статей по технологии BitLocker.
Рис. 3. Окно «Шифрование диска BitLocker» панели управления
После выполнения проверки конфигурации компьютера, на первой странице мастера шифрования диска BitLocker вы можете указать различные параметры запуска. Но так как на моем ноутбуке нет доверенного платформенного модуля, а также был изменен параметр групповой политики, разрешающий использовать шифрование BitLocker на оборудовании без поддержки TPM, можно выбрать лишь параметр «Запрашивать ключ при запуске». Первая страница мастера показана ниже:
Рис. 4. Параметр запуска BitLocker мастера шифрования диска
Рис. 5. Сохранение ключа восстановления данных, зашифрованных при помощи BitLocker
Эту страницу мастера шифрования диска можно считать последней, так как на этом этапе вы можете выполнить проверку системы BitLocker, при помощи которой убедитесь, что в случае необходимости будет предоставлена возможность с легкостью использовать свой ключ восстановления. Для завершения выполнения проверки системы вам будет предложено перезагрузить компьютер. В принципе, этот шаг не является обязательным, но все-таки желательно выполнить данную проверку. Последнюю страницу мастера вы сможете увидеть ниже:
Рис. 6. Последняя страница мастера шифрования диска
Сразу после POST-теста для запуска операционной системы вам будет предложно вставить флэш-накопитель с ключом запуска. После того как компьютер будет перезагружен и BitLocker-у будет известно, что после шифрования не случится никаких непредвиденных обстоятельств, начнется сам процесс шифрования диска. Об этом вы узнаете из значка, отображаемого в области уведомлений, или если перейдете к окну «Шифрование диска BitLocker» из панели управления. Сам процесс шифрования выполняется в фоновом режиме, то есть, вы во время выполнения шифрования сможете продолжить работу на компьютере, однако BitLocker будет интенсивно использовать ресурсы процессора и свободное место на шифруемом диске. Чтобы посмотреть, сколько процентов вашего диска уже зашифровано, найдите в области уведомлений значок «Выполняется шифрования %имя_тома% с помощью шифрования диска BitLocker» и дважды по нему щелкните. Значок уведомления BitLocker-а и диалоговое окно «Шифрование диска BitLocker» отображено ниже:
Рис. 7. Выполнение шифрования
После завершения процесса шифрования диска BitLocker, вы будете уведомлены о том, что шифрование выбранного вами диска успешно завершено. Это диалоговое окно можно увидеть ниже:

Рис. 8. Завершение шифрования диска BitLocker
Для тех, кто выполняет шифрование диска впервые, хочу отметить, что эта процедура выполняется не моментально и, например, у меня на то, чтобы зашифровать системный диск объемом в 75 гигабайт ушло 70 минут.
Теперь, как заметно на следующей иллюстрации, в проводнике Windows на значке системного раздела изображен замок, что означает, что этот раздел зашифрован при помощи технологии BitLocker:
Рис. 9. Проводник Windows с зашифрованным системным разделом
Заключение
Из этой статьи вы узнали о том, как можно зашифровать диск при помощи технологии BitLocker. Рассмотрен процесс подготовки к шифрованию и самого шифрования диска при помощи графического интерфейса. Так как в начале статьи я указал, что на данном ноутбуке будут зашифрованы два диска, в следующей статье вы узнаете о том, как можно зашифровать диск, используя технологию BitLocker, при помощи утилиты командной строки manage-dbe.
Как зашифровать диск в Windows 7?
Как включить шифрование диска BitLocker в Windows 7?
Для включения BitLocker откройте Панель управления и перейдите в Систему и безопасность – Шифрование диска с помощью BitLocker. Вы также можете открыть Проводник Windows, кликнуть правой кнопкой на диске и выбрать Включить BitLocker. Если такой опции нет в меню, значит у вас не поддерживаемая версия Windows.
Как зашифровать информацию на жестком диске?
Теперь можно приступать непосредственно к шифрованию:
- Откройте «Проводник» > «Мой компьютер» и выберите накопитель, который вы хотите зашифровать.
- Нажмите на значок накопителя правой кнопкой мыши и выберите «Включить BitLocker».
- Запустится диалоговое окно с опциями доступа к зашифрованным данным.
Как включить BitLocker в Windows 7 без TPM?
Инструкции по включению шифрования диска Microsoft BitLocker без TPM.
…
Настройка шифрования диска BitLocker с помощью флэш-накопителя USB
- Вставьте флэш-накопитель USB в порт компьютера.
- Нажмите Пуск, затем введите bitlocker.
- Выберите Шифрование диска BitLocker.
- Нажмите Включить BitLocker на томе операционной системы.
Как отключить шифрование диска Windows 7?
Пуск – Панель управления – Безпасность – Шифрование диска BitLocker. Отключите BitLocker и выберите Отключить BitLocker, однако не расшифровывайте диск. Установите Windows 7. После окончания установки выберите Старт – Панель управления – Система и Безопасность – Шифрование диска BitLocker — Продолжить шифрование.
Как отключить BitLocker в Windows 7?
Чтобы отключить BitLocker, вам необходимо сделать следующее:
- Откройте панель поиска и введите Управление BitLocker . Выберите в меню Управление BitLocker .
- Откроется окно BitLocker, где вы увидите все свои разделы и можете либо выбрать приостановку BitLocker, либо полностью отключить его.
Как установить BitLocker на Windows 7?
в подменю найдите пункт «Административные шаблоны» и также откройте его; в новом меню перейдите к пункту «Компоненты Windows»; отыщите папку «Шифрование диска Bitlocker» и раскройте ее; в новом подменю выделите «Диски операционных систем» и активируйте.
Как зашифровать диск с помощью BitLocker?
Шифрование диска в Windows 10 с помощью BitLocker
- Нажмите кнопку Пуск, откройте Проводник и выберите Этот компьютер.
- В окне щелкните правой кнопкой мыши на диске, который вы хотите зашифровать, и в выпадающем меню выберите Включить BitLocker. …
- Введите надежный пароль к жесткому диску.
Как зашифровать данные на внешнем жестком диске?
Как зашифровать внешний накопитель с использованием BitLocker:
- Подключите флешку или другой накопитель в USB-порту компьютера.
- Откройте «Панель управления» и перейдите в раздел «Шифрование диска BitLocker».
- Найдите в этом разделе накопитель, который нужно зашифровать, и нажмите «Включить BitLocker».
Как проверить зашифрован ли диск?
Один из способов проверить, зашифрован ли диск, — физически подключить его к другому компьютеру. Либо прямым подключением SATA, либо адаптером USB-SATA. Другой компьютер должен быть в состоянии распознать диск, но не сможет прочитать его содержимое.
Как включить модуль TPM?
- Откройте оснастку консоли управления TPM (tpmadmin. …
- В области Действие щелкните Включить доверенный платформенный модуль, чтобы вывести на экран страницу Включите оборудование безопасности для доверенного платформенного модуля.
Как отключить TPM в BIOS?
Для отключения защиты PTT и шифрования жесткого диска с помощью TPM выполните следующее:
- Отключите функцию BitLocker, если она была запущена.
- Перезагрузите систему и войдите в BIOS.
- В BIOS отключите параметр Secure Boot.
- В разделе Настройки безопасности: отключите PTT, включите TPM, активируйте TPM и сохраните изменения.
Где найти BitLocker?
На панели управления выберите Система и безопасность, а затем в разделе Шифрование диска BitLocker выберите Управление BitLocker. Примечание. Вы сможете увидеть этот параметр, только если функция BitLocker доступна на вашем устройстве.
Как убрать с флешки BitLocker?
Если вы хотите отключить шифрование флеш-накопителя по технологии BitLocker, откройте меню Пуск, перейдите в Панель управления и выберите раздел Шифрование диска BitLocker. В новом окне найдите наименование своего накопителя и нажмите на пункт Выключить BitLocker.
Как отключить шифрование диска BitLocker в Windows 10?
Как отключить BitLocker в Windows 10
- Зайдите в Параметры — Обновление и безопасность.
- В меню слева выберите «Шифрование устройства» и отключите шифрование устройства.
- Также пункт «Шифрование устройства» можно найти в Параметры — Система — О системе.
Что делать если забыл пароль от BitLocker?
Если ты забыл (или никогда не знал) заданный в BitLocker пароль, то просто поищи файл с ключом восстановления. Наверняка он будет сохранен среди документов текущего пользователя или на его флешке. Может быть, он даже напечатан на листочке, как это рекомендует сделать Microsoft.
Скрытый потенциал Windows 7: управление электропитанием, BitLocker и AppLocker
- Страница 1 – Управление электропитанием
- Страница 2 – BitLocker
- § BitLocker – новые возможности шифрования дисков
- § BitLocker To Go – шифрование внешних устройств
- Страница 3 – AppLocker
⇡#BitLocker – новые возможности шифрования дисков
Потеря конфиденциальных данных часто происходит после того, как злоумышленник получил доступ к информации на жестком диске. Например, если мошенник каким-то образом получил возможность прочитать системные файлы, он может попробовать с их помощью найти пользовательские пароли, извлечь персональную информацию и т.д.
В Windows 7 присутствует инструмент BitLocker, который позволяет шифровать весь диск, благодаря чему данные на нем остаются защищенными от сторонних глаз. Технология шифрования BitLocker была представлена Windows Vista, а в новой операционной системе она была доработана. Перечислим наиболее интересные нововведения:
- включение BitLocker из контекстного меню “Проводника”;
- автоматическое создание скрытого загрузочного раздела диска;
- поддержка агента восстановления данных (DRA) для всех защищенных томов.
Напомним, что данный инструмент реализован не во всех редакциях Windows, а только в версиях “Расширенная”, “Корпоративная” и “Профессиональная”.
Защита дисков с помощью технологии BitLocker сохранит конфиденциальные данные пользователя практически при любых форс-мажорных обстоятельствах – в случае потери съемного носителя, кражи, несанкционированного доступа к диску и т.д. Технология шифрования данных BitLocker может быть применена к любым файлам системного диска, а также к любым дополнительно подключаемым носителям. Если данные, которые содержатся на зашифрованном диске, скопировать на другой носитель, то информация будет перенесена без шифрования.
Для обеспечения большей безопасности, BitLocker может использовать многоуровневое шифрование – одновременное задействование нескольких видов защиты, включая аппаратный и программный метод. Комбинации способов защиты данных позволяют получить несколько различных режимов работы системы шифрования BitLocker. Каждый из них имеет свои преимущества, а также обеспечивает свой уровень безопасности:
- режим с использованием доверенного платформенного модуля;
- режим с использованием доверенного платформенного модуля и USB-устройства;
- режим с использованием доверенного платформенного модуля и персонального идентификационного номера (ПИН-кода);
- режим с использованием USB-устройства, содержащего ключ.
Прежде чем мы рассмотрим подробнее принцип использования BitLocker, необходимо сделать некоторые пояснения. Прежде всего, важно разобраться с терминологией. Доверенный платформенный модуль – это специальный криптографический чип, который позволяет выполнять идентификацию. Такая микросхема может быть интегрирована, например, в некоторых моделях ноутбуков, настольных ПК, различных мобильных устройствах и пр.
Этот чип хранит уникальный “корневой ключ доступа”. Такая “прошитая” микросхема – это еще одна дополнительная надежная защита от взлома ключей шифрования. Если эти данные хранились бы на любом другом носителе, будь то жесткий диск или карта памяти, риск потери информации был бы несоизмеримо выше, поскольку доступ к этим устройствам получить легче. С помощью “корневого ключа доступа” чип может генерировать собственные ключи шифрования, которые могут быть расшифрованы только с помощью доверенного платформенного модуля. Пароль владельца создается при первой инициализации доверенного платформенного модуля. Windows 7 поддерживает работу с доверенным платформенным модулем версии 1.2, а также требует наличия совместимой BIOS.
Когда защита выполняется исключительно с помощью доверенного платформенного модуля, в процессе включения компьютера, на аппаратном уровне происходит сбор данных, включая данные про BIOS, а также другие данные, совокупность которых свидетельствует о подлинности аппаратного обеспечения. Такой режим работы называется “прозрачным” и не требует от пользователя никаких действий – происходит проверка и, в случае успешного прохождения, выполняется загрузка в штатном режиме.
Любопытно, что компьютеры, содержащие доверенный платформенный модуль, – это пока лишь теория для наших пользователей, поскольку ввоз и продажа подобных устройств на территории России и Украины запрещены законодательством из-за проблем с прохождением сертификации. Таким образом, для нас остается актуальным только вариант защиты системного диска с помощью USB-накопителя, на который записан ключ доступа.
Технология BitLocker дает возможность применять алгоритм шифрования к дискам с данными, на которых используются файловые системы exFAT, FAT16, FAT32 или NTFS. Если же шифрование применяется к диску с операционной системой, то для использования технологии BitLocker данные на этом диске должны быть записаны в формате NTFS. Метод шифрования, который использует технология BitLocker, основан на стойком алгоритме AES с 128-битным ключом.
Одно из отличий функции Bitlocker в Windows 7 от аналогичного инструмента в Windows Vista состоит в том, что в новой операционной системе не нужно выполнять специальную разметку дисков. Ранее пользователь должен был для этого использовать утилиту Microsoft BitLocker Disk Preparation Tool, сейчас же достаточно просто указать, какой именно диск должен быть защищен, и система автоматически создаст на диске скрытый загрузочный раздел, используемый Bitlocker. Этот загрузочный раздел будет использоваться для запуска компьютера, он хранится в незашифрованном виде (в противном случае загрузка была бы невозможна), раздел же с операционной системой будет зашифрован. По сравнению с Windows Vista, размер загрузочного раздела занимает примерно в десять раз меньше дискового пространства. Дополнительному разделу не присваивается отдельная буква, и он не отображается в списке разделов файлового менеджера.
Для управления шифрованием удобно использовать инструмент в панели управления под названием “Шифрование диска BitLocker” (BitLocker Drive Encryption). Этот инструмент представляет собой менеджер дисков, с помощью которого можно быстро шифровать и отпирать диски, а также работать с доверенным платформенным модулем. В этом окне функцию шифрования BitLocker можно в любой момент отменить или приостановить.
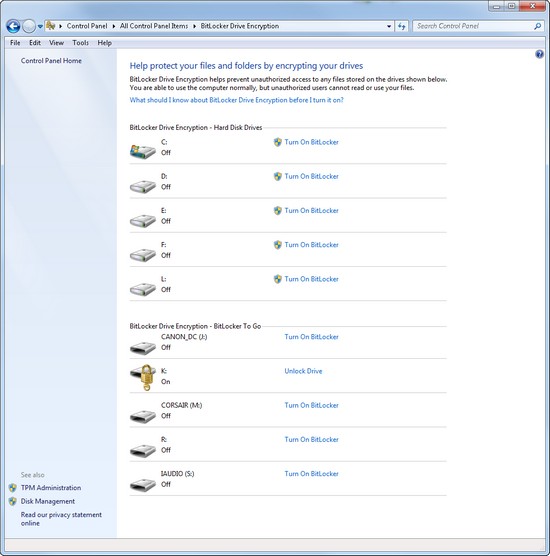
⇡#BitLocker To Go – шифрование внешних устройств
В Windows 7 появился новый инструмент – BitLocker To Go, предназначенный для шифрования любых съемных накопителей – USB-дисков, карт памяти и пр. Для того чтобы включить шифрование съемного диска, необходимо открыть “Проводник”, щелкнуть правой кнопкой мыши по нужному носителю и в контекстном меню выбрать команду “Включить BitLocker” (Turn on BitLocker).
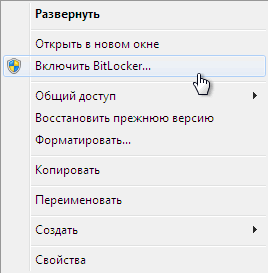
После этого будет запущен мастер шифрования выбранного диска.
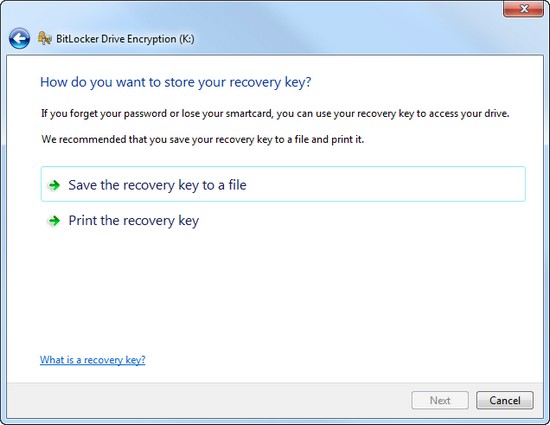
Пользователь может выбрать один из двух методов разблокировки зашифрованного диска: при помощи пароля – в этом случае пользователю понадобится ввести комбинацию из набора символов, а также при помощи смарт-карты – в этом случае необходимо будет указать специальный ПИН-код смарт-карты. Вся процедура шифрования диска занимает довольно много времени – от нескольких минут до получаса, в зависимости от объема шифруемого накопителя, а также от скорости его работы.
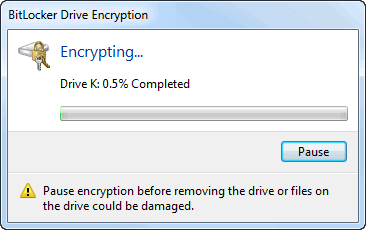
Если подключить зашифрованный съемный носитель, доступ к накопителям обычным способом будет невозможен, а при попытке обратиться к диску, пользователь увидит сообщение:
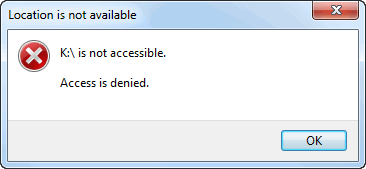
В “Проводнике” изменится также иконка диска, к которому применена система шифрования.
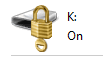
Чтобы разблокировать носитель, необходимо еще раз щелкнуть правой кнопкой мыши по букве носителя в контекстном меню файлового менеджера и выбрать соответствующую команду в контекстном меню. После того как в новом окне будет верно введен пароль, доступ к содержимому диска откроется, и далее можно будет работать с ним, как и с незашифрованным носителем.
Как зашифровать жесткий диск
Требования к конфиденциальности и безопасности компьютера полностью определяются характером хранящихся на нем данных. Одно дело если ваш компьютер служит развлекательной станцией и на нем кроме нескольких игрушек и папочки с фотографиями любимого котика ничего нет и совсем другое — если на жестком диске есть данные, являющиеся коммерческой тайной, потенциально представляющие интерес для конкурентов.
Первым «рубежом обороны» является пароль на вход в систему, который запрашивается при каждом включении компьютера.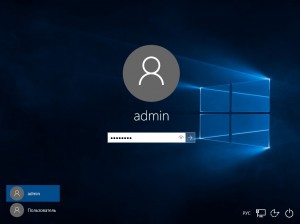
Следующая ступень защиты — права доступа на уровне файловой системы. Пользователь, не имеющий разрешительных привилегий, при попытке получить доступ к файлам получит ошибку.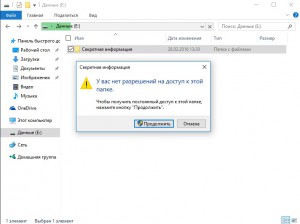
Однако у описанных способов есть один крайне существенный недостаток. Они оба работают на уровне операционной системы и их можно относительно легко обойти если иметь немного времени и физический доступ к компьютеру (например, загрузившись с USB-флешки можно сбросить административный пароль или изменить файловые разрешения). Полную уверенность в безопасности и конфиденциальности данных можно получить только если задействовать достижения криптографии и надежно зашифровать их. Ниже мы рассмотрим два способа подобной защиты.
BitLocker
Первым рассматриваемым сегодня способом будет встроенная криптозащита от Microsoft. Шифрование, названное BitLocker, впервые появилось в Windows 8. Обезопасить с его помощью отдельную папку или файл не получится, доступно только шифрование всего диска целиком. Из этого в частности вытекает тот факт, что шифровать системный диск нельзя (система не сможет загрузиться), хранить важные данные в системных библиотеках типа «Мои документы» также нельзя (по умолчанию они располагаются на системном разделе).
Чтобы включить встроенное шифрование, проделайте следующее:
- Откройте Проводник, сделайте правый клик на шифруемом диске и выберите пункт «Включить BitLocker».

- Отметьте пункт «Использовать пароль для снятия блокировки диска», придумайте и дважды введите пароль, удовлетворяющий требованиям безопасности (длина не менее 8 символов, наличие строчных и прописных букв, желательно ввести хотя бы один спец$имвол) и нажмите кнопку «Далее». Второй вариант разблокировки в рамках этой заметки мы рассматривать не будем поскольку ридеры смарткарт довольно редки и используются в организациях, имеющих собственную службу информационной безопасности.

- На случай утери пароля система предлагает создать особый ключ восстановления. Его можно прикрепить к учетной записи Microsoft, сохранить в файл или просто напечатать на принтере. Выберите один из способов и после сохранения ключа нажмите «Далее». Этот ключ следует беречь от посторонних поскольку он, являясь страховкой от вашей забывчивости, может стать «задней дверью», через которую и утекут ваши данные.

- На следующем экране выберите, необходимо ли шифровать весь диск или только занятое место. Второй пункт медленнее, но более надежен.

- Выберите шифрующий алгоритм. Если не планируете миграцию диска между компьютерами, выбирайте более стойкий новейший режим, иначе — режим совместимости.

- После настройки параметров нажмите кнопку «Начать шифрование» После некоторого ожидания данные на вашем диске будут надежно зашифрованы.

- После выхода из системы или перезагрузки защищенный том станет недоступным, для того чтобы открыть файлы потребуется ввод пароля.

DiskCryptor
Второй рассматриваемой сегодня криптографической утилитой является DiskCryptor — бесплатное решение с открытым исходным кодом. Чтобы использовать его, воспользуйтесь следующей инструкцией:
- Скачайте установщик программы с официального сайта по ссылке. Запустите скачанный файл.
- Процесс установки предельно прост, заключается в нажатии несколько раз кнопки «Next» и итоговой перезагрузки компьютера.


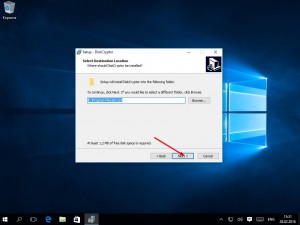
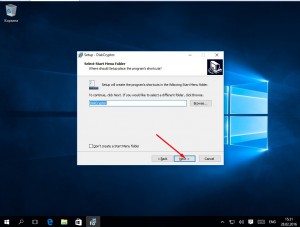
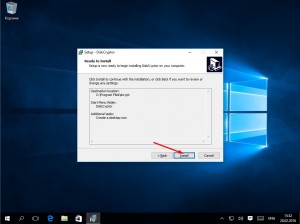
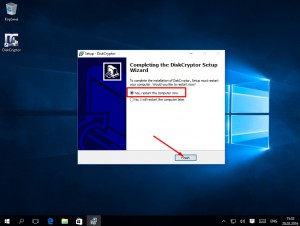
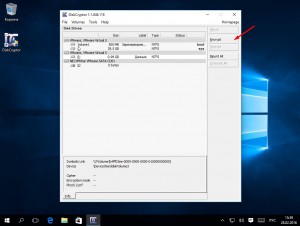
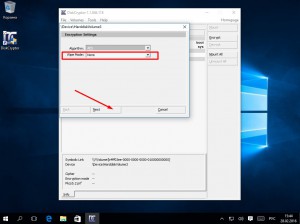
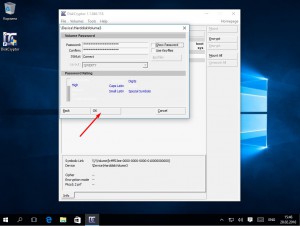
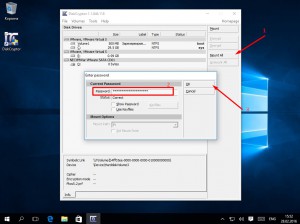
Безусловным плюсом этой утилиты по сравнению с механизмом BitLocker является то, что использовать ее можно на системах, вышедших до Windows 8 (поддерживается даже снятая с поддержки Windows XP). Но DiskCryptor имеет и несколько существенных минусов:
- не существует способов восстановления доступа к зашифрованной информации (если забыли пароль, то гарантированно потеряли свои данные);
- поддерживается только разблокировка с помощью пароля, использование смарткарт или биометрических датчиков невозможно;
- пожалуй самый большой недостаток использования DiskCryptor в том, что злоумышленник с административным доступом к системе сможет стандартными средствами отформатировать диск. Да, он доступа к данным не получит, но и вы их потеряете.
Резюмируя могу сказать, что если на компьютере установлена ОС начиная с Windows 8, то лучше использовать встроенный функционал.