Windows автоматическое подключение vpn
Windows автоматическое подключение vpn

Всем привет. В предыдущей заметке я вам рассказал как создать vpn подключение windows когда у вас на борту стоит Windows 8.1. Все это замечательно, но все мы хотим больше автоматики, и чтобы все делалось по возможности без нашего участия, прямо мультик Валли вспомнился, но сегодня не об этом :). В данной статье мы научимся делать так, что включая свой компьютер и попадая на ваш рабочий стол, вы получите автоматическое подключение через vpn. Ниже смотрим как это работает. Вообще конечно самое правильное, это настроить интернет соединение на роутере, который вам и так раздаст Wifi да еще и по шнурку в компьютер всегда будет давать интернет.
Через Планировщик заданий
И так первым делом нам с вами необходимо узнать имя вашего vpn соединения, оно нам пригодится. Для этого нажимаем сочетание кнопок
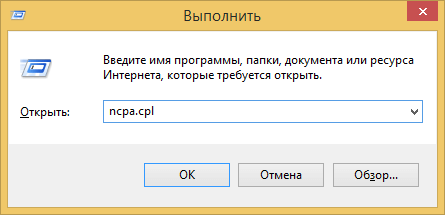
В результате у вас откроется окно Сетевые подключения, где вы и обнаружите ваше vpn подключение. При желании вы можете поменять ему имя, если оно вас не устраивает. У меня название VPN-AETP, запомним его.
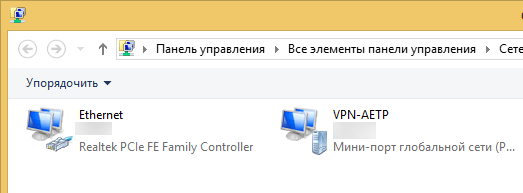
Следующим шагом будет открытие оснастки Планировщик заданий. Попасть в него можно либо через Панель управления > Администрирование > Планировщик заданий либо
В итоге вы попадете в утилиту Планировщик заданий. Ранее я вам рассказал как создавать задачу в нем, но давайте бегло по этому пробежимся.
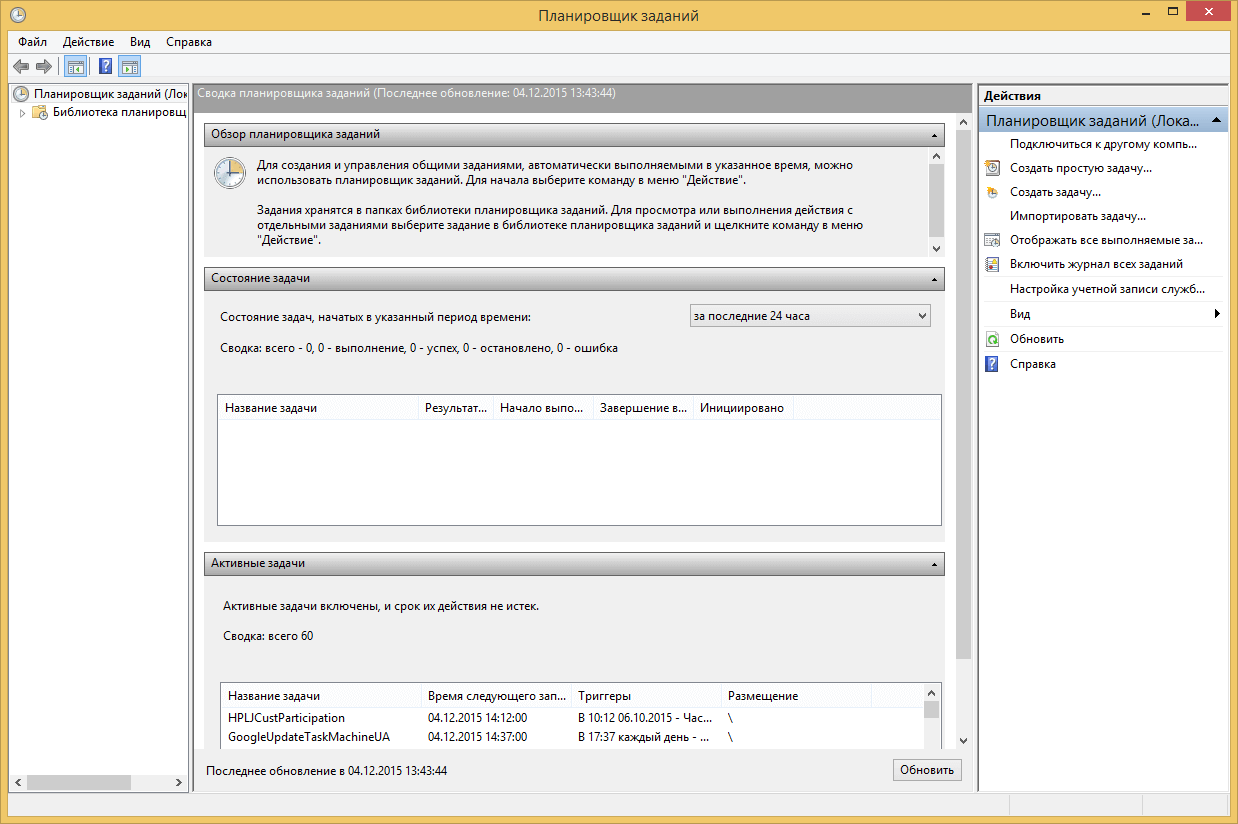
Переходим в пункт библиотека, щелкаем по ней правой кнопкой мыши и выбираем Создать простую задачу.

Откроется окно мастера создания, на первом этапе вам необходимо задать имя и описание, в мое случае это будет Автоматическое соединение vpn, жмем далее.
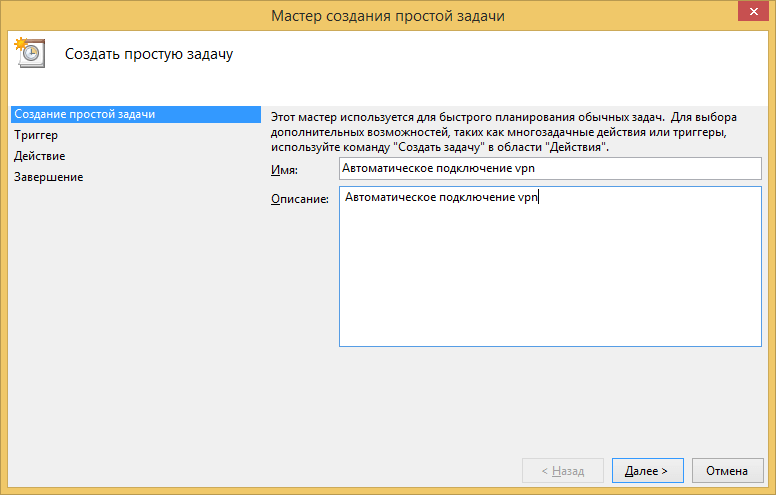
Тип триггера выбираем При запуске компьютера
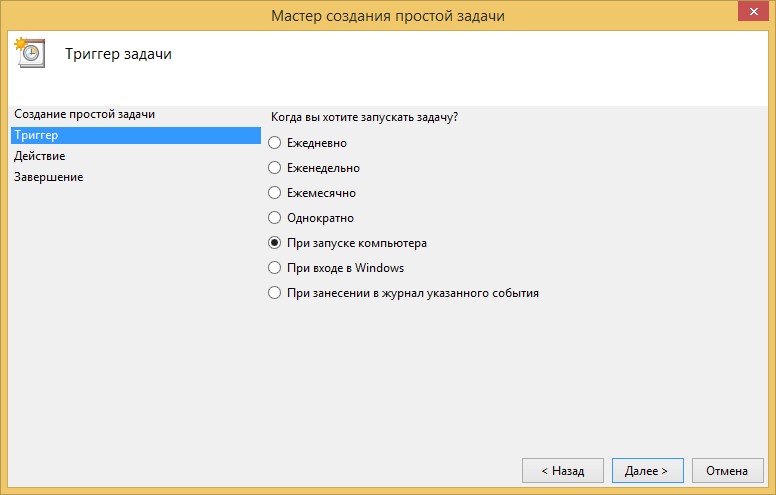
На этапе выбора действия указываем, что будет запускаться программа.
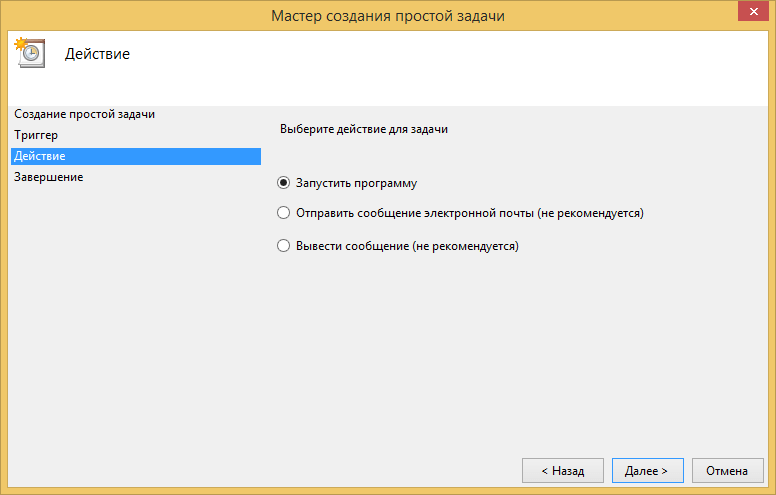
теперь самое важное, что нужно задать в сценарии запуска. Вам необходимо подставить вот такую строка
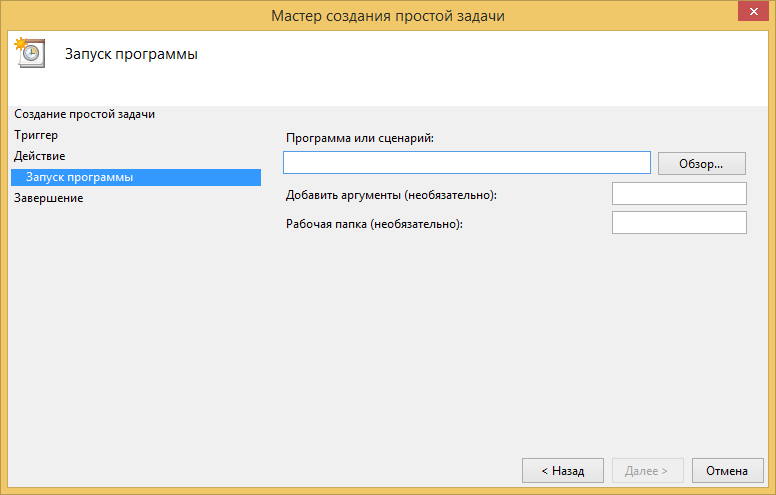
rasdial.exe программка идущая в комплекте с Windows 8.1 да и другими версиями, работающая с сетевыми подключениями. Указываем в поле Добавить аргументы, название вашего vpn соединения через пробел логин и еще через пробел пароль, если у вас доменный пользователь, то суффикс домена указывать не нужно. Далее.
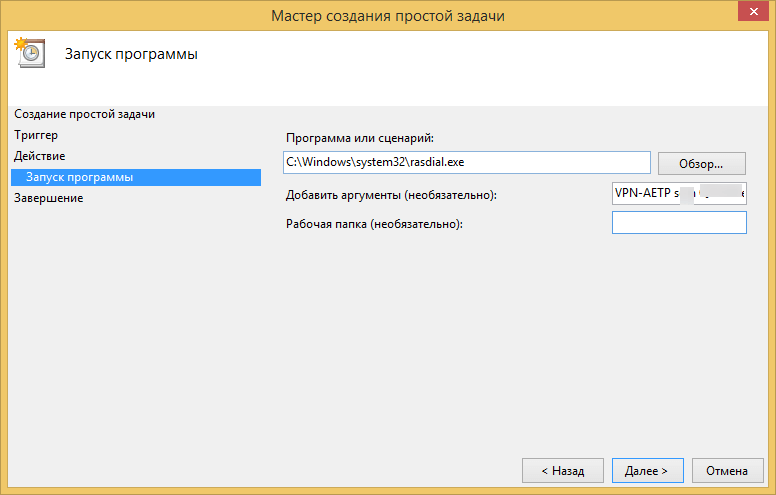
Смотрим сводку завершающей стадии создания задания, если все ок то жмакаете Готово.
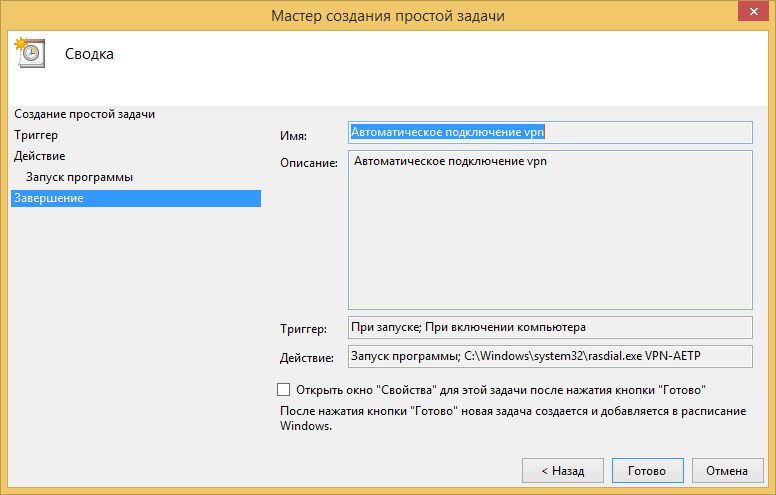
Далее зайдем в свойства созданного задания и проставим галки Выполнять для всех пользователей и выполнить с наивысшими правами.
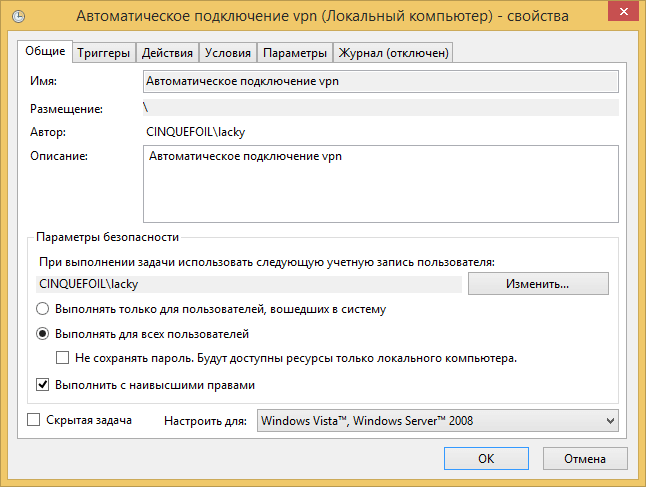
У вас появится форма вводи пароля для подтверждения редактирования.
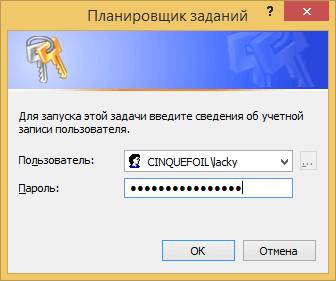
Перезагружаемся и проверяем. у вас должно отработать автоматическое подключение через vpn.
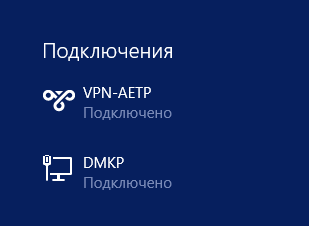
Через скрипт
Создаем текстовый документ на рабочем столе, во с таким вот содержанием
start rasdial название логин пароль
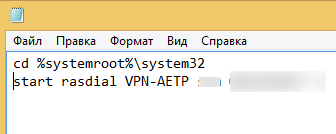
Далее его нужно сохранить как bat файл, Файл > Сохранить как > vpn.bat
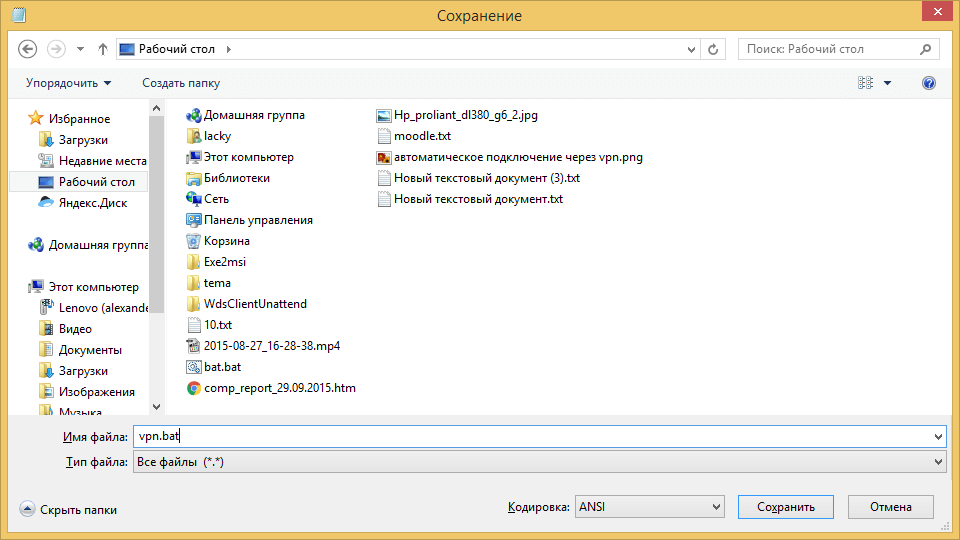
Переходим в папку
У вас откроется папка автозагрузки в нее и нужно поместить файл с автоматическим подключением через vpn.
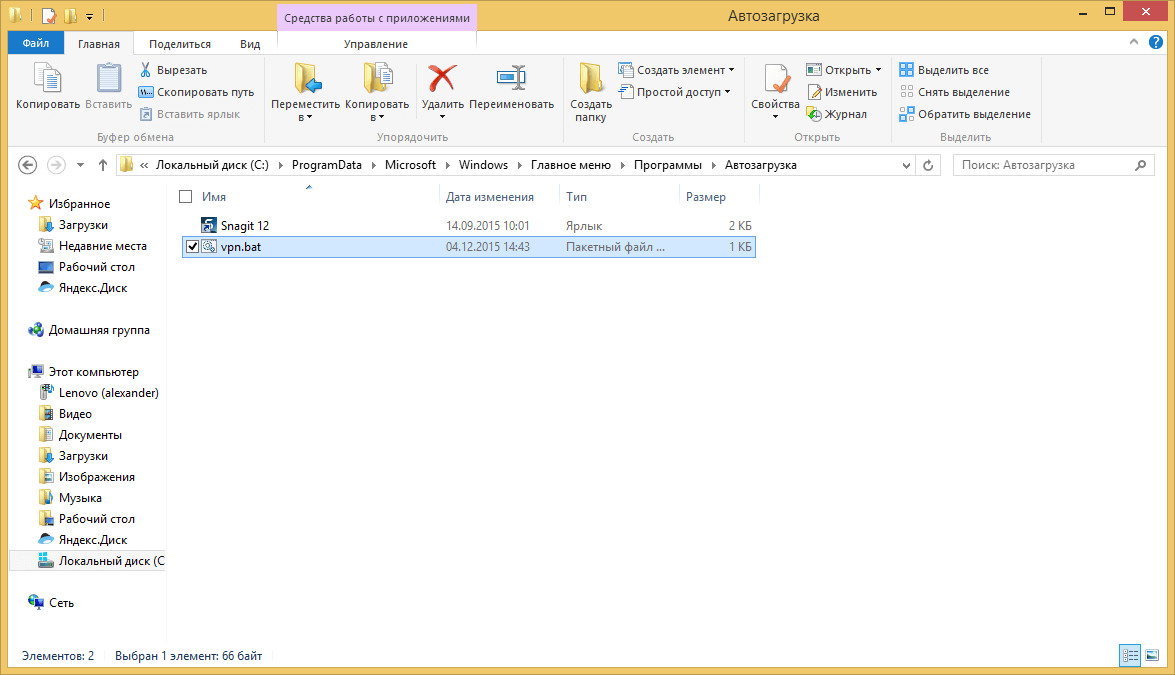
Все теперь ваш исполняемый файл будет запускать вместе с windows и включать соединение по vpn.
VPN через реестр
Еще одним методом автостарта vpn, является настройка реестра Windows. Для открытия редактора реестра нажимаем
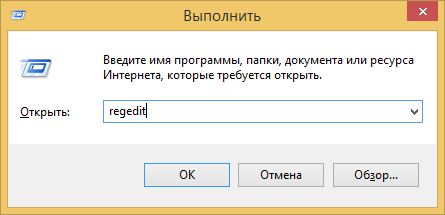
Если для конкретного пользователя, то выбираем вот такую ветку
Если для всех, то тогда правим ветку для компьютера
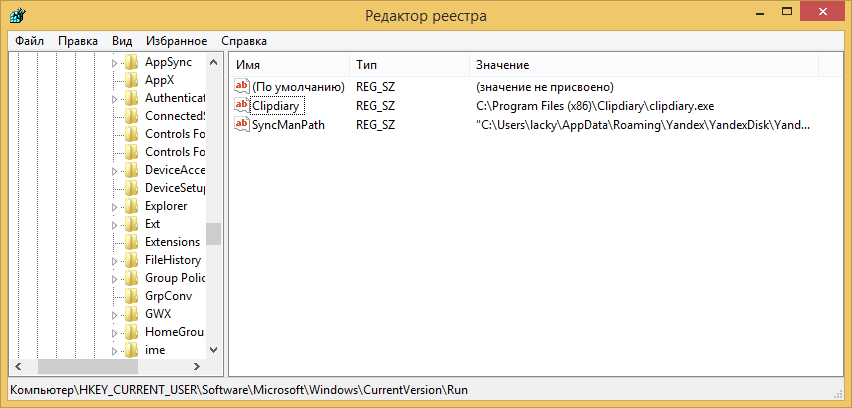
Создаем правым кликом Строковый параметр
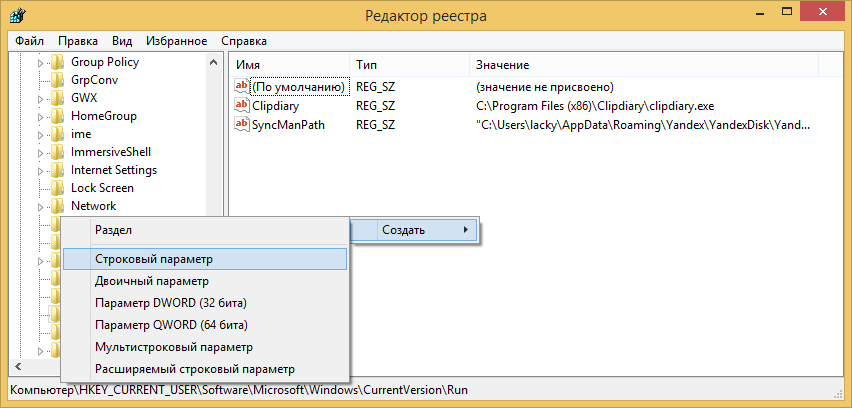
В его названии указываете, что вам нужно, только без кириллицы, у меня это VPN-AETP через пробел логин и через пробел пароль
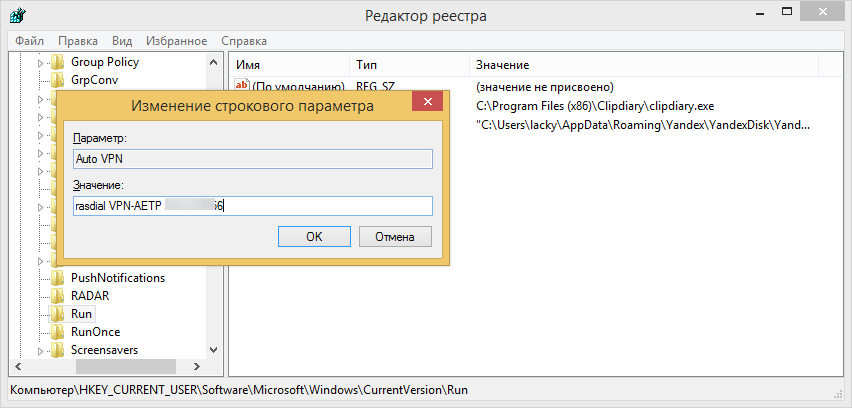
Все можно перезагружаться и тестировать соединение vpn.
Через создание службы
Последний известный мне способ, который поможет сделать автоматическое подключение vpn это создав для этого отдельную службу. Открывает командную строку от имени администратора. Вводим вот такую команду, естественно подставив свое название логин и пароль

Теперь нам нужно открыть оснастку службы, для этого нажмите
Щелкаем правым кликом по вашей службе и выбираем свойства
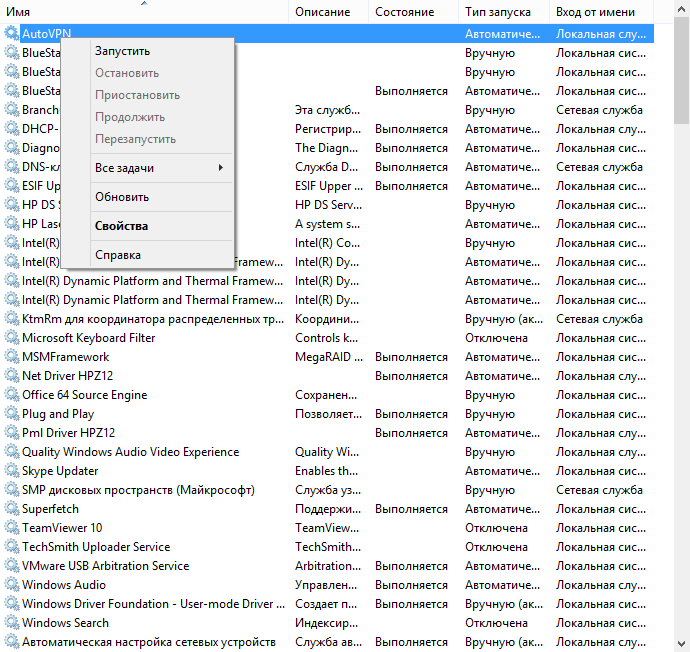
vpm служба автоматического подключения
Тип запуска выставляем Автоматический отложенный
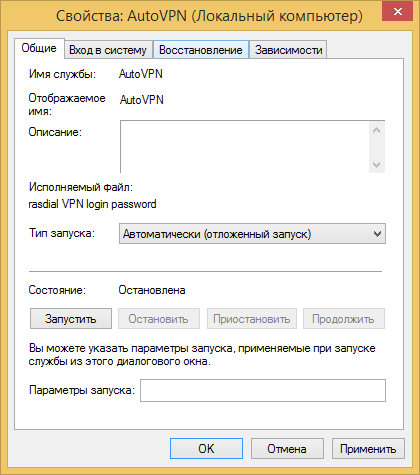
И на вкладке восстановление, выбираем перезапустить при сбое
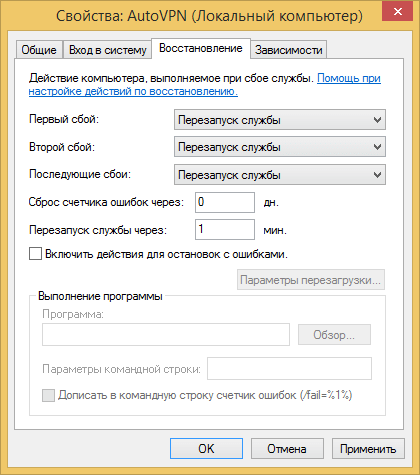
Для того чтобы удалить службу запускающую автоматическое подключение через vpn выполните данную команду
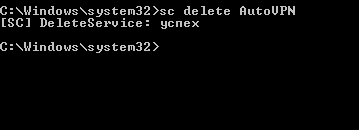
Как видите, Windows 8.1 да и другие предлагает весьма разнообразные методы автоматического подключения vpn, без вашего участия.
Автоматически инициируемые параметры профиля VPN
Относится к:
- Windows 10
- Windows 10 Mobile
В Windows 10 были добавлены ряд функций для автоматической активации VPN, чтобы пользователям не приходилось вручную подключаться, если для доступа к необходимым ресурсам требуется VPN. Существует три типа правил автоматически инициируемых правил.
- Триггер приложений
- Триггер на основе имени
- Режим “Всегда включен”
Автоматические VPN-подключения не будут работать, если включено перенаправление папок для AppData. Либо перенаправление папок для AppData должно быть отключено, либо автоматический VPN-профиль должен быть развернут в системном контексте, что меняет путь к хранянию файла rasphone.pbk.
Триггер приложений
Можно настроить автоматическое подключение профилей VPN в Windows 10 при запуске указанного набора приложений. Вы можете настроить классические приложения и приложения универсальной платформы Windows (UWP) для активации VPN-подключения. Можно также настроить VPN для отдельного приложения и указать правила трафика для каждого приложения. Дополнительные сведения см. в разделе Фильтры трафика.
Идентификатор классического приложения — это путь к файлу. Идентификатор приложения UWP — это имя семейства пакетов.
Триггер на основе имени
Вы можете настроить правило на основе имени домена, чтобы определенное имя домена активировало VPN-подключение.
Автоматический триггер на основе имени можно настроить с помощью параметра VPNv2/имя_профиля/DomainNameInformationList/dniRowId/AutoTrigger в разделе Поставщик службы конфигурации (CSP) VPNv2.
Существует четыре типа триггеров на основе имени.
- Короткое имя: например, если HRweb настроен как триггер и стек видит запрос на разрешение DNS для HRweb, активируется VPN-подключение.
- Полное доменное имя (FQDN): например, если HRweb.corp.contoso.com настроен как триггер и стек видит запрос на разрешение DNS для HRweb.corp.contoso.com, активируется VPN-подключение.
- Суффикс: например, если суффикс . corp.contoso.com настроен как триггер и стек видит запрос на разрешение DNS с соответствующим суффиксом (например, HRweb.corp.contoso.com), активируется VPN-подключение. VPN активируется для любого сопоставления короткого имени, а у DNS-сервера запрашивается короткое_имя.corp.contoso.com.
- Все: если используется, любое разрешение DNS активирует VPN.
Режим “Всегда включен”
Режим “Всегда включен” — это функция Windows 10, которая позволяет активному профилю VPN автоматически подключаться в следующих случаях (триггеры).
- Вход пользователя в систему.
- Изменение в сети.
- Включение экрана устройства.
При активации триггер выполняется попытка подключения к VPN. Если возникает ошибка или требуется ввод пользователя, отображается всплывающее уведомление.
Если на устройстве несколько профилей с триггерами «Всегда включен», пользователь может задать активный профиль в разделе Параметры > Сеть и Интернет > VPN > Профиль VPN, установив флажок Разрешить приложениям автоматически использовать это VPN-подключение. По умолчанию первый профиль, настроенный в MDM, отмечен как активный. Устройства с несколькими пользователями имеют одно и то же ограничение: только один профиль и, следовательно, только один пользователь сможет использовать триггеры Always On.
Сохранение пользователя Всегда на предпочтении
Windows имеет функцию для сохранения предпочтений пользователя AlwaysOn. В случае, если пользователь вручную отключает контрольный ящик “Подключение автоматически”, Windows запомнит это предпочтение пользователя для этого имени профиля, добавив имя профиля к значению AutoTriggerDisabledProfilesList.
Если средство управления удаляет или добавляет одно и то же имя профиля и задает Значение AlwaysOn значение true, Windows не будет проверять поле, существует ли имя профиля в следующем значении реестра, чтобы сохранить предпочтения пользователей.
Клавиша: HKEY_LOCAL_MACHINESYSTEMCurrentControlSetServicesRasManConfig
Значение: AutoTriggerDisabledProfilesList
Тип: REG_MULTI_SZ
Обнаружение доверенной сети
Эта функция настраивает VPN таким образом, чтобы подключение не активировалось, если пользователь находится в доверенной корпоративной сети. Значение этого параметра — список суффиксов DNS. Стек VPN изучает DNS-суффикс на физическом интерфейсе и, если он соответствует любому из настроенных в списке, и сеть является частной или настроена MDM, VPN не активируется.
Обнаружение доверенной сети можно настроить с помощью параметра VPNv2/имя_профиля/TrustedNetworkDetection в разделе VPNv2 CSP.
Настройка VPN-подключения, инициируемого приложением
Сведения о настройке XML см. в разделе Параметры профиля VPN и VPNv2 CSP.
На следующем рисунке показано связывание приложения с VPN-подключением в политике конфигурации VPN-профиля с помощью Microsoft Intune.
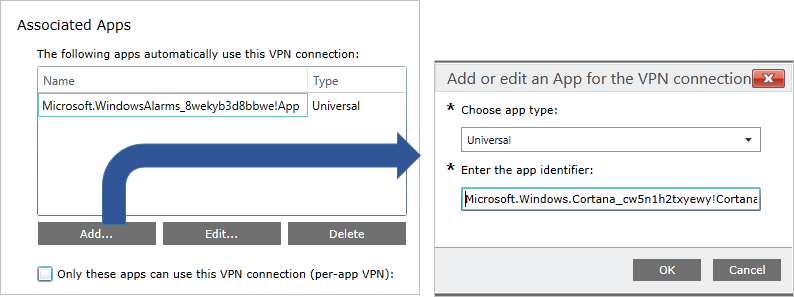
Если после добавления связанного приложения установить флажок Только эти приложения могут использовать это VPN-подключение (VPN для отдельных приложений), приложение станет доступным в корпоративных границах, где можно настроить правила для приложения. Дополнительные сведения см. в разделе Фильтры трафика.
Автоматическое подключение VPN

Нижеприведенные способы автоматического подключения к Интернет через VPN-подключение будут очень полезны абонентам, провайдеры которых используют технологию PPTP или L2TP. Ярким примером может быть кабельное подключение к Билайн. Если есть роутер, то все легко и просто. А вот когда его нет, то приходится запускать подключение VPN вручную.
Способ 1. Автоматическое подключение VPN через Планировщик заданий.
1) Открываем Планировщик задний.
Для этого надо зайти в меню Пуск → Все программы → Стандартные → Служебные → Планировщик задний.
Второй вариант — нажимаем комбинацию клавиш Win+R и в открывшемся окне набираем команду taskschd.msc и жмем Enter.
2) В меню выбираем пункт Действия → Создать задачу.
3) На вкладке Общие ввоим в поле Имя — internet .
4) Переходим на вкладку Триггеры. Кликаем на кнопку Создать.
В выпадающем списке Начать задачу выбираем значение При входе в систему и нажимаем ОК.
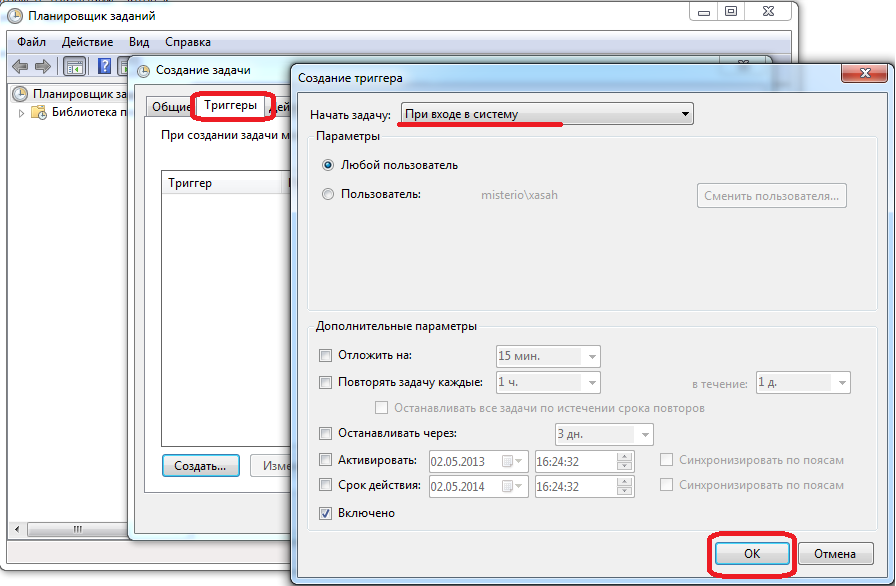
5) Теперь идем на вкладку Действия и нажмаем кнопку Создать.
В выпадающем списке Действие ставим значение Запуск программы.
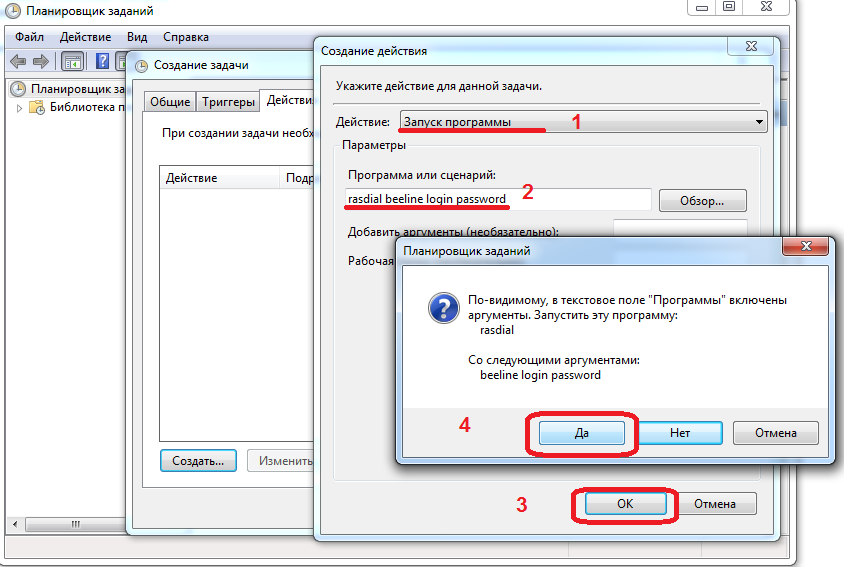
Вводим в поле Программа или сценарий команду:
rasdial «имя подключения» login password
Вместо « имя подключения » прописываем название подключения к интернету. В моем случае оно называется Beeline.
А вместо login и password указываем логин(имя пользователя) и пароль для подключения к сети Интернет.
Нажимаем кнопку ОК.
6) Переходим на вкладку Параметры и ставим галочки напротив:
Немедленно запускать задачу, если пропущен плановый запуск
При сбое выполнения перезапускать через: 1 мин.
Количество попыток перезапуска: 99 .
Снимаем галочку Останавливать задачу выполняемую дольше.
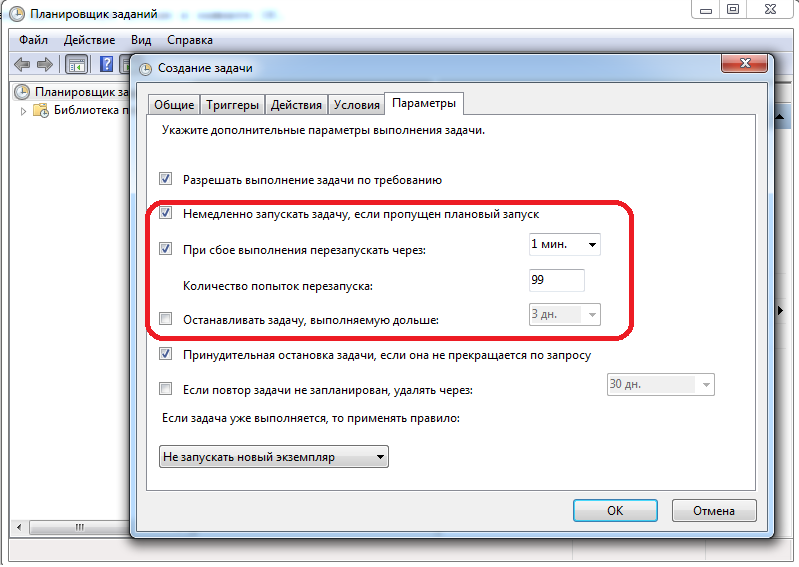
7. Нажимаем кнопку ОК.
8. Перезагружаем компьютер — соединение должно подключиться автоматически.
Способ 2. Автоматическое подключение VPN через bat-файл.
Создаем командный файл с расщирением *.bat (Например: beeline.bat). Открываем его блокнотом и пишем
@echo off
set conn=»имя подключения»
:: имя вашего подключения к Интернету
set login=»login»
:: ваш логин для подключения к Интернету
set pass=»password»
:: ваш пароль подключения к Интернету
set pause=10
:: пауза в секундах между проверкой соединения, если соединение разорвалось произойдет подключение
rasdial %conn% %login% %pass%
Параметр «имя подключения» — прописываем название подключения к Интернету, а вместо login и password — указываем логин(имя пользователя) и пароль для подключения к Интернет. Имейте ввиду, что навзвание подключения должно быть на английском иначе при подключении может возникнуть ошибка 623.
Открываем меню Пуск > Все программы. Ищем пункт Автозагрузка. Кликаем на нем правой кнопкой и выбираем пункт меню — Открыть.
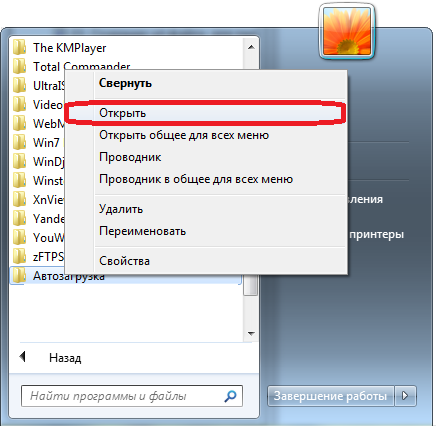
8. Перетаскиваем созданный bat-файл в открывшуюся папку Автозагрузка. В открывшемся меню выбираем — кликаем Создать ярлык..
Перезагружаем компьютер и проверяем работает ли автоматическое подключение
Способ 3. Автоматическое подключение VPN с помощью реестра.
1) Нажимаем комбинацию клавиш Win+R. В открывшемся окне пишем команду regedit и нажимаем кнопку ОК. Откроется Редактор реестра.
2) Открываем раздел автозапуска для всех пользователей.
«HKEY_LOCAL_MACHINESoftwareMicrosoftWindowsCurrentVersionRun»
Примечание: Если Вам надо сделать автозапуск VPN-соединения только для текущего пользователя, то открывайте ветку
«HKEY_CURRENT_USERSoftwareMicrosoftWindowsCurrentVersionRun»
3) Создаем «строковый параметр» — кликаем правой кнопкой мыши → Создать → Строковый параметр.
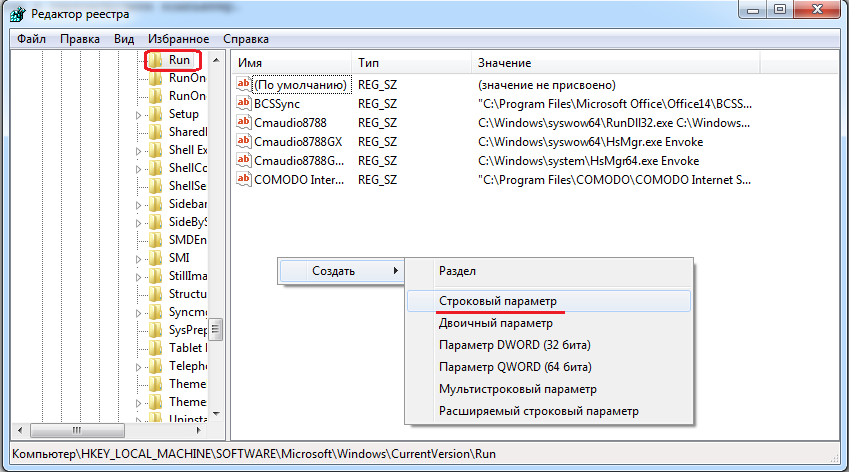
Называем его как угодно — например, internet.
4) Кликаем по нему дважды и в поле Значение пишем строку:
rasdial «имя vpn соединения»
Например: rasdial beeline 08901010 qwerty
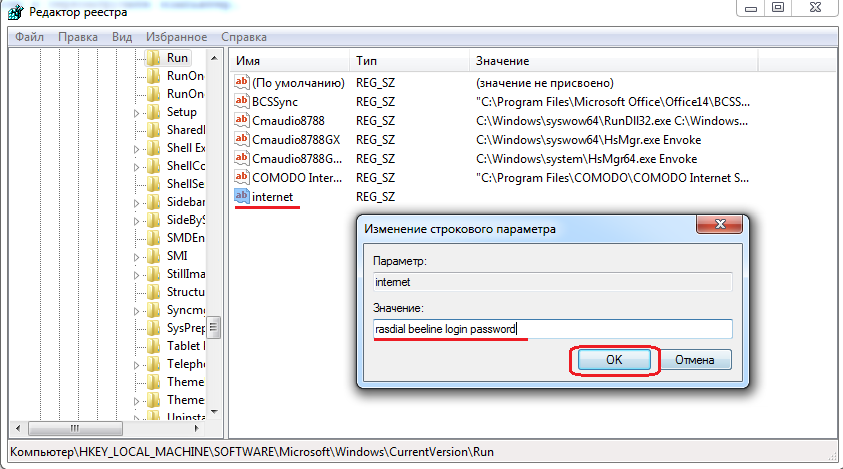
5. Закрываем Редактор реестра и перезагружаем компьютер .
Автоматическое VPN-подключение к Интернет при запуске Windows
Вариант 1
Вы можете добавить задачу в Планировщик заданий.
1) Откройте планировщик задний
1.1) Откройте меню Пуск -> Панель управления -> Администрирование -> Планировщик заданий или в строке поиска меню Пуск введите taskschd.msc и нажмите Enter.
2) Нажмите Создать задачу…
3) На вкладке Общие введите в поле Имя – Имя подключения
4) Перейдите на вкладку Триггеры и нажмите кнопку Создать…
5) Выберите в ниспадающем списке напротив пункта Начать задачу: значение При входе в систему и нажмите ОК.
6) Перейдите на вкладку Действия и нажмите кнопку Создать…
7) Выберите в ниспадающем списке напротив пункта Действие: значение Запуск программы.
8) Введите в поле Программа или сценарий: команду rasdial “имя подключения” login password
вместо “имя подключения” – укажите название Вашего подключения к интернету
вместо login – укажите Ваш логин(имя пользователя) для подключения к интернету
вместо password – укажите Ваш пароль для подключения к интернету
9) Нажмите кнопку ОК.
10) Перейдите на вкладку Параметры
11) Поставьте флажки напротив:
Немедленно запускать задачу, если пропущен плановый запуск
При сбое выполнения перезапускать через 1 мин.
Количество попыток перезапуска 99.
12) Уберите флажок Останавливать задачу выполняемую дольше и нажмите ОК.
Вариант 2
1) Создайте командный bat-файл (Например: Connect.bat) следующего содержания:
@echo off
set conn=”имя подключения”:: название вашего подключения к интернету
set login=”login”:: ваш логин подключения к интернету
set pass=”password”:: ваш пароль подключения к интернету
set pause=10:: пауза в секундах между проверкой соединения, если соединение разорвалось произойдет подключение
rasdial %conn% %login% %pass%
exit
вместо “имя подключения” – укажите название вашего подключения к интернету
вместо login – укажите Ваш логин(имя пользователя) для подключения к интернету
вместо password – укажите Ваш пароль для подключения к интернету
2) Добавьте ярлык (не сам файл скрипта) на файл connect.bat в папку автозагрузки (Пуск -> Все программы ->Автозагрузка)
Внимание: “имя подключения” должно быть на английском иначе может быть ошибка 623.
Вариант 3 (от Билайн)
1. В параметрах подключения убрать галочки :
отображать ход подключения (по желанию)
запрашивать имя,пароль и т.д.
включать домен входа в Windows
2. В реестре Windows (Пуск->Выполнить->”regedit”) найдите следующую ветку:
В этой ветке создайте “строковый параметр” (правой кнопкой мыши -> «Создать» -> «строковый параметр») с произвольным именем.
3. В качестве значения созданного параметра внесите строку вида:
4. Закройте реестр и перезагрузите компьютер.
Советы от komp73.ucoz.ru
Большинство пользователей интернет подключается через VPN/PPPoE, вводя при этом свои логин и пароль. Но многих уже просто достало каждый раз при выходе в интернет набивать свои данные и даже нажимать на соединение. По просьбе Андрея, расскажу как автоматизировать данный процесс.
Способ первый:
1. Открываем строку запуска (Win+R) и запускаем менеджер автоматических задач: taskschd.msc /s

2. Создаем простую задачу
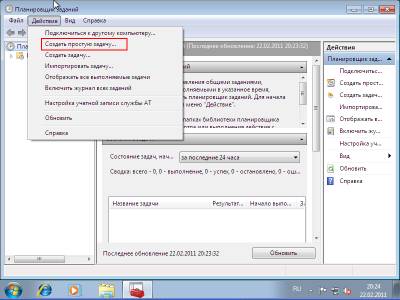
3. Называем ее как душе угодно, лишь бы знать, что под названием скрывается. Можно для этого добавить в примечании описание.
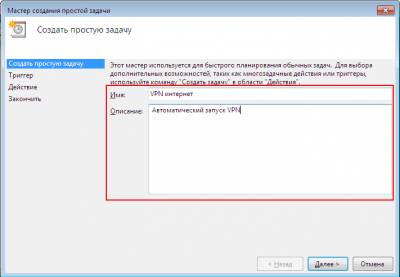
4. Нажимаем далее и отмечаем так, чтобы при логине в Windows запускалась программа. 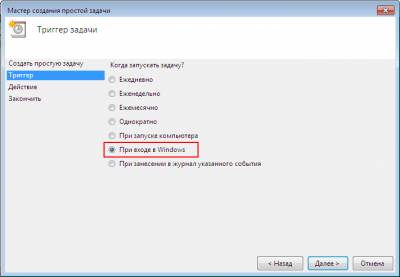
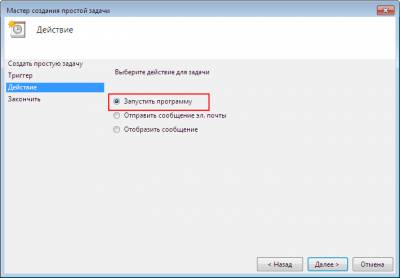
5. Какая программа? А вот такая:
C:Windowssystem32rasdial.exe
А в строку с аргументами вписываем: имя_соединения логин пароль
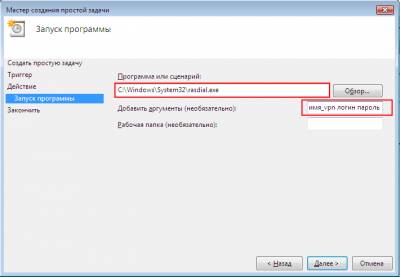

6. Жмем далее до конца. В итоге, в списке задач, запускаемых при логине в Windows, должна появиться и ваша. 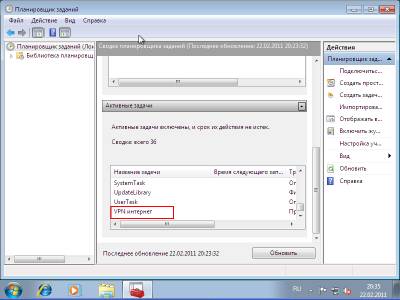
Способ второй:
Автоматическое подключение — через ярлык.
Все действия необходимо выполнять при выключенном интернете.
1. Создайте ярлык VPN-подключения на рабочем столе.


2. Заполните все данные этого подключения (они уже наверное заполнены).
3. Снимите галочку “спрашивать логин и пароль при каждом подключении”.
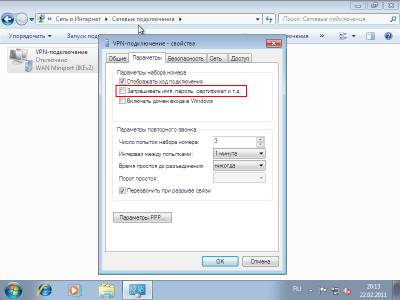
4. Откройте папку автозагрузки для всех пользователей и положите ярлык туда.
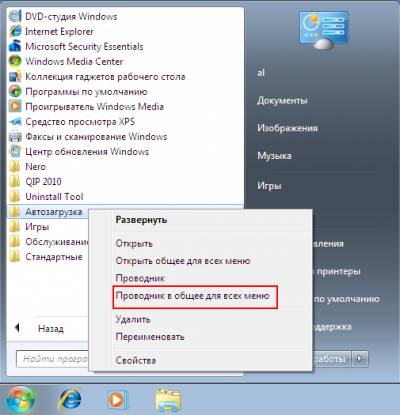
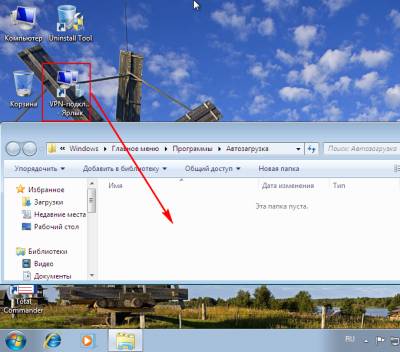

Способ третий:
Создайте маленький bat-файл(типа Connect.bat) следующего содержания, положите его на рабочий стол и запускайте через него при случайном разрыве (имя подключения должно быть на английском иначе может быть ошибка 623):
set pause=10
:: пауза в секундах между проверкой соединения, если соединение разорвалось произойдет подключение
rasdial %conn% %login% %pass%
Способ четвертый (для тех кто использует IE):
Суть его в том, что мы будем использовать стандартную систему дозвона, связь с которой присутствует (или, по крайней мере должна присутствовать) во всяком развитом и современном браузере, установленном по умолчанию. Я нарочно выделяю ключевые слова — на них нужно обратить внимание. Да, настройки должны производиться в браузере, используемом по умолчанию — именно он влияет на системное соединение с интернетом. Все скриншоты, описывающие настройку, выложу именно для браузера Internet Explorer.
А настройки оказались чрезвычайно простыми. Сколько стрелок на скриншоте — столько и действий (три простых шага).
1. Откройте свойства интернета и выберете автоматический дозвон с установленным и настроенным соединением при любых условиях (если оно есть, то будет видно — смотрите скриншот).
2. После этого откройте его параметры, и введите логин (полностью) и пароль.
3. Не забудьте убрать галочку с пункта разъединения при невостребованности. Этот пункт отвечает за разъединение при простое, а нам не нужно разъединяться при завершении сеанса (предполагается, что трафик безлимитный или не сильно ограниченный).
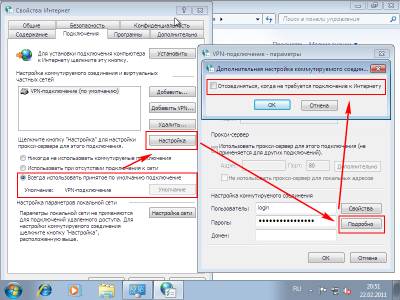
4. Последовательно примените и сохраните сделанные настройки. Для проверки работоспособности перезагрузитесь и попытайтесь открыть любую дефолтную программу, для которой нужен выход в интернет — появится окошко соединения. В первый раз в нем не будет отмечена галочка автоматического соединения — вот ради этой галочки и весь сыр-бор. Отметьте ее — и теперь при первой же попытке выхода в интернет через VPN/PPPoE будет запускаться автоматический дозвон с параметрами указанного соединения.
Минусы этого метода — соединение с интернетом не будет установлено до тех пор, пока какая-либо программа его не затребует.
Плюсы этого метода — соединение с интернетом не будет установлено до тех пор, пока какая-либо программа его не затребует.
В разных ситуациях минус может стать плюсом, и наоборот. С одной стороны, компьютер сам не выйдет в интернет, что может сказаться на других компьютерах в сети, выходящих в интернет через этот, и для которых необходим будет доступ. С другой стороны, почему бы просто не кинуть ярлык какого-нибудь сайта в автозагрузку — при открытии этого сайта сразу после старта системы компьютер сам автоматически соединится с интернетом. Эта особенность может быть как дополнительным барьером к несанкционированному выходу в интернет с других компьютеров, так и удобным
механизмом, гибко регулирующим доступ в интернет.
Способ пятый:
Для автоматического VPN подключение всех пользователей, надо сделать изменения в реестре. Пуск – Выполнить и вводим regedit. Находим раздел HKEY_LOCAL_MACHINESoftwareMicrosoftWindowsCurrentVersionRun и создаем строковый параметр с любым именем и со значение, где прописываем имя вашего соединения(которое вы указали в настройках при подключении к рабочему столу), имя пользователя и пароль. Например так: rasdial “VPN-подключение” Login Password
Если подключение требуется только для текукщего пользователя, то находим раздел HKEY_CURRENT_USERSoftwareMicrosoftWindowsCurrentVersionRun и прописывает такой же параметр как и для всех пользователей.
Вариант от vpnautomatic.ucoz.ru
1.В панели управления зайдите в свойства папки и снимите галочку Cкpывaть pacшиpeния для зapeгиcтpиpoвaнныx типoв фaйлoв

2.Создайте текстовый документ и напишите в нём такие команды
ping -n 1 -w 60000 192.168.254.254 >nul
rasphone -d Internet

команда ping -n 1 -w 60000 192.168.254.254 >nul создаст паузу перед подключением VPN это нужно для того чтобы успели загрузиться все программы и заработала локальная сеть
примерно прикиньте сколько всё загружается и пропишите значение в мили секундах
у меня на это уходит примерно минута я пишу 60000
адрес 192.168.254.254 это адрес которого в сети заведомо не существует можно написать любой но только чтобы его не было в локалке
во второй строчке Internet означает имя вашего VPN подключения пишите своё но главное чтобы оно было написано латиницей и состояло из одного слова
если у вас название написано кириллицей переименуйте и напишите латиницей или создайте новое подключение

3.Закройте документ и сохраните его под именем VPN.cmd
4.Создайте ярлык для VPN.cmd
5.В свойствах ярлыка в графе Окно поставьте Cвepнутoe в знaчoк и нажмите применить

6.Поместите ярлык в автозагрузку

7.Зайдите в папку сетевые подключения далее в свойствах своего подключения во вкладке Параметры снимите галки Oтoбpaжaть xoд пoдключeния и Зaпpaшивaть имя, пapoль, cepтификaт и т.д. нажмите OK
8.Если вас раздражают всплывающие уведомления в системном трее (например, при установлении интернет соединения), то вы можете от них избавиться

Пуск->Выполнить->Regedit
Перейдите в ветку HKEY_CURRENT_USERSoftwareMicrosoftWindowsCurrentVersionExplorerAdvanced
Щелкните правой кнопкой мыши на правой панели, выберите Новый->DWORD параметр и назовите его EnableBalloonTips
Оставьте значение этого параметра равным 0
Закройте Regedit, завершите текущий сеанс или перезагрузите компьютер..

Теперь при каждом запуске Windows будет автоматически подключяться интернет не требующий не каких нажатий проверено на XP работает 100%.
If you found an error, highlight it and press Shift + Enter or click here to inform us.
Автоматическое создание VPN соединения в Windows скриптом

Как настроить VPN соединение в Windows (VPN клиент). Автоматическое создание VPN соединения с автоматическим подключением.
На просторах интернета имеется большое количество информации на тему виртуальных частных сетей.Однако очень мало статей, как создать VPN соединение автоматичеки (скриптом). Можно найти как это сделать в UNIX. Мы же опишем как это сделать в Windows, на примере Windows 7. Такой вопрос может встать перед системным администратором (например, если нужно сделать одинаковые настройки VPN соединения на нескольких компьютерах). В других версиях ОС Windows всё делается по аналогии и опытному человеку не составит труда разобраться. Рядовой пользователь может озадачиться данным вопросом с малой вероятностью, поэтому мы пока не будем описывать данный процесс для других операционных систем. Однако постараемся расписать каждый шаг:
- Ручное создание соединения через интерфейс.
- Настройка использования шлюза (как компьютер будет ходить в интернет, через VPN или минуя его).
- Автоматизация подключения уже настроенного соединения.
- Автоматизация создания нового подключения.
Cоздание соединения через интерфейс
Предполагаем, что где-то имеется сервер виртуальной частной сети и нам известны параметры для подключения к нему (адрес, логин и пароль). Заходим: Пуск -> Панель управления -> Центр управления сетями и общим доступом. В разделе Изменение сетевых параметров, щелкнем по Настройка нового подключения или сети. Откроется окно Установка подключения или сети, где будет предложено выбрать вариант. Щелкаем по Подключение к рабочему месту Настройка телефонного или VPN-подключения к рабочему месту и жмём Далее.
Если уже имеются другие настройки, на следующем шаге будет предложено выбрать что-то из них или создать новое. Выбираем создать новое. На следующем шаге выбираем Использовать моё подключение к Интернету.
В появившемся окне вводим: Интерент-адрес – адрес VPN сревера (IP или доменное имя), Имя местоназначения – любое, оно будет отображаться в списке ваших сетей (если планируется дальнейшая автоматизация процессов, рекомендуем использовать в названии только латиницу и/или цифры.
На следующем шаге вводим пользователя и пароль, а так же выбираем запомнить пароль или нет.
По завершению произойдет попытка соедениться, и если всё указано верно коеенкт произойдет.
Если вам известен протокол, по которум работет ваш сервер, рекомендуем настроить его принудительно, это ускорит процесс подключения. Необходимо отключить ваш VPN: в правом нижнем углу (в трее) раскрываем список сетей, на нашей правой кнопкой мыши -> отключить.
Заходим: Пуск -> Панель управления -> Центр управления сетями и общим доступом -> Изменения параметров адаптера. На нашей сети правой кнопкой мыши -> Свойства. Закладка Безопасность. И выбираем Тип VPN. Если этого не сделать, каждый раз будут попытки соедениться по каждому из протоколов, пока не будет успешной.
Настройка использования шлюза
После типовой настройки, описанной в предыдущем пункте, весь ваш интрнет трафик пойдет через созданный канал, т.е. через сервер. Если сервер имеет интернет канал с пропускной способностью меньше чем у вас, или он прилично нагружен, возможно ощутить замедление скорости доступа в глобальную сеть. Так же, на сайтах или сервисах на которые вы пойдете будет светиться IP адрес сервера, а не ваш. Иногда такое не подходит и есть необходимость, чтобы светился ваш IP адрес. В таком случае необходимо произвести настройку шлюза.
Вновь отключаемся и заходим в свойства соединения как описано чуть выше (в изменениях параметра адаптера). Выбираем закладку Сеть. Выделяем Протокол Интернета версии 4(TCP/IPv4) и жмеме Свойства -> Дополнительно. На закладке Параметры IP снимаем галку Использовать основной шлюз в удаленной сети. Во всех открытых окнах – ОК. Теперь даже при подключенном VPN соединении интернет трафик пойдет через ваш, а не удаленный шлюз.
Автоматизация подключения уже настроенного соединения
Автоматически установит VPN соединение для уже настроенного подоключения, можно не только из интерфейса, но и из-под коммандной стрки, используя команду rasdial.
где Имя подключения – то, что вы указали при создании VPN подключения в Имени местоназначения.
Используя эту команду, можно, например, настроить автоматическое подключение по VPN при загрузке компьютера. Для этого в планировщике задач необходимо создать нужное задание, в котором указать данную команду. Можно так же создать bat файл с одной строчкой – этой командой, и указать в задании его.
Остается одна проблема. Пароль при этом храниться в открытом виде. Если это решение не устраивает, можно скомпилировать bat файл в exe и пароль не будет явно видно. Переделка bat файла в exe – тема отдельной статьи, которых много в интернете. Воспользовавшись поиском, не составит труда найти, как это делается.
Создание VPN соединения скриптом
А теперь к самому интересному. Все созданные пользователем VPN соединения и их настройки храняться в одном файле – rasphone.pbk, который храниться в системной папке пользователя:
или, при типовой настройке Windows
В этом файле первая строка – имя VPN соединения в квадратных скобках. Далее идут пареметры (настройки) этого соединения. После них через пустую строку идет имя следующего VPN соединения в квадратных скобках (если у вас их два и более) и так далее.
Копируем этот файл в другое место, например на флэшку. Если у вас на этом компьютере было несколько настроенных VPN, а вам нужно настраивать на других компьютерах только один или некоторые, открываем скопированный файл в текстовом редакторе (я предпочитаю Notepad++).У даляем лишние соединения вместе с их настройками. Делать это нужно аккуратно, не удалив случайно некоторые из настроек нужных соединений
Создаем bat файл из двух строк
Я кладу созданный bat файл на флэшку в тот же каталог, где находиться отредактированный файл rasphone.pbk. Поэтому в первой строчке скрипта укзываю его имя без пути.
Предполагая, что на комьютере, на котором буду внедрять решение – типовая установка Windows и пользователь называется user, поэтому в первой строке, в комманде copy, каталог назначения имеет такой вид.
/Y означает, что файл в папке назначения будет перезаписан, если существует, без лишних вопросов.
Вторая строчка скрипта сразу устанавливает соединение для созданного VPN подключения
Запускаем скрипт и получаем результат. Вариаций реализации данного решения множество и у каждого своя ситуация. Охватить одной статьей все ситуации невозможно, цель – описать общий механизм.
Заключение
Если в данной статье оказалось недостаточно информации, сообщите нам на почту info@rapid-brain.ru и мы постараемся внести дополнения.
Если статья оказалась вам интересна и полезна, помогите найти её другим пользователям – сделайте репост в социалных сетях, используя расположенные ниже кнопки.
Автозапуск OpenVPN в Windows при старте системы
Это инструкция о том как настроить автозапуск OpenVPN и подключиться к выбранному серверу автоматически при старте Windows. Для этого не нужно настраивать планировщик задач или создавать командные файлы как во многих других инструкциях доступных в сети.
Всё, что необходимо — это поместить ярлык OpenVPN GUI в папку «Автозагрузка». Тем не менее, чтобы данный способ заработал необходимо выполнить несколько условий.
Установите самую последнею версию OpenVPN и проверьте настройки привилегий
На момент написания данного текста последняя версия OpenVPN была 2.4.4, она содержит ряд важных исправлений и улучшений, самое главное из них — OpenVPN теперь можно запускать без прав администратора.
Важно! С версией ниже чем 2.4.4 описанный в инструкции способ работать не будет
Важно! Если ранее у вас была установлена версия OpenVPN ниже чем 2.4.4 убедитесь в том, что для исполняемого файла openvpn-gui.exe не установлен уровень привилегий «Выполнять эту программу от имени администратора».
Для этого откройте свойства файла openvpn-gui.exe из папки «C:Program FilesOpenVPNbin» или «C:Program Files (x86)OpenVPNbin», перейдите на вкладку «Совместимость» и убедитесь в том, что настройка «Выполнять эту программу от имени администратора» отключена.
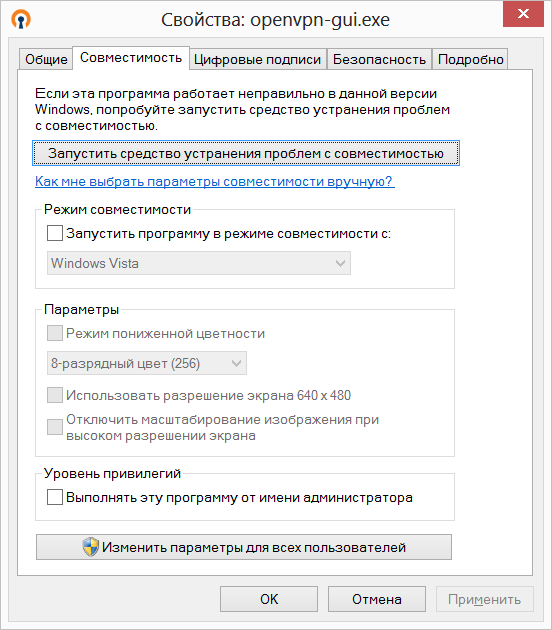
Автозапуск (автозагрузка) OpenVPN настройка
Поместите ярлык openvpn-gui.exe в папку «Автозагрузка», для этого:
Шаг 1. Чтобы открыть папку «Автозагрузка» нажмите сочетание клавиш Win+R и в открывшемся окне наберите shell:startup, после чего нажмите «Ок»
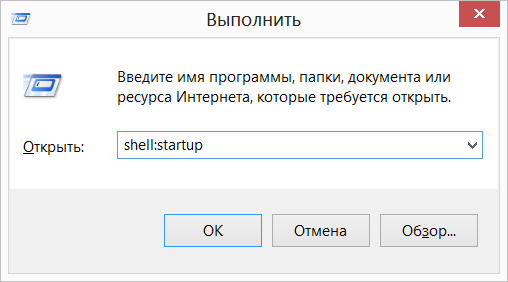
Шаг 2. Далее в открывшейся папке создайте ярлык и укажите следующее расположение объекта:
«C:Program FilesOpenVPNbinopenvpn-gui.exe» если у вас 64х разрядная Windows
«C:Program Files (x86)OpenVPNbinopenvpn-gui.exe» если у вас 32х разрядная Windows
Примечание! Чтобы определить, установлена на компьютере 32-разрядная или 64-разрядная версия Windows воспользуйтесь этой ссылкой.
Шаг 3. После чего не торопитесь закрывать окно, а дополните указанную ранее строку следующими опциями:
—connect
—silent_connection 1
Опция connect позволяет выбрать файл конфигурации, а соответственно и сервер к которому подключаться. Опция silent_connection позволяет не показывать диалог состояния при подключении.
Ваши файлы конфигурации находятся в папке «C:Program FilesOpenVPNconfig» или «C:Program Files (x86)OpenVPNconfig»
Таким образом, если при старте системы Вы желаете подключать OpenVPN с конфигурацией nl01.secretvpn.net.ovpn, в расположение объекта при создании ярлыка вам необходимо прописать следующую строку:
«C:Program FilesOpenVPNbinopenvpn-gui.exe» —connect nl01.secretvpn.net.ovpn —silent_connection 1 для 64х разрядных систем
«C:Program FilesOpenVPN(x86)binopenvpn-gui.exe» –-connect nl01.secretvpn.net.ovpn —silent_connection 1 для 32х разрядных систем

Шаг 4. Завершите создание ярлыка, автозапуск OpenVPN настроен и теперь ваш VPN будет запускаться и подключаться к выбранному серверу автоматически при входе в систему.
Полезное! Если Вы хотите избавиться от назойливого диалога ввода пароля каждый раз при подключении OpenVPN сохраните пароль в отдельный файл и укажите его в конфигурации OpenVPN так, как это сделано в инструкции «Как сохранить имя пользователя и пароль в OpenVPN клиенте» для версий более ранних чем 2.4.0 и тогда ваш OpenVPN будет запускаться без всяких дополнительных окон.
Остались вопросы? Мы всегда поможем: