Windows показывать расширение файлов
Расширение файлов в папках Windows
Windows может не отображать в папках информацию о формате файлов. Многие пользователи предпочитают отобразить расширение файлов для удобства работы и возможности сменить формат через переименование документа. Настроить показ и скрытие расширений можно в Панели управления, в разделе Параметры папок. Последовательность действий немного отличается для Windows 7/XP и Windows 8-10 версий.
Показывать формат файлов в Windows важно по двум причинам:
- Смена формата. Переименование со сменой расширения необходимо, чтобы файл начал открываться в нужных программах. Пример — смена формата с EML на MHT, чтобы электронное письмо открылось в браузере.
- Дополнительная защита. Расширение файла может многое рассказать о его содержании. Это позволит не запускать файлы с заведомо опасно содержимым, случайно загруженные или пришедшие по почте.
Даже опытному человеку бывает сложно отличить уловки злоумышленников в сети. Загруженные файлы могут иметь расширение .exe вместо нужного .doc или .avi. Неизвестные форматы часто содержат вредоносный код и исполняемые файлы, про которые можно было бы узнать заранее.
Отображение расширений в Windows 7 и XP
В Windows 7 и XP отображение расширений файлов настраивается в разделе Параметры папок в Панели управления. Нужно перейти во вкладку Вид и убедиться, что отсутствует галочка «Скрывать расширения зарегистрированных типов файлов». Настроить можно через Панель управления, либо через Проводник.
Зарегистрированные файлы — это все форматы, известные Windows. Поскольку популярных форматов не так много, эта настройка скрывает отображение расширений для >90% файлов на компьютере. Ниже инструкция со скриншотами, как включается и включается эта функция.
-
Первым делом нажать Пуск, перейти в Панель управления.
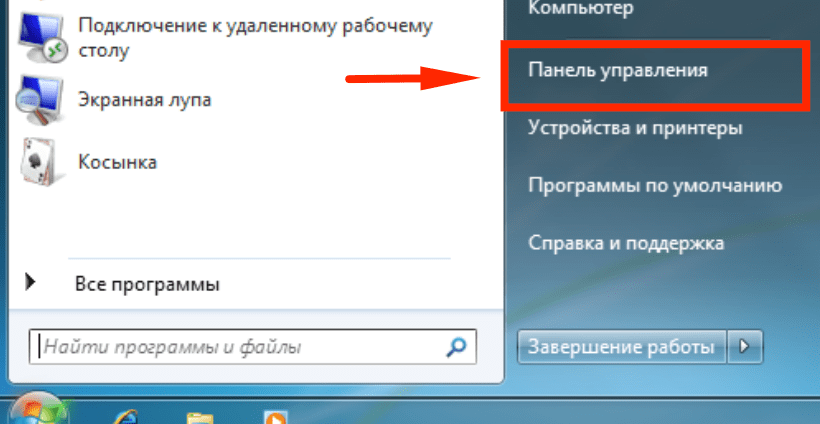
Открыть раздел Оформление и персонализация.
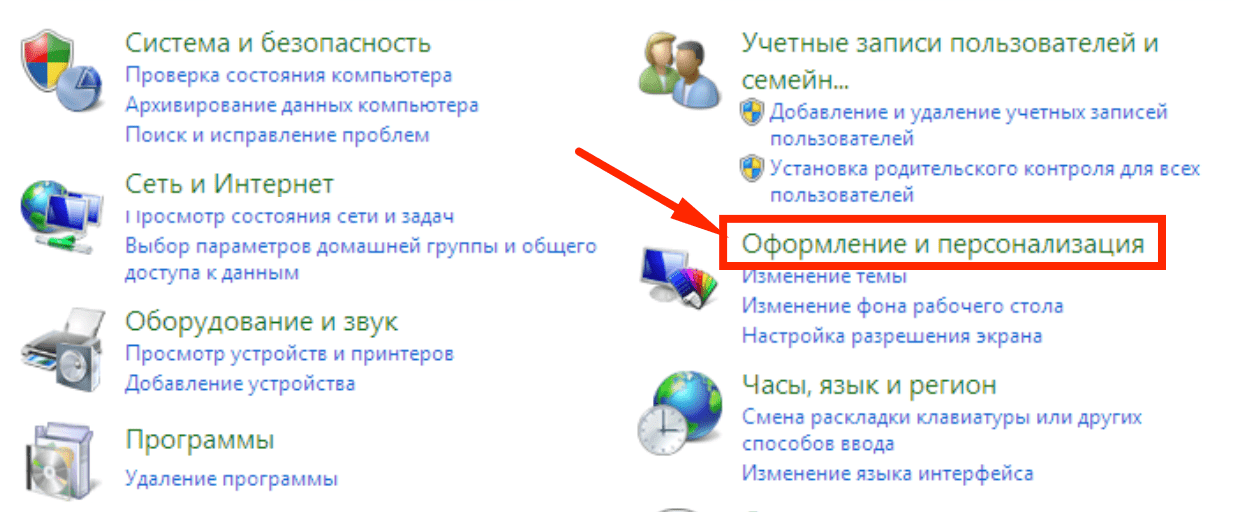
Найти раздел Параметры папок и перейти по ссылке Показ скрытых файлов и папок.
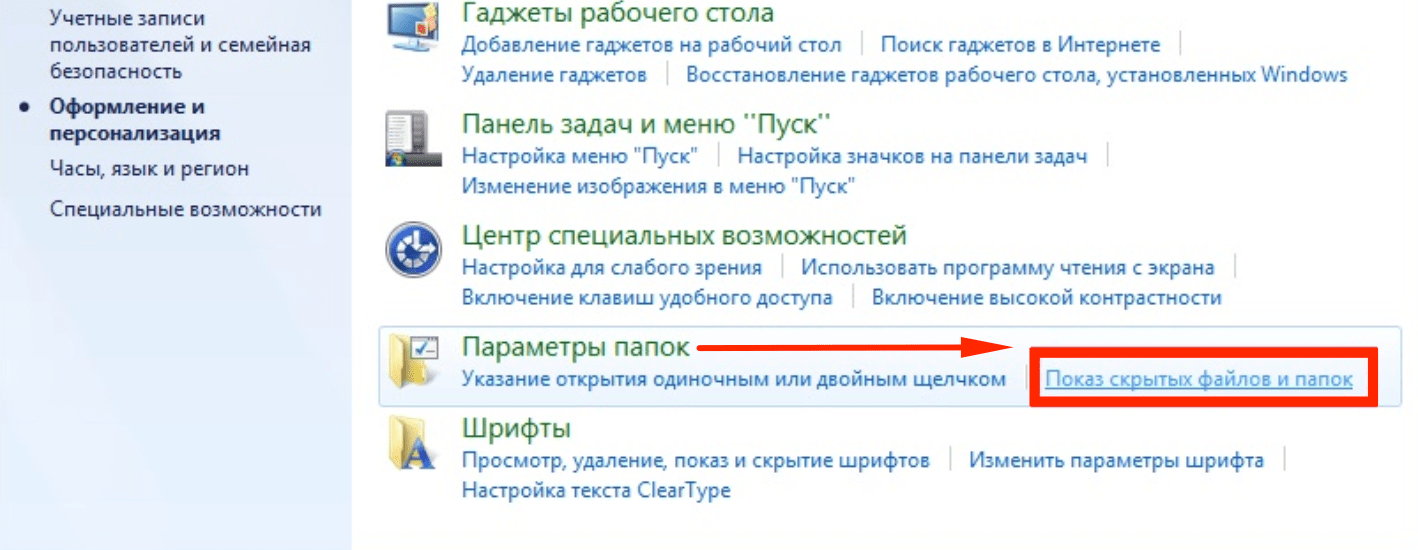
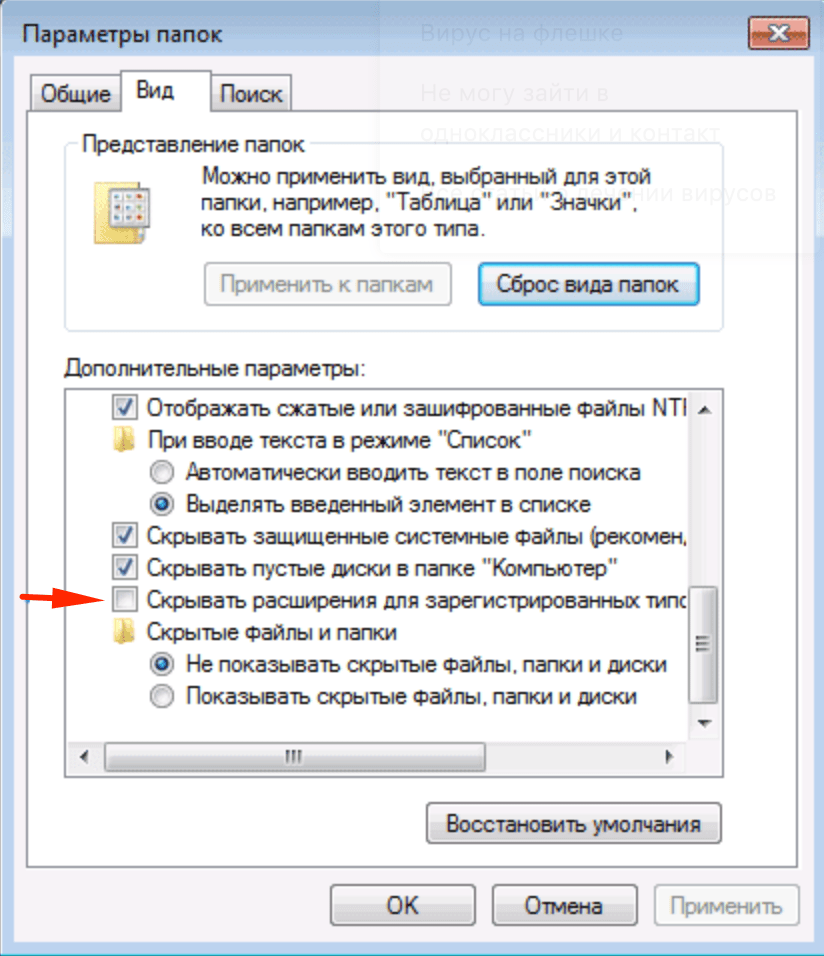
Можно открыть Проводник и проверить наличие расширений. У каждого файла должен быть указан формат, через точку после названия.
Для Windows XP и 7 есть еще один, более простой способ:
- Открыть любую папку, в верхнем меню нажать кнопку Сервис.
- Выбрать пункт меню Свойства папки…

При переименовании файла со сменой формата Windows покажет сообщение «После изменения расширения этот файл может оказаться недоступным. Выполнить изменения?». Это стандартное предупреждение, и оно правдиво.
Менять расширение стоит тогда, когда точно известно, в какой программе будет открываться переименованный файл. После смены формата, старая программа перестанет «узнавать» и открывать файл. Чтобы обратно скрыть расширение в проводнике, нужно зайти в настройки и поставить галочку обратно.
Отображение расширений в Windows 8 и 10
В Windows 8 и 10 настроить отображение расширений тоже можно в Панели управления. Для этого нужно переключить режим отображения Просмотр: Значки, после чего сразу перейти в Параметры папок.
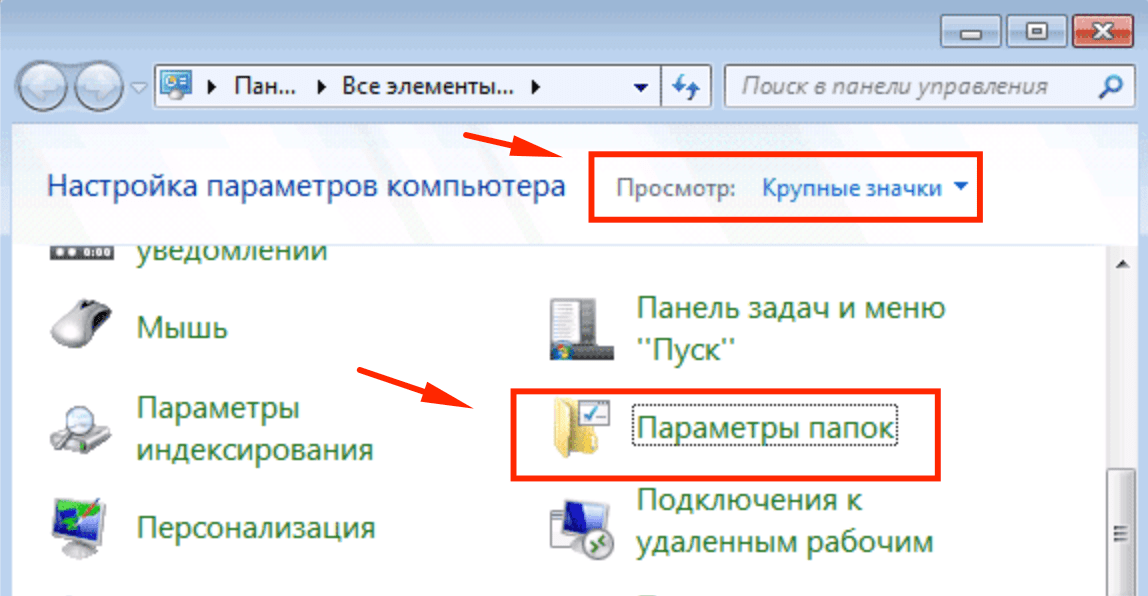
В 8 и 10 версии Windows есть альтернативный вариант смены настроек. Он проще, поскольку отображение или скрытие форматов настраивается прямо в Проводнике. Изменить настройки можно в любой папке, не переходя в Панель управления или куда-либо еще.
- Открыть любую папку или нажать Win+E, чтобы открыть Проводник.
- Нажать кнопку Вид и поставить галочку Расширения имен файлов.
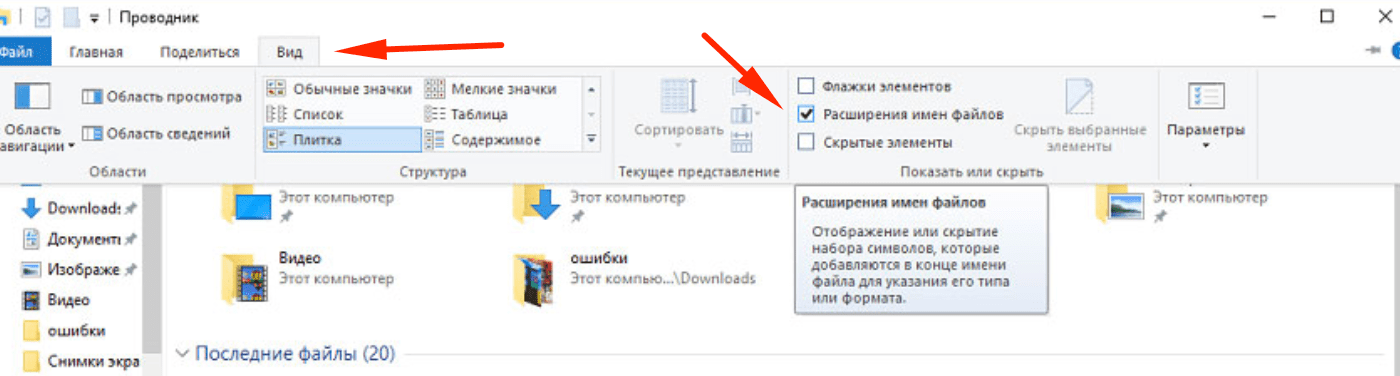
После нажатия галочки расширения документов будут показываться на всем компьютере, в том числе в Проводнике. Здесь также можно включить отображение скрытых файлов и папок, не залезая в Панель управления.
Как показывать расширения файлов в Windows
Расширение служит для сопоставления файла, какой либо программе, т.е. при наличии расширения Windows «будет знать» с помощью какой программы открыть этот файл. В операционных системах Windows по умолчанию отключен показ расширений фалов, которые обычно состоят из двух или трех букв латинского алфавита. Поэтому, мы видим только название файла и не знаем какое у него расширение.
Чтобы было понятнее, давайте рассмотрим пример. Допустим, у вас есть файл с названием записи.doc.txt. В Windows этот файл отображается следующим образом — записи.doc. Судя по названию этого файла можно было предположить, что это документ Microsoft Word. Но если вы запустите этот файл, то откроется не Word, а Блокнот, т.к. истинное (но невидимое) расширение файла txt, а .doc — это всего лишь часть имени файла.
Очень важным моментом темы этой статьи является тот факт, что скрытие расширений фалов по умолчанию в Windows очень часто используется злоумышленниками для распространения вирусов и различных вредоносных программ. Они распространяют такие файлы в расчете на то, что пользователи сочтут их безопасными и запустят, не подозревая о том, что это исполняемые файлы.
Опять же, для примера давайте рассмотрим такую ситуацию. Вы получили письмо по электронной почте. В этом письме есть вложение в виде архива, открыв который вы видите файл с названием музыка.mp3 или, например, презентация.ppt. На первый взгляд ничего особенного. Первый файл представляет собой обычный звуковой файл, а второй презентацию PowerPoint. Но, при включенном отображении расширений файлов, вы бы увидели следующие названия файлов: музыка.mp3.exe и презентация.ppt.exe, которые являются исполняемыми и потенциально опасными.
Как вы уже, наверное, поняли отображать расширения файлов в Windows нужно не только для удобства работы в системе, но и для обеспечения безопасности. Теперь давайте рассмотрим, как настроить показ расширений файлов в Windows XP, Windows Vista, Windows 7 и Windows 8.
- Как показывать расширения файлов в Windows XP
- Как показывать расширения файлов в Windows Vista и Windows 7
- Как показывать расширения файлов в Windows 8
Как показывать расширения файлов в Windows XP
1. Нажмите кнопку Пуск и выберите пункт меню Мой компьютер.
2. Должно открыть окно как на рисунке ниже. Далее в меню выберете пункт Сервис, затем пункт Свойства папки…
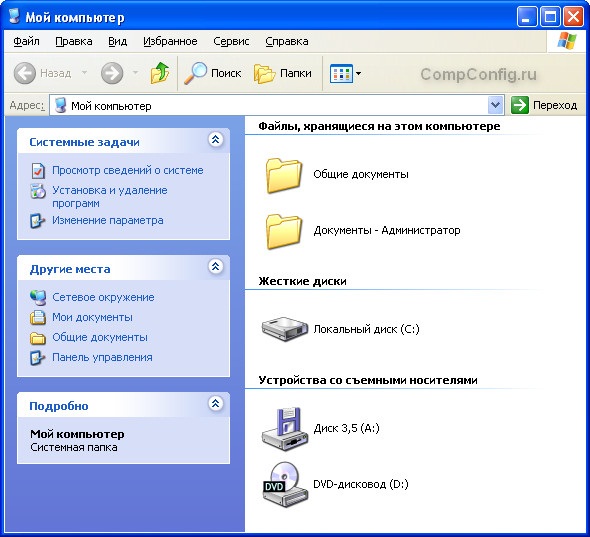
3. Должно открыться окно Свойства папки, в котором нужно выбрать вкладку Вид.
4. Найдите пункт Скрывать расширения для зарегистрированных типов файлов и снимите с него галочку.

5. Нажмите кнопку Применить, а затем ОК.
Все. Теперь ваша система будет отображать расширения файлов.
Как показывать расширения файлов в Windows Vista и Windows 7
1. Нажмите кнопку Пуск и выберите пункт меню Панель управления.
2. В открывшемся окне выберите пункт Оформление и персонализация, а затем пункт Параменты папок.
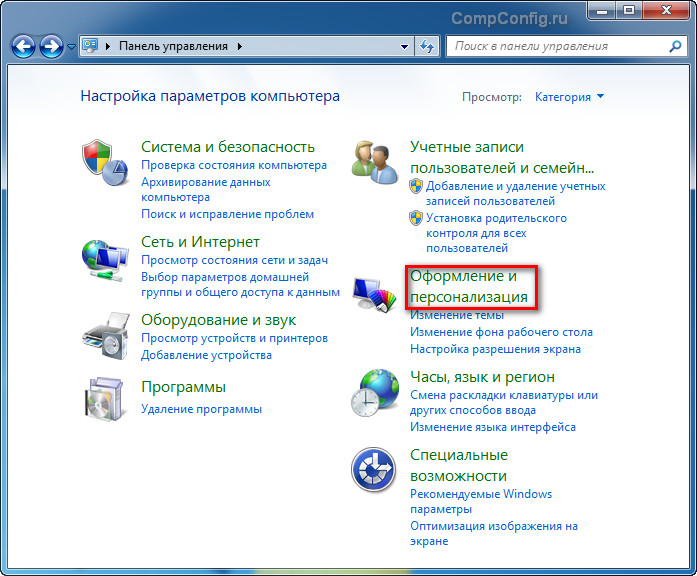
3. В окне «Параметры папок» найдите пункт Скрывать расширения для зарегистрированных типов файлов и снимите с него галочку.
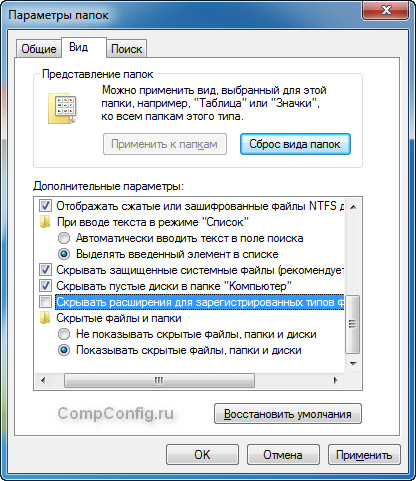
4. Нажмите кнопку Применить, а потом ОК.
Теперь ваша Windows Vista или Windows 7 будет отображать расширения файлов.
Как показывать расширения файлов в Windows 8
1. На стартовом экране Windows 8 наберите слово проводник. В результате этих действий будет найдено приложение Проводник, которое отобразится в левой части экрана. Запустите его.
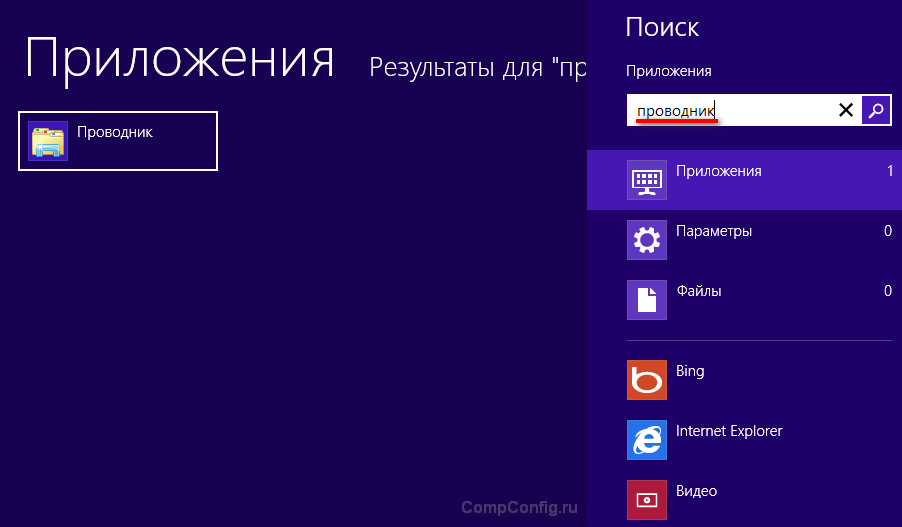
2. В открывшемся окне выберите вкладку Вид.

3. Напротив пункта Расширения имен файлов поставьте галочку.
4. Можете закрыть окно Проводника и проверить отображение расширений файлов.
Настройка отображения расширений файлов в Windows 8.1 осуществляется аналогичным способом.
Как видите, настройка показа расширений файлов в Windows не является сложной задачей, но выполнив ее, вы сделаете работу в системе более удобной и безопасной.
Расширение файла. Как показать расширения файлов в Windows 10
Для начала разберемся, что такое расширение файла и для чего оно нужно. Расширение файла – это определенная последовательность символов, которая добавляется в конце имени файла после точки. Расширение позволяет компьютеру и пользователю определить, какие данные содержатся в файле (например: текст, музыка, видео, изображение, архив и т.д.). Именно благодаря разрешению операционная система «понимает», как нужно работать с файлом, какой программой его открыть.
Например, простейшие текстовые документы имеют расширение «txt» (т.е. имя файла имеет вид «Документ.txt» ). Это означает, что Windows будет открывать такой файл связанной с этим расширением программой. Это может быть стандартный «Блокнот» или более сложный текстовый редактор в зависимости от настроек ОС. Расширение «mp3» сообщит Windows, что перед ней музыкальный файл и запускать его нужно проигрывателем мультимедиа. Расширение «jpg» означает графическое изображение. И так далее. Подобных расширений невероятно много от простых до весьма специфических.
Итак, что такое расширение файла и зачем оно нужно разобрались. Однако, запустив Windows 10, мы быстро обнаружим, что там никаких расширений у файлов не видно. Конечно, это не означает, что их нет, ведь операционная система прекрасно понимает, как работать с файлами. Все дело в том, по умолчанию Windows 10 скрывает расширения от пользователя. С одной стороны, читать имена файлов так проще и удобнее. С другой стороны, если мы захотим узнать расширение файла, нам придется лезть в его свойства. А уж изменить вручную расширение так и вовсе представится неразрешимой проблемой. К счастью, есть способ отобразить расширения в Windows 10.
Как показать расширения файлов через Проводник Windows 10
Чтобы включить отображение расширений файлов в Windows 10, запустим Проводник (через меню Пуск – Этот Компьютер или нажав на клавиатуре сочетание + E). В верхнем меню перейдем на вкладку Вид и поставим галочку напротив пункта Расширения имен файлов .

Чтобы снова скрыть расширения файлов достаточно будет снять галочку Расширения имен файлов .
Как включить отображение расширений файлов через Панель управления
Открываем Панель управления через меню Пуск . В выпадающем списке напротив надписи Просмотр выбираем Мелкие значки для удобства поиска. Находим раздел Параметры Проводника . (Чтобы не искать вручную, можно также воспользоваться поиском по Панели управления – поле для ввода с иконкой лупы в правом верхнем углу. Просто начните вводить «Параметры проводника»).

В окне Параметры Проводника переходим на вкладку Вид . Прокручиваем в самый низ список Дополнительные параметры .
Чтобы отобразить расширения имен файлов, снимаем галочку напротив Скрывать расширения для зарегистрированных типов файлов .
Нажимаем ОК для сохранения настроек.

Чтобы снова скрыть расширения галочку нужно будет вернуть на место.
Вот мы и разобрались, каким образом показать расширения файлов в Windows 10. Надеюсь, статья окажется для вас полезной.
Примечание. В Параметрах проводника также можно задать отображение скрытых файлов и папок. Для этого на все той же вкладке Вид нужно поставить точку переключателя в разделе Скрытые файлы и папки в положение Показывать скрытые файлы, папки и диски . Дополнительно еще можно снять галочку напротив Скрывать защищенные системные файлы . И нажать ОК .
Оцените статью. Вам не сложно, а автору приятно
Как показать расширения файлов в Windows
В операционной системе Windows, при настройках по умолчанию, скрыты расширения для зарегистрированных типов файлов. Поэтому часто возникает необходимость узнать, какое расширение имеет файл.
В Windows не отображаются зарегистрированные типы файлов, пользователь видит только название файла. Это большинство типов файлов в операционной системе.
- Как показать расширение зарегистрированных типов файлов в Windows
- Как показать расширения файлов в Windows 7
- Как показать расширения файлов в Windows 10 и Windows 8
- Выводы статьи
Для того, чтобы получить информацию о том, какое расширение имеет данный файл в Windows, необходимо кликнуть по файлу правой кнопкой мыши. В контекстном меню нужно выбрать «Свойства». В открывшемся окне «Свойства», во вкладке «Общие» пользователь увидит тип файла.
Иконки некоторых файлов в Windows могут быть похожи друг на друга, поэтому включить показ отображения типов файлов имеет смысл по двум причинам: для удобства и в целях безопасности.
Многие антивирусы рекомендуют отображать расширения файлов в целях большей безопасности, так как вирусы могут использовать иконки безобидных файлов. Пользователь видит знакомый тип файла, запускает его, а этот файл имеет совсем другое расширение.
Например, в интернете часто встречаются файлы с расширением «.torrent» и «torrent.exe». Внешне иконки очень похожи. Поэтому, после запуска такого файла, неопытный пользователь рискует скачать на свой компьютер совсем не то, что собирался скачать (фильм, игру, программу и т. д.). Если бы расширения файлов отображались в системе, то сразу было бы видно, что файл с расширением «.exe» маскируется под другой тип файла.
Включить показ отображения расширений файлов в операционной системе можно с помощью нескольких способов: первый способ универсальный для Windows 7, Windows 8, Windows 8.1, Windows 10, второй способ работает отдельно в Windows 7 и отдельно в Windows 10, Windows 8.1, Windows 8.
Как показать расширение зарегистрированных типов файлов в Windows
Давайте посмотрим, как можно включить отображение расширений файлов в операционной системе Windows универсальным способом. Все действия аналогичны в Windows 7 или Windows 8. В Windows 10 порядок действий не отличается, там только другое название у параметра настроек.
Войдите в «Панель управления» (режим просмотра «мелкие значки»), выберите «Параметры папок». В Windows 10 в «Панели управления» настройка называется «Параметры Проводника», в остальном все аналогично.
В окне «Параметры папок» откройте вкладку «Вид». Снимите галку напротив пункта «Скрывать расширения для зарегистрированных типов файлов». Затем нажмите на кнопку «ОК».
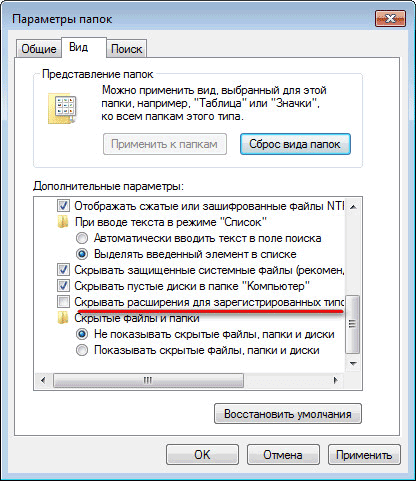
После этого, в операционной системе Windows 7, Windows 8, Windows 8.1, Windows 10 будут видны расширения файлов всех типов.
Как показать расширения файлов в Windows 7
Другим способом в Windows 7 можно войти в параметры папок из окна Проводника. Откройте Проводник, нажмите на «Упорядочить», в контекстном меню выберите пункт «Параметры папок и поиска».
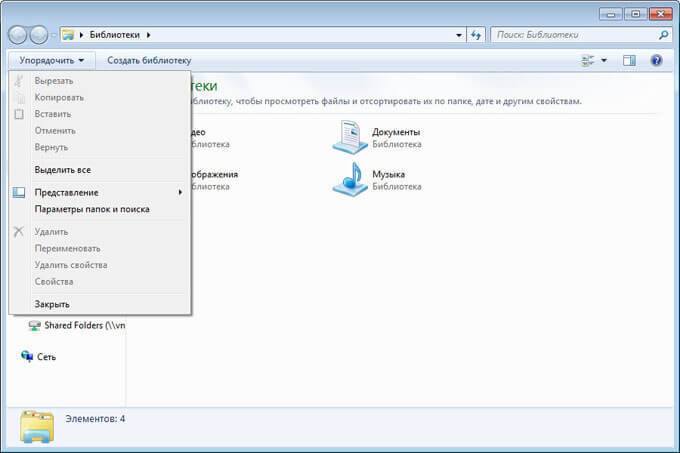
Далее выполните аналогичные действия, описанные выше, в папке «Параметры папок». После применения настройки, пользователь будет видеть расширения файлов в операционной системе.
- Как проверить оперативную память на ошибки
- Как обновить Windows 10 без интернета
Как показать расширения файлов в Windows 10 и Windows 8
В операционных системах Windows 10 и Windows 8 можно быстро перейти к настройкам вида папок из окна Проводника. В Проводнике перейдите во вкладку «Вид», нажмите на кнопку «Параметры», а затем на «Изменить параметры папок и поиска».
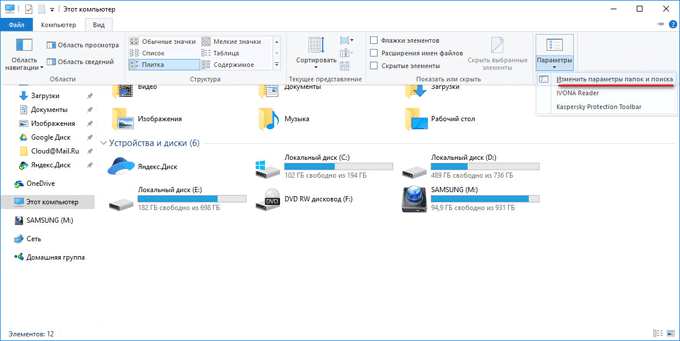
В окне «Параметры папок» снимите флажок напротив пункта «Скрывать расширения для зарегистрированных типов файлов». Для подтверждения изменения настройки, нажмите на кнопку «ОК».
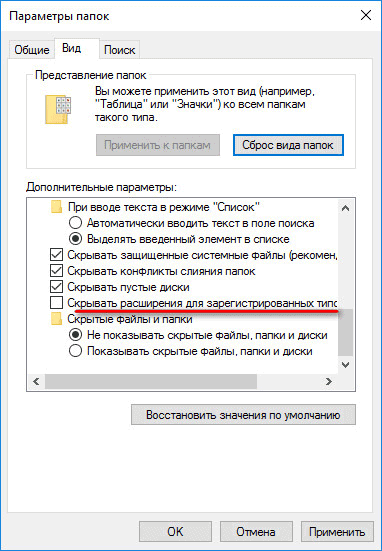
Теперь у всех файлов в Windows 10 или в Windows 8.1 будет видимое расширение файла.
Выводы статьи
При настройках по умолчанию в Windows скрыты расширения для зарегистрированных типов файлов. Пользователь может включить отображение расширений файлов в операционной системе Windows несколькими способами.
Включение отображения расширения в Windows 10

По умолчанию в любой версии ОС Windows не отображаются расширения файлов, и «десятка» тоже не стала исключением из этого правила, продиктованного Microsoft в целях обеспечения безопасности. Благо, чтобы увидеть эту информацию, необходимо выполнить минимум действий, о которых мы и расскажем далее.
Отображение форматов файлов в Виндовс 10
Ранее включить показ файловых расширений можно было только одним способом, но в Windows 10 появился дополнительный, еще и более удобный, легкий в реализации вариант. Рассмотрим их подробнее, начав с уже привычного многим пользователям.
Способ 1: Параметры «Проводника»
Так как вся работа с файлами и папками на компьютерах с Виндовс осуществляется в предустановленном файловом менеджере – «Проводнике», — то и включение отображения расширений осуществляется в нем же, а точнее, в параметрах его вида. Для решения нашей с вами задачи необходимо выполнить следующее:
- Любым удобным способом откройте «Этот компьютер» или «Проводник», например, воспользовавшись закрепленным на панели задач ярлыком или его аналогом в меню «Пуск», если вы ранее добавляли туда такой.

Читайте также: Как создать ярлык «Мой компьютер» на Рабочем столе - Перейдите во вкладку «Вид», нажав левой кнопкой мышки (ЛКМ) по соответствующей надписи на верхней панели файлового менеджера.

В открывшемся перечне доступных опций нажмите по кнопке «Параметры».

Выберите единственный доступный пункт – «Изменить параметры папок и поиска».


Пролистайте в самый низ список доступных «Дополнительных параметров» и снимите галочку напротив пункта «Скрывать расширения для зарегистрированных типов файлов».

Сделав это, нажмите «Применить», а затем «ОК», чтобы внесенные вами изменения вступили в силу.

С этого момента вы будете видеть форматы всех файлов, которые хранятся на компьютере или ноутбуке и подключаемых к нему внешних накопителях.

Вот так просто можно включить отображение расширений файлов в Windows 10, по крайней мере, если они зарегистрированы в системе. Аналогичным образом это делается в предыдущих версиях ОС от Microsoft (только нужная вкладка «Проводника» там называется «Сервис», а не «Вид»). При этом в «десятке» есть еще один, даже более простой метод.
Способ 2: Вкладка «Вид» в «Проводнике»
Выполняя описанные выше действия, вы наверняка могли заметить, что интересующий нас параметр, ответственный за видимость файловых форматов, есть прямо на панели «Проводника», то есть для его активации отнюдь необязательно переходить в «Параметры». Достаточно всего лишь открыть вкладку «Вид» и на ней, в группе инструментов «Показать или скрыть», установить галочку напротив пункта «Расширения имен файлов». 
Заключение
Теперь вы знаете, как включить отображение расширений файлов в ОС Виндовс 10, причем на выбор вам доступно сразу два способа. Первый из них можно назвать традиционным, так как он реализуем во всех версиях операционной системы, второй же является хоть и весьма скромным, но все же удобным новшеством «десятки». Надеемся, наше небольшое руководство было полезным для вас.
Помимо этой статьи, на сайте еще 11911 инструкций.
Добавьте сайт Lumpics.ru в закладки (CTRL+D) и мы точно еще пригодимся вам.
Отблагодарите автора, поделитесь статьей в социальных сетях.
Включение показа расширений в Windows
Каждый файл в операционной системе имеет специальную приставку из 3-4 символов, которые ставят после названия через точку и при помощи данного набора определяют, так называемый, формат файла. Чаще всего данная часть скрыта от взгляда пользователя, но возникают ситуации, когда необходимо произвести изменения в формате файла. Данная инструкция создана для пользователей, которым нужно изменить расширение, но они не знают, как произвести данное действие. Рассматривать будем на примере наиболее популярных версий OC Windows.
Зачем нужно менять расширение файлов.
Очень часто бывает так, что файл становится не читаемым или превращается в какой-то закодированный элемент, не открываемый на компьютере пользователя. Именно для этого и нужна функция в системе, которая позволит сделать расширения всех файлов видимыми и облегчит работу с ними. Продвинутые пользователи и вовсе не отключают данную функцию, чтобы работать в таком режиме постоянно, но для неопытных это создает определенные проблемы. К примеру, если случайно переименовывая файл выделить все вместе с приставкой расширения, то можно из него своими руками сделать не читаемый элемент, а потом придется вспоминать, какое же у него было расширение. Также существует мнение, что активность вируса попавшего в компьютер зависит напрямую от того включен показ расширений файлов или нет.

Универсальный способ включить расширение файлов
Данный метод подходит для всех указанных версий ОС Windows, но является самым долгим в использовании, поскольку требует большего набора манипуляций, а в случае, если используется еще и медленный компьютер, то процесс и вовсе может затянуться на какую-нибудь минуту или полторы.
- Сразу необходимо войти в панель управления. В Windows 7 это делается через правый столбик в меню «Пуск». В Windows 8 и 10 достаточно сделать щелчок ПКМ на все том же меню «Пуск». Далее в открывшей папке необходимо поменять способ просмотра с обобщенных категорий на отдельные значки (мелкие или крупные).

- Следующим разделом должен быть выбран «Параметры папок», где следует перейти на вкладку «Вид» и прокрутить список до самого низу.

- Чтобы включить (отключить) указанную функцию необходимо установить (убрать) отметку у строки про скрытие расширений для типов файлов, которые зарегистрированы в системе и нажать «Применить» после чего закрыть окно.
- После этого расширения будут отображаться возле каждого файла.
Как уже говорилось, можно воспользоваться и предыдущим способом, но в случае, если вы любите оперативность имеется и более ускоренный вариант включения (отключения) столь полезной функции, имеется два оригинальных способа для версий 7 и 8/10. В связи с различиями в интерфейсе они не применимы для более старой версии, а тот, что используется в более старой не подходит для новых.
Windows 7 показ расширений
Для этого следует открыть проводник ОС Windows нажатием клавиш «Windows»+«E». Нажатие «Alt» откроет в данной папке дополнительную панель в самом верху окна.

Из них необходимо выбрать раздел «Сервис» и пункт «Параметры папок». По сути это тот же путь, что был пройден через «Панель управления», но он занимает на несколько секунд меньше, а соответственно повышает скорость работы пользователя.
Windows 8 (8.1) и 10 показ расширение имен файлов
Также необходимо войти в системный проводник при помощи идентичной комбинации клавиш. После чего перейти в открывшемся окне на вкладку «Вид». Далее, как показано на картинке следует выставить отметку у параметра «Расширение имен файлов».

Из вышесказанного становится понятно, что произвести описанное действие не составит труда, но не стоит этим злоупотреблять, поскольку неопытный пользователь может испортить большое количество файлов, прежде чем поймет, что происходит.


