Загрузка hdd на 100 процентов windows 10
Почему грузится диск в Windows 10 и как это исправить

Каждый человек, который пытается разобраться, почему тормозит его компьютер, сначала смотрит в информацию «Диспетчера задач». И почти всегда итог один и тот же: диск загружен на 100%. Так уж вышло, что винчестер зачастую является самым медленным девайсом компьютера в общей системе производительности. Кроме того, он может частично брать на себя обязанности оперативной памяти, а это ещё больше его замедляет. К счастью, ситуацию можно исправить в лучшую сторону.
Причины нагрузки на диск в Windows 10
Причин, по которым диск нагружается на максимум? довольно много. Основная — многократное обращение процесса к файлам на винчестере. Это могут быть как внешние раздражители (вирусы, майнеры и прочее вредоносное ПО) так и внутренние: работа (сканирование) «Защитника» или другого антивируса, перегруженный файл подкачки, неправильная работа драйверов, повреждения секторов или файлов, слишком фрагментированная инфраструктура и многое другое.
Программы и процессы, которые могут активно использовать диск
Windows также любит по полной нагружать диск. В самой системе существует уйма процессов, которые время от времени потребляют очень много ресурсов винчестера. Кроме того, если вы запускаете приличную игру, которая в распакованном виде весит больше 2 ГБ, это тоже может крепко грузить диск.
Основные процессы, которые временно могут потреблять все возможности HDD:
- Windows Modules Installer Worker — процесс загрузки и установки обновлений Windows;
- Antimalware Service Executable — «Защитник» Windows, может существенно нагружать диск во время сканирования системы;
- System — как ни странно, сама система может требовательно обращаться к файлам;
- «Проводник» — во время копирования или удаления информации;
- «Узел службы локальная система» — включает в себя огромный список процессов, включая брандмауэр, учётные записи пользователей и многое другое. Нагружает диск временно;
- игры и многое другое.
 Некоторые процессы могут создавать большую нагрузку на жёсткий диск
Некоторые процессы могут создавать большую нагрузку на жёсткий диск
Что делать, если в Windows 10 диск загружен на 100 процентов
Сразу хочется уточнить, что полностью и навсегда снять нагрузку на диск не получится. У винчестера такая работа: считывать и перезаписывать файлы, а эти процессы задействуют его ресурсы. Первое, что нужно сделать, если вы видите неоправданную нагрузку жёсткого диска и при этом ситуация не меняется продолжительное время — нужно перезагрузить компьютер. Возможно в файле подкачки застрял некий процесс или другая причина потребляет много ресурсов HDD, перезапуск может помочь. И если ситуация повторяется спустя немного времени — нужно уже принимать некоторые меры.
Отключение файла подкачки
Файл подкачки — это очень важный элемент работы компьютера. Он выполняет несколько заданий: хранит некоторые данные операционной системы, в частности иногда ядра ОС, также выступает в роли «палочки-выручалочки» для оперативной памяти, забирая себе часть данных, которые долго там хранятся. Фактически это процесс кэширования для более продуктивной работы ПК. Но иногда данных в файле подкачки становится слишком много, и компьютер вместо того, чтобы работать быстро, начинает подвисать. Файл подкачки, пусть это и не рекомендуется, можно отключить.
- В поиске прописываем «Настройка представления» и выбираем лучшее соответствие.
 В поиске прописываем «Настройка представления» и выбираем лучшее соответствие
В поиске прописываем «Настройка представления» и выбираем лучшее соответствие - В открывшемся окне параметров быстродействия переходим во вкладку «Дополнительно» и нажимаем кнопку «Изменить».
 В окне параметров быстродействия переходим во вкладку «Дополнительно» и нажимаем кнопку «Изменить»
В окне параметров быстродействия переходим во вкладку «Дополнительно» и нажимаем кнопку «Изменить» - Снимаем галочку с пункта «Автоматически выбирать …», переставляем тумблер на «Без файла подкачки» и сохраняем изменения кнопкой OK.
 Снимаем галочку с пункта «Автоматически выбирать …», переставляем тумблер на «Без файла подкачки» и сохраняем изменения кнопкой OK
Снимаем галочку с пункта «Автоматически выбирать …», переставляем тумблер на «Без файла подкачки» и сохраняем изменения кнопкой OK - Чтобы изменения вступили в силу перезагружаем компьютер.
Настоятельно не рекомендуется оставлять компьютер без файла подкачки. Даже если оперативной памяти выше крыши (8 ГБ и больше), необходимо оставить один-два ГБ для резервного хранения данных.
Видео: как отключить файл подкачки
Отключение индексации файлов
Индексирование файлов помогает более быстрому поиску данных на компьютере. Но если поиском пользуются мало, то индексацию стоит отключить:
- Открываем среду «Этот компьютер», щёлкаем правой кнопкой по диску C и выбираем «Свойства».
 Щёлкаем правой кнопкой по диску C и выбираем «Свойства»
Щёлкаем правой кнопкой по диску C и выбираем «Свойства» - Снимаем галочку с пункта «Разрешить индексировать …» и нажимаем OK.
 Снимаем галочку с пункта «Разрешить индексировать …» и нажимаем OK
Снимаем галочку с пункта «Разрешить индексировать …» и нажимаем OK
Отмена индексации может продолжаться довольно долго. Все зависит от количества файлов на разделе. Кроме того, на системном диске есть файлы, индексирование которых нельзя отменить, потому нужно следить за процессом, чтобы принять соответствующие меры. На памяти автора однажды процедура занимала около часа.
Видео: как отключить индексацию файлов на диске
Отключение служб SuperFetch и Windows Search
Некоторые службы также могут нагружать компьютер. К примеру SuperFetch и Windows Search. Первая занимается кэшированием приложений, вторая же отвечает за поиск и индексирование. В целом, призвание обеих служб — это оптимизация. Однако кэширование порой заводит ПК до такого состояния, когда его лучше просто удалить.
- Открываем начальный экран (меню «Пуск) в списке программ находим и открываем «Средства администрирования Windows». Щёлкаем по пункту «Службы».
 Открываем меню «Пуск» — «Средства администрирования» — «Службы»
Открываем меню «Пуск» — «Средства администрирования» — «Службы» - Среди списка служб выбираем и дважды щёлкаем по SuperFetch. Во вкладке «Общее» меняем фильтр «Тип запуска» на «Отключена» и сохраняем изменения кнопкой OK.
 Открываем свойства службы, меняем тип запуска на «Отключена»
Открываем свойства службы, меняем тип запуска на «Отключена» - Проводим аналогичную операцию для Windows Search, после чего перезагружаем компьютер.
Проверка антивирусом и различными утилитами
Проблема вирусов и вредоносного ПО никогда не искоренится в современном обществе. Технологии защиты только успевают за технологиями атаки, потому вероятность поймать вредный программный код остаётся всегда.
Одна из встречающихся проблем нагрузки диска — это вирусы, черви, разного рода программы-майнеры и прочие паразиты. Поэтому специалистами в области защиты данных рекомендуется хотя бы один раз в месяц проводить глубокое сканирование ПК в поисках вирусов. Нужно использовать больше одной программы для полной уверенности и глобального охвата угроз. Также необходимо искать вредоносное ПО. Не всегда антивирусы распознают именно этот кластер вредителей, потому необходимы дополнительные защитники.
Полезные антивирусы, которые получают высокие оценки:
- Kaspersky Internet Security;
- Symantec Norton Security Premium;
- Eset Nod32;
- Malwarebytes 3.0.
Программы, которые ищут вредоносное ПО:
- Reimage;
- Advanced Malware Protection и другие.
Неправильная работа драйверов AHCI
Advanced Host Controller Interface (AHCI) — механизм, используемый для подключения накопителей информации по протоколу Serial ATA, позволяющий пользоваться расширенными функциями, такими, как встроенная очерёдность команд (NCQ) и горячая замена.
Википедия
https://ru.wikipedia.org/wiki/Advanced_Host_Controller_Interface
AHCI — это технология, которая позволяет винчестерам работать, как они работают — более быстро, чем свои предыдущие аналоги. При этом технология требует наличия актуальных драйверов, иначе шины устройства будут передавать информацию медленнее чем возможно.
- Щёлкаем правой кнопкой по значку «Этот компьютер» и в выпавшем меню выбираем «Диспетчер устройств».
 Щёлкаем правой кнопкой по значку «Этот компьютер» и в выпавшем меню выбираем «Диспетчер устройств»
Щёлкаем правой кнопкой по значку «Этот компьютер» и в выпавшем меню выбираем «Диспетчер устройств» - Открываем вкладку «Контроллеры» кликаем правой кнопкой по девайсу, который содержит в названии AHCI и выбираем «Обновить драйвер».
 Открываем вкладку «Контроллеры» кликаем правой кнопкой по девайсу, который содержит в названии AHCI и выбираем «Обновить драйвер»
Открываем вкладку «Контроллеры» кликаем правой кнопкой по девайсу, который содержит в названии AHCI и выбираем «Обновить драйвер» - Далее щёлкаем «Автоматический поиск и установка драйвера» и ожидаем пока мастер скачает и установит актуальное ПО.
 Цёлкаем «Автоматический поиск и установка драйвера» и ожидаем пока мастер сделает свою работу
Цёлкаем «Автоматический поиск и установка драйвера» и ожидаем пока мастер сделает свою работу - Перезагружаем компьютер, чтобы обновлённая конфигурация вступила в силу.
Исправление ошибок
Ошибки диска могут беспричинно нагружать винчестер. Если обращаться к повреждённому файлу или сектору, компьютер может даже зависнуть и выдать BSOD ошибку. Для исправления ошибок лучше всего подходит стандартная утилита check disk, которая запускается из командной строки.
- Открываем меню «Пуск», в списке программ переходим в «Служебные». Щёлкаем правой кнопкой по пункту «Командная строка» и выбираем «Дополнительно» — «Запуск от имени администратора».
 Щёлкаем правой кнопкой по пункту «Командная строка» и выбираем «Дополнительно» — «Запуск от имени администратора»
Щёлкаем правой кнопкой по пункту «Командная строка» и выбираем «Дополнительно» — «Запуск от имени администратора» - В терминале прописываем chkdsk c: /F /R и запускаем команду в работу клавишей Enter. В случае с диском C соглашаемся на процедуру после перезагрузки.
 В терминале прописываем chkdsk c: /F /R и запускаем команду в работу клавишей Enter
В терминале прописываем chkdsk c: /F /R и запускаем команду в работу клавишей Enter - Повторяем процедуру для остальных разделов, меняя в команде буквы диска.
Видео: как проверить и исправить ошибки диска
Дефрагментация диска
Фрагментация — это метод записи на диск данных, который использует Windows. Если файл нельзя записать в одном месте, он дробится на фрагменты и записывается на разных секторах. Впоследствии обращение к файлу будет замедлено, так как системе придётся сначала «склеить» файл, а только потом считать. Процесс дефрагментации позволяет перезаписать файлы на диске подряд в целом виде.
- Открываем меню «Пуск» — «Средства администрирования» — «Оптимизация дисков».
 Открываем меню «Пуск» — «Средства администрирования» — «Оптимизация дисков»
Открываем меню «Пуск» — «Средства администрирования» — «Оптимизация дисков» - В открывшемся мастере дефрагментации нажимаем «Оптимизировать». Ожидаем, пока программа закончит свою работу.
 В мастере дефрагментации нажимаем «Оптимизировать» и ожидаем, пока программа закончит свою работу
В мастере дефрагментации нажимаем «Оптимизировать» и ожидаем, пока программа закончит свою работу
Если диск грузится на 100% это не так страшно. Достаточно уменьшить на него нагрузку, отключить лишние службы и процессы. Это избавит ПК от подвисаний и продлит жизнь жёсткому диску.
В Windows 10 загрузка диска на 100 процентов: решение от специалиста WiFiGid
Всем доброго времени суток! Недавно столкнулся с проблемой, когда диск на Windows 10 загружен почти на 100%. Так как я достаточно часто решаю вопросы данного рода, то и решился написать данную статью с несколькими толковыми решениями, которые помогли мне в своё время. Давайте не будем тянуть и начнем. Если у вас будут вопросы или дополнения – пишите в комментариях.
Для начала давайте посмотрим, что же так загружает наш жесткий диск. Откройте «Диспетчер устройств» – для этого нажмите правой кнопкой на нижнюю панель или на кнопку «Пуск». Можно также воспользоваться кнопками: «Ctrl+Shift+Esc». Отсортируйте колонку «Диск» в порядке убывания, чтобы посмотреть самый загруженный процесс.

Для того, чтобы посмотреть график по времени – переключитесь во вкладку «Производительность».

Если у вас завис какой-то процесс, то его можно просто снять из задач. Но вот что делать, если процесс «System» или «ntoskrnl.exe» занимает столько места?! В статье я расскажу: как снизить нагрузку системы, уменьшить потребляемые ресурсы и увеличить скорость загрузки ОС.
- Причины
- Монитор ресурсов
- Индексация и Windows Search
- Проверка антивирусного ПО
- Отключение телеметрии
- Отключение обновления
- Обновление драйверов на материнскую плату
- Проверка диска
- Комплексная очистка и проверка автозапуска
Причины
Кратко про то – почему диск загружен на 100%:
- Проблема в работе ОС.
- Не хватает оперативной памяти или других ресурсов.
- Старый жесткий диск.
- Вирусы и вредоносное ПО.
- В автозагрузке висит слишком много ненужных программ.
- Загрузка диска на 100% происходит из-за неправильно установленных драйверов.
- Компьютер грузится из-за слабого железа.
- Какая-то из программ потребляет все ресурсы.
Монитор ресурсов
Ещё один вариант: посмотреть загруженность именно системных ресурсов. Для этого давайте использовать «Монитор ресурсов».
- Нажимаем на клавиши «Win» и «R».

- Прописываем: «perfmon /res».

- Слева в конце вы увидите все процессы, которые на данный момент активны и используют определенное количество ресурсов. Вы можете отключить или перезапустить какой-нибудь из загруженных процессов.

Индексация и Windows Search
Служба Windows Search помогает ускорять поиск файлов, но на слабых системах может стать причиной увеличения загруженности жесткого диска. Давайте её попробуем отключить.
- «Win+R» – Вводим команду «cmd».


- Также зайдите в «Свойства» диска, на котором у вас установлена система, и отключите галочку «Разрешить индексировать содержимое файлов на этом диске в дополнение к свойствам файла».

Проверьте работу системы. Если процессы все равно будут загружены системой, то опять откройте командную строку и впишите команду «net.exe stop superfetch». Данная консольная команда частенько помогала мне на «семерке».
Проверка антивирусного ПО
В первую очередь попробуйте отключить антивирусную защиту. Если проблема решится, то скорее всего именно данная программа сильно загружает систему и диск. Есть несколько вариантов решения:
- Попробовать настроить антивирусную программу таким образом, чтобы она не мешала работе системы.
- Установить другую антивирусную защиту. Например, тот же «Касперский» является самым тяжелым антивирусом и не рекомендуется для работы на слабых машинах. Особенно он сильно грузит ОС при первой загрузке.
- Обновить программу.
- Попробовать полностью удалить и переустановить «антивирусник».
ПРИМЕЧАНИЕ! У меня была проблема как раз с ESET NOD32. После установки новой версии – она сильно грузила систему. Пришлось какое-то время пользоваться другим антивирусом, пока проблема не была решена разработчиками.

Отключение телеметрии
Для начала давайте ответим на вопрос, а что же такое телеметрия? Телеметрия – это процесс, при котором система собирает данные об используемых программах самим пользователем. Проблема в том, что при этом может сильно нагружаться система. Особенно это заметно на только что установленной ОС без активной работы сторонних программ.
- «Win+R».
- Прописываем «Regedit».
- Проходим по пути:
HKEY_LOCAL_MACHINE/SOFTWARE/Policies/Microsoft/Windows/DataCollection
- Здесь нужно создать параметр «DWORD».

- Присвойте ему имя «AllowTelemetry» и проверьте, чтобы внутри стояло значение ноль (0).

Также я бы отключил ещё одну службу: «Diagnostics Tracking Service». Она по сути занимается тем же самым – сбор бессмысленной для пользователя информации. Откройте «Диспетчер устройств» (Ctrl+Shift+Esc) и найдите в списке процесс «DiagTrack» – отключите его.

Теперь открываем «Службы» (Win+R=services.msc). Находим теперь эту службу в списке, заходим в «Свойства» и отключаем.

Далее заходим во вкладку «Восстановления» – установите во всех первых трех строчках значение «Не выполнять никаких действий» – это нужно сделать для того, чтобы она не запустилась при каких-то системных сбоях.

Отключение обновления
Скачка обновления может пойти в любой момент, и тогда система начнет сильно «лагать». В некоторых случаях лучше делать обновление вручную. Но можно попробовать отключить данную функцию.
- «Win + R».
- «services.msc».

- Находим в списке «Центр обновления Windows», заходим в «Свойства» и отключаем.

ВНИМАНИЕ! В новых версиях Windows система начала бороться с отключением обновления. Возможно это связано с тем, что многие таким образом борются со сбросом пиратских ключей. Именно поэтому отключить таким образом обновление может и не получится. Но есть и другие более действенные способы – смотрим более подробную инструкцию тут.
Обновление драйверов на материнскую плату
Помимо перегруженности системы вы можете наблюдать ещё одну противную проблему – постоянно вываливающийся «синий экран смерти». Часто это символизирует о том, что на материнской плате установлены не те драйвера. В частности, нас интересует драйвер контроллера «SATA AHCI».
Можно попробовать его обновить через «Диспетчер устройств»:
- «Win+R».
- «devmgmt.msc».
- Находим вкладку «IDE ATA/ATAPI контроллер» и открываем. Там нужно попробовать «Обновить драйверы» для всех вложенных устройств. При этом нужно быть подключенным к интернету, так как драйвера будут скачаны с серверов Windows.

Если система пишет «Драйвера не нуждаются в обновлении» – то не спешите радоваться, скорее всего новых драйверов не нашлось на серверах Microsoft. Их можно установить вручную. Если у вас ноутбук, то вы можете просто зайти на официальный сайт производителя вашего ноута, найти там вашу модель и скачать новый «пак дров».
Можно также найти драйвера в интернете по названию материнской платы:
- Открываем командную строку (Win+R=cmd). Вводим две команды:
wmic baseboard get product
wmic baseboard get Manufacturer

- Они выведут нам модель материнской платы и название компании, которая её выпустила. Далее есть два выхода. Первый – просто вводим название фирмы, заходим на официальный сайт и ищем там нашу модель в поисковой строке. Второй – вводим название модели в поиск и сразу переходим на страницу материнки.

- Останется скачать полный пак дров и установить их на свой комп.

Проверка диска
Можно попробовать проверить свой HDD или SSD жёсткий диск. В Виндовс 10 это можно сделать через командную строку. Правда запустить консоль нужно обязательно с правами администратора. Далее вводим команду:
chkdsk.exe буква_диска: /f /r
Помимо этого, можно воспользоваться и сторонними утилитами для проверки винчестера: Victoria HDD, Victoria HDD, HD Tune и т.д. Если программа выдаст плохую оценку, а при загрузке системы вы слышите отчетливый скрежет, то значит ваш диск нужно как можно скорее менять на новый.
Комплексная очистка и проверка автозапуска
В первую очередь полностью проверьте все диска антивирусной программой. Некоторые вирусы и вредные программы могут тормозить работу системы. Проверяем загруженность ОС после перезагрузки. После этого устанавливаем на свой компьютер программу «CCleaner». Запускаем её:
- Выполняем «Стандартную очистку». При этом закройте все работающие программы.

- Теперь переходим в «Реестр» и выполняем исправления ошибок.

- «Инструменты» – «Удаление программ» – установите сортировку по дате установке. Теперь посмотрите внимательно – не устанавливали ли вы ранее что-то, что в теории может тормозить работу системы. Также некоторые программы могут устанавливаться в фоновом режиме. Я бы вообще удалил все ненужное и лишнее.

- Зайдите в «Диспетчер задач» (Ctrl+Shift+Esc), переходим во вкладку «Автозагрузка». Уберите все лишнее, особенно то, чем вы вообще не пользуетесь. Также следует выключить программы, которые имеют подозрительный вид, название и происхождение.

Если нагрузка на диск всё равно остается, но появилась она совсем недавно, то это может указывать на поломку в самой «Винде». Я бы попробовал бы выполнить «Восстановление системы». Запустите службу через «Пуск» – введите название в поисковую строку. В процессе нужно будет выбрать самую раннюю точку восстановления.
Диск загружен на 100% в Windows 10. Методы исправления
100-процентная загрузка HDD порой временна. Возникает в процессе установки обновлений или сканирования антивирусным ПО. Дождитесь завершения этих процессов, прежде чем переходить к поиску решения. «Блог системного администратора» подскажет подходы.
Требовательный к ресурсам процесс
Нередкая причина полной загрузки накопителя — определенный процесс. Задача выполняется самой ОС или сторонним ПО (привожу наиболее распространенные примеры):
- антивирусной программой;
- редактором файлов;
- браузером.
Решение в данном случае состоит в завершении процесса. Производится пользователем вручную, ведет к потере всех несохраненных ранее данных, связанных с процессом и несохраненных изменений в редактируемых файлах. Откройте Диспетчер задач:
перейдите к контекстному меню кнопки «Пуск» — щелкните по ней правой кнопкой мыши;
кликните левой кнопкой мыши по соответствующему пункту;
в Диспетчере щелкните «Подробнее».

Обратите внимание на столбец «Память». Требовательный процесс выделен более ярким цветом. Щелкните по нему правой кнопкой мыши и перейдите к «Свойствам».

Посмотрите, в каком каталоге располагается процесс. Если «Windows» — завершать не рекомендую (кроме ситуаций, когда другого выхода нет).

Вероятно возникновение сбоя или ошибки. Если диск загружает стороннее ПО:
- вернитесь в главное окно Диспетчера задач;
- откройте контекстное меню процесса;
- «снимите задачу».

При необходимости откройте снова. Не исключено, что нагрузка на HDD снизится.
Проверьте HDD на ошибки
Применяется командная строка. Встроенный программный инструмент проверит файловую систему на наличие ошибок и поврежденных секторов.
Откройте командную строку:
- найдите приложение: введите в строку поиска: командная строка (значок-«лупа» на Панели задач);
- запустите программу от имени администратора.

Для продолжения работы придется дать приложению возможность вносить изменения на ПК (подтверждение — кнопка «Да»).

Напечатайте команду:
Примените ее — нажмите Enter.
Проверка диска не начнется, поскольку HDD используется. Пользователю предлагается выполнить проверку накопителя при следующем старте ОС. Подтвердите:
- введите латинскую букву y (раскладка клавиатуры — английская или другая с использованием латиницы);
- нажмите Enter.

Перезагрузите ОС. Наблюдайте за проверкой HDD. Система по возможности исправит поврежденные файлы, восстановит информацию из битых секторов (если они есть).
ОС стартует в обычном режиме работы. Дефрагментируйте HDD, если необходимо. Дефрагментация SSD не нужна, только вредит накопителю.
Виртуальная память (оптимизация)
Недостаточно оперативной памяти? В таких случаях ОС применяет файл подкачки, своего рода виртуальное расширение ОЗУ, которое располагается на HDD.
Когда не хватает и виртуальной памяти, система формирует очередь задач ввода и вывода. Временное решение состоит в увеличении объема виртуальной памяти. Оптимально рассмотреть возможность увеличения аппаратного ОЗУ.
В строке поиска («лупа» справа от кнопки «Пуск») введите: этот компьютер. Откройте свойства программы.

Щелчком мыши по соответствующей ссылке (в левой части окна) откройте окошко дополнительных параметров системы.

На вкладке дополнительных свойств войдите в параметры быстродействия — нажмите соответствующую экранную кнопку.

На вкладке дополнительных параметров быстродействия перейдите к изменению объема виртуальной памяти (кликните по соответствующей кнопке).

Предоставьте системному ПО возможность автоматически определять необходимый размер файла подкачки — установите птичку в квадрат справа от описания опции. Подтвердите — нажмите «OK». Рекомендую: в полтора раза больше объема ОЗУ (при малом объем аппаратной оперативной памяти).

Новые настройки будут применены после перезагрузки ПК. Завершите работу софта, сохраните файлы.

Перехожу к рассмотрению методов, которые не рекомендую применять в качестве постоянных решений. Только для того, чтобы проверить, не в этом ли причина полной загрузки накопителя.
Отключить поиск в Windows
Данный сервис предназначен для быстрого поиска данных внутри системы. Его можно отключить, особенно если в качестве проводника на компьютере используется Total Commander или его аналог. «Поиск в Windows» может быть отключен временно, чтобы убедиться в том, что причина заключается именно в данной службе. При последующем запуске системы сервис будет доступен снова.
Необходимо выполнить следующие действия:
- запустить командную строку от имени администратора;
- в открывшемся окне консоли ввести команду net.exe stop “Windows search”;
- нажать Enter для подтверждения ввода.

Протестируйте работу ПК. Если проблема с загрузкой жесткого диска решена, можно отключить «Windows search» навсегда:
- нажмите Windows + R;
- введите в текстовом поле команду services.msc;
- найдите службу «Windows search»;

- нажмите правой кнопкой мыши, откройте окно «Свойства»;
- напротив записи «Тип запуска» выберите пункт списка «Отключена»;
- нажмите «Применить» и «ОК».
Применяйте только при отсутствии другого выхода. Поиск — одна из самых сильных функций «десятки».
Отключить SuperFetch
Эта технология позволяет ускорить время загрузки ОС и часто используемых приложений. Но пользователи Windows 8 и более поздних версий заметили, что она может стать причиной использования жесткого диска на 100%.
Чтобы остановить службу, необходимо:
- запустить командную строку от имени администратора;
- в открывшемся окне консоли ввести команду net.exe stop superfetch;
- нажать Enter для подтверждения ввода.

Отключить виртуальную память (полное отключение)
Данный вид памяти позволяет расширить объем ОЗУ на ПК (рассматривал выше). Если оперативная память заполнена, ОС выделяет часть основной памяти компьютера для записи данных приложений. Отключение данной функции может решить проблему со 100% загрузкой HDD.
Нужно выполнить следующие действия:
- нажать правой кнопкой мыши на «Этот компьютер» и открыть «Свойства»;
- найти в левой части окна пункт «Дополнительные параметры системы»;
- выбрать вкладку «Дополнительно» и нажать кнопку «Параметры» в области «Быстродействие»;

- выбрать вкладку «Дополнительно», найти область с названием «Виртуальная память» и нажать кнопку «Изменить»;

- убрать отметку напротив записи «Автоматически выбирать объем файла подкачки»;

- выберите значение «Без файла подкачки», чтобы система не смогла использовать область памяти HDD.
Временно отключить антивирусные приложения
Если на ПК недавно были установлены дополнительные антивирусные ПО (Norton, Kaspersky, AVG или другие), необходимо отключить их на время чтобы выяснить, не являются ли они причиной использования жесткого диска на 100%.
В ОС Windows 10 имеется собственно антивирусное приложение, способное обеспечить надлежащую защиту от вредоносных приложений. Можно отключить на время стороннее ПО без существенного риска заразить ПК вирусами. Решение принимается пользователем на свой страх и риск. Гарантии нет, вероятность заражения компьютера вредоносным кодом во многом зависит от стиля использования ПК и, в первую очередь, интернета.

Изменить настройки Chrome и Skype
В некоторых случаях совместная работа этих двух приложений способна вызвать проблему загрузки HDD на 100%.
Чтобы внести настройки, нужно выполнить следующие действия:
- откройте браузер Chrome и зайдите в его настройки;

- прокрутите страницу вниз и нажмите на ссылку «Дополнительные»;

- отключите функцию «Использовать подсказки для ускорения загрузки страниц»;

- отключите Skype, если приложение запущено;
- перейдите в Проводнике Windows в папку «C:Program Files (x86)SkypePhone»;
- нажмите правой кнопкой мыши на значок приложения Skype.exe и выберите пункт «Свойства»;
- выберите вкладку «Безопасность» и нажмите «Изменить»;
- выберите пункт «ВСЕ ПАКЕТЫ ПРИЛОЖЕНИЯ» и установите разрешение для записи;
- нажмите кнопки «Применить» и «ОК».
Техническая неисправность и вирусы
Если предложенные выше способы не помогли в решении проблемы, возможно компьютер заражен вирусами или жесткий диск имеет физические повреждения. В первом случае необходимо полностью просканировать систему на наличие вирусов. Во втором – выполнить замену HDD.
Программные методы не помогают?
Отмечу, систематическая нехватка свободного места на HDD или недостаточный объем оперативной памяти означает, что в модернизации нуждаются аппаратные компоненты. Программные методы помогут в некоторой степени и на некоторое время. Как вариант — в единичном случае, причиной которого стал программный сбой.
Рассматривал 8-терабайтный жесткий диск. Показал, что 72 гигабайта ОЗУ в iMac — реальность. Речь о модели 5K (2019) с 27-дюймовым дисплеем.
Часто ли причиной загруженности диска становятся программные ошибки? Поделитесь своим мнением и опытом в комментариях.
Авторизуясь, вы даете согласие на обработку персональных данных.
Отменить ответ
Аналогичная проблема и в ОС Win7 SP1 x64
куда-то пропадают мои не лишние 20Gb, а уж если на диске 120Gb, то и те может спороть. И тут же система выкидывает не достаточно места на диске X://. Всё проверялось хорошими прогами на дубли и сканилось на наличие посторонних ПО, также на подозрение вирусов и прочего. Куда он забирает место – чипсет его знает. И вот ещё, что такое начинает после установки SP1, на x86 пока нормально.
Добрый день. Статья немного не об этом, идет речь не о заполнении диска на 100%, а о его загрузке процессами.
В вашем случае, возможно, поможет очистка диска, через свойства конкретного диска. Если проблема появилась после установки SP1, скорее всего остались кэшированные файлы, которые очистка диска уберет. Напишите по результату
Файл подкачки… На форуме Win7OS эта тема была решена технически, а MS ни разу не реализовала патчей (похоже форумом всё и ограничилось). Как только ставишь SP1 x64 – привет…: ни обозреватель, ни конвертеры -аудио и -видео, ни системы рендеров – не по пользоваться: Не достаточно местапамяти диск C:.
Почему-то ОС не даёт памяти последним и подключает логический диск, как альтернативу. На ПК объём ОЗУ
Диск загружен на 100 в Windows 10: причины и решение
- 1 Основные причины загрузки диски на 100%:
- 1.1 Драйвера AHCI
- 1.2 Программы, которые грузят диск
- 1.3 Поисковая система
- 1.4 Служба SuperFetch
- 2 Несколько дополнительных факторов, приводящих к сбою
- 3 Инструкция по решению проблемы
Известна масса случаев, когда диск загружен на 100%, что приводит к сильным лагам и невозможности выполнения различных манипуляций с ним. Если в « диспетчере задач » отображается полная загрузка диска, это означает, что пропускная способность HDD или SSD исчерпана. Все последующие операции с винчестером становятся в очередь, из-за чего появляется задержка и большие лаги. Причины неполадки в Windows 10 и способы их решения читатель найдёт в данном материале.
Основные причины загрузки диски на 100%:
Условно разделим причины проблемы на 2 группы: основные, которые встречаются чаще остальных, и второстепенные. В группе главных источников неполадки находится 4 виновника.

Драйвера AHCI
Практически никто из пользователей системы Виндовс 10 никаким образом не контактирует с SATA AHCI. Данные драйвера чаще всего устанавливаются и обновляются самостоятельно, без ведома пользователя. Ситуацию можно назвать стандартной и не вызывающей проблем, по крайней мере в большинстве случаев. Однако, если появляется высокая нагрузка на диск без видимых причин, стоит обновить данный драйвер. Его неправильная работа может привести к «патологиям» управления HDD.
Читайте также: Что такое режим ACHI?
Что делать, если диск загружен на 100%:
- Открываем «диспетчер устройств» с помощью клика ПКМ по Пуску.
- Разворачиваем список «Контроллеры IDE ATA/ATAPI» и ищем драйвер «Стандартный контроллер SATA AHCI».

- Если элемент присутствует, переходим на сайт производителя материнской карты.
- Ищем подходящий драйвер с названием SATA (RAID) или Intel RST (Rapid Storage Technology).

- Загружаем найденный элемент и устанавливаем его. Если загрузился установщик в формате exe, проблем не возникнет, нужно лишь запустить файл. В случае с rar-архивом придётся выполнить несколько дополнительных действий.
- Жмём ПКМ по драйверу на ПК и выбираем «Обновить драйверы».
- Щёлкаем по опции «Выполнить поиск драйверов на этом компьютере» и открываем через проводник загруженный ранее файл.

- Подтверждаем намерение установки пакета, ждём завершения процедуры и закрываем окно.
- Перезагружаем ПК.
Программы, которые грузят диск
Не так уж часто тормозит жесткий диск из-за различных приложений, но и подобное не является редкостью. Метод хорош тем, что не требует от пользователя особых навыков по работе с компьютером. Определить программу, ответственную за нагрузку на винчестер не составляет особого труда.
- Нажимаем комбинацию клавиш Ctrl + Alt + Del. Если «диспетчер задач» предстал в свёрнутом виде, жмём на элемент «Подробнее».
- Кликаем один раз по названию колонки «Диск».
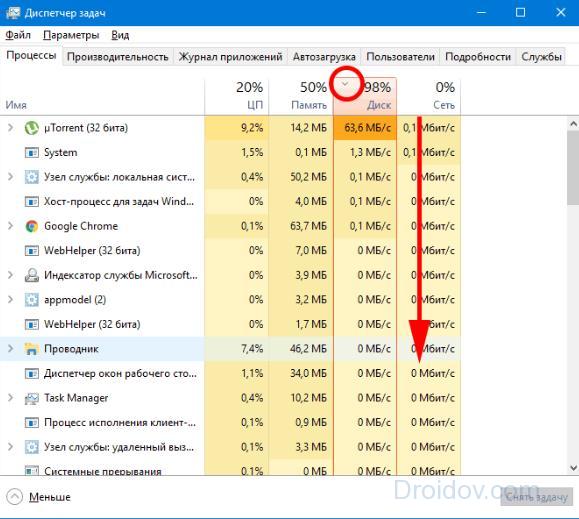
После включения сортировки, все программы, потребляющие ресурсы жёсткого диска в большом объёме отобразятся сверху списка. Сейчас самый ответственный момент – определить источник проблемы.
С большой долей вероятности сверху появится торрент, вирусное ПО, случайное приложение или антивирус. Все перечисленные утилиты являются пользовательскими, а значит – необязательными и их можем закрыть. В этом поможет ПКМ по элементу и вариант «Снять задачу». Возможно, нагрузка кратковременная и скоро пропадёт, как в случае со сканированием системы антивирусом. В остальных случаях лучше убрать программу из автозагрузки или перезагрузить.
Ещё загрузка диска 100% может появляться из-за системных процессов, например, svchost. Скорее всего причина в обновлении. Можем перезагрузить систему, подождать завершение процедуры или отключить обновления.
Читайте также: Методы ускорения Windows 10
Поисковая система
Все современные версии Windows включают в себя поисковую систему и функцию индексации данных. Периодически ОС проверяет расположение файлов для быстрого их обнаружения через поиск. Не всегда процесс проходит гладко, часто процесс индексации зацикливается, создавая бесконечный поток запросов. Лучшее решение – отключить индексацию вручную.
- Жмём ПКМ по «Пуску» и запускаем «Командная строка».

- Вводим NET STOP «Windows Search» .
Результатом процедуры станет временное отключение службы. Скорее всего оно поможет снять нагрузку на ОС. Однако, если подобное повторится в будущем, стоит полностью выключить функцию.
Руководство к действию:
- Щёлкаем по клавишам Win + R и вставляем services.msc .
- Из списка служб находим пункт «Windows Search» и открываем его двойным кликом.

- Нажимаем на кнопку «Остановить» и устанавливаем «Тип запуска» в состояние «Отключена».
Служба SuperFetch
Последняя частая причина, почему диск загружен на 100 % связана со службой Superfetch. Сама по себе она оказывает положительное влияние на работу Windows, но порой приводит к сбоям. Выход из ситуации – полное отключение функции. Процедура деактивации службы полностью идентична предыдущей инструкции. Отличается только название, в данном случае элемент подписан «SuperFetch».
Несколько дополнительных факторов, приводящих к сбою
Осталось ещё пару причин, которые редко приводят к большой нагрузке:
- Зависла система подсказок. Очевидное решение – отключение этой не самой полезной функции. Чтобы деактивировать советы Виндовс, нажимаем Win + I, переходим в раздел «Система» и на вкладке «Уведомления» убираем галочку напротив «Получать советы…».

- Неправильно работает инструмент для записи событий в системе. Решается проблема введением команды wpr –cancel в консоль.
- Сбой в индексировании файлов. Выключаем технологию. Открываем «Этот компьютер», нажимаем ПКМ по диску и выбираем «Свойства». На первой вкладке снимаем выделение с пункта «Разрешить индексировать…».
Инструкция по решению проблемы
Если все перечисленные способы не помогли или не применимы в данной ситуации, скорее всего проблема в процессе system. Чтобы исправить неполадку, нужно увеличить количество прав.
- Открываем «Диспетчер задач», кликаем ПКМ по пункту System и выбираем «Открыть расположение файла».

- Щёлкаем ПКМ по файлу «ntoskrnl.exe» и запускаем элемент «Свойства».
- Переходим на страницу «Безопасность» и жмём на кнопку «Дополнительно».
- В разделе «Все пакеты приложений» устанавливаем галочки напротив всех прав.
Выше перечислены все эффективные методы исправления 100% загрузки диска. Все прочие способы либо не подтвердили свою результативность, либо вовсе оказались неработоспособными. Не стоит бояться большой траты времени, ведь обычно не приходится выполнять все манипуляции из руководства. Часто пользователь может предварительно определить более актуальные решения в конкретной ситуации. Если уж читатель не догадывается о причине проблемы, лучше перебирать предоставленные методы в том же порядке, в котором они описаны в материале.
Какой из перечисленных способов помог вам? Нам действительно интересно! Оставляйте ответы в комментариях.
(1 оценок, среднее: 5,00 из 5)
Диск загружен на 100% в Windows 10. Что можно сделать?

Помогите пожалуйста, у меня иногда ноутбук так тупит, что жуть просто. Посмотрел в диспетчере задач – в этот момент диск загружен на 100%!
У меня установлена Windows 10, ноутбуку полгода всего (игровой с процессором Intel i7). Все драйвера и приложения установлены, которые шли в комплекте к нему. Ничего не удалял и не менял. Что сделать, чтобы нагрузка на диск уменьшилась?
Доброго дня всем!
В некоторых случаях, даже если с самим диском все в порядке, Windows 10 просто “вешает” его нагрузкой. Такое происходит, чаще всего, из-за некоторых служб, которые хотят сделать как лучше, а получается как всегда.
В этой статье дам несколько рекомендаций, на что нужно обратить и что сделать, чтобы снизить нагрузку на диск.
Примечание : на самом деле причин нагрузки на диск может быть десятки, как программных, так и указывающих на аппаратную проблему с диском.
Обратите внимание на следующее: постоянна ли такая нагрузка, нет ли подозрительных шумов (сильных щелчков, скрежета и пр.), не зависает ли компьютер намертво, нет ли битых не открывающихся файлов и пр. Положительные ответы на эти вопросы могут указывать на аппаратную проблему.
Снижаем нагрузку на диск (со 100% до 5-10%)
Начну статью, пожалуй, с того, как узнать текущую нагрузку на диск. В Windows 10 самый простой способ сделать это — это запустить диспетчер задач (для его вызова нажмите сочетание кнопок Ctrl+Alt+Del).
В общем-то, в первом же окне вы увидите текущую нагрузку на диск, обратите внимание на то, какие приложения его нагружают.

Windows 10 – 2% нагрузка на диск
Разумеется, всё малознакомое и ненужное рекомендуется закрыть. Ниже рассмотрим последовательно доп. шаги, которые помогут снизить нагрузку.
ШАГ 1: останавливаем индексирование файлов
В Windows 8/8.1/10 очень активно работает служба индексирования диска (необходима для быстрого поиска файлов). Многие пользователи, кстати, вообще практически не пользуются данной опцией.
Между тем, в некоторых случаях она создает очень большую нагрузку на диск, которая доходит порой до 100%! Поэтому, рекомендую попробовать ее сразу же остановить.
Чтобы это сделать, нужно:
- запустить командную строку от имени администратора;
- в командной строке нужно написать команду NET STOP “Windows Search” (и нажать Enter);

В моем случае служба уже остановлена. Обратите внимание на кавычки!
ШАГ 2: отключаем службу индексации файлов, отключаем ее автозапуск
Если причина тормозов была в службе “Windows Search” (которую мы остановили шагом ранее), то рекомендую полностью ее отключить (прим.: поиск файлов на диске станет более длительным) .
Чтобы это сделать, нажмите сочетание кнопок WIN+R, и введите команду services.msc, нажмите Enter.

Далее в списке служб находим “Windows Search” и открываем ее (см. скрин ниже ).

Открываем Windows Search
Далее поставьте “Тип запуска” в режим “Остановлена” , и нажмите по кнопке “Остановить” . Сохраните параметры.
Таким образом за счет отключения этой службы на диск будет меньшая нагрузка (как следствие — меньше тормозов), особенно это заметно на “старых” компьютерах.

Отключаем запуск и останавливаем ее работу
ШАГ 3: отключаем службу SuperFetch
Служба SuperFetch призвана повысить производительность системы. Но на практике — её работа не всегда ускоряет систему, бывает и так, что SuperFetch создает чрезмерную нагрузку на диск.
Поэтому, хотя бы на время (пока не будет найдена причина) — рекомендую отключить и ее.
Примечание : чтобы остановить ее работу — действуйте аналогично предыдущему шагу, см. выше в статье.

ШАГ 4: закрываем программы кэширующие файлы (uTorrent и пр.)
При проблемах с нагрузкой на диск — обратите также пристальное внимание на программы, загружающие файлы: uTorrent, MediaGet, StrongDC+ и пр.
В том же uTorrent, когда накапливается достаточно большое количество файлов — то при их хэшировании может создаваться значительная нагрузка на диск (до 100%!).
Например, после перезагрузки компьютера (если не был корректно закрыт uTorrent) — некоторые торренты могут начать проверяться (пример ниже). В этом случае, нагрузка на диск будет высокой: либо дождитесь окончания проверки, либо закройте приложение.

Идет проверка торрента
Кстати, узнать какие приложения нагружают диск — можете в диспетчере задач. Чтобы его открыть — нажмите сочетание кнопок Ctrl+Shift+Esc .

Текущая загруженность диска 1%
ШАГ 5: разбираемся с рекламным ПО и антивирусными программами
Если диск сильно загружен, вполне возможно, что вы подцепили какой-нибудь вирус или рекламное ПО (особенно, если стали появляться рекламные окна, баннеры на тех сайтах, где ее раньше никогда не было).
Кроме этого, как это не странно, такую же нагрузку могут создавать и антивирусы при сканировании системы (поэтому, рекомендую отключить автоматическую проверку системы по расписанию, и проводить ее в ручном режиме по мере необходимости).
Рекомендую выполнить две вещи: полностью проверить свою систему современный антивирусом с обновленными базами, затем проверить систему спец. утилитами, предназначенные для поиска и удаления Malware и рекламного ПО. Вспомогательные ссылки даю ниже.
1) Список лучших антивирусов – моя подборка –>
2) Как удалить вирусы с компьютера, если антивирус их не видит.
ШАГ 6: проверка диска на ошибки, оценка его состояния
Если диск начал тормозить, файлы долго копируются, возросла нагрузка, появился скрежет и пр. звуки — всё это может указывать на проблемы с самим диском (а не с системой), в том числе аппаратные.
В этом случае первая рекомендация — сделайте бэкап всех важных данных. Затем приступайте к диагностике диска и оценки его состояния.

1) О том, как оценить его состояние жесткого диска, можете узнать из этой статьи.
2) О том, как проверить жесткий диск на ошибки и битые сектора (бэд-блоки), см. в этой статье.

Состояние диска // Утилита HDDLife // В качестве примера
PS

Кстати, если после выполнения вышеприведенных действий, у вас не перестал тормозить жесткий диск, также рекомендую вам ознакомиться с материалами вот этой статьи.
На этом у меня всё, удачи!
Надеюсь нагрузку сможете снизить.
 В поиске прописываем «Настройка представления» и выбираем лучшее соответствие
В поиске прописываем «Настройка представления» и выбираем лучшее соответствие В окне параметров быстродействия переходим во вкладку «Дополнительно» и нажимаем кнопку «Изменить»
В окне параметров быстродействия переходим во вкладку «Дополнительно» и нажимаем кнопку «Изменить» Снимаем галочку с пункта «Автоматически выбирать …», переставляем тумблер на «Без файла подкачки» и сохраняем изменения кнопкой OK
Снимаем галочку с пункта «Автоматически выбирать …», переставляем тумблер на «Без файла подкачки» и сохраняем изменения кнопкой OK Щёлкаем правой кнопкой по диску C и выбираем «Свойства»
Щёлкаем правой кнопкой по диску C и выбираем «Свойства» Снимаем галочку с пункта «Разрешить индексировать …» и нажимаем OK
Снимаем галочку с пункта «Разрешить индексировать …» и нажимаем OK Открываем меню «Пуск» — «Средства администрирования» — «Службы»
Открываем меню «Пуск» — «Средства администрирования» — «Службы» Открываем свойства службы, меняем тип запуска на «Отключена»
Открываем свойства службы, меняем тип запуска на «Отключена» Щёлкаем правой кнопкой по значку «Этот компьютер» и в выпавшем меню выбираем «Диспетчер устройств»
Щёлкаем правой кнопкой по значку «Этот компьютер» и в выпавшем меню выбираем «Диспетчер устройств» Открываем вкладку «Контроллеры» кликаем правой кнопкой по девайсу, который содержит в названии AHCI и выбираем «Обновить драйвер»
Открываем вкладку «Контроллеры» кликаем правой кнопкой по девайсу, который содержит в названии AHCI и выбираем «Обновить драйвер» Цёлкаем «Автоматический поиск и установка драйвера» и ожидаем пока мастер сделает свою работу
Цёлкаем «Автоматический поиск и установка драйвера» и ожидаем пока мастер сделает свою работу Щёлкаем правой кнопкой по пункту «Командная строка» и выбираем «Дополнительно» — «Запуск от имени администратора»
Щёлкаем правой кнопкой по пункту «Командная строка» и выбираем «Дополнительно» — «Запуск от имени администратора» В терминале прописываем chkdsk c: /F /R и запускаем команду в работу клавишей Enter
В терминале прописываем chkdsk c: /F /R и запускаем команду в работу клавишей Enter Открываем меню «Пуск» — «Средства администрирования» — «Оптимизация дисков»
Открываем меню «Пуск» — «Средства администрирования» — «Оптимизация дисков» В мастере дефрагментации нажимаем «Оптимизировать» и ожидаем, пока программа закончит свою работу
В мастере дефрагментации нажимаем «Оптимизировать» и ожидаем, пока программа закончит свою работу








