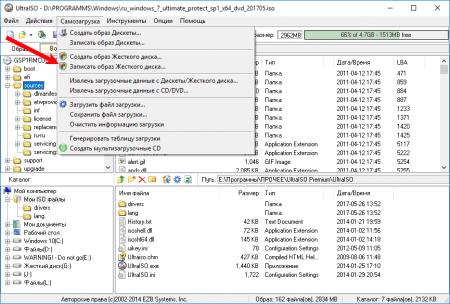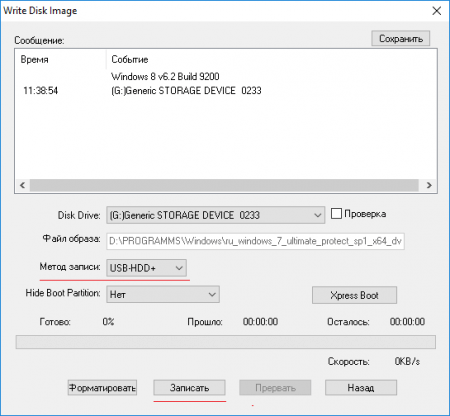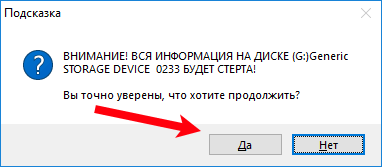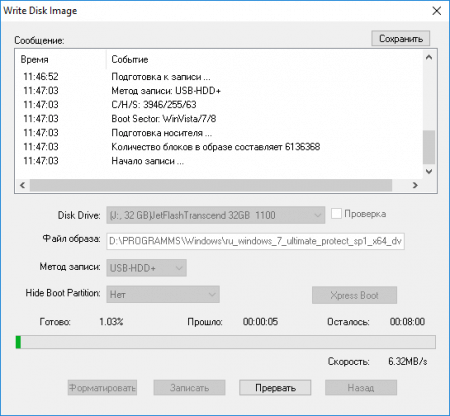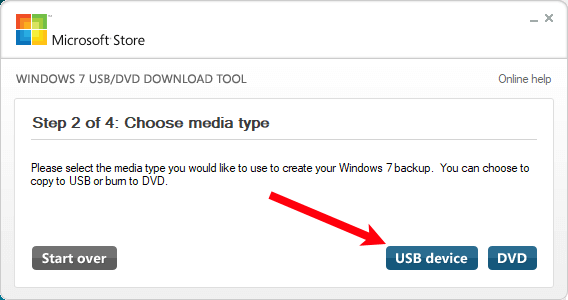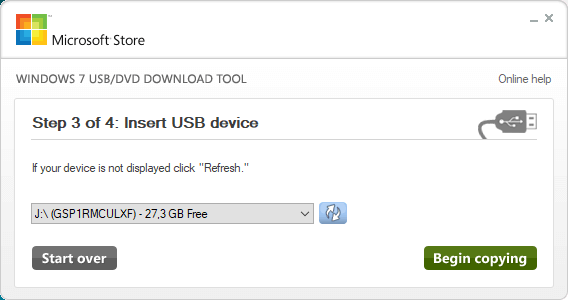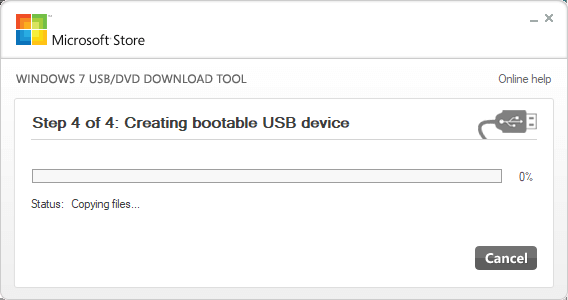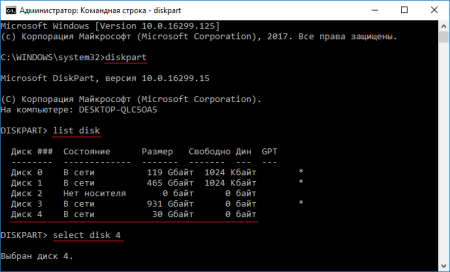Записать образ на флешку windows 7
Как записать на флешку загрузочный ISO образ Windows 7 или 10
Самый простой вариант установки Windows это установка с компакт диска. Однако данный вариант не всегда доступен. На компьютере может не быть дисковода или под рукой нет загрузочного компакт диска.
В таких ситуациях может помочь обычная флешка. На флешку можно записать загрузочный ISO образ и потом использовать ее для установки Windows 7, Windows 10 или любой другой версии ОС.
Запись загрузочного ISO образа на флешку через UltraISO
Программа UltraISO является очень мощным решением для работы с образами дисков. С ее помощью можно создавать образы дисков с нуля или из реальных носителей, редактировать имеющиеся образы дисков, создавать виртуальные диски на компьютере или записывать образы дисков.
В общем UltraISO умеет делать с образами дисков практически все что угодно. Единственным ее недостатком данной программы является то, что она платная. Но, вы можете установить ее и использовать в течении бесплатного TRIAL периода. Скачать UltraISO можно на официальном сайте.
Итак, если вы решили использовать UltraISO для записи на флешку загрузочного ISO образа с Windows 7 или Windows 10, то вам сначала нужно открыть этот ISO образ. Для этого открываем меню «Файл» в UltraISO и выбираем вариант «Открыть».

После этого появится окно для выбора файла. В данном окне нужно найти загрузочный ISO файл с Windows 7 или Windows 10, который вы хотите записать на флешку, и выбрать его.

После этого содержимое загрузочного ISO образа появится в окне программы UltraISO.

Теперь подключите флешку к компьютеру, если она еще не подключена и ничего не трогая в структуре файлов, откройте меню «Самозагрузка». Здесь нужно выбрать вариант «Записать образ Жесткого диска».

В результате перед вами появится окно для записи загрузочного ISO образа на флешку. Здесь от вас не требуется почти никаких действий. Просто убедитесь, что в выпадающем меню «Disk Drive» выбрана именно та флешка, которую вы хотите использовать для записи ISO образа, и если все нормально, то нажмите на кнопку «Записать».

После нажатия на кнопку «Записать» появится предупреждение о том, что в результате записи загрузочного ISO образа все данные с флешки будут удалены. Для того чтобы продолжить нажмите на кнопку «Да».

После получения подтверждения программа UltraISO начнет процесс записи загрузочного образа ISO на флешку. После того, как этот процесс будет закончен, флешку можно отключать и приступать к установке Windows 7 или Windows 10 с использованием полученной загрузочной флешки.
Запись загрузочного ISO образа на флешку через Rufus
Альтернативой для UltraISO может быть программа Rufus. В отличие от UltraISO, программа Rufus полностью бесплатна и имеет очень узкую специализацию. Она предназначена исключительно для создания загрузочный флешек и карт памяти. Скачать Rufus можно на официальном сайте.
Для того чтобы записать на флешку загрузочный ISO образ с Windows 7 или Windows 10 с помощью Rufus вам необходимо подключить к компьютеру флешку, запустить программу и указать какую именно флешку нужно использовать.

Дальше выберите режим «ISO образ» и укажите путь к ISO файлу, который вы хотите записать на флешку.

После выбора загрузочного ISO файла появится два варианта записи флешки: Стандартная установка Windows и Windows to Go. Если вы хотите использовать загрузочную флешку для установки Windows, то выберите первый вариант.

После этого нажмите на кнопку «Старт» и дождитесь пока Rufus запишет на флешку загрузочный ISO образ с операционной системой Windows. После завершения записи флешку можно будет использовать для установки Windows.
Создатель сайта comp-security.net, автор более 2000 статей о ремонте компьютеров, работе с программами, настройке операционных систем.
![]()
Большое спасибо! Очень выручили! Запустил Rufus Portable и записал нужный образ без танцев с бубном и не беспокоясь за лицензию! Всего вам доброго!
![]()
![]()
Уважаемый Admin, вы только не смейтесь. Я хочу узнать, можно ли создать образ рабочего диска с установленной ОС, с программами, документами на флешке. И потом в случае чего загрузиться с данной флешки и восстановить все программы и документы.
Для меня вопрос имеет место быть по простой причине — везде речь идёт о загрузочных дисках ОС, а мне желательно иметь образ всего диска с программами и документами. И возможностью в случае обрушения — восстановления их работоспособности.
![]()
Есть много программ, которые позволяют делать образ системного раздела и потом, в случае необходимости, восстановить систему из этого образа. Например, для этого можно использовать Acronis True Image, но она платная. Возможно есть и бесплатные программы, нужно поискать.
Как записать образ на флешку через UltraISO
Одним из самых эффективных и оперативных методов, который позволяет выполнить запись установки Виндовс, является создание загрузочной флешки с использованием программы UltraISO. Прежде чем осуществить такую операции необходимо скачать и установить приложение. Сделать это можно, посетив официальный сайт разработчика программного обеспечения. О том, как записать образ на флешку через UltraISO, мы расскажем подробно в нашем материале.

Особенности создания загрузочной флешки с использованием приложения UltraISO
После того как установка программы UltraISO проведена, пользователь может приступать к созданию загрузочной флешки. Этот процесс не вызовет затруднений даже у новичков. Разработчик программного продукта сделал все возможное, чтобы было понятно, как создать загрузочную флешку с помощью UltraISO. Для наглядности мы приведем подробную инструкцию.
Для начала необходимо запустить приложение для флешки непосредственно от имени администратора.

После выполнения этой операции следует, используя клавиши Ctrl + O, или, выбирая пункт Файл – Открыть, открыть образ установочного файла Виндовс. Открываем именно тот образ, который нужно смонтировать.

Следующий этап – указание папки, где находится образ Windows. Для осуществления такой операции следует выбрать образ, нажать Открыть.

В итоге у пользователя перед глазами должно появиться следующее изображение.

Если все отобразилось корректно, то можно приступать к записи флешки. Начинать такую операцию необходимо с пункта Самозагрузка – Запись образа жесткого диска. На следующем скрине все видно.

Обратите внимание, что при выполнении записи с USB-флешки в автоматическом режиме будет удалена информация. Если данные имеют важное значение, то следует их предварительно сохранить. На этом этапе операция выглядит так – USB-HDD + и нажимаем Записать.

Программное обеспечение Ультра ИСО выдаст предупреждение о том, что информация будет стерта. Если данные не важны или пользователь уже выполнил их сохранение, то следует нажать Да.

Далее все зависит от технических характеристик компьютерного оборудования и HDD. Обычно процесс записи занимает несколько минут. Окончив работу, программа сообщит пользователю о завершении операции.
Можно ли сделать загрузочную флешку, используя DVD диск и как выполнить такой процесс
Как пользоваться программой Ультра ИСО стало понятно. Теперь необходимо разобраться, что делать в тех ситуациях, когда под рукой имеется лицензионный установочный диск, но нет образа Windows. Все очень просто. В третьем пункте, отмечено на картинке, следует отметить путь к дисководу. Для этого необходимо выбрать «Файл», а дальше «Открыть DVD».

Остальные действия проходят так, как на изображениях, представленных чуть выше.

Можно ли сформировать мультизагрузочную флешку, используя папку с файлами
Да, такой вариант также можно воплотить в реальность. Он является оптимальным решением в тех ситуациях, когда цифровая лицензионная копия есть на папке на компьютерном оборудовании на диске. Чтобы выполнить работу следует придерживаться следующей инструкции:
Запускаем программу Ультра ИСО для создания самозагрузочной флешки. Выбираем по порядку: «Файл», «Новый», «Самозагружаемый образ DVD».

В окне, которое появилось на экране, выбираем файл под названием bootfix.bin. Он располагается в папке boot.

Следующий этап – выбор папки, где находятся файлы Все файлы следует переместить в окно, расположенное сверху.

В тех ситуациях, когда индикатор справа (как на картинке ниже) окрашивается в красный цвет, необходимо встать на него мышкой и выбрать 4,7.

Далее пользователь должен руководствоваться пунктами, начиная с №5, которые отмечены на скринах выше. Выполнив все операции, можно быть уверенным, что автозагрузочная флешка готова к дальнейшему использованию.
Как сделать загрузочную флешку Windows 7
Сегодня установку операционной системы Windows 7 можно произвести как стандартным методом с помощью оптического диска, так и более продвинутым, посредством загрузочного носителя. С первым вариантом для большинства пользователей все более или менее понятно. Второй же вариант многих вводит в замешательство, потому как данный процесс требует определенных подготовительных действий. В первую очередь, необходимо правильно произвести запись образа windows 7 на флешку и только потом приступать к ее установке. В этой теме постараемся дать детальную и наглядную информацию о том, как записать образ Windows 7 на флешку через Ultra ISO, DAEMON Tools и утилиту Rufus.
Как записать Windows 7 на флешку через UltraISO
UltraISO одна из наиболее популярных программ, позволяющих сделать запись образа Windows 7 и прочих версий ОС, как на оптический диск, так и на USB-флеш-накопитель. К сожалению, она не бесплатна, но всегда есть возможность воспользоваться ее 30-дневным тестовым режимом, в течение которого можно полностью изучить ее функционал и на деле проверить его возможности.
Перед тем, как приступить к процессу записи необходимо подготовить флешку. Она должна быть соответствующего объема (не ниже 4 Гб) и, по возможности, ее нужно отформатировать в файловую структуру NTFS. В противном случае эту операцию придется сделать в программе UltraISO.
Обратите внимание: перед тем, как записать Windows 7 на флешку через UltraISO, да и прочими специализированными программами, описанными в данной статье, необходимо удостовериться, что на флешке отсутствует важная информация. В противном случае она будет потеряна при форматировании носителя.
Устанавливаем флешку в USB порт компьютера и открываем программу UltraISO. Затем, через вкладку «Файл», пункт «Открыть», находим и открываем образ Windows 7 с расширением «.iso», ранее подготовленный для записи. При этом, содержимое образа отобразится в правом поле программы.
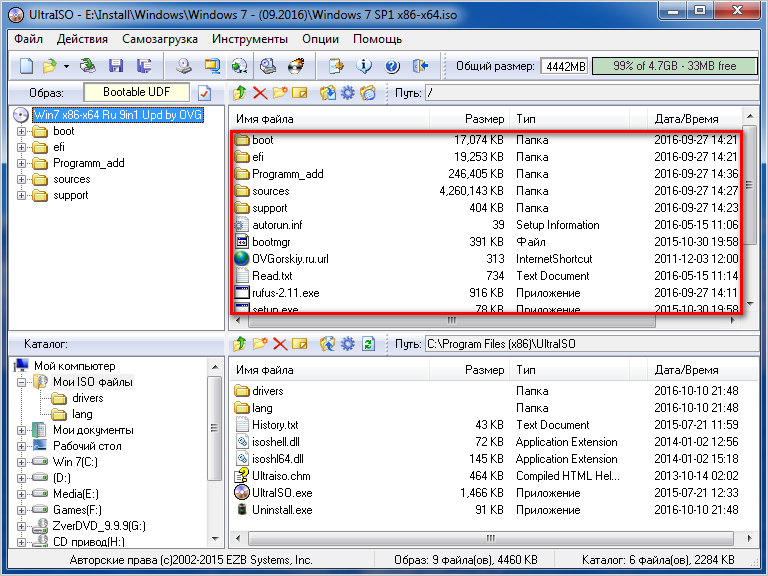
После потребуется инструмент, позволяющий произвести запись образа Windows 7, сделав флешку загрузочным носителем. Он находится во вкладке «Самозагрузка» и называется «Записать образ жесткого диска».

На следующем этапе следует обратить внимание на пункт настроек «Метод записи». В нем отображены все методы записи, предлагаемые программой. По умолчанию стоит расширенный метод «USB-HDD+». Вы можете его и оставить, разница между ними в том, что каждый из представленных методов отличается только лишь совместимостью с BIOS того или иного компьютера. К примеру, расширенный метод «USB-HDD+» имеет большую вероятность совместимости с BIOS компьютера, нежели базовый «USB-HDD». В пункте «Hide Boot Partition» все оставляем без изменений, то есть должно стоять «Нет».
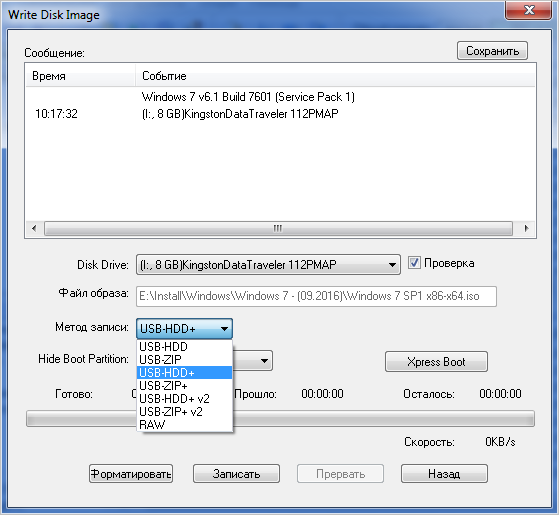
Если флешка была заблаговременно отформатирована, то далее нажимаем «Записать». Если же нет, то нажимаем «Форматировать». Данный процесс занимает минимум времени. При этом в настройках, как упоминалось выше, нужно выбрать тип файловой системы «NTFS». Также загрузочному носителю можно присвоить собственную метку. К примеру, вписав в этот пункт «Win7», флешка, после проведения данной процедуры, будет отображаться под присвоенным ей именем «Win7».
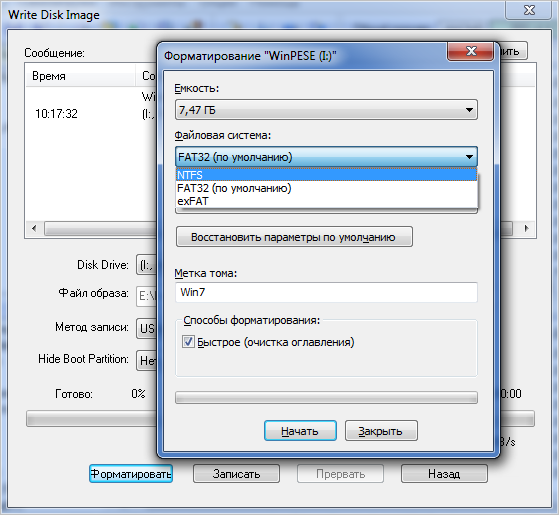
Произведя нужные настройки и нажав кнопку «Начать» программа еще раз предупредит вас о том, что при форматировании все данные будут уничтожены.
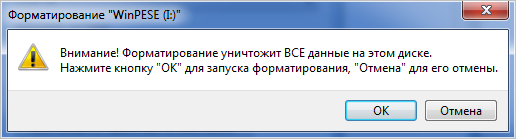
Согласившись на запуск процедуры начнется процесс форматирования. После его успешного окончания программа уведомит соответствующим сообщением. После нажимаем на кнопку «Запись» и непосредственно приступаем к записи образа Windows 7 на флешку. И опять же, для подстраховки пользователя, программа в очередной раз сообщит о том, что все данные имеющиеся в носителе будут потеряны. Соглашаемся и приступаем к процедуре записи.

Весь процесс создания загрузочного носителя занимает некоторое время.

По его окончании в логах программы будет отображено, что запись завершена.
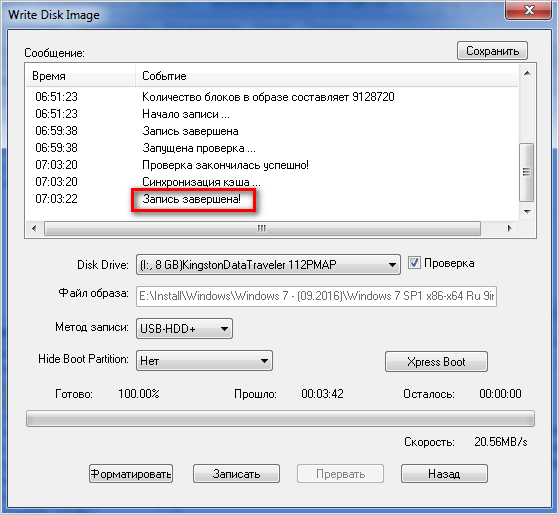
На этом работа с программой UltraISO по созданию загрузочного носителя с Windows 7 завершена и можно непосредственно приступать к установке операционной системы.
Как записать Windows 7 на флешку через DAEMON Tools Ultra
Произвести запись образа Windows 7 на флешку с помощью программы-эмулятора DAEMON Tools Ultra также не составляет труда. При этом, как и с программой Ultraiso, USB-флеш-носитель можно заранее отформатировать в файловую систему NTFS, а можно эту операцию делегировать самой программе DAEMON Tools Ultra.
Обратите внимание: чтобы сделать запись образа Windows 7 на USB-носитель могут потребоваться права администратора.
Для этого нажимаем правой клавишей мыши по ее ярлыку программы и в контекстном меню выбираем «Открыть от имени администратора». После заходим в меню «инструменты», где выбираем пункт «Создать загрузочный USB».
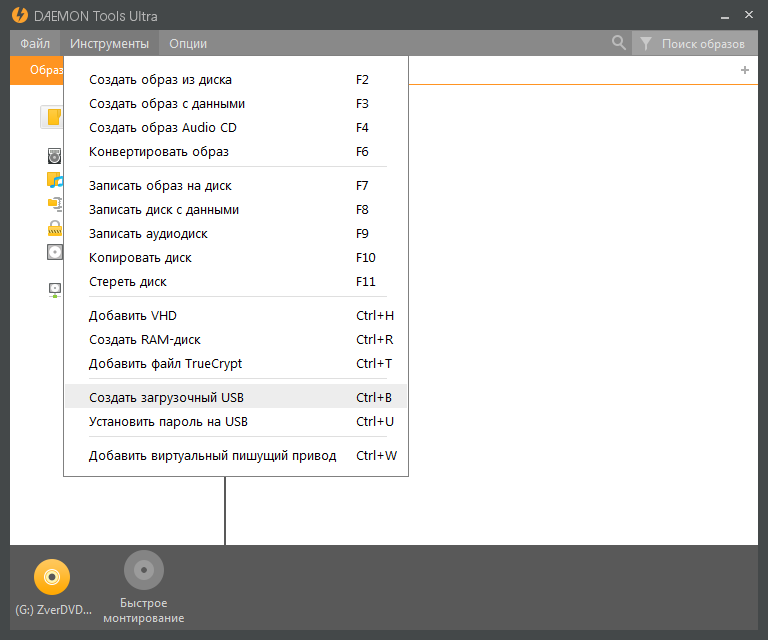
Откроется окно с настройками по созданию загрузочной флешки. В графе «Привод» указываем подготовленный для записи носитель. Далее указываем путь к записываемому образу Windows 7 и ставим галочку «Переписать MBR».

MBR — Главная загрузочная запись, позволяющая компьютеру понять, что перед ним загрузочный диск.
При необходимости, в разделе «Файловая система», выбираем параметр «NTFS», присваиваем флешке именную метку и нажимаем «Старт». Запустится процесс записи, по истечении которого записанный образ Windows 7 будет готов к установке с загрузочной флешки.
Как записать Windows 7 на флешку через Rufus
Утилита Rufus, в отличие от выше рассмотренных программ, абсолютно бесплатна и предназначена только для создания загрузочной флешки. Хоть она и не может похвастаться широким перечнем инструментария, тем не менее со своей задачей программа справляется отлично. Кроме всего, она не требует инсталляции и запускается из архива. Скачиваем программу и запускаем ее.

Как видно из скриншота, утилита также предоставляет пользователю произвести форматирование USB-носителя в требуемую файловую систему и присвоить ему свое имя.
Совет: будьте крайне внимательны перед попыткой произвести запись образа Windows 7 на флешку. Дело в том, что бывают случаи, когда пользователь, не обратив внимания на то, что к компьютеру подключена не одна флешка, производит форматирование не того носителя. Как понимаете, результат может быть весьма печальным. После этого, невнимательным пользователям приходится прибегать к процессу восстановления, казалось бы, навсегда потерянной информации. Поэтому перед форматированием оставляйте в ПК только целевой USB-флеш-носитель.
Выбрав в настройках файловую систему «NTFS» и, при необходимости, присвоив флешке имя, нажимаем на кнопку «Старт». Вследствие чего, сначала программа произведет форматирование носителя и уже потом приступит к записи образа. Если в процессе выполнения процедуры утилита сообщит о возникшей проблеме, то попробуйте повторить процедуру или прибегните к использованию другого программного обеспечения из выше представленных.
На этом обзор способов того, как записать Windows 7 на флешку, можно закончить. На самом деле программного обеспечения для выполнения данной задачи предостаточно и все их описывать в рамках данной статьи не имеет смысла, потому как тех программ, что мы рассмотрели, хватает с избытком.
Загрузочная флешка Windows 7
 Создание загрузочной флешки Windows 7 для установки на компьютер или ноутбук всё ещё актуально для многих пользователей, а с учетом некоторых сложностей, связанных с загрузкой UEFI и Legacy, структурой разделов GPT и MBR и другими нюансами, вопрос записи подходящего USB накопителя возможно даже более важен, чем во время выхода этой ОС.
Создание загрузочной флешки Windows 7 для установки на компьютер или ноутбук всё ещё актуально для многих пользователей, а с учетом некоторых сложностей, связанных с загрузкой UEFI и Legacy, структурой разделов GPT и MBR и другими нюансами, вопрос записи подходящего USB накопителя возможно даже более важен, чем во время выхода этой ОС.
В этой инструкции несколько простых способов сделать загрузочную флешку Windows 7 с помощью бесплатных программ и без программ. Обращу ваше внимание на то, что если вы уже записали такой накопитель, но с него не удается загрузиться, возможно, вы всё сделали правильно, но не изменили некоторые настройки БИОС/UEFI, подробнее об этом в материале Почему БИОС/UEFI не видит загрузочную флешку и как это исправить.
Прежде всего, для создания загрузочной флешки Windows 7 вам потребуется USB накопитель, размером 4-8 Гб (зависит от используемого образа ISO), а также образ ISO с Windows 7. К сожалению, на официальном сайте Майкрософт загрузка этого образа стала недоступной для большинства пользователей, но, надеюсь, он у вас есть в наличии. Также может быть полезным: Лучшие программы для создания загрузочной флешки, Как сделать загрузочную флешку Windows 10.
Создание загрузочной флешки в официальной утилите Windows 7 USB/DVD Download Tool
Через некоторое время после выхода ОС Windows 7 Майкрософт представила специальную бесплатную утилиту для записи загрузочной флешки или диска DVD. Программа доступна и сегодня, но учитывайте, что подойдет она только для установки в режиме Legacy на диск MBR (если вы не знаете, что это такое, то, если кратко: старые компьютеры и ноутбуки использовали только такой режим, современные по умолчанию используют загрузку UEFI и диски GPT, но можно переключить и на старый режим).
Порядок создания загрузочной флешки Windows 7 в утилите состоит из следующих шагов:
- Запустите Windows 7 USB/DVD Download Tool, нажмите кнопку Browse и укажите путь к образу ISO с Windows 7.

- На следующем шаге нажмите USB Device, чтобы записать образ на флешку.

- Выберите ваш USB накопитель и нажмите Begin copying. Вас предупредят о том, что все данные с флешки будут удалены, если вы согласны — нажмите кнопку Erase all data.

- По завершении вы получите готовую загрузочную флешку для установки Windows Если при создании вы увидите красную полосу и сообщение «We were unable to run bootsect to make the USB device bootable», запустите командную строку от имени администратора и введите команду bootsect /nt60 E: (заменив E вашей буквой флешки). После успешного выполнения команды флешка станет загрузочной.

Скачать Windows 7 USB/DVD Download Tool вы можете с официального сайта Майкрософт — https://www.microsoft.com/en-us/download/details.aspx?id=56485
Загрузочная флешка Windows 7 в Rufus
Rufus — одна из самых популярных бесплатных программ для создания загрузочных USB накопителей, полностью на русском языке, которая, в том числе поможет сделать установочную загрузочную флешку Windows 7.

Порядок действий в программе очень простой:
- Выбираем флешку и, нажав кнопку «Выбрать» указываем путь к образу ISO Windows 7.
- Выбираем схему разделов диска (MBR для Legacy и GPT для UEFI).
- Остальные параметры в общем случае менять не следует, достаточно просто нажать кнопку «Старт» для начала записи накопителя. Имеющиеся данные с флешки будут удалены.
Подробная инструкция об использовании программы последней версии и где её скачать в статье: Загрузочная флешка в Rufus.
Как сделать загрузочную флешку Windows 7 в UltraISO
UltraISO — очень популярная программа, которую многие используют для записи загрузочных накопителей в течение многих лет. Даже бесплатная версия программы позволяет выполнить запись образа на флешку и сделать её загрузочной, подойдет это и для Windows 7, причем накопитель будет работать и для Legacy (CSM) и для UEFI загрузки.

Отдельная подробная инструкция по использованию программы, видео и официальный сайт в материале Создание загрузочной флешки в UltraISO.
С помощью WinSetupFromUSB
Бесплатная программа WinSetupFromUSB позволяет записывать не только загрузочные, но и мультизагрузочные флешки сразу с несколькими образами. Например, вы можете на одном USB накопителей разместить не только Windows 7, но и другие версии системы.

В самом простом случае порядок действий в программе состоит из шагов:
- Выбрали USB накопитель, поставили отметку Format with FBinst и выбрали файловую систему (NTFS для Legacy и MBR, FAT32 для UEFI и GPT).
- Рядом с пунктом для выбора образов Windows 7, 8 и Windows 10 нажимаем по кнопке с многоточием и указываем ваш образ Windows 7.
- Нажимаем кнопку «Go» и подтверждаем удаление имеющихся данных с накопителя.
Более подробно о программе, а также о том, как записать несколько образов в инструкции Загрузочная флешка в WinSetupFromUSB.
Загрузочная флешка Windows 7 без программ
Также вы можете создать загрузочный накопитель Windows 7 без использования каких-либо сторонних программ. В случае, если вам требуется загрузка в режиме UEFI и установка на GPT диск, шаги будут следующими:
- Отформатируйте флешку в FAT32 средствами системы.
- Смонтируйте образ Windows 7 или откройте его архиватором.
- Скопируйте все файлы с образа на вашу флешку. В образе обязательно должна присутствовать папка EFI.
После такого простого копирования накопитель будет успешно загружаться в режиме UEFI при отключенном Secure Boot. Для загрузки в режиме Legacy шаги будут несколько отличаться.
Запустите командную строку от имени администратора и введите команду DISKPART, в результате Вы увидите приглашение для ввода команд DISKPART. По порядку введите следующие команды:
Этим мы закончили подготовку флешки к превращению ее в загрузочную. Смонтируйте образ Windows 7 в системе или вставьте диск с дистрибутивом ОС. Далее введите в командной строке команду:
Вместо W7 укажите букву диска с дистрибутивом Windows 7 или подключенного образа ISO. Далее введите:
Заменив USB на букву флешки (но не убирая двоеточие). Ну и последняя команда, которая скопирует все нужные файлы для установки Windows 7:
В приведенной команде — W7 это буква диска с дистрибутивом операционной системы, а USB нужно заменить на букву USB накопителя. Процесс копирования файлов может занять продолжительное время, но в конце вы получите работающую загрузочную флешку Windows 7.
Видео инструкция
Надеюсь, один из методов подойдет в вашем случае. Если интересны более изощренные способы создания загрузочных накопителей, рекомендую ознакомиться со статьей Создание загрузочной флешки в Easy2Boot.
Как записать образ Windows 7 на флешку
Перед установкой системы необходимо разобраться с тем, как записать образ Windows 7 на флешку, потом настроить компьютер для установки Windows 7, и начать процесс установки. Если вы посетили данную страницу, значит у вас возникли трудности с созданием загрузочной флешки или диска. Здесь вы найдете ответы на все вопросы.
Чтобы записать образ виндовс 7 на флешку понадобятся специализированные инструменты. Их довольно много, но мы опишем все. В качестве примера, расскажем об UltraISO, USB/DVD Download Tool и многих других.
Шаг 1: Что нужно для записи образа Windows 7
Любой образ операционной системы или программ является общепринятым форматом, который распознает большинство утилит. Самый популярный формат образа – ISO. Его можно записывать на флеш-накопители, жесткие диски, CD-DVD носители. Формат чем-то схож архивными ZIP или RAR. Вообще, это образ оптического диска и является единым файлом или архивом, содержащим в себе любой другой тип файлов. Для работы с форматом в современных операционных системах уже есть встроенные средства. Можно использовать и стороннее программное обеспечение: UltraISO, DAEMON Tools, Alcohol 120%, PowerISO, ImgBurn, ISO Master и многие другие.
Перед выбором образа ОС нужно заранее разобраться с разрядностью и объемом, который он будет занимать на носителе. Существует 32-х разрядные системы (86x) и 64-х разрядные (64x). Здесь можно узнать о различиях данных разрядностей. Объем же систем также отличается. Ниже указана таблица всех редакций Windows 7 с системными требованиями:
Используя эти характеристики, можно подобрать систему под себя. В данном материале мы рассмотрим две программы, используя которые, возможно записать образ виндовс 7 на флешку: UltraISO, USB/DVD Download Tool.
Загрузить инструменты с ресурсов без вирусов можно отсюда:
Шаг 2: Как записать образ Windows 7 на флешку с помощью UltraISO
Скачайте программу по указанной выше ссылке или из своего источника и установите. Используя пробную версию UltraISO можно выполнить намеченную задачу, поэтому искать версию с ключом не обязательно. После скачивания и установки выполняем следующие шаги (Еще советую прочитать статью, если вы работаете с оптическими носителями: Как записать образ на флешку через UltraISO)
- Запускаем программу. Если она не полная, то используем пробный период.
- Вставьте в USB-порт флеш-накопитель объемом от 4 или 8 ГБ, лучше больше.
- В программе нажимаем с помощью мышки по вкладке «Файл» – «Открыть» и выбираем файл образа Windows 7 Ultimate (Максимальная) или любую другую версию.
- Автоматически файлы будут загружены в окно программы, которые отображены в правом разделе. Теперь необходимо нажать по вкладке «Самозагрузка» и выбрать опцию «Записать образ Жёсткого диска».

- На следующем шаге выбираем флешку (Disk Drive), файл образа, который уже прописан, метод записи USB-HDD+. Стоит заметить, что файлы, которые уже находятся на флешке будут уничтожены.
- Нажимаем по кнопке «Записать».

- Появится сообщение о том, что информация на диске будет стерта. Соглашаемся при помощи кнопки «Да».

- Начинается подготовка к записи, а потом и сам процесс, не занимающий много времени.

- Окончание операции сопровождается сообщением «Запись завершена!».
Готовую флешку теперь можно использовать по назначению.
Шаг 3: Как записать образ Windows 7 с помощью USB/DVD Download Tool
Скачать инструмент можно по ссылке выше. После загрузки его необходимо установить. Много времени это не займет. А вот после установки переходим непосредственно к процессу:
- Запускаем с рабочего стола программу. Откроется окошко, где предстоит выполнить четыре шага. Первый шаг – выбор ISO образа операционной системы. Нажимаем кнопку Next.

- Дальше выбираем тип носителя, в нашем случае USB Device.

- Выбираем носитель и нажимаем «Begin Copy».

- Дальше начнется форматирование флеш-накопителя и копирование файлов.

После копирования флешка готова к установке Windows 7. Стоит заметить, что, используя USB/DVD Download Tool можно записать образ на DVD или Blu-Ray диск.
Шаг 4: Как записать образ Windows 7 на флешку с помощью командной строки
Если под рукой оказалась операционная система Windows, используя её возможности можно создать загрузочную флешку. Использовать мы будем командную строку. Запустите этот инструмент от имени администратора и выполните следующие действия:
- В командной строке (CMD) вводим команду для работы с дисками: diskpart . Используя её, мы отформатируем носитель и запишем на него файлы ISO образа.
- После ввода команды, указанной выше, пользователь окажется в утилите для работы с дисками, что характеризует строчка «DISKPART>».
- Следующий шаг подразумевает отображение всех подключенных к компьютеру дисков. Для этого существует команда list disk .
- Нужно выбрать тот носитель, который будет использован как загрузочный. Здесь ориентируемся на объем. Например, сейчас здесь подключена флешка на 30 Gb, в столбце «Размер», как раз указан этот объем. Чтобы выбрать данный диск, нужно прописать select disk N (номер вашего носителя). При выборе будьте очень внимательны, ведь ошибиться здесь очень просто.

Для некоторых пользователей окажется несколько сложным использование командной строки, так как приходится вводить много команд. Вероятность сделать ошибку здесь возрастает многократно. Поэтому рекомендуется использовать программы UltraISO или USB/DVD Download Tool. В следующих статьях будут рассмотрены и друге утилиты:
Используя все эти инструменты, пользователь в два счета разберется с тем, как записать образ Windows 7 на флешку. В данном материале были разобраны сторонние и штатные средства для создания такого носителя. Следующий материал будет о том, как создать загрузочный DVD диск с Windows 7. Этот вариант использования с каждым годом теряет популярность, так как DVD-приводы встраивают в компьютерные системы все реже, а на смену оптическим дискам приходят flash-носители.