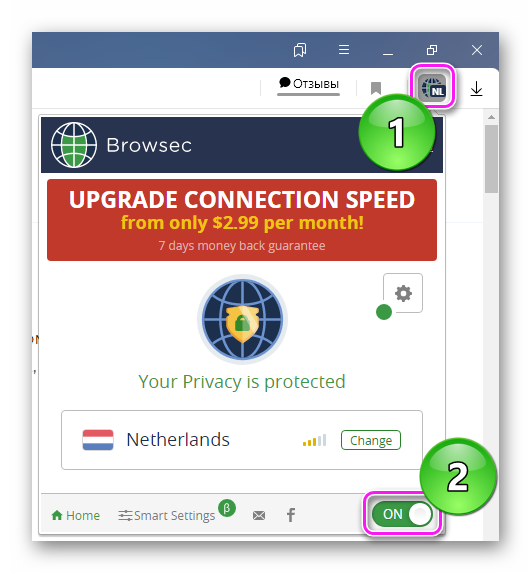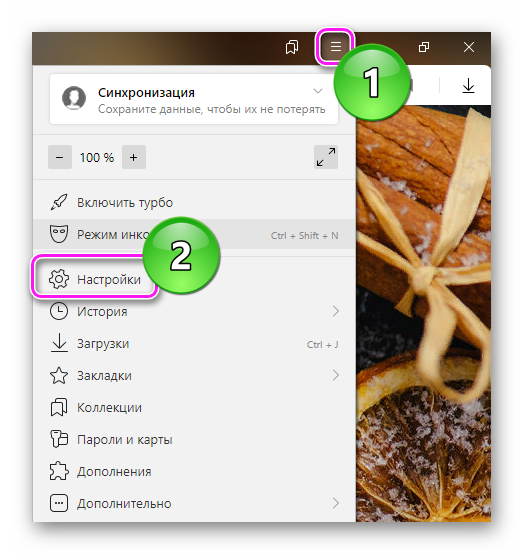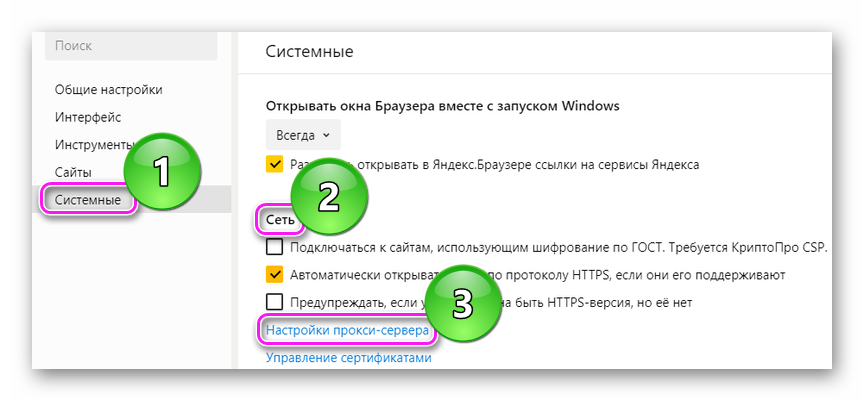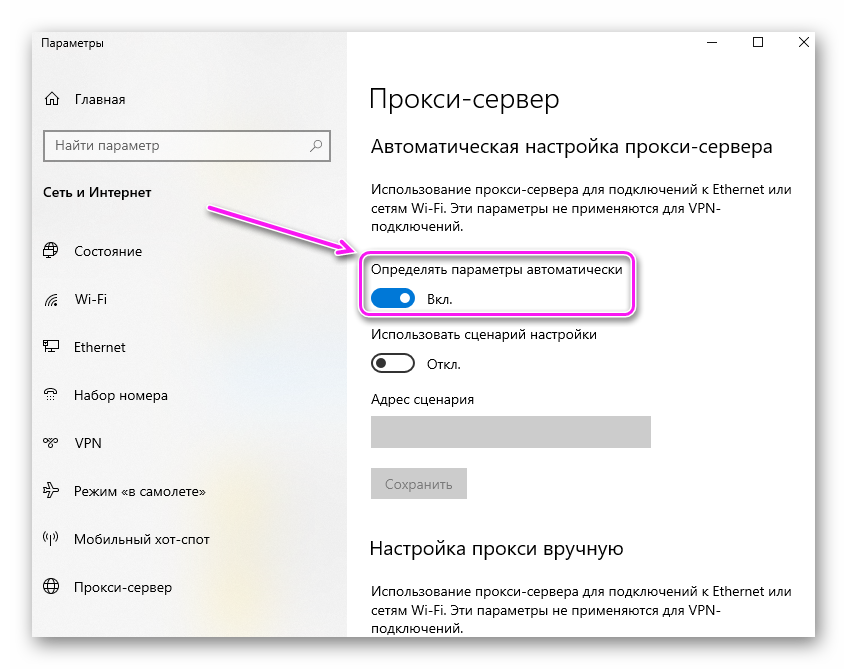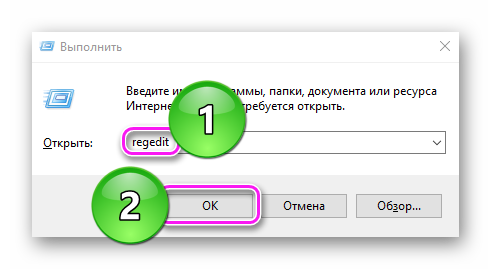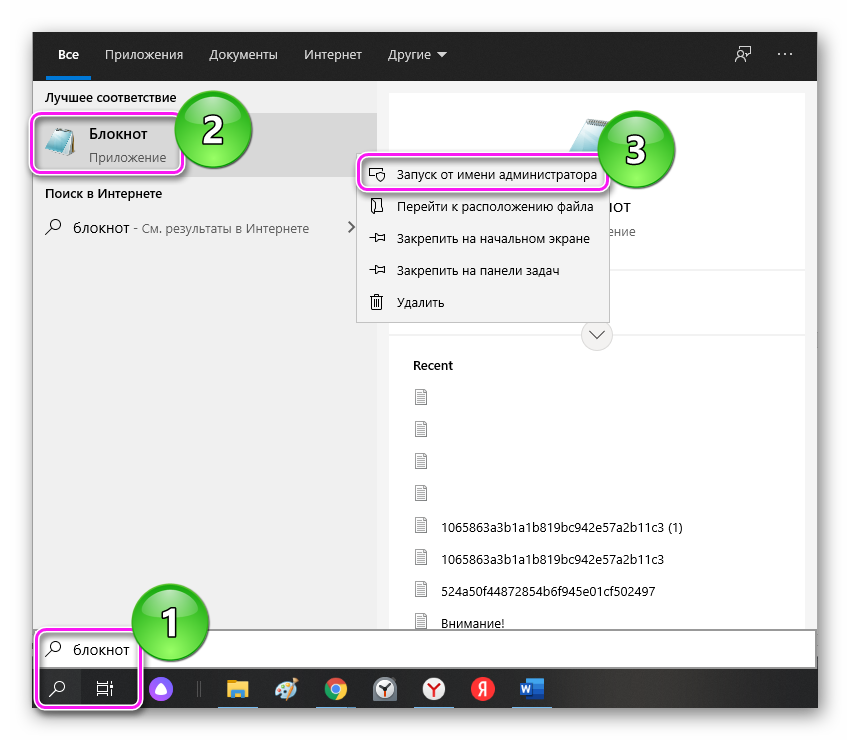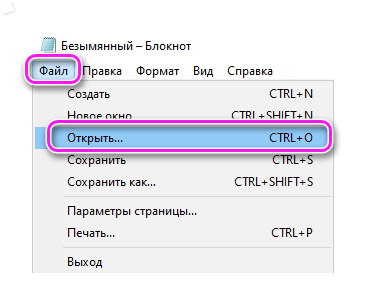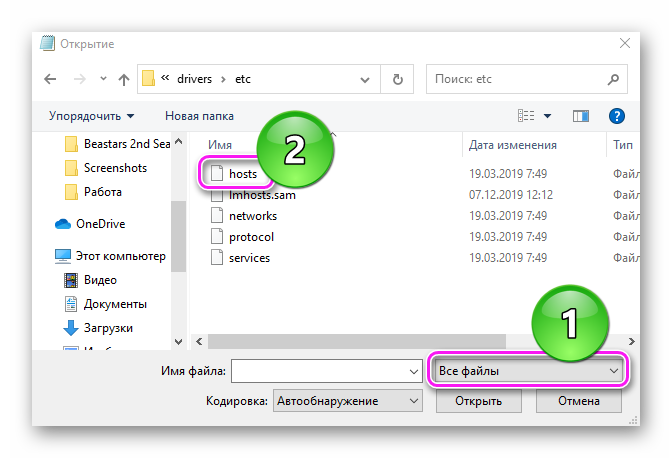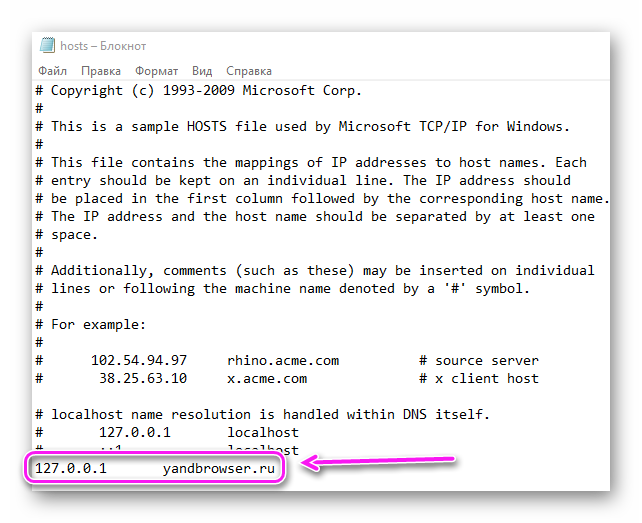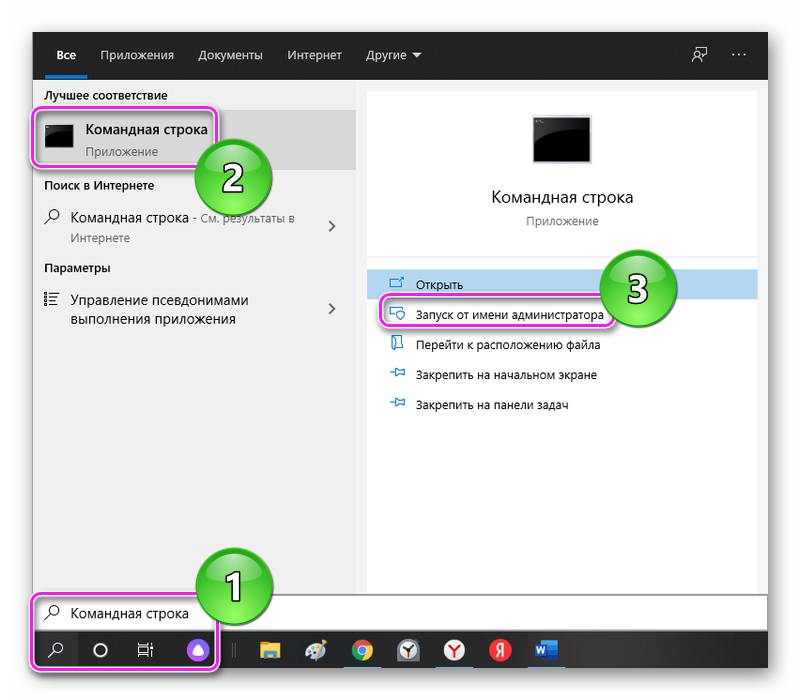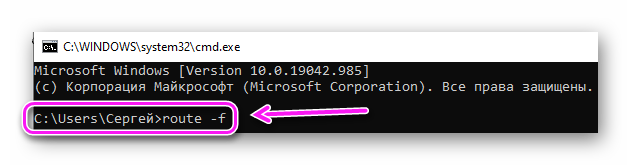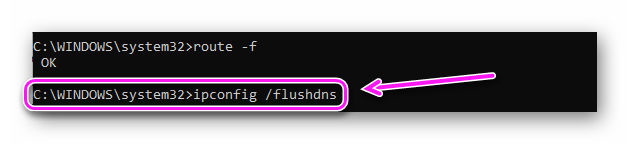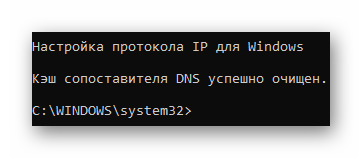Яндекс браузер блокирует все сайты
Как отключить блокировку браузера Яндекс
Современные браузеры способны блокировать доступ к подозрительным, запрещённым или опасным сайтам. Подобное решение нравится не всем пользователям, поэтому они интересуются, как отключить блокировку браузера Яндекс. В данной статье-инструкции разберем 4 основных метода устранения неполадки.
Способ 1: через расширение friGate CDN
Данное дополнение полностью бесплатное и позволяет значительно увеличить скорость доступа к сайту посредством использования прокси серверов. Предлагаем ознакомиться с инструкций по установке и настройке расширения:
- Зайдите на страницу с дополнениями, где в поисковой строке укажите запрос «friGate CDN».
- Установите и активируйте нужное дополнение.
- После загрузки в верхней панели отобразиться иконка, по которой нужно нажать правой кнопкой мыши.
- Далее в открывшемся окне открываем вкладку «Настройки».
- Затем система отобразит страницу, на которой нужно указать название списка. Оно может быть написано любыми символами и на любом языке. Именно сюда будут добавляться URL-адреса заблокированных сайтов.
- Теперь вводим домен ресурса, доступ к которому ограничен.

Указываем домен заблокированного сайта
7. Подтверждаем внесение сайта в список кнопкой «Добавить сайт».
При последующем использовании возможно редактирование списка. Приятной особенностью является то, что можно добавлять неограниченное количество сайтов.
Способ 2: с помощью режима Турбо в Яндекс браузере
Turbo – режим, внедренный разработчиками Яндекса для ускорения загрузки сайтов при медленном Интернет-соединении. Не многие знают, но благодаря подобной функции можно обойти блокировку определенных ресурсов. Ниже представлена пошаговая инструкция по настройке функции:
- Нажимаем на «три полоски», расположенные в правом верхнем углу дисплея.
- Далее переходим в раздел «Настройки».
- Здесь воспользуемся строкой поиска и введем запрос «Турбо».
- Из предложенных параметров выбираем «Автоматически включать при медленном Интернете» и изменяем его на «Всегда включен».

Выбираем “Включать всегда”
5. Далее закрываем настройки и включаем Турбо режим.
После этого заходим на проблемный сайт и кликаем на ракету в панели быстрого доступа. Веб-ресурс должен загрузиться без ошибок.
Способ 3: установка расширения Hola
Из основных функций данного дополнения можно выделить возможность выбора страны при включении VPN. Также встречаются ситуации, когда контент отображаемой страницы искажается и становится плохо читаемым. Однако несмотря на недостатки плагин отлично справляется со своей задачей. Для корректной настройки воспользуйтесь руководством:
- Открываем боковое меню браузера нажатием на «три полоски».
- Далее открываем вкладку «Дополнения».
- Листаем вниз и кликаем «Каталог расширений для Яндекс Браузера».

Каталог расширений для Яндекс Браузера
Теперь можно пробовать зайти на заблокированный сайт. Скорее всего, попытка будет удачной.
Способ 4: через DNS
По умолчанию при каждом переходе на сайт система запрашивает настоящий адрес ПК. И если его изменить, то запрос будет отправляться непосредственно Google. Предлагаем рассмотреть пошаговую инструкцию:
- Открываем меню «Пуск» и переходим в панель управления.
- Далее выбираем вкладку «Сеть и Интернет».
- Здесь переходим в раздел «Управление сетями и общим доступом».
- Теперь в боковом меню находим пункт «Изменение параметров адаптера». На него нужно нажать правой кнопкой мыши, затем выбрать «Свойства».
- Откроется окно, в котором кликаем по строке «Протокол Интернета TCP/IP».

Кликаем “Протокол Интернета”
После этого пробуем зайти на заблокированный ресурс.
Заключение
Таким образом, в данной статье было рассмотрено, как отключить блокировку браузера Яндекс. Самые простые методы расположились в начале, а самые сложные остались в конце.
Яндекс.Браузер перестал открывать страницы
Почему Яндекс Браузер не открывает страницы, а интернет работает — это проблема может быть связана с повреждением системного реестра, активной работой VPN или внесением сайта в файл hosts. Как решить эти неисправности, рассказываем далее.
- О чем нужно знать
- Очистка истории
- Отключение VPN и прокси
- Нарушение системного реестра
- Файл hosts
- Очистка статических маршрутов
- Другие причины
О чем нужно знать
Если ошибка вызвана сбоем в работе операционной системы или вирусом, то переустановка браузера не поможет. Поэтому, используйте инструкции, представленные ниже.
Очистка истории
Если другие браузеры открывают страницы, а Яндекс Браузер нет — почистите временные файлы. Если их слишком много, а сайт недавно претерпевал изменение, то случится ошибка загрузки и ресурс не откроется :
- Откройте браузер и воспользуйтесь комбинацией клавиш Ctrl+Shift+Del.
- Установите «За все время», отметьте «Файлы в кэше» и «ФайлыCookie» и жмите «Очистить».

Отключение VPN и прокси
Причина, почему не работает Яндекс в Яндекс Браузере, способна скрываться в смене основного IP-адреса, вызванного использованием VPN или прокси. Как отключить ВПН :
- В панели быстрого доступа клацните по ярлыку клиента.
- Тапните по тумблеру для деактивации подключения.

Аналогичное действие повторяют для ПК-клиента сервиса или при выборе сети подключения — переключитесь с VPN на обычное соединение.
Для прокси повторяют инструкцию, изложенную выше или:
- Разверните дополнительное меню в Yandex.Browser, выберите «Настройки».

- В меню разделов слева выберите «Системные». В подразделе «Сеть» клацните по «Настройки прокси-сервера».

- Включите тумблер под пунктом «Определять параметры автоматически».

Попробуйте снова зайти в интернет через VPN спустя время — возможно сервис перезапускал выбранный сервер.
Нарушение системного реестра
При добавлении записей в файлы реестра, обозреватель начинает работать со сбоями. В этом случае :
- Вызовите окно «Выполнить» сочетанием горячих клавиш Win+R. В строку «Открыть» введите regedit и щелкните по «ОК».

- Используйте сочетание клавиш Ctrl+F и вызовите строку поиска внутри реестра. Введите в нее AppInit_DLLs и снова тапайте по Enter.

- Дважды клацните по файлу с таким названием. Если в строке «Значение» есть записи, выделите и удалите их. Нажмите «ОК».
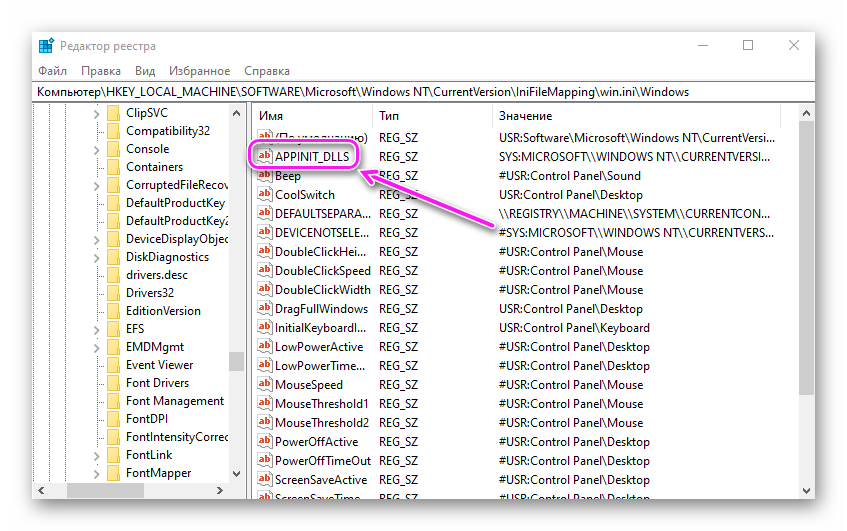
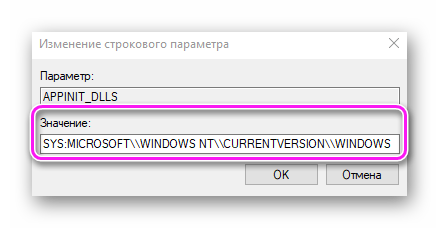
В реестре может содержаться 2 файла с одинаковым названием. Значения необходимо удалить из каждого.
Файл hosts
Вирусная активность на компьютере способна привести к изменению отдельных файлов системы. Если необходимый сайт не открывается ни на одном из браузеров :
- В системном поиске найдите «Блокнот». Нажмите по его иконке правой кнопкой мышки и выберите «Запуск от имени администратора».

- Разверните вкладку «Файл» и выберите «Открыть».

- Откройте диск, на котором установлена система и проследуйте по пути Windows –System32 –drivers –etc.

- В последней папке снизу справа установите значение «Все файлы» и откройте hosts.

- Удалите все записи, начинающиеся с 127.0.0.1 и заканчивающиеся на адрес сайта. Сохраните изменения сочетанием клавиш Ctrl+S. Закройте программу.

Этот способ подходит, чтобы заблокировать нежелательные сайты на любом браузере или программе на ПК.
Очистка статических маршрутов
Этот вариант помогает избавиться от кэша DNS, который работает аналогично временным файлам браузера. Как это происходит :
- Найдите «Командную строку» через поисковую строку, откройте ее от «Имени администратора».

- Отдайте команду route -f.

- Должна появится надпись OK. Следом запустите команду ipconfig /flushdns.

- После сообщения об успехе, закройте командную строку.

Эту операцию рекомендовано проводить 1 раз в 6 месяцев.
Другие причины
Если вышеописанные варианты не возымели эффекта:
- Проверьте компьютер на вирусы штатным или сторонним антивирусом.
- Попробуйте выйти в сеть с помощью VPN, если это не он создает ошибку.
- Зайдите на сайт с другого устройства или браузера — проблема может таиться в настройках роутера.
Последний вариант — обновить обозреватель или попробовать установить его Beta-версию.
Проблемы с запуском страниц в Яндекс.Браузере решаются 1 из 5 представленных вариантов. Бывают исключения, когда приходится проверять устройство на вирусы.
Как открыть заблокированный сайт в Яндекс.Браузере
Как обойти блокировку сайта в Яндекс.Браузере? Этот вопрос все чаще задается пользователями на фоне неадекватных действий Роскомнадзора. И пользователей можно понять. Мы попытаемся рассказать о том, как это сделать.
Решение
Дело в том, что пресловутый Роскомнадзор умеет блокировать ресурсы исключительно на программном уровне. Для «железной» блокировки не хватает ни сил, ни средств. Как бы то ни было, программную блокировку обойти очень просто. Для этого существуют специальные расширения, которые позволяют браузеру перенаправлять трафик и менять IP адрес пользователя. Это позволяет обходить блокировки.
Однако далеко не все плагины такого типа нормально работают (особенно с Яндекс.Браузером). Потому нужно тщательно выбирать их и проводить тесты. Но мы уже все это сделали и подготовили список лучших дополнений.
Browsec VPN
Первое расширение, которое поможет пользователям Яндекс.Браузера обойти эти смехотворные блокировки. Все, что требуется – установить дополнение из интернет-магазина Google Chrome и включить соответствующую кнопку в панели задач.
Этот плагин позволяет перенаправлять трафик, используя серверы, расположенные в Европе и США. Это неплохо, так как можно посещать все заблокированные ресурсы таким образом. Кроме того, дополнение скрывает ваш реальный IP адрес.
Из основных особенностей хотелось бы также отметить весьма продвинутые механизмы отключения отслеживающих функций различных сайтов. Теперь они точно не смогут получать сведения о пользователе.
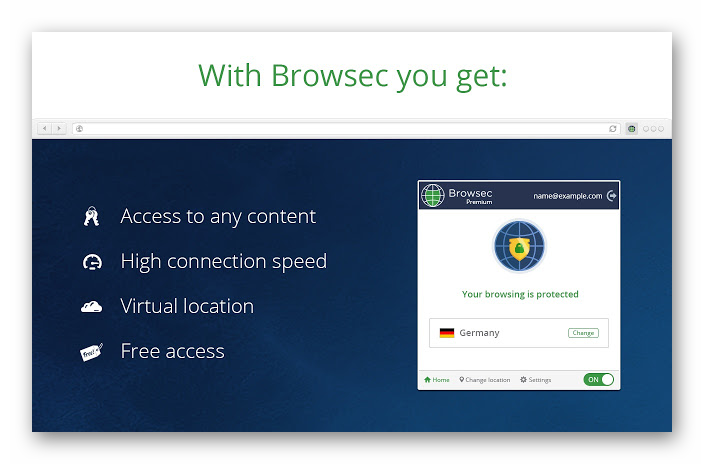
Однако есть и недостатки. Из-за высокой популярности данного дополнения серверы не справляются с нагрузкой и скорость часто проседает. Возможны также обрывы соединения. А бесплатная версия немного ограничена в функционале.
Тем не менее, плагин активно используется миллионами. Даже несмотря на ограничения бесплатной версии. А это значит, что свою работу расширение выполняет в полном объеме. Хотя нам кроме VPN ничего больше и не нужно.
- Быстрая и качественная смена IP адреса;
- Возможность посетить заблокированные ресурсы;
- Блокировка телеметрических функций сайтов;
- Интуитивно понятный интерфейс;
- Возможность ручной настройки;
- Включение VPN одним кликом;
- Предельно простая установка;
- Отличная работа с Яндекс.Браузером.
- Случаются просадки скорости соединения;
- Возможны обрывы связи;
- Бесплатная версия ограничена в функционале;
- Нет русского языка в интерфейсе;
- Требует много оперативной памяти.
Hola VPN
Еще один весьма неплохой анонимайзер, который поможет обойти блокировку и спокойно пользоваться всеми сайтами. Данный плагин также можно без проблем скачать в магазине дополнений Google. Процесс установки все так же прост.
Ключевой особенностью данного плагина является то, что для перенаправления трафика используются компьютеры других пользователей, на которых установлено такое же расширение. Плагин работает по принципу торрент-трекеров.
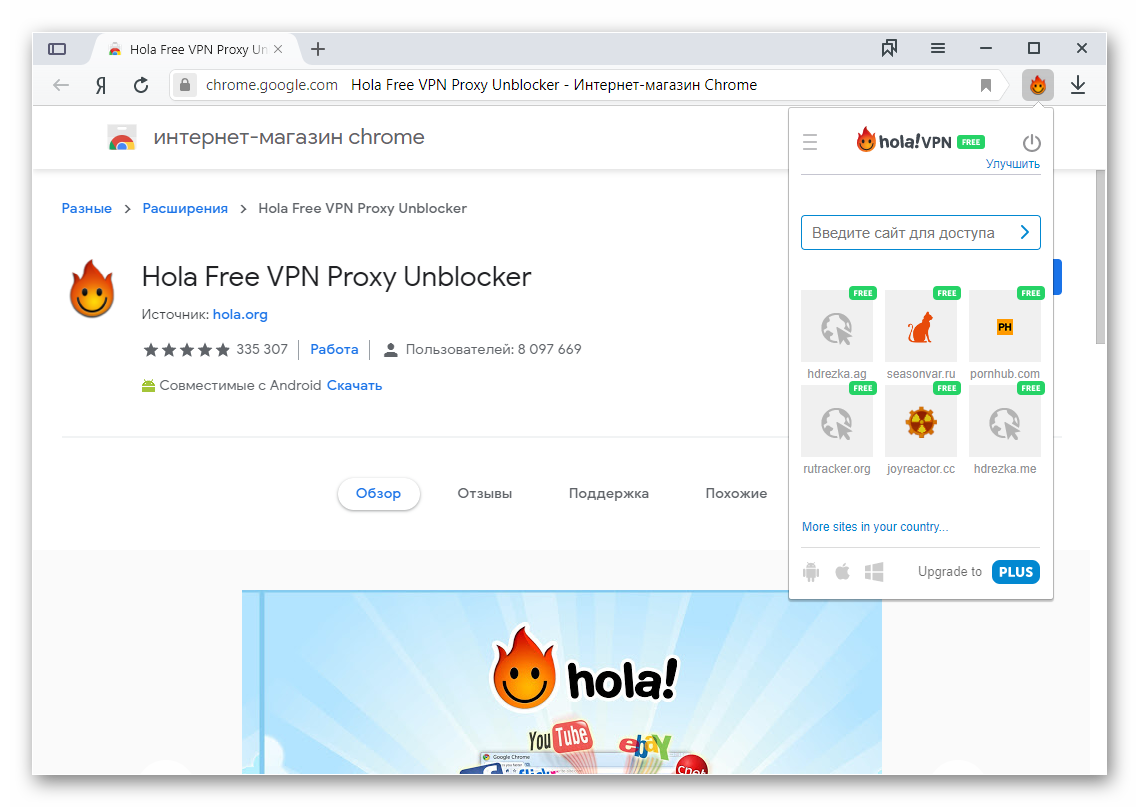
Именно поэтому Hola VPN всегда обеспечивает стабильное соединение и высокую скорость передачи данных. Также плагин отлично работает с Яндекс.Браузером и потребляет на удивление мало оперативной памяти при работе.
Данное дополнение можно настроить вручную. Многие пользователи положительно отзываются о нем. Благодаря интуитивно-понятному интерфейсу работать с ним весьма удобно. Обход блокировок Рунета в Яндекс.Браузере вполне возможен. И именно при помощи этого расширения.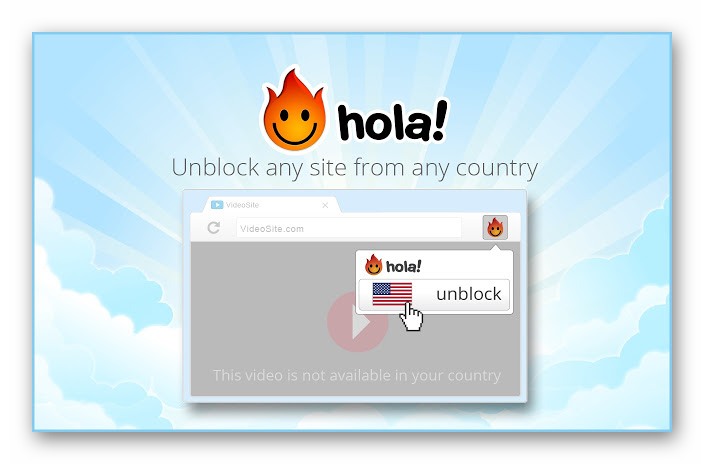
- Возможность посещения заблокированных ресурсов;
- Быстрая смена IP адреса;
- Уникальная система перенаправления трафика;
- Всегда стабильное соединение;
- Почти всегда высокая скорость передачи данных;
- Предельно простая установка;
- Возможность ручной настройки;
- Интуитивно понятный интерфейс;
- Отличная работа с Яндекс.Браузером;
- Потребление малого объема оперативной памяти.
- Не обнаружено
Hotspot Shield
Первым в списке значится расширение, которое умеет многое. Конечно, основная его задача – перенаправление трафика и скрытие IP адреса пользователя. Именно это и позволяет посещать заблокированные ресурсы.
Однако в то же время — это еще и мощный инструмент, обеспечивающий конфиденциальность пользователя. Плагин умеет полностью блокировать отслеживающие механизмы сайтов. Он делает юзера невидимым. И в этом его главная заслуга.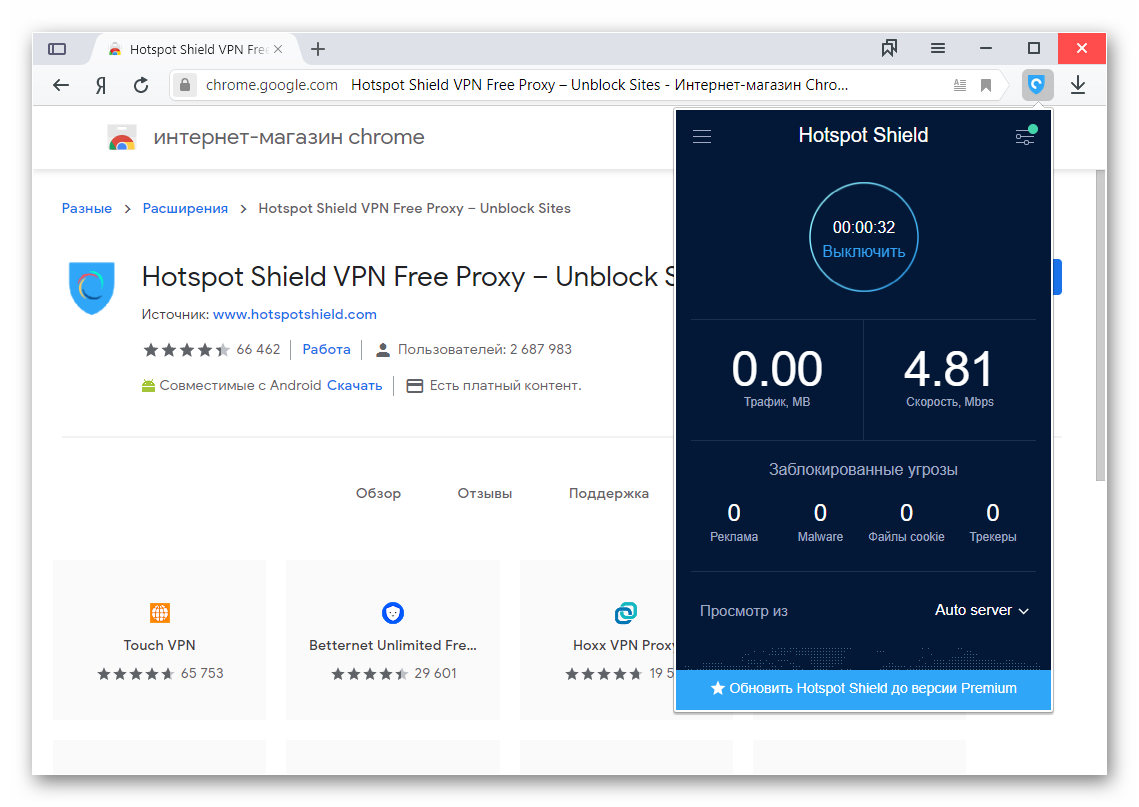
Для перенаправления трафика используются высокоскоростные серверы, расположенные в Европе и США. Обрывов связи нет вообще. Скорость всегда высокая. О таком VPN можно только мечтать. Найти это дополнение можно в интернет-магазине Гугл Хром.
Установка выполняется всего лишь одной кнопкой. Плагин можно настроить так, как вам угодно. Вот функции повышения приватности доступны исключительно в платной версии. В остальном, расширение просто замечательное.
Многие юзеры используют Hotspot Shield в качестве блокировщика рекламы. Он действительно умеет скрывать некоторый контент от глаз пользователя. Но делает это недостаточно хорошо. Лучше использовать для этого профильные расширения.
- Быстрое и качественное скрытие IP адреса;
- Использование высокоскоростных серверов в Европе и США;
- Противодействие отслеживающим скриптам сайтов;
- Всегда стабильное соединение;
- Приятное оформление;
- Очень простая установка;
- Плагин потребляет малое количество оперативной памяти;
- Можно использовать на относительно слабых компьютерах.
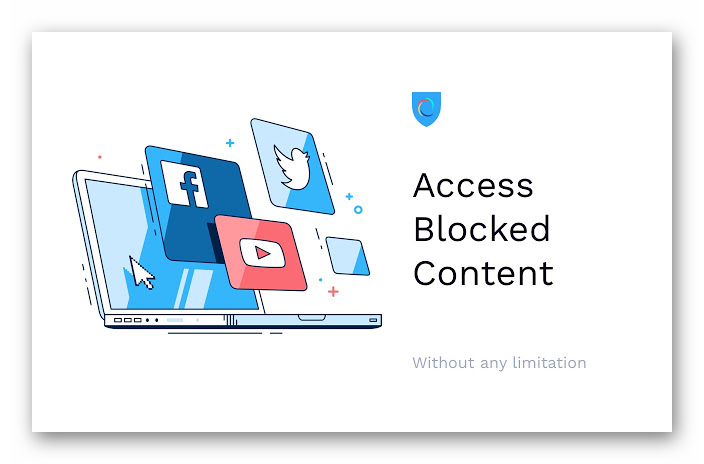 Недостатки:
Недостатки:
- Функционал бесплатной версии урезан.
ZenMate
Превосходный плагин, который не только скрывает IP адрес, но и на корню рубит все попытки сайтов узнать ваши конфиденциальные данные. Для обхода блокировки различных ресурсов это расширение подойдет идеально. Найти его можно в магазине Google Chrome.
Для перенаправления трафика дополнение использует высокоскоростные серверы, расположенные в Европе и США. При этом плагин также качественно скрывает ваш IP адрес и блокирует телеметрию сайтов любой изощренности.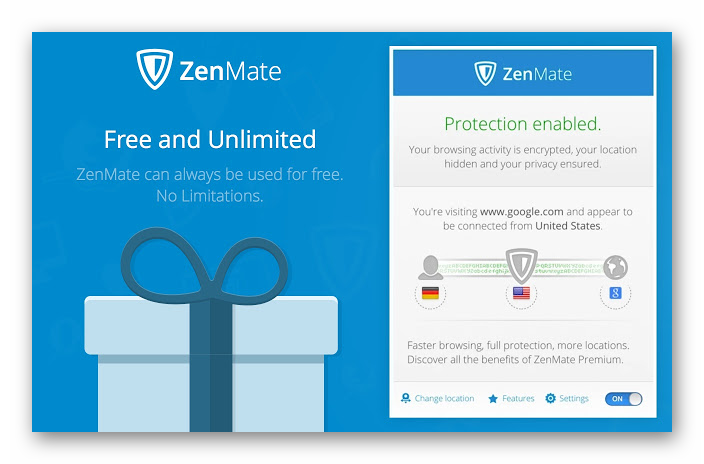
Однако стоит заметить, что данное дополнение является платным. У бесплатной версии весьма ограниченный функционал. Но для посещения сайтов вполне хватит и ее возможностей. Тем более, что работает расширение очень быстро.
ZenMate можно настроить и вручную. Но новички запутаются в меню. Все равно плагин пользуется высокой популярностью и отлично работает с Яндекс.Браузером. Вот только требует много оперативной памяти.
Стоит отметить, что использование данного плагина на слабых компьютерах невозможно. То есть, установить его пользователь может. Но система будет работать очень медленно. Это расширение предназначено для относительно мощных компьютеров.
- Высокоскоростные серверы для перенаправления трафика;
- Мощные алгоритмы шифрования;
- Блокировка шпионских механизмов сайтов;
- Всегда стабильное соединение;
- Обеспечение высокой скорости передачи данных;
- Возможность ручной настройки;
- Качественное скрытие IP адреса.
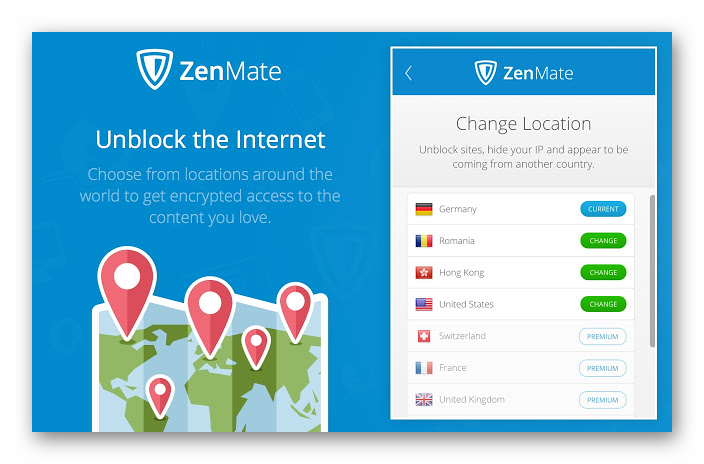 Недостатки:
Недостатки:
- Бесплатная версия сильно ограничена;
- Потребляет много оперативной памяти.
RusVPN
Полностью бесплатное расширение, которое позволяет пользователям быстро скрывать свой реальный IP адрес и посещать все заблокированные ресурсы без каких-либо проблем. Устанавливать плагин нужно из магазина Chrome.
Для перенаправления трафика данное дополнение использует региональные серверы во Франции, в Нидерландах, Германии, Австрии и США. Причем используются только высокоскоростные серверы, что положительно влияет на стабильность соединения и его скорость.
Кроме того, плагин надежно шифрует трафик пользователя и делает его практически нечитаемым. Это обеспечивает повышенный уровень приватности в интернете. Дополнение можно настроить так, как нужно именно вам. И это еще одно его преимущество.
Расширение практически не нагружает оперативную память даже при активной работе, что делает его вполне подходящим для слабых компьютеров. Теперь вы знаете о том, как обойти блокировку сайтов в Яндекс.Браузере.
Стоит отметить, что RusVPN пользуется огромной популярностью. Ведь ключевая фишка этого плагина – шифрование трафика. И именно это побуждает тех, кто заботится о своей конфиденциальности устанавливать данное расширение.
- Быстрая и качественная смена реального IP адреса;
- Продвинутые алгоритмы шифрования трафика;
- Всегда стабильное и безопасное соединение;
- Высокая скорость передачи данных;
- Быстрая работа даже на слабых машинах;
- Низкая нагрузка на оперативную память;
- Простое управление расширением;
- Очень простой процесс установки;
- Возможность настройки параметров перенаправления.
- Не обнаружено
Заключение
Выше мы попытались найти лучший плагин для Яндекс.Браузера для обхода блокировки сайтов. Теперь подведем итоги и сделаем соответствующие выводы. Таких дополнений очень много, но нормально работают только некоторые из них.
Если вам нужно качественное перенаправление трафика без всяких дополнительных опций, то лучше всего использовать Hola VPN. Однако если вы желаете еще и обезопасить себя в интернете, то нет ничего лучше Hotspot Shield. Хоть этот плагин и платный.
Обход блокировки сайта в Яндекс.Браузере различными способами?

Веб-ресурс может быть заблокированным для рядового пользователя по нескольким причинам. Зачастую это региональная блокировка, которая предусматривает запрет жителям определённой страны или региона по некоторым соображениям смотреть контент. Также сайт может быть внесен в список запрещенных сервисов Роскомнадзора. В данном случае государственная структура блокирует сайт, счел его содержимое небезопасным или аморальным. Также есть еще и третьи вид блокировки – провайдером. Встречается он также часто.
Блокирование любого сайта вызывает неудовольствие пользователей как ПК и ноутбуков, так и мобильных устройств. Его можно обойти различными способами, которые мы рассмотрим в данной теме.
В сети написано много о том, как открыть заблокированный сайт в Яндекс Браузере с помощью строенных расширений. Мы же предлагаем рассмотреть два способа:
- С помощью функции Турбо;
- С помощью расширений.
Функция Турбо разрабатывалась и сейчас совершенствуется с целью ускорения загрузки страницы сайта при медленном соединении. Так, к примеру, страница сжимается на сервере Яндекса, режим Турбо убирает из неё тяжелые картинки, баннеры, прочий контент, который замедляет загрузку текса. Побочным эффектом данного режима считается обход блокировки различных сайтов, заблокированных провайдером. Для того, чтобы на практике использовать этот способ, стоит выполнить несколько несложных действий.
Нажимаем на кнопку меню в Yandex Browser. Из списка выбираем «Включить режим Турбо».
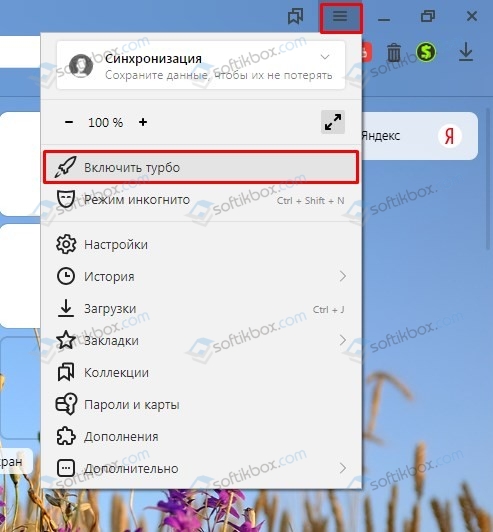
Если же у вас старая версия браузера, то нужно открыть «Настройки», находим раздел «Турбо» и выставляем «Автоматически включать при медленном соединении».
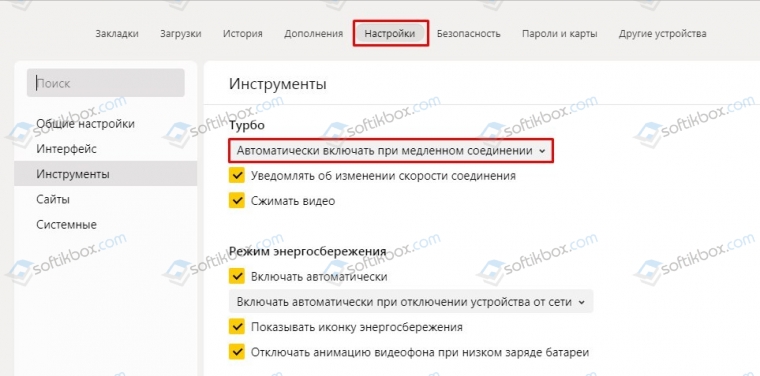
Также желательно проставить отметки возле тех пунктов, которые расположены ниже под выпадающем меню.
Как второй вариант, можно установить расширения для Яндекс.Браузера. Они легко инсталлируются, удаляются и для обхода блокировки достаточно нажать всего несколько кнопок. Расширения позволяют обмануть сайт и «заставить его думать», что юзер подключается с Германии, Чехии, Сингапуру и т д. Единственный недостаток такого способа заключается в том, что переданный трафик не шифруется, скорость сети низкая и некоторые сайты способны определять реальный IP и при включенном расширении. Как вариант можно установить Browsec или FriGate. Эти расширения есть в Каталоге Яндекс, что является положительным фактором, указывающим на безопасность плагина и его актуальность (обновляются регулярно).
Рассмотрим пример, как установить нужный аддон и посмотреть контент на заблокированном сайте. Для этого откроем «Настройки», «Дополнения» и нажмем на кнопку «Каталог расширений для Яндекс.Браузера».
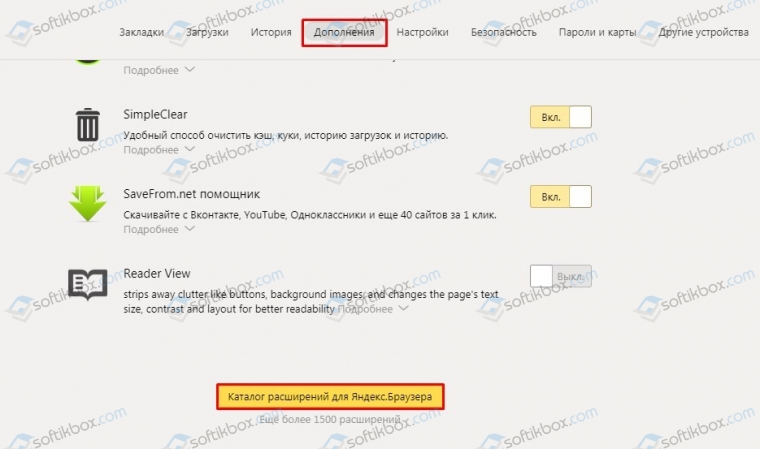
Откроется новая вкладка. В поисковой строке вводим, к примеру, Browsec.
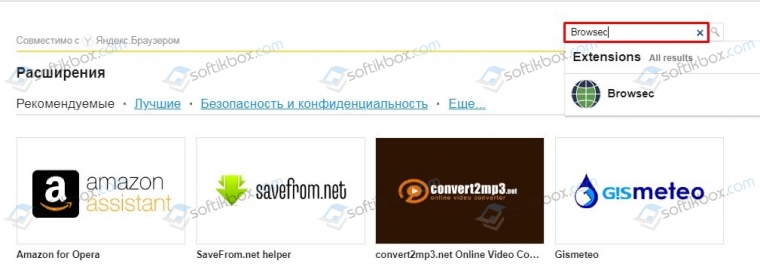
Откроется страница расширения. В верхнем правом углу нажимаем на кнопку «Добавить в Яндекс.Браузер».
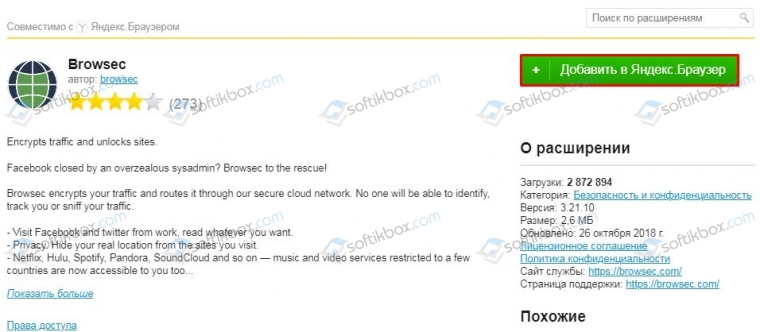
Далее подтверждаем добавление плагина в обозреватель.
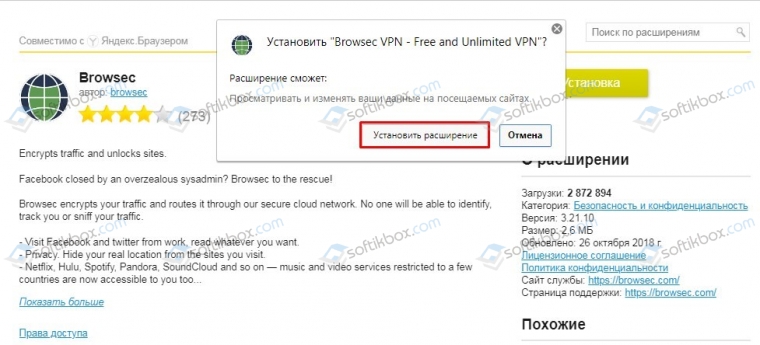
После установки расширения нужно нажать на значок плагина и перетянуть ползунок в положение включено, чтобы заблокированные сайты могли открываться.
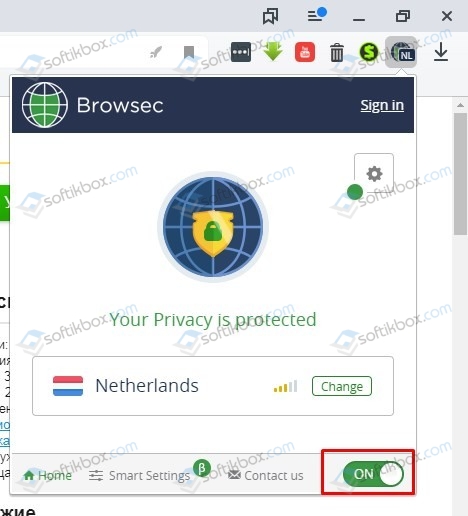
ВАЖНО! Данный плагин имеет только 4 бесплатных серверов для обхода блокировки. За остальные придется заплатить, купив подписку
Стоит отметить, что расширения хоть и помогают разблокировать некоторые сайты, все же работают нестабильно и постоянно требуют настроек. Поэтому, если вы хотите заходить на все без исключения сайты, стоит установить стороннюю программу для обхода региональной блокировки.
Если социальные сети или сайты перестали открываться в Яндекс Браузере или Google Chrome, то стоит установить сторонний VPN (желательно платный) или скачать такой браузер, как Tor.
Прежде, чем рассматривать VPN как вариант для обхода блокировки сайтов, стоит обозначить разницу между VPN, как расширением и VPN, как программой. Первое интегрируется с браузером, а второе работает отдельно от программы, влияя на настройки Windows. Преимущества VPN заключаются в высшей скорости соединения с сайтом, а также в большей анонимности. Недостатки стороннего VPN – это, скорее всего, сложности в настройке. Ведь VPN нужно установить, настроить под конкретный прокси-сервер или следить за тем, чтобы вовремя менялась страна для изменения реального IP. К тому же, как недостаток, можно счесть высокую плату за использования программы. Однако мы рассмотрим пример использования только бесплатных вариантов: TunnelBear, Windscribe, Hotspot Shield, Speedify, Private Tunnel. Это пятерка лучших программ, которые подходят не только для Windows, но и для Андроид.
Рассмотрим пример на TunnelBear. Загружаем с официального сайта клиент VPN, с учетом версии и разрядности операционной системы.
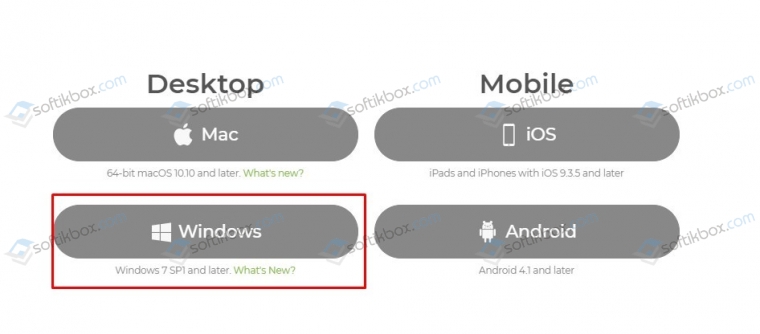
Далее запускаем установку программы. Принимаем лицензионное соглашение.
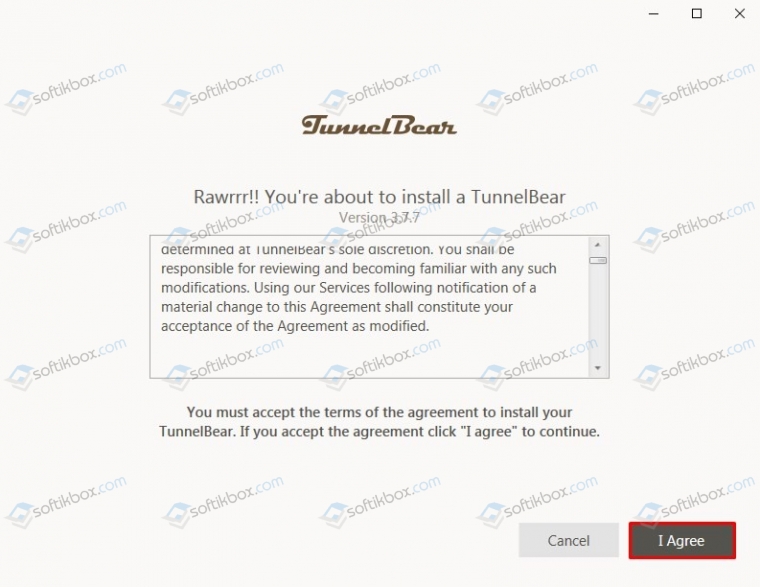
Выбираем папку для распаковки файлов программы.
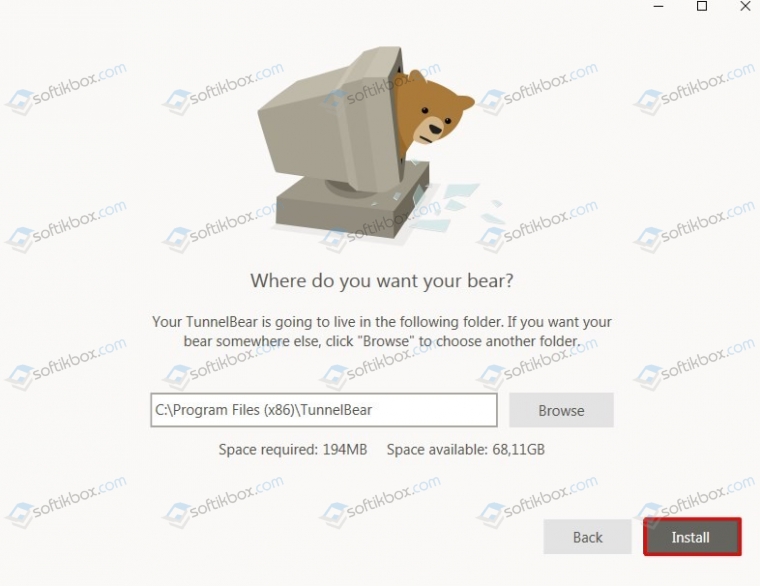
Создаем аккаунт, ввел логин и пароль.
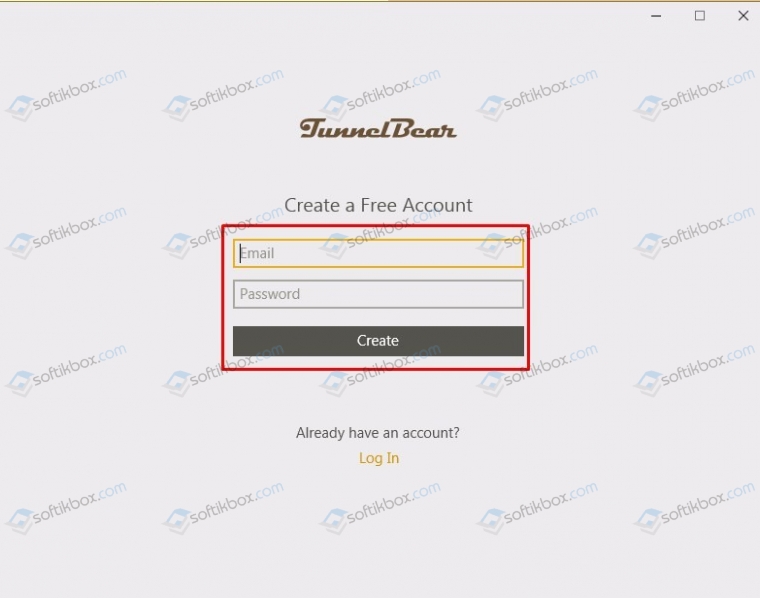
Далее нужно подтвердить реальность своего аккаунта. Как только программа запуститься, выбираем бесплатный вариант использования программы. Предоставляется всего 500 Мб на месяц. Это мало. Однако для просмотра только текста или общения в мессенджере (без просмотра видео и фото) хватит.
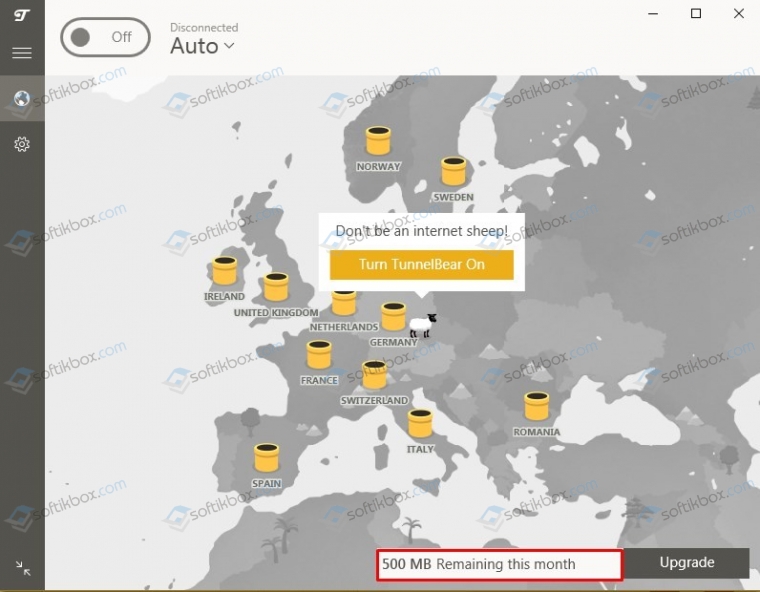
Подключившись к VPN, анимированный мишка укажет ваше реальное местоположение и то, на которое было изменено.
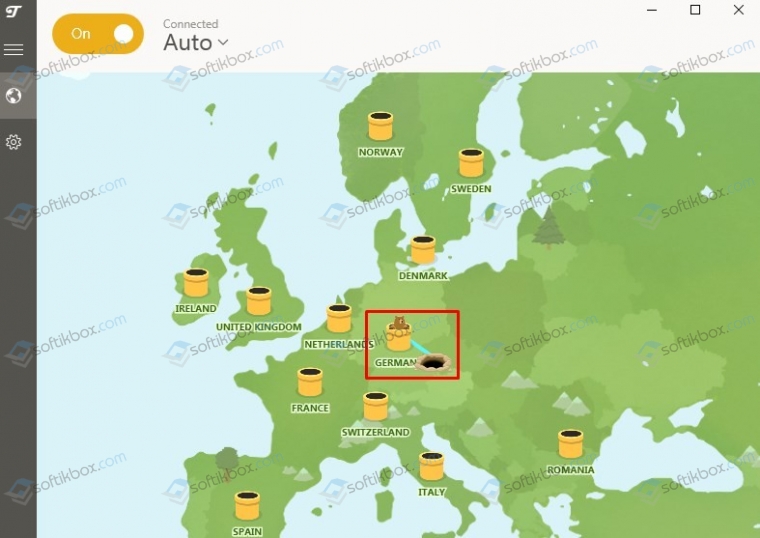
Важно отметить, что программа реально работает и открывает запрещенные сайты, хотя и количество трафика ограничено.
Если сторонний VPN вам загружать не хочется, то можно скачать браузер Tor, который имеет уже встроенный VPN и позволит обойти блокировку популярных социальных сетей и сайтов, которые недоступны для жителей Украины и некоторых регионов России. Браузер обладает минималистическим интерфейсом и не требует никаких настроек. Достаточно инсталлировать приложение и ввести в поисковую строку нужный адрес.
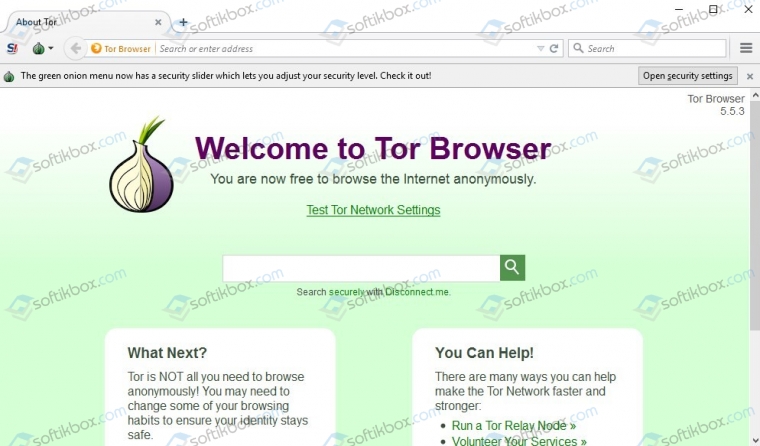
Важно отметить, что данный обозреватель не поддерживает русский язык, но распространяется на бесплатной основе, а поэтому с его использованием не должно возникнуть проблем.
К сожалению, Яндекс не имеет такового аналога, как Гугл – Google Canary. Стандартная версия обозревателя также не имеет такой опции, как в Opera (VPN), которая позволяет открывать запрещенные веб-ресурсы. Для того, чтобы посмотреть заблокированный сайт через Яндекс.Браузер, нужно будет устанавливать дополнительные расширения или инсталлировать сторонний VPN.
Есть множество способов, как зайти на заблокированный сайт через Хром, Яндекс или другой браузер с мобильного устройства. Однако все они сводятся к тому, что пользователю смартфона или планшета нужно установить на свой гаджет специальное мобильное приложение, которое изменит реальный IP адрес.
Если перейти на softikbox и ввести поисковый запрос VPN, то можно скачать проверенное приложение для обхода блокировки. Рассмотрим пример на приложении VPN Master Free. Нужно открыть Google Play, ввести запрос и нажать на кнопку «Установить».
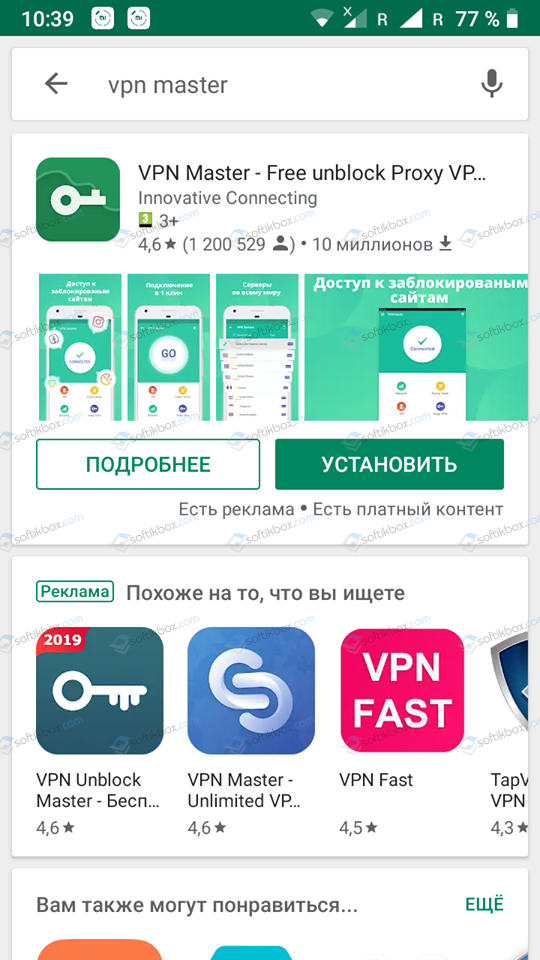
Запуститься загрузка приложения.
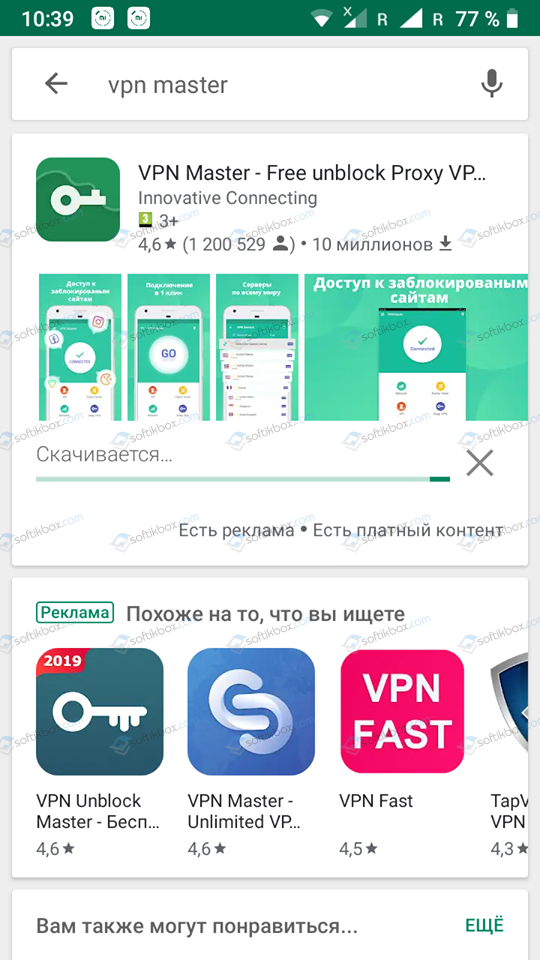
Принимаем условия лицензионного соглашения.
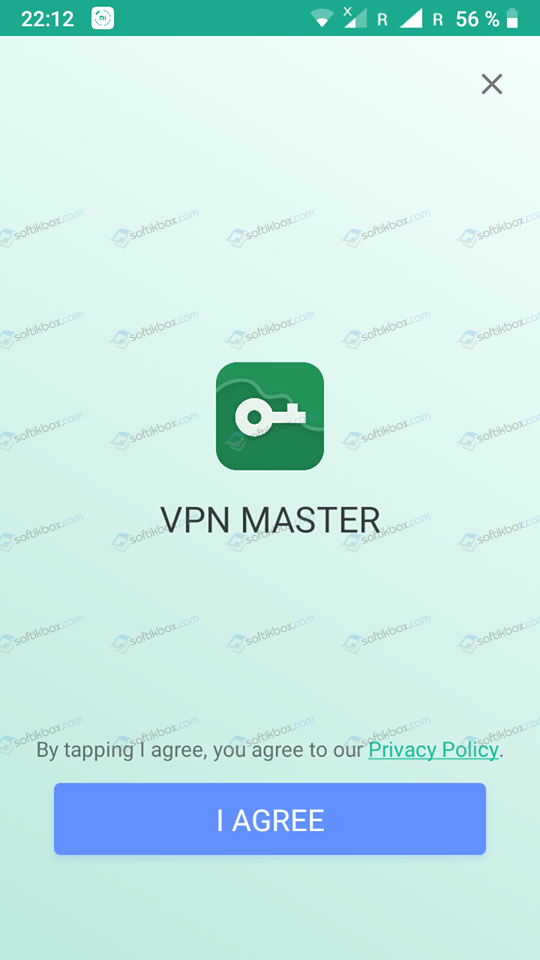
Поскольку приложение платное, нажимаем на кнопку «Попробовать бесплатно 7 дней».
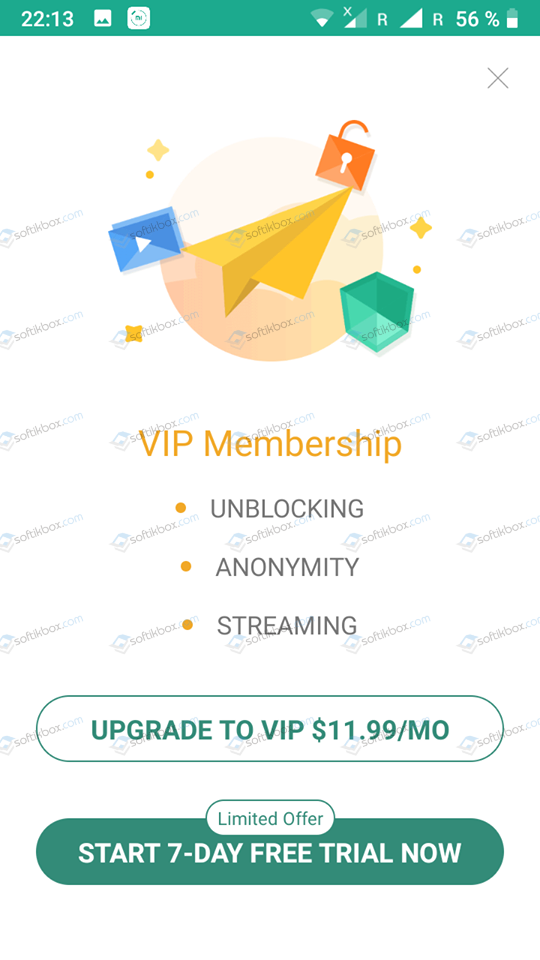
Далее, после установки софта, перетаскиваем ползунок в положение «Включено» и через стандартные приложения или браузер Яндекс заходим на заблокированный сайт.
В случае, когда вы столкнулись с проблемой, когда сайт заблокирован по требованию Роскомнадзора, то применить нужно вышеуказанные способы или изменить настройки DNS.
Как отключить расширение Protect в Яндекс. Браузере
Яндекс. Браузер взял все самое лучшее от своих конкурентов. Это простая и умная программа с понятным интерфейсом для просмотра электронных страниц в Сети. Но есть один недочет: компонент защиты от вредоносных сайтов и файлов. Проблема в том, что браузер блокирует загрузку даже из надежных источников. Причем делает это с заметным зависанием своей работы, что очень раздражает пользователей. Нужна ли эта защита и как ее отключить — обо всем подробно в нашем обзоре.
- Что такое Protect в Яндекс. Браузере
- Как отключить защиту на десктопе
- Как отключить защиту на мобильных гаджетах
- Что делать, если Protect блокирует ваш сайт
Что такое Protect в Яндекс. Браузере
Несмотря на установленный Антивирус на вашем устройстве, дополнительная защита от вирусов в Сети не помешает. Именно поэтому Яндекс для своего браузера создал расширение Protect (Протект или с английского «Защита»). Активная защита сканирует html-код страницы на вирусы, а также проверяет домен сайта по своему черному списку вредоносных ресурсов. При скачивании файлов браузер также проверяет источник скачки, и предупреждает о возможном наличие вирусов в файлах, расширение которых похожи на типичные вирусные программы. Например, «.exe» или «.sys». Активная защита Яндекса с усиленным вниманием относится к платежам в Интернете. Если сайт вызывает недоверие браузера, то может появиться окно с предупреждением об этом. Так, Яндекс. Браузер признает надежными только сайты с протоколом шифрования HTTPS. 
Дополнительные функции этого расширения:
- Защита ваших данных в открытых сетях Wi-Fi.
- Сохранение паролей от кражи их злоумышленниками;
- Скрытие шокирующего или вредоносного контента;
- Деактивация программ, влияющих на работу браузера.
Вроде то, что делает Протект действительно нужно и полезно пользователю. Но на практике это расширения часто блокирует заведомо надежные сайты, а также скачку файлов из безопасных источников. Если вас раздражает навязчивая защита, которая постоянно предупреждает о чем-нибудь, то отключите это расширение. Но для этого заранее обезопасьте свой ПК или телефон от вирусов.
Если такие уведомления довольно редки, то не стоит отключать Protect. Чтобы приступить к скачиванию или перейти на нужную страницу в Сети достаточно нажать кнопку «Игнорировать» в окне предупреждения. Также можно настроить защиту для конкретных элементов расширения. Опции «Защита Wi-Fi», «Предупреждение о вводе номера банковской карты» и «Блокировка рекламы с шокирующим контентом» можно отключить, кликнув на замок в строке, где пишется URL-адрес страницы. В этом меню вам нужно передвинуть бегунок «Вкл/Выкл» на нужное вам значение. 
Как отключить защиту на десктопе
Чтобы выключить функцию Protect, откройте браузер и войдите в меню – это иконка в верхнем правом углу в виде трех параллельных линий. В меню находим строчку «Настройки» со значком шестеренки и кликаем по ней. В настройках браузера в разделе «Безопасность» в блоке «Защита от угроз» необходимо снять галочку в чек-боксе проверки файлов и сайтов на безопасность. 
Если этой меры остановки работы расширения не хватило, то можно полностью отключить работу Protect. Для этого снимите галочки со всех пунктов меню защиты. В таком состоянии ваш веб-обозреватель будет очень уязвим от угрозы заражения. Чтобы защитить систему и пользовательские данные, используйте другое браузерное расширение. Многие антивирусники имеют такое расширение. Например, Avast Online Security. Также его можно скачать отдельно. Оно как правило не конфликтует с основной антивирусной программой. Как утверждают опытные серферы в Сети, для полной надежности защиты компьютера от вируса следует использовать и антивирусник, и защитное расширение.
Как отключить защиту на мобильных гаджетах
В Яндекс.Браузере для смартфонов и планшетов на базе Android также есть сервис активной защиты Protect, и ее тоже можно отключить. Чтобы управлять конфигурациями этого разрешения, нажмите на значок меню в виде трех точек и откройте настройки. Для Мобильного Яндекса доступно управление такими параметрами: 
Защита Wi-Fi. Позволяет уберечь ваши данные и пароли от перехвата злоумышленниками при подключении к публичным сетям Wi-Fi. Если по каким-то причинам вы все-же решили отключить эту функцию, то уберите флажок включения в «Настройках» напротив «Защищать соединение при работе в небезопасных Wi-Fi сетях».
Антишок. Эта опция блокирует мешающую или шокирующую рекламу. В настройках можно заблокировать каждый вид рекламы по отдельности.
Защита от скриптов скрытого майнинга. Скрытый майнинг использует чужие устройства для функционирования криптовалютных платформ. Технически такой процесс не нанесет вреда в отличие от вирусов. Но он здорово снижает быстродействие браузера, и разряжает аккумулятор устройства. Чтобы отменить блокировку этого типа защиты, отключите в настройках оба параметра в блоке «Блокировка содержимого».
Защита от недоверенных сертификатов, предупреждение о платных подписках, а также блокирование опасных страниц и загружаемых файлов не отключается в мобильной версии браузера.
Что делать, если Protect блокирует ваш сайт 
Как избавится от активной защиты расширения вас как пользователя мы разобрали. Но что делать, если Протект блокирует ваш сайт для других пользователей? Для начала нужно понять, какую часть кода Яндекс считает вредоносным, и удалить его или переписать. Если новая индексация кода не выявит вируса, то сайт выйдет из базы опасных ссылок. Ускорить этот процесс можно с помощью сервиса Яндекс.Вебмастер. Там есть раздел «Безопасность и нарушения» в котором есть кнопка «Перепроверить». Чтобы такие досадные случаи больше не происходили, подбирайте безопасные серверы для вашего сайта и регулярно обновляйте программное обеспечение системы управления содержимым сайта.
Если вы хотите уберечь свои действия в Интернете от мошенников, то одного антивируса недостаточно. Каждый день появляются новые скрипты и программы для кражи ваших персональных данных. В отличие от вирусов, которые тормозят или блокируют работу вашей системы, эти программы действуют незаметно. Если своей активностью система Protect от Яндекса вас не устраивает, то обязательно установите себе другое защитное расширение.