Как сделать чтобы ноут не засыпал
Как отключить спящий режим в Windows 7 и Windows 8
 Спящий режим на компьютерах и ноутбуках Windows, возможно, полезная штука, но иногда может быть не к месту. Более того, если на ноутбуках при питании от аккумулятора спящий режим и гибернация действительно оправданы, то в том, что касается стационарных ПК и вообще, при работе от сети, выгоды спящего режима оказываются сомнительными.
Спящий режим на компьютерах и ноутбуках Windows, возможно, полезная штука, но иногда может быть не к месту. Более того, если на ноутбуках при питании от аккумулятора спящий режим и гибернация действительно оправданы, то в том, что касается стационарных ПК и вообще, при работе от сети, выгоды спящего режима оказываются сомнительными.
Так что, если вас не устраивает то, что компьютер засыпает пока вы готовите себе кофе, а как от этого избавиться вы пока не разобрались, в этой статье вы найдете подробные инструкции о том, как отключить переход в спящий режим в Windows 7 и Windows 8.
Отмечу, что первый описанный способ отключения спящего режима одинаково подходит и для Windows 7 и для 8 (8.1). Однако, в Windows 8 и 8.1 появилась еще одна возможность выполнить те же действия, которая некоторым пользователям (особенно тем, у кого планшеты) может показаться более удобной — данный способ будет описан во второй части руководства.
Отключение спящего режима на компьютере и ноутбуке
Для того, чтобы настроить спящий режим в Windows, зайдите в пункт «Электропитание» панели управления (предварительно переключите представление с «Категории» на «Значки»). На ноутбуке запустить настройки электропитания можно еще быстрее: кликните правой кнопкой мыши по значку батареи в области уведомлений и выберите соответствующий пункт.
Ну и еще один способ зайти в нужный пункт настроек, который работает в любой современной версии Windows:

Быстрый запуск настроек электропитания Windows
- Нажмите клавиши Windows (та, которая с эмблемой) + R на клавиатуре.
- В окне «Выполнить» введите команду powercfg.cpl и нажмите Enter.
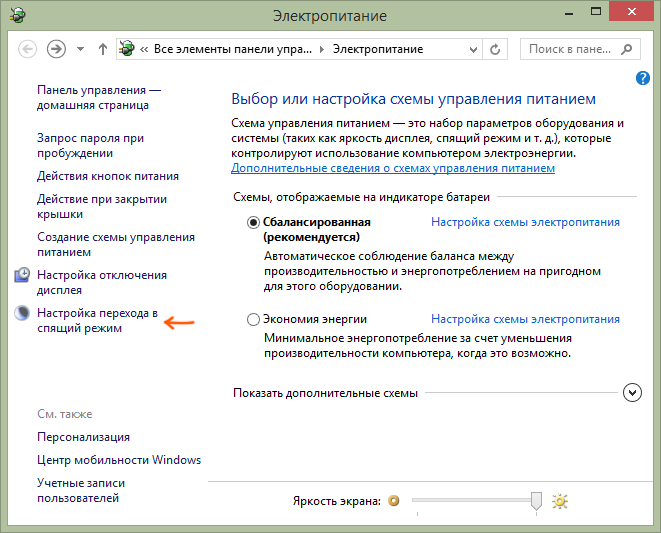
Обратите внимание на пункт «Настройка перехода в спящий режим» слева. Нажмите на него. В появившемся диалоговом окне изменения параметров схемы электропитания вы как раз можете настроить базовые параметры спящего режима и отключения дисплея компьютера: автоматический переход в спящий режим через определенное время при питании от сети и батареи (если у вас ноутбук) или же выбрать пункт «Никогда не переводить в спящий режим».

Это только базовые настройки — если вам необходимо полностью отключить спящий режим, в том числе и при закрытии ноутбука, отдельно настроить параметры для различных схем электропитания, настроить отключение жесткого диска и другие параметры, нажмите ссылку «Изменить дополнительные параметры питания».

Рекомендую внимательно изучить все пункты в открывшемся окне настроек, так как спящий режим настраивается не только в пункте «Сон», но и в ряде других, часть которых зависит от оборудования компьютера. Например, на ноутбуке спящий режим может включаться при низком заряде батареи, что настраивается в пункте «Батарея» или при закрытии крышки (пункт «Кнопки питания и крышка»).
После того, как все необходимые настройки были произведены, сохраните изменения, больше спящий режим вам докучать не должен.
Примечание: на многих ноутбуках предустановлены фирменные утилиты для управления питанием, призванные продлить срок жизни от батареи. В теории, они могут переводить компьютер в спящий режим независимо от настроек Windows (хотя я такого и не встречал). Так что, если сделанные по инструкции настройки не помогли, обратите на это внимание.
Дополнительный способ отключения спящего режима в Windows 8 и 8.1
В новой версии операционной системы от Microsoft ряд функций панели управления продублированы в новом интерфейсе, в том числе, там можно найти и отключение спящего режима. Для того, чтобы сделать это:
- Вызовите правую панель Windows 8 и нажмите иконку «Параметры», затем внизу выберите «Изменение параметров компьютера».
- Откройте пункт «Компьютер и устройства» (В Windows 8.1. По-моему, в Win 8 было то же самое, но не уверен. В любом случае, аналогично).
- Выберите пункт «Завершение работы и спящий режим».
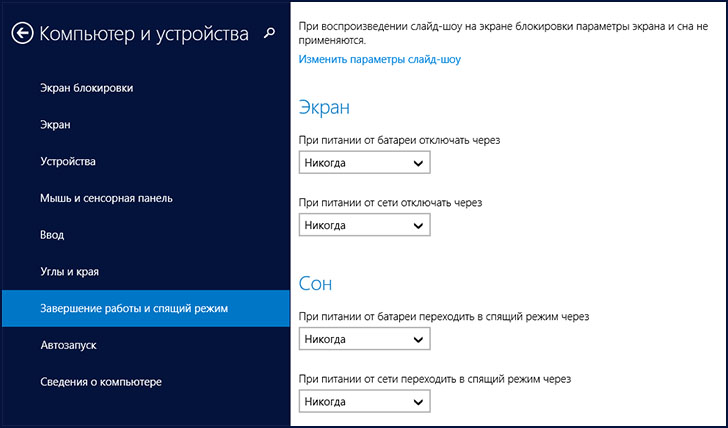
Отключение спящего режима в Windows 8
Как раз на этом экране вы можете настроить или отключить спящий режим Windows 8, но представлены здесь лишь базовые настройки электропитания. Для более тонкого изменения параметров все равно придется обратиться к панели управления.
Как сделать чтобы компьютер не уходил в спящий режим
Многих пользователей раздражает, когда их компьютер или ноутбук уходит в спящий режим. Обычно это происходит после некоторого простоя компьютера или после закрытия крышки ноутбука.
Компьютер ведет себя таким образом для того чтобы сэкономить электроэнергию или заряд батареи на ноутбуке. Но, если экономия вас не волнует, то вы можете отключить эту функцию.
В данной статье мы расскажем о том, как сделать чтобы компьютер не уходил в спящий режим. Статья будет актуальна для Windows 7, Windows 8 и Windows 10.
Настройка ухода компьютера в спящий режим через Панель управления
Если вы хотите, чтобы компьютер не уходил в спящий режим после закрытия крышки или длительного простоя, то вы можете изменить соответствующие настройки в Панели управления и отключить эту функцию. Этот способ решения проблемы работает одинаково во всех версиях Windows, начиная с Windows 7.
Итак, сначала вам нужно открыть «Панель управления» и перейти в раздел «Система и безопасность» а потом в подраздел «Электропитание» . Если не получается найти этот подраздел, то воспользуйтесь поиском по «Панели управления». В правом верхнем углу окна «Панель управления» есть поисковая строка. Введите туда «Электропитание», и вы сразу найдете то, что вам нужно. В Windows 8 и Windows 10 зайти в настройки электропитания можно с помощью меню, которое открывается комбинацией клавиш Windows+X.

После открытия подраздела «Электропитание» вам нужно перейти в настройки схемы электропитания . Обратите внимание, вам нужны настройки именно той схемы электропитания, которую вы используете. Если же вы пользуетесь несколькими схемами электропитания, то описанные ниже настройки нужно повторить для каждой схемы.

После открытия настроек электропитания нужно выбрать вариант «Никогда» для функции «Переводить компьютер в спящий режим» . Также здесь можно настроить время, после которого экран компьютера будет выключаться, в случае простоя компьютера. После внесения всех изменений в настройки не забудьте нажать на кнопку «Сохранить изменения».

После этих манипуляций компьютер больше не будет уходить в спящий режим при простое. Но, спящий режим все еще может использоваться при закрытии крышки ноутбука. Для того чтобы отключить и эту функцию, вернитесь в «Электропитание» и перейдите в раздел «Действие при закрытии крышки» .

После этого перед вами появится окно, в котором можно будет настроить поведение ноутбука при нажатии кнопки питания, при нажатии кнопки сна и при закрытии крышки . При этом для каждого из этих действий можно настроить два варианта поведения компьютера, в зависимости от того работает он от батареи или от сети.

Для того чтобы компьютер не уходил в спящий режим при закрытии крышки измените значение «Сон» на значение «Действие не требуется» для действия при закрытии крышки .
Настройка ухода компьютера в спящий режим через Параметры
В операционной системе Windows 10 есть альтернатива «Панели управления», это так называемое меню «Параметры», которое можно открыть с помощью меню «Пуск». Среди прочего данное меню можно использовать для настройки текущего схемы электропитания. Для этого нужно открыть «Параметры» и перейти в раздел «Система – Питание и спящий режим» .

В этом разделе «Параметров» можно настроить, когда компьютер должен отключить экран и уходить в спящий режим при длительном бездействии компьютера.
Настройка ухода компьютера в спящий режим через Командную строку
Также вы можете запретить компьютеру уходить в спящий режим с помощью командной строки. Для этого откройте командную строку и выполните в ней следующие команды :
- powercfg -x -standby-timeout-ac 0
- powercfg -x -standby-timeout-dc 0
Эти команды запрещают компьютеру уходить в спящий режим (устанавливают значение «никогда») во время работы от сети (команда с параметром -standby-timeout-ac) и во время работы от батареи (команда с параметром standby-timeout-dc 0).

Нужно отметить, что описанные команды одинаково хорошо работают в Windows 7, Windows 8 и Windows 10.
Создатель сайта comp-security.net, автор более 2000 статей о ремонте компьютеров, работе с программами, настройке операционных систем.
![]()
Спасибо статья очень помогла. Просто, быстро и с первого раза.
Как отключить спящий режим на компьютере и ноутбуке

В сегодняшней статье вы найдете пошаговую инструкцию, как сделать так, чтобы компьютер не уходил в спящий режим. Мы рассмотрим несколько способов, как отключить спящий режим на ноутбуке и компьютере, выбирайте наиболее удобный вам, следуйте инструкции и наслаждайтесь результатом.
Возможность перевести компьютер в режим сна может быть очень полезна, когда в ней есть необходимость. С его помощью вы можете значительно снизить энергопотребление компьютера, при этом, не выключая запущенные на нём программы. Однако очень неудобно, когда ноутбук сам переходит в режим сна после даже небольшого простоя. А ведь такая функция установлена в системе по умолчанию. К счастью, есть способ, как сделать, чтобы компьютер не уходил в спящий режим без вашей команды.
Всё о режиме сна
Как уже говорилось, режим сна нужен для экономии энергии потребляемой устройством. Особенно данная функция полезна на ноутбуках, которые могут работать от батарей, которые в свою очередь ограничены в размере. На компьютерах режим сна не столь востребован. Но если за день вы успеваете встать и сесть за компьютер несколько десятков раз, то перевести его в режим сна будет намного удобнее, чем выключать и куда экономичнее, чем оставить его работать на весь день.
Но вот когда спящий режим может мешать, так это во время скачивания фильма, игры или программы. В этот момент пользователю приходится оставить свой ПК без внимания на некоторое время, и он переходит в спящий режим.
Функция автоматического перехода в режим сна предусмотрена на всех версиях системы Windows. Компьютер погружается в сон через пятнадцать минут бездействия, если он подключён к сети или через пять, если не подключён.
Как сделать чтобы компьютер не уходил в спящий режим
Теперь давайте разбираться, как сделать, чтобы компьютер не уходил в спящий режим автоматически. Делается это так:
- Откройте “Панель управления”.
- Переключите “Просмотр” в правом верхнем углу, на режим “Значки”.
- Откройте раздел “Электропитание”.

- На панели слева выберите подраздел “Настройка перехода в спящий режим”.
- В новом окне, в строке “Переводить компьютер в спящий режим” установите вариант “Никогда” для обоих режимов работы.

- Затем нажмите “Сохранить изменения”.
К слову, вы можете не только полностью отключить автоматический переход в спящий режим, но и увеличить время периода бездействия. Так вы можете установить всё таким образом, чтобы ПК переходил в спящий режим через тридцать минут или даже через несколько часов.
Вы можете установить период бездействия необходимый для перехода в режим сна с точностью до минуты. Для этого после перехода в подраздел “Настройка перехода в спящий режим” нажмите на строку “Изменить дополнительные параметры питания”, находящуюся внизу окна. В появившемся окошке откройте вкладку “Сон”, а затем “Сон после” и установите время, которое вам нужно.
Отключаем спящий режим на ноутбуке
Для владельцев ноутбуков есть ещё более простой способ. Вы можете просто нажать правой кнопкой мыши на индикатор батареи в правом нижнему углу и в появившемся меню выбрать пункт “Электропитание”. После этого вы сразу окажетесь в одноимённом разделе панели управления и можете следовать инструкции выше, начиная с четвёртого шага.
Если у вас на компьютере установлена операционная система Windows 8 или 8.1, то для вас есть ещё один способ выключить переход в спящий режим. Для этого сделайте следующее:
- Зажмите комбинацию “Win+C”.
- Затем откройте “Параметры”.
- Внизу нажмите на “Изменение параметров компьютера”.
- Откройте раздел“Компьютер и устройства”.
- После этого перейдите в подраздел“Завершение работы и спящий режим”.
- Выставьте вариант “Никогда” в соответствующих строках.
Кроме того в любой версии Windows есть общий метод отключения режима сна. Выполняется он так:
- Зажмите комбинацию “Win+R”.
- В строке введите команду “cpl”.
- Затем нажмите “Enter”.
- В появившемся окне выберите пункт “Настройка перехода в спящий режим”.
- Затем в диалоговом окне установите все необходимые параметры.
Данные варианты нужны на тот случай, если по какой-то причине вы не сможете настроить спящий режим через “Панель управления”.
Стоит уточнить, что внесённые вами изменения вступят в силу только после перезагрузки. До этого компьютер будет по прежнему переходить в режим сна автоматически.
Сбои в спящем режиме
Иногда во время спящего режима в системе происходят сбои. Объясняется это тем, что при активизации режима сна система создаёт скрытый системный файл “hiberfil.sys”. В данном файле сохраняется вся временная информация, записанная на тот момент и его размер равен размеру всей оперативной памяти. Когда режим сна выключается, файл остаётся в памяти системы. Чтобы удалить его зажмите комбинацию “Win+R”, затем введите команду “powercfg -h off” и нажмите “Enter”.
Заставка вместо режима сна
Вы можете сделать так, чтобы вместо стандартного чёрного экрана во время режима сна на экране появлялась красивая заставка. Делается это очень просто: достаточно будет нажать правой кнопкой мыши на рабочий стол, затем выбрать пункт “Персонализация” и выберите понравившуюся вам заставку.
Как отключить спящий режим на ноутбуке
Теперь вы знаете, как сделать, чтобы компьютер не уходил в спящий режим автоматически. Менять настройки спящего режима очень просто, а потому вы можете переустанавливать их, как только вам это понадобится. Если вам нужно уйти, но компьютер ещё не окончил скачивание, вы можете просто установить время перехода в спящий режим чуть больше, чем будет идти загрузка.
Благодарим за интерес к статье . Если она оказалась полезной, то просьба сделать следующее:
- Поделитесь с друзьями с помощью кнопки социальных сетей
- Напишите комментарий внизу страницы — поделитесь советами, выскажите свое мнение
- Посмотрите ниже похожие статьи, возможно, они окажутся вам полезны
Как сделать чтобы компьютер не уходил в спящий режим Windows 10?

- Как действует спящий режим?
- Отключаем спящий режим
- Отключение СР через «Параметры»
- Пользуемся панелью управления

Добрый день, друзья. Как сделать чтобы компьютер не уходил в спящий режим Windows 10? Использование спящего режима в ОС в основном обусловлено экономией энергопотребления. Из-за этого пользователю не нужно выключать компьютер, и производить запуск приложений вновь, когда он отходит от компьютера на короткий срок.
Как действует спящий режим?
Когда мы подобный режим включаем, часть опций Windows просто перестают функционировать. Самое главное, энергия перестаёт поступать на большую часть деталей ПК, кроме оперативки с ЦП. Данные устройства продолжают функционировать, чтобы сам компьютер без проблем смог выйти из этого состояния и сохранил данные, которые были до включения сна.
Из-за этого, когда ПК выходит из этого режима, все приложения с утилитами снова функционируют в активном режиме.
Если же задействовать «Гибернацию», то ЦП и оперативная плата также не работают, а вся информация о включённых программах записываются на ЖД. Другими словами, «Гибернация» для ноутбуков более полезна, так как не разряжает батарею. Соответственно, если у вас ноутбук, советую применять режим «Гибернации» для экономии энергии! Разумеется, это всё относится к тем ноутбукам, которые не подключены к электросети, так как они продолжают потреблять энергию.
Если ПК в спящем режиме, вам может показаться, что вы его выключили, так как дисплей не функционирует. Вы будете только слышать слабый шум от ЦП и ОЗУ. Для нарушения спящего режима достаточно всего-навсего шевельнуть мышкой, или кликнуть по любой кнопочке клавиатуры.

Но, в современных OS Windows 10 когда ПК выходит из сна, может потребоваться Пин-код от системы. Не все пользователи его помнят. Кроме этого, для ЖД всё равно, выключили вы ПК или он всё ещё в режиме сна. Он выключается. А так как он имеет ограниченный цикл включений-выключений, то он быстрее выходит их строя. Поэтому, многие пользователи его отключают. Особенно SSD диск.
Отключаем спящий режим
Итак, нам ясно, зачем его нужно отключать. Давайте посмотрим, как это правильно сделать. Методов тут несколько. Достаточно применить один из них.
Отключение СР через «Параметры»
Система Виндовс 10 даёт нам больше возможностей. К примеру, функцию «Параметры».
- Чтобы в «Параметры» войти, кликнем по кнопочке «Пуск» и выбираем «Шестерёнку»;

- В «Параметрах» нам нужно выбрать вкладку «Система»;

- В левом окошке выбираем команду «Питание и СР»;
- Теперь обращаем внимание на правое окно. В ней нам нужно выбрать команду «Спящий режим» и поставить команду «Никогда» или то время, которое вам нужно (для входа в сон). Также, можно опцию «Никогда» поставить над командой «Отключением экрана», или то время, которое вас устроит;

- Итак, мы спящий режим отключили, что нам и требовалось.
Пользуемся панелью управления
Данный метод привычнее для тех людей, у кого система Виндовс 7, так как у них опции «Параметры» нет. Чтобы воспользоваться панелью, выполним дальнейшие шаги:
- В строку поиска вписываем «Панель…» и кликнем по возникшему элементу;

- В панели выбираем «Крупные значки» и внизу пункт «Электропитание» (Рядом с ним ярлык «Чайника»);

- Над «Высокой производительностью» поставим чикбокс, выберем показать дополнительные схемы и кликнем по ссылочке «Настройка схемы электропитания»;

- В новом окошке нам нужно выбрать время для отключения дисплея, и над переходом в спящий режим поставить «Никогда». После этого, для сохраняем изменения;

- Чтобы более точно откорректировать параметры, есть возможность в этом же окне кликнуть по ссылке «Изменение дополнительных параметров питания»;
- В новом окошке перед человеком открываются новые функции: можно отключить ЖД через определённое время, в браузере IE поменять частоту таймера «Джава Скрипт», настроить «Рабочий стол», беспроводную сеть, тот же сон, гибернацию, таймеры пробуждения и прочее. Советую получше разобраться в этих настройках.

Вывод: как сделать чтобы компьютер не уходил в спящий режим Windows 10, вы теперь знаете. Как видите, сделать это проще-простого даже для неопытного пользователя. Успехов!
Как отключить спящий режим
 Режим сна предназначен для экономии электроэнергии. Эта задумка разработчиков, с одной стороны, вполне полезна для вашего компьютера, но с другой стороны, она приносит неудобства некоторым пользователям, например, тем, что компьютер неожиданно входит в данный режим в неподходящий момент. При этом некоторые процессы могут прерваться, неправильно завершиться, и возникают всевозможные ошибки. В таком случае системе требуется перезагрузка. Таким образом это часто становится для пользователя помехой и ненужной функцией. О том, как сделать, чтобы компьютер не уходил в спящий режим, мы расскажем далее.
Режим сна предназначен для экономии электроэнергии. Эта задумка разработчиков, с одной стороны, вполне полезна для вашего компьютера, но с другой стороны, она приносит неудобства некоторым пользователям, например, тем, что компьютер неожиданно входит в данный режим в неподходящий момент. При этом некоторые процессы могут прерваться, неправильно завершиться, и возникают всевозможные ошибки. В таком случае системе требуется перезагрузка. Таким образом это часто становится для пользователя помехой и ненужной функцией. О том, как сделать, чтобы компьютер не уходил в спящий режим, мы расскажем далее.
Как сделать чтобы компьютер
не уходил в спящий режим
Спящий режим — это часть функционирования системы, и его главное назначение – энергосбережение.
Если говорить о пользе режима сна, то он полезен больше для пользователей ноутбуков. В этом плане он помогает сэкономить на заряде аккумулятора. Что касается настольного компьютера, то данный режим практически бесполезен. Компьютер может, так сказать, засыпать во время загрузок фильмов и игр, если пользователь не совершает при этом никаких действий. В такие моменты лучше бы режим сна отключить.
Для избавления от этой функции в «Панели управления» войдите в «Электропитание», а там ищите соответствующий раздел.
Общий ход действий при 7-8.1 версиях системы
Здесь следует остановить выбор на «Настройка перехода в спящий режим». Жмите «Никогда» в строчке «Переводить компьютер в спящий режим», а теперь остаётся произвести сохранение проделанных манипуляций нажатием соответствующей кнопки на окне настройки.

Если же у вас ноутбук, а, не настольный ПК, то следует нажать правой кнопкой мыши в трее на значок со статусом аккумулятора. Там отыщите пункт «Электропитание».
Версии 8 и 8.1
В данных версиях имеются также другие способы избавления от режима. Для этого следует осуществить переход в панель справа нажатием «Win» + «С» и следовать такому пути, зайдя в «Параметры»: «Изменение параметров компьютера», далее — «Компьютер и устройства» и в конечном итоге «Завершение работы и спящий режим», где следует отметить «Никогда». Это одно из отличий данных версий от, например, «семёрки».
Windows 10
В данной версии системы режим выключается в принципе подобно, как и в версии седьмой, но также существует возможность отключения через «Параметры», что взято в какой-то степени с 8 и 8.1.
Откройте их и выберите «Система», а там – «Питание и спящий режим», и отметьте нужное значение, чтобы компьютер не уходил в спящий режим. Как сделать это можно без труда догадаться по аналогии с предыдущими версиями — указать значение «никогда».
Дополнительные параметры
Вышеперечисленное представлено, как базовые параметры. В случае необходимости тоньше настроить ПК жмите «Изменить дополнительные параметры питания». Выберите значение «Никогда», зайдя в «Сон». Далее вы можете настроить возможность включения режима при слабой зарядке, выбрав «Батарея».
Также доступно выключение путём закрытия крышки в разделе «Кнопки питания и крышка». Кроме того, можно произвести настройку включения затемнённого экрана после нахождения ПК в бездействии в течение определённого времени. В конце осталось сохранить изменения.
Общий метод
Любая «Windows» поддерживает некий общий системный метод или способ отключения режима сна. Для этого достаточно вызвать «Выполнить…» нажатием «Win» + «R», набрать там «powercfg.cpl» и подтвердить кнопкой «Enter». Там вы увидите окно, где вам потребуется зайти в «Настройка перехода в спящий режим». При его выборе перед вами на экране отобразится диалоговое окно, где задаются всевозможные параметры схемы электропитания. Здесь настраивается время отключения дисплея и включения режима сна.
«Hiberfil.sys»
При вхождении в режим сна или же гибернации может произойти сбой, который обычно вызван созданием системного файла с названием «hiberfil.sys» в скрытом виде. Он перегружает оперативную память, так как в нём содержится все сохранённые временные данные, вследствие чего объём файла достигает размера самой оперативной памяти. После выключения режима файл также занимает место на жёстком диске. Для избавления от файла следует ввести в строчке «Открыть» программы «Выполнить…» значение «powercfg -h off» и нажать «Ок».
Заставка
Существует также такая возможность, когда вместо режима сна ставится заставка в виде определённой анимации. Для включения данной функции следует нажать правой кнопкой мыши на рабочем столе и выбрать «Персонализация». Здесь можно подобрать заставку по вашим предпочтениям и время, через которое она должна выводиться на ваш экран после сохранения покоя в течение определённого времени. Также пункт «Персонализация» можно встретить в разделе «Электропитание».
Заключение
Но это еще не все действия, которые нужно сделать, чтобы компьютер не уходил в спящий режим, — как только вы перезагрузите компьютер, изменения вступят в силу. Ведь до этого момента компьютер работает по прошлым установкам. После перезагрузки следует убедиться в том, что ПК не входит в сон при бездействии и на диске освободилось пространство, которое было занято рассматриваемым нами файлом. Режим сна – это своеобразная защитная система, предотвращающая перегревы, так что не следует отключать его, если нет на это особенной надобности.









