Как перезапустить обновление windows 10
Сброс центра обновления Windows 10

При возникновении ошибок при загрузке или установке обновлений чаще всего помогает сброс центра обновления Windows 10. В данной статье мы опишем стандартные методы, как сбросить Центр обновления и решить проблемы с обновлениями.
Существует несколько известных способов сбросить Центр обновления Windows 10:
- Используя средство устранения неполадок
- Удаление папки SoftwareDistibution
- Выполнение скрипта
Разберем данные способы по порядку.
Средство устранения неполадок
Помогает в 2 случаях из 10 и может указывать на ошибки хранилища компонентов и самого ЦО, без наличия таковых. Не самое лучше средство решение проблемы, но иногда помогает. Редко, но помогает. Учитывая заявление Microsoft, что все траблшутеры (а именно так называются эти средства устранения неполадок) совершенствуются и «учатся на ошибках», этого не было замечено за всё время использования системы.

Если Вам требуется запустить средство устранения неполадок Центра обновления Windows, пройдите в Панель управления — Устранение неполадок — Все категории и запустите нужное средство от имени Администратора.
Удаление папки SoftwareDistibution
Решает 5 из 10 проблем с обновлениями. SoftwareDistibution – папка, где хранятся загруженные обновления, кэш Центра обновления и его логи. Удаление данной папки решает вопросы ошибок установки, но не загрузки обновлений.
Папка располагается по пути C:WindowsSoftwareDistribution

Перед тем, как её удалить, необходимо остановить службу Центр обновления Windows или выполнить следующую команду в Командной строке от имени Администратора:

Выполнение скрипта
Универсальное средство для решения проблем обновлений, как для Windows 10, так и для Windows 8.1 и 7. Решает 8 из 10 проблем связанных с центром обновления. Есть 2 варианта использования скрипта:
Загрузить скрипт с форума Microsoft
Пройдите на страницу загрузки Technet Microsoft или загрузите архив по прямой ссылке. Распакуйте архив и запустите скрипт ResetWUEng от имени Администратора.
Первая страница предостерегает о возможных последствиях (скрипт умеет не только сбрасывать ЦО), для согласия нажмите клавишу «Y». На выбор будет предложено 17 действий, но нам нужно только одно, под цифрой 2. Нажимаем 2 и клавишу Enter. На экране будут отображаться выполняемые процессы и по завершению возникнет окно в 17 вариантами. Выберите 17 для перезагрузки и нажмите Enter.

Примечание: Некоторые антивирусы могут «ругаться» на данный скрипт, но открыв Блокнотом, Вы можете удостовериться, что ничего подозрительного в его содержимом нету.
Создание скрипта самостоятельно
Сделать скрипт для сброса Центра обновления Windows довольно просто, нам потребуется для начала открыть Блокнот (notepad.exe) и скопировать туда данный текст:
Затем, сохраните данный файл. При сохранении укажите Тип файла: Все файлы, а в названии укажите «название».bat (например, wu.bat), что бы этот файл был исполняемым и можно было воспроизвести скрипт.

После сохранения откройте файл от имени Администратора и дождитесь окончания процедуры, после чего перезагрузите компьютер.
Мы надеемся, что данная инструкция была Вам полезна и помогла решить вопрос Центра обновления Windows.
Рекомендованные публикации

Все пользователи сталкивались с тем, что загрузка или распаковка крупных обновлений занимает слишком много времени. Порой не дождавшись окончания, устройство…

13 февраля – вторник обновлений Windows 10. Все актуальные версии Windows 10 получили накопительные обновления, где были исправлены баги и…

В случае с обновлением операционной системы Windows 10 может возникать ошибка 0x80070013. Ошибка сопровождается описанием: “С установкой обновления возникли некоторые проблемы,…
Добавить комментарий Отменить ответ
Этот сайт использует Akismet для борьбы со спамом. Узнайте как обрабатываются ваши данные комментариев.
Исправляем ошибки Центра обновления Windows 10
Основные причины таких ошибок при обновлении Windows 10, на пример, перестают работать определенные службы обновления, файлы кэша Windows, сбой серверов Microsoft и поврежденные компоненты. Средство устранения неполадок обновления и командная строка – два эффективных способа решить проблему с обновлением Windows. Кроме того, можно попробовать решить эту проблему вручную, исправив поврежденные системные файлы, установив обновления безопасности или обновления стека обслуживания.
Ниже представлены пошаговые инструкции по перезагрузке компонентов Центра обновления Windows и проверке системных файлов, чтобы исправить ошибки Центра обновления Windows 10 при загрузке и установке обновлений.
Содержание
- Исправляем Центр обновления Windows с помощью средства устранения неполадок
- Устанавливаем последние обновления вручную
- Устанавливаем последние обновления стека обслуживания
- Восстанавливаем поврежденные системные файлы и проверяем образ системы
- Перезапускаем Центр обновления Windows с помощью командной строки
Исправляем Центр обновления Windows с помощью средства устранения неполадок
Использование средства устранения неполадок – самый простой способ исправить компоненты Центра обновления Windows. Таким образом, это может решить проблему загрузки и установки обновлений. Вот шаги, которыми нужно следовать:
- Сначала посетите веб-сайт Microsoft, чтобы загрузить средство устранения неполадок Центра обновления Windows.
- После загрузки установочного файла щелкните на него два раза левой кнопкой мыши, чтобы запустить средство устранения неполадок.
Вот и все, теперь вы можете закрыть этот инструмент и перезагрузить систему. Ваш компьютер должен начать загружать и устанавливать обновления после входа в систему, проверьте. Если ошибки обновления остались, попробуйте другие решения, описанные ниже.
Устанавливаем последние обновления вручную
Если вы по-прежнему сталкиваетесь с ошибками при обновлении вашей операционной системы, попробуйте вручную загрузить и установить необходимые исправления. Для этого следуйте этим рекомендациям:
-
Нажмите клавиши Win+R в окне Открыть введите winver и нажмите Enter.
Снова нажмите Win+R и в окне Открыть введите:
wmic qfe list brief /format:table
Сравните пакеты обновлений, соответствующие вашей версии и сборке ОС Windows 10, представленные в журнале обновлений Windows 10 (Шаг 4) и установленные в вашей системе, которые мы выводили в командной строке (Шаг 3). Посмотрите номер накопительного бновления, которого не хватает в вашей системе и запишите их (в приведенном примере установлены все обновления, отследите по этому примеру, какие отсутствуют у вас).
Внимание! Если вы не знаете архитектуру своей операционной системы, одновременно нажмите сочетание клавиш Win + I, чтобы открыть окно Параметры Windows. Здесь в разделе Система выберите параметр О системе на левой панели. На правой панели вы можете увидеть характеристики вашего устройства.
Устанавливаем последние обновления стека обслуживания
Обновления стеков обслуживания предоставляют исправления в стек обслуживания — компонент, который устанавливает обновления для Windows. Кроме того, он содержит “стек обслуживания на основе компонентов” (CBS), являющийся основным компонентом для нескольких элементов развертывания Windows, например DISM, SFC, изменение функций или ролей Windows, и восстановление компонентов. CBS — это небольшой компонент, который, как правило, не содержит обновлений, выпущенных ежемесячно (информация с сайта Microsoft).
Если проблемы, связанные с обновлением, по-прежнему возникают, проверьте и установите последнюю версию обновлений стека обслуживания. Вот шаги, которые необходимо выполнить:
- Прежде всего, вспомните какая версия(Шаг 1) и архитектура ОС Windows(Шаг 7) установлена на вашем ПК.
- Запустите командную строку и снова посмотрите на список установленных обновлений на вашем компьютере, затем откройте сайт последних обновлений стека обслуживания Windows 10 и проверьте установлены ли на компьютере обновления стека обслуживания, для накопительных обновлений, которые вы планируете загружать. Накопительные обновления KB4579311 для версии 2004 (Сборка ОС 19041.572) установлены (мы убедились в предыдущем разделе), убедитесь на своем компьютере, что установлены последние обновления стека обслуживания как на скриншоте ниже.
Восстанавливаем поврежденные системные файлы и проверяем образ системы
Если после обновления ПК вручную вы все еще сталкиваетесь с той же ошибкой, вероятно проблема заключается в неисправности вашей операционной системы. Поэтому, попробуйте выполнить сканирование системы утилитой SFC. Это просканирует весь ваш компьютер на наличие поврежденных файлов ядра и восстановит их. После этого запустите проверку образа системы утилитой DISM – это еще одна служебная программа Windows, которая может решить проблему с обновлением Windows.
Перезапускаем Центр обновления Windows с помощью командной строки
Кроме того, вы также можете перезапустить компоненты Центра обновления Windows через командную строку операционной системы. Однако, поскольку этот метод довольно длительный и сложный, внимательно следуйте инструкциям ниже:
- В окне поиска введите cmd, затем щелкните правой кнопкой мыши Командная строка и выберите параметр Запуск от имени администратора.
- Нажмите Да, если появится запрос Контроль учетных записей.
- Скопируйте и вставьте следующие команды в командную строку, а затем нажмите клавишу Enter после выполнения каждой команды:
net stop bits
net stop wuauserv
net stop appidsvc
net stop cryptsvc
Приведенные выше команды остановят фоновую интеллектуальную службу передачи (BITS), службу обновления Windows, службу удостоверения приложений и службу криптографии.
Внимание! Если вы не получили подтверждающие сообщения после каждой команды Служба успешно остановлена, повторите вышеуказанные шаги несколько раз, пока система не уведомит об остановке служб.
Выполните следующую команду, чтобы удалить все файлы qmgr*.dat, которые используются фоновой интеллектуальной службой передачи (BITS):
Del “%ALLUSERSPROFILE%Application DataMicrosoftNetworkDownloader*.*”
rmdir %systemroot%SoftwareDistribution /S /Q
rmdir %systemroot%system32catroot2 /S /Q
sc.exe sdset bits D:(A;;CCLCSWRPWPDTLOCRRC;;;SY)(A;;CCDCLCSWRPWPDTLOCRSDRCWDWO;;;BA)(A;;CCLCSWLOCRRC;;;AU)(A;;CCLCSWRPWPDTLOCRRC;;;PU)
sc.exe sdset wuauserv D:(A;;CCLCSWRPWPDTLOCRRC;;;SY)(A;;CCDCLCSWRPWPDTLOCRSDRCWDWO;;;BA)(A;;CCLCSWLOCRRC;;;AU)(A;;CCLCSWRPWPDTLOCRRC;;;PU)
После выполнения команд, перейдите в папку System32, для этого выполните эту команду:
regsvr32.exe /s atl.dll
regsvr32.exe /s urlmon.dll
regsvr32.exe /s mshtml.dll
regsvr32.exe /s shdocvw.dll
regsvr32.exe /s browseui.dll
regsvr32.exe /s jscript.dll
regsvr32.exe /s vbscript.dll
regsvr32.exe /s scrrun.dll
regsvr32.exe /s msxml.dll
regsvr32.exe /s msxml3.dll
regsvr32.exe /s msxml6.dll
regsvr32.exe /s actxprxy.dll
regsvr32.exe /s softpub.dll
regsvr32.exe /s wintrust.dll
regsvr32.exe /s dssenh.dll
regsvr32.exe /s rsaenh.dll
regsvr32.exe /s gpkcsp.dll
regsvr32.exe /s sccbase.dll
regsvr32.exe /s slbcsp.dll
regsvr32.exe /s cryptdlg.dll
regsvr32.exe /s oleaut32.dll
regsvr32.exe /s ole32.dll
regsvr32.exe /s shell32.dll
regsvr32.exe /s initpki.dll
regsvr32.exe /s wuapi.dll
regsvr32.exe /s wuaueng.dll
regsvr32.exe /s wuaueng1.dll
regsvr32.exe /s wucltui.dll
regsvr32.exe /s wups.dll
regsvr32.exe /s wups2.dll
regsvr32.exe /s wuweb.dll
regsvr32.exe /s qmgr.dll
regsvr32.exe /s qmgrprxy.dll
regsvr32.exe /s wucltux.dll
regsvr32.exe /s muweb.dll
regsvr32.exe /s wuwebv.dll
Здесь regsvr32 встроенная утилита Windows 10, которая регистрирует файлы библиотек в реестре операционной системы, а ключ /S предназначен для выполнения этих команд без вывода сообщений.
После этого обновите конфигурацию сети, которая также может вызвать ошибки, с помощью данных команд:
netsh winsock reset
netsh winsock reset proxy
net start bits
net start wuauserv
net start appidsvc
net start cryptsvc
Надеемся, теперь все службы Центра обновления Windows у вас на компьютере функционируют нормально, без перебоев.
Внимание! Если у вас возникли ошибки Центра обновления на Surface Pro 6, Surface Book, Surface Laptop или любом другом устройстве Surface, вы можете попробовать применить описанные выше решения.
Как заставить Windows 10 установить обновление

Microsoft объявляет о выпуске новой сборки Windows 10, и все, кроме вас, обновляют свои устройства. Когда вы проверяете раздел Центра обновления Windows в приложении «Настройки», Windows сообщает, что ваше устройство обновлено. Конечно, есть новая версия Windows, но вы застряли на более старой версии. Мы объясняем, почему это происходит, и как вы можете принудительно обновить Windows 10.
Microsoft выпускает обновления Windows 10 тонкими струйками — не все получают обновления одновременно. Когда Центр обновления Windows станет общедоступным, вы можете получить его немедленно, а иногда это может занять несколько дней. Однако, если задержка составляет недели или занимает больше времени, чем обычно, методы устранения неполадок, описанные в этом руководстве, помогут вам принудительно установить обновление Windows 10 на ваше устройство.
У вас установлена последняя версия Windows 10?
Прежде чем пытаться принудительно установить обновление, вам необходимо сначала подтвердить, что ваше устройство действительно устарело. Перейти к Настройки > Система > О и прокрутки в спецификации Windows , раздел, и принять к сведению сборки ОС и версии.

Теперь перейдите на страницу с официальной информацией о выпуске Windows 10 и сравните сведения об ОС вашего ПК с последней версией Windows 10 и номером сборки в списке. Если у вас нет последней версии, перейдите к следующему разделу, чтобы узнать, как вручную запустить обновление Windows.
Принудительно обновить Windows 10
Есть несколько факторов, задерживающих обновление Windows 10. Это могло произойти из-за нехватки места для хранения, сбоя основных системных процессов и т. Д. Если проблема заключается в хранении, агент Центра обновления Windows отобразит ошибку, информирующую вас об освобождении дополнительного места для хранения. Другие факторы, с другой стороны, трудно определить.
Мы собрали несколько возможных способов принудительной установки Центра обновления Windows, устранив проблемы, вызывающие задержку.
1. Перезапустите службу обновления Windows.
Эта служба обеспечивает доставку обновлений программного обеспечения на устройства Windows. Ваш компьютер может не загрузить или установить новое обновление автоматически, если служба работает неправильно или неактивна. Перезапуск службы обновления Windows может заставить Windows 10 установить обновление. Следуйте инструкциям ниже, чтобы это сделать.
1. Введите services в строке поиска Windows и выберите Services в результатах.

2. Щелкните правой кнопкой мыши Центр обновления Windows и выберите «Перезагрузить».

Вернитесь в раздел «Обновления Windows» в приложении «Настройки» и проверьте, доступно ли новое обновление для вашего компьютера.
2. Перезапустите фоновую интеллектуальную службу передачи.
Служба обновления Windows зависит от фоновой интеллектуальной службы передачи (BITS) для загрузки обновлений с серверов Microsoft. Если BITS перестанет работать, возможно, ваш компьютер не сможет загружать и устанавливать обновления. Перезапустите службу и проверьте, решает ли это проблему.
1. Введите службы в строке поиска Windows и выберите Службы .
2. Щелкните правой кнопкой мыши Background Intelligent Transfer Service и выберите Restart .

Если служба не запускается, попробуйте другие методы устранения неполадок в этом руководстве по устранению проблем с фоновой интеллектуальной службой передачи .
3. Удалите папку Windows Update.
В папке Software Distribution находятся файлы, необходимые для установки Windows на ваш компьютер. Если вы еще не получили глобально доступное обновление, удаление содержимого папки может заставить Windows получить и установить последнюю сборку ОС. Windows автоматически воссоздает папку и повторно загрузит файлы, необходимые для обновления вашего ПК.

Прежде чем продолжить, следует отметить кое-что важное. В папке Software Distribution также хранятся файлы, содержащие историю обновлений Windows вашего ПК. Следовательно, удаление папки означает, что вы не сможете вернуться к предыдущей версии Windows .
Кроме того, обновление вашего компьютера может занять больше времени, чем обычно. Это связано с тем, что служба обновления Windows должна сначала повторно заполнить папку распространения программного обеспечения, прежде чем устанавливать любое доступное обновление.
Чтобы удалить папку распространения программного обеспечения или ее содержимое, необходимо сначала остановить службу обновления Windows и фоновую интеллектуальную службу передачи.
1. Щелкните правой кнопкой мыши меню «Пуск» и выберите « Командная строка (администратор)».
2. Вставьте команду ниже в консоль и нажмите Enter, чтобы остановить службу Windows Update.

3. Вставьте следующую команду и нажмите Enter. Это прекратит работу фоновой интеллектуальной службы передачи.

4. Запустите проводник, перейдите в раздел «Локальный диск» (C 🙂 > Windows > Распространение программного обеспечения и удалите все элементы в папке.
Если не удается удалить файлы или появляется сообщение об ошибке, перезагрузите компьютер и повторите попытку. После удаления файлов или папки распространения программного обеспечения перейдите к следующему шагу, чтобы перезапустить фоновые службы, которые вы остановили ранее.
5. Откройте командную строку от имени администратора и вставьте приведенную ниже команду в консоль, чтобы перезапустить службу Windows Update.

6. После этого вставьте следующую команду и нажмите Enter, чтобы перезапустить фоновую интеллектуальную службу передачи.
чистые стартовые биты

Windows автоматически повторно загрузит файлы, необходимые для обновления вашего компьютера до последней сборки ОС. Теперь проверьте, доступна ли последняя сборка Windows.
4. Выполните очистку Центра обновления Windows.
Когда вы устанавливаете новые сборки Windows 10, Windows сохраняет системные файлы старых обновлений на вашем устройстве. Это позволяет удалить обновление или откатить операционную систему до предыдущей версии. Однако эти системные файлы часто занимают место в хранилище и вызывают проблемы с будущими обновлениями Windows.
Используйте инструмент очистки диска , чтобы выполнить очистку Центра обновления Windows, и попробуйте снова установить обновление.
1. Введите очистку диска в строке поиска Windows и выберите в результате Очистка диска .

Подождите, пока инструмент подсчитает, сколько свободного места у вас есть на вашем компьютере. Это может занять несколько секунд или минут — в зависимости от размера и конфигурации вашего ПК.
2. Нажмите кнопку Очистить системные файлы .

Инструмент «Очистка диска» пересчитает свободное пространство на вашем локальном диске, учитывая на этот раз системные файлы.
3. Установите флажок «Очистка Центра обновления Windows», снимите флажки с других параметров и нажмите «ОК», чтобы продолжить.

5. Запустите средство устранения неполадок Центра обновления Windows.
Если вы по-прежнему не можете установить Центр обновления Windows после удаления всех связанных файлов, попробуйте использовать встроенный инструмент устранения неполадок для диагностики и устранения проблем, задерживающих обновление. Выберите «Настройки» > «Обновление и безопасность» > «Устранение неполадок» > «Центр обновления Windows» и нажмите кнопку «Запустить средство устранения неполадок».

Средство устранения неполадок Центра обновления Windows выполнит поиск проблем, препятствующих установке обновления на ваш компьютер.

Когда диагностика будет завершена, перейдите в меню Центра обновления Windows и проверьте, можете ли вы теперь установить обновление. Если ничего не изменится, перезагрузите компьютер и попробуйте еще раз.
6. Используйте Ассистент обновления Windows.
Помощник по обновлению Windows может не только принудительно установить обновление, но и запустить сканирование совместимости, чтобы убедиться, что ваш компьютер соответствует требованиям последней сборки Windows 10.

Отправляйтесь к странице загрузки Windows 10 на вашем браузере и выберите Обновить сейчас кнопку, чтобы загрузить файл установки помощника обновления Windows.
Дважды щелкните файл установки, чтобы установить и запустить Помощник обновления Windows. Выберите Обновить сейчас, чтобы продолжить.

Инструмент проверит, совместимо ли ваше устройство с последней версией Windows 10. Выберите « Далее», и помощник по обновлению загрузит и установит обновление на ваш компьютер. Это может занять некоторое время, в зависимости от размера обновления, скорости вашего интернета и других факторов.
Иногда вы не можете принудительно обновить Windows
Возможно, вам не удастся принудительно запустить Центр обновления Windows, если Microsoft установит на вашем компьютере безопасную задержку . «Защитное удержание» — это метод, используемый для временного предотвращения установки пользователями нестабильных или потенциально опасных обновлений.
Итак, как определить защитное удержание? Выберите «Настройки» > «Обновления и безопасность» > «Центр обновления Windows». Если на вашем компьютере есть защитная задержка, вы найдете это сообщение об ошибке на странице: «Обновление Windows 10 уже в пути. Когда оно будет готово для вашего устройства, вы увидите обновление, доступное на этой странице».
Microsoft настоятельно не рекомендует отказываться от защитного удержания, т.е. Вручную устанавливать обновление, если есть известные проблемы с производительностью обновления. Подождите, пока проблемы с обновлением не будут устранены или когда будут сняты меры безопасности.
Устранение неполадок при обновлении Windows 10
В Windows 10 вы сами выбираете время и способ получения последних обновлений для поддержания работоспособности и безопасности устройства. Эта статья позволит найти нужные ответы и устранить распространенные проблемы, связанные с обновлением Windows 10.
Если вы ищете сведения о том, как активировать Windows 10 или убедиться, что установка Windows 10 активирована, изучите раздел Активация в Windows 10.
Проблемы при установке обновлений Windows? Начните здесь.
Ваше устройство может не обновиться до последней версии Windows 10 по нескольким причинам. Приведенные ниже подсказки помогут вам определить проблему, возникшую на устройстве.
Сначала убедитесь, что устройство подключено к электросети и Интернету. Затем выполните приведенные ниже действия, чтобы установить обновление на компьютере.
Для некоторых обновлений требуется доступ с правами администратора. Если у ваше учетной записи нет прав администратора, см. раздел Создание локально учетной записи пользователя или администратора в Windows 10. Если же у другого пользователя дома или в офисе есть учетная запись администратора на вашем устройстве, попробуйте попросить его или ее установить обновления.
Рекомендуем создать резервную копию личных файлов, прежде чем воспользоваться одним из приведенных ниже решений. Вы можете использовать историю файлов для резервного копирования файлов на другой диск или вы можете вставить USB-накопитель и использовать проводник, чтобы перетащить и скопировать важные файлы на USB-накопитель. Если вы входите в Windows с учетной записью Майкрософт, параметры системы автоматически восстанавливаются после обновления сразу после подключения к Интернету.
Кроме того, можно создать резервную копию файлов с помощью OneDrive. Дополнительные сведения см. в разделе Создание резервной копии папок “Документы, “Изображения” и “Рабочий стол” с помощью OneDrive.
Убедитесь, что на вашем устройстве достаточно свободного места. На вашем устройстве требуется не менее 16 ГБ свободного места для обновления 32-разрядной ОС или 20 ГБ для 64-разрядной ОС. Если в устройстве используется небольшой жесткий диск, может потребоваться использовать USB-накопитель для обновления.
Если на вашем компьютере заканчивается память, попробуйте выполнить действия, указанные в разделе Освобождение места в Windows 10.
После установки ряда обновлений необходимо перезапустить устройство. Сохраните документы и закройте все приложения. Затем нажмите кнопку Пуск > Завершение работы выберите Обновление и перезапуск или Обновление и выключение.
Даже если вы скачали некоторые обновления, могут быть доступны другие. Выполнив предыдущие действия, попробуйте запустить клиентский компонент Центра обновления Windows еще раз, выбрав Пуск > Параметры > Обновление и безопасность > Центр обновления Windows > Проверить наличие обновлений. Скачайте и установите свежие обновления, если они есть.
Удалите все внешние запоминающие устройства и диски, док-станции и другое оборудование, подключенное к устройству, которое не нужно для основных функций. Затем попробуйте снова запустить обновления и проверьте, устранена ли проблема. Если это не так, переходите к следующему совету.
Если вы установили новое оборудование для устройства, проверьте наличие обновлений для сторонних драйверов и изучите инструкции по установке на веб-сайте производителя оборудования. Обновите все драйверы и попробуйте снова запустить обновления и проверьте, устранена ли проблема. Если это не так, переходите к следующему совету.
В поле поиска на панели задач введите диспетчер устройств, а затем выберите пункт Диспетчер устройств из списка результатов.
В открывшемся окне найдите любое устройство с желтым восклицательным знаком. (Вам может потребоваться выбрать каждую категорию, чтобы просмотреть список устройств.) Выберите название устройства.
Выберите Действие, а затем выберите Обновить драйвер или Удалитьдля исправления ошибок.
Часто задаваемые вопросы об устранении неполадок
Если вы получили сообщение об ошибке с конкретным кодом ошибки, попробуйте запустить средство устранения неполадок Центра обновления Windows. Если проблема сохранится, см. статью Устранение ошибок Центра обновления Windows. Следуйте инструкциям для устранения распространенных проблем с обновлениями.
Время, необходимое для скачивания и установки обновлений, зависит от скорости подключения, параметров сети и размера файла обновления. Если установка притормозилась, попробуйте проверить наличие обновлений еще раз или запустить средство устранения неполадок Центра обновления Windows.
Чтобы проверить наличие обновлений, выберите Пуск > Параметры > Обновление и безопасность > Центр обновления Windows > Проверка наличия обновлений.
Чтобы обратиться за помощью, в поле поиска на панели задач введите техническая поддержка, а затем выберите Техническая поддержка из списка результатов. Чтобы оставить отзыв в случае возникновения дополнительных проблем, в поле поиска на панели задач введите центр отзывов, а затем в списке результатов выберите Центр отзывов.
Windows 10 — это самая безопасная версия Windows, и мы рекомендуем постоянно обновлять ее, чтобы компьютер был защищен от угроз и система работала без сбоев. Однако вы можете временно приостановить обновления, а также запланировать перезагрузку для установки обновлений в удобное для вас время.
Узнайте, как временно приостановить обновления
Узнайте, как запланировать перезапуск, чтобы установить обновления в удобное время
Вы будете получать уведомления, только когда нужно будет перезапустить компьютер для применения установленных обновлений.
Если после обновления вам понадобится узнать, где вы остановились в процессе работы, воспользуйтесь временной шкалой, чтобы вернуться к этому месту.
Чтобы начать использовать временную шкалу, выберите Представление задач на панели задач или нажмите клавишу с логотипом Windows + TAB, а затем выберите действие, которое требуется возобновить.
Ежемесячные исправления для Windows 10 незначительны и оказывают минимальное влияние на использование данных. Обновления компонентов обычно выпускаются два раза в год, и вы можете контролировать время их установки. Они требуют больше данных, но происходят реже.
Если используется лимитное подключение, некоторые обновления Windows не будут установлены автоматически. Лимитные подключения в Windows 10
Компьютер может работать медленно по ряду причин, но обновление до последней версии Windows 10 может улучшить его производительность. Для получения справки по медленному компьютеру см. раздел Советы для повышения производительности компьютера с Windows 10.
Если у вас возникают проблемы с поиском файлов после обновления, возможные решения см. в разделе Поиск утерянных файлов после обновления до Windows 10.
Дополнительно
Предупреждение: Майкрософт рекомендует выполнять процедуры, описанные в этом разделе, только если у вас есть опыт работы с командной строкой. Для их выполнения необходимы разрешения администратора на вашем устройстве.
В поле поиска на панели задач введите командная строка, а затем выберите Запуск от имени администратора из списка результатов. Выберите Да. Затем в появившемся окне введите следующие команды по очереди, включая пробелы, как показано. После ввода каждой команды нажимайте клавишу Ввод. Перед тем как вводить следующую команду, дождитесь завершения каждой команды.
net stop wuauserv
ren %systemroot%softwaredistribution softwaredistribution.bak
ren %systemroot%system32catroot2 catroot2.bak
net start wuauserv
После выполнения всех этих команд закройте окно командной строки и перезагрузите компьютер.
Иногда сторонние антивирусы или программы защиты могут вызывать ошибки при попытке обновления до последней версии Windows 10. Можно временно удалить это программное обеспечение, обновить компьютер, а затем повторно установить это программное обеспечение после обновления устройства. Мы рекомендуем использовать сторонние антивирусы или программы защиты, совместимые с последней версией Windows 10. Совместимость можно проверить, посетив веб-сайт изготовителя программного обеспечения.
Примечание: Перед удалением программ убедитесь, что вы знаете как переустановить программы, а все необходимые ключи под рукой.
В поле поиска на панели задач введите командная строка, а затем выберите Запуск от имени администратораиз списка результатов. Выберите Да. В появившемся окне введите следующие команды, включая пробелы, как показано:
chkdsk/f C:
и нажмите клавишу Ввод. Восстановление будет автоматически запускаться на жестком диске, и вам будет предложено перезапустить устройство.
Чистая перезагрузка запускает Windows с минимальным набором драйверов и программ запуска. Это помогает исключить конфликты программного обеспечения, возникающие при установке программы или обновления, которое может вызвать проблемы с обновлением компьютера.
Узнайте, как выполнить чистую перезагрузку
В поле поиска на панели задач введите командная строка, а затем выберите Запуск от имени администратора из списка результатов.
В появившемся окне введите эту команду, включая пробелы, как показано:
DISM.exe /Online /Cleanup-image /Restorehealth
Нажмите клавишу Ввод. После успешного выполнения команды в командной строке появится подтверждающее сообщение из командной строки, в котором говорится: «Операция восстановления успешно завершена» или «Операция завершена успешно».
Примечание: Если вы не видите подтверждающее сообщение, введите команду еще раз и повторите попытку.
Затем введите эту команду, включая пробел, как показано:
sfc /scannow
Нажмите клавишу Ввод. Подождите, пока проверка сканирования sfc не завершится на 100%, а затем закройте командную строку.
Повторите попытку запуска средства устранения неполадок Центра обновления Windows.

Перейдите на страницу загрузки программного обеспечения и выберите Скачать средство, чтобы скачать средство чистой установки. Внимательно прочитайте заметки на странице скачивания программного обеспечения перед использованием средства.
Проблема осталась?
Обратитесь в службу поддержки Microsoft, если проблемы с обновлениями Windows останутся.
Почему Виндовс 10 не обновляется через центр обновления и что делать

Компания Microsoft периодически предлагает пользователям ПК, ноутбуков обновление ОС Windows. В ходе операции добавляются функциональные возможности системы, улучшающие ее работу. При загрузке или инсталляции апгрейда могут возникнуть ошибки, которые мешают установке файлов обновлений. Это приводит к потенциальным проблемам с совместимостью, драйверами, ошибками. Рассмотрим основные причины, по которым не обновляется ОС Виндовс 10.
Причины неработоспособности обновлений
Неполадки в функционировании «Центра обновлений Windows» могут возникать по разным причинам. Рассмотрим самые распространенные из них.

Вирусы
Вредоносные программные ПО мешают процессу обновления системы. Пользователь может столкнуться с кодом ошибки 0x80242016. Причиной ее появления может стать конфликт между старыми и новыми установочными файлами. Процесс загрузки файлов может быть заблокирован антивирусами или брандмауэром. После того, как обнаружено вредоносное ПО, следует выполнить действия, чтобы эта проблема исчезла из системы.

Недостаток памяти
Переполненный жесткий диск может стать причиной появления ошибок. Если на компьютере обнаружено 0 процентов свободной памяти, потребуется системный диск освободить от ненужных файлов. Для их нормальной загрузки требуется не менее 5 Гб свободного пространства.
Бывает, что утилита, предназначенная для поиска причин сбоев, не работает самостоятельно. Для очистки системы можно воспользоваться помощником Acronis Disk Director.

Брандмауэр Windows
Брандмауэр или антивирусное ПО могут заблокировать систему. При этом программа выдает код ошибки. Проблема легко решается временным отключением приложений. После отключения пользователю нужно убедиться, что проблема была именно в этом. Если файлы вновь не открываются или не загружаются, значит, ошибка связана с другой причиной.

Заполненный кэш обновлений
Перед установкой файлы должны быть загружены на ПК. Из-за переполненного кэша данные не устанавливаются на устройство. Если утилита автоматически не справляется со своей задачей, требуется ручная очистка кэша.
Если система не загружает обновления, поможет отключение интернет-соединения, остановка работы Центра обновления. Последующая перезагрузка ПК обычно помогает при неполадках.

Повреждение системных файлов
Для выявления причины нужно делать следующее:
- отсканировать систему;
- исправить поврежденные файлы через «Командную строку».
Повреждения файлов могут быть вызваны вирусными ПО. Также решить проблему помогут специальные утилиты или восстановление системы из резервной копии.

Подключенные устройства
Иногда файлы не скачиваются по причине подключения съемных носителей и других внешних устройств. В этом случае может помочь отключение гаджета от компьютера и повторный запуск процесса обновления Windows.
Отключенная служба обновлений
Самая распространенная причина, которая связана с отключенной службой. Автоматический процесс мог отключить сам владелец ПК или создатель сборки Виндовс. В этом случае ожидание установки будет длиться до того момента, пока пользователь не подтвердит действие вручную. Настройки работы автообновления проверяются в соответствующем разделе.

Способы решения проблемы
Разработчики рекомендуют воспользоваться инструкцией по устранению сбоев и ошибок в системе, возникающих при обновлении Виндовс 10. В ней приведены самые распространенные причины ошибок и пути их решения.
Запуск средства устранения неполадок
Во всех Виндовсах создателями предусмотрен инструмент, который автоматически находит неполадки и устраняет их.
Для того чтобы запустить утилиту, нужно:
- Нажать комбинацию «Win+X».
- Выбрать пункт «Панель управления».
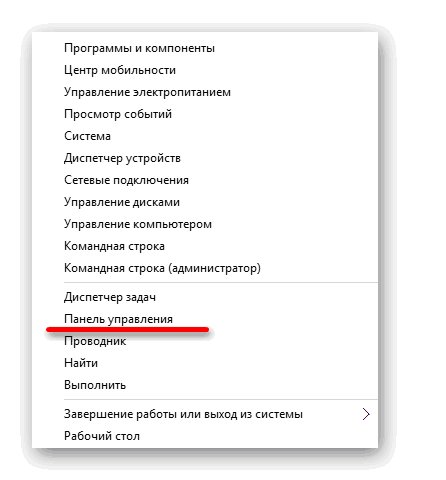
- Найти раздел «Устранение неполадок».
- Нажать на пункт «Система и безопасность».
- Тапнуть по строке «Устранение неполадок с помощью…».


- Сервис начнет автоматический поиск ошибок.
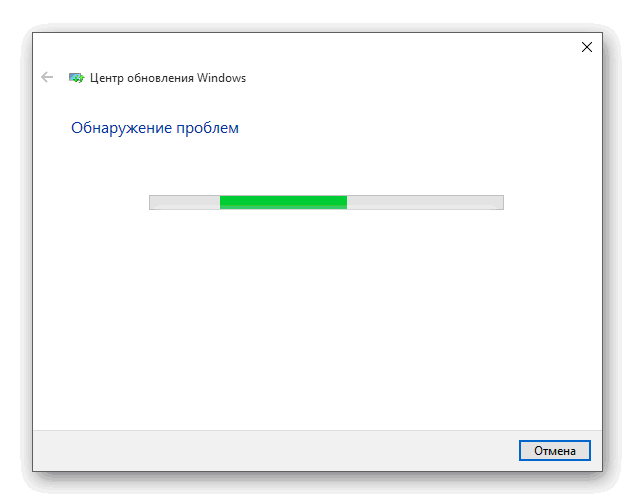
После сканирования потребуется применить исправления. После окончания процесса программа выдаст подробный отчет о ходе операции. Если утилита не найдет ошибок, то уведомит об этом в соответствующем сообщении. Такой метод поиска проблем не всегда является эффективным, серьезных проблем сервис не сможет обнаружить. Здесь рационально воспользоваться следующим вариантом.
Отключение обновления других продуктов «Майкрософт»
Нередко система автоматически обновляет драйверы и другие аппаратные компоненты ПК, когда это не нужно пользователю. При этом система может зависнуть или полностью прекратить загрузку. Установку обновлений других продуктов программы можно прекратить или скрыть с помощью сторонней утилиты Show or hide updates.
Для отключения или приостановки последних обновлений потребуется следовать пошаговой инструкции:
- Открыть меню «Параметры».
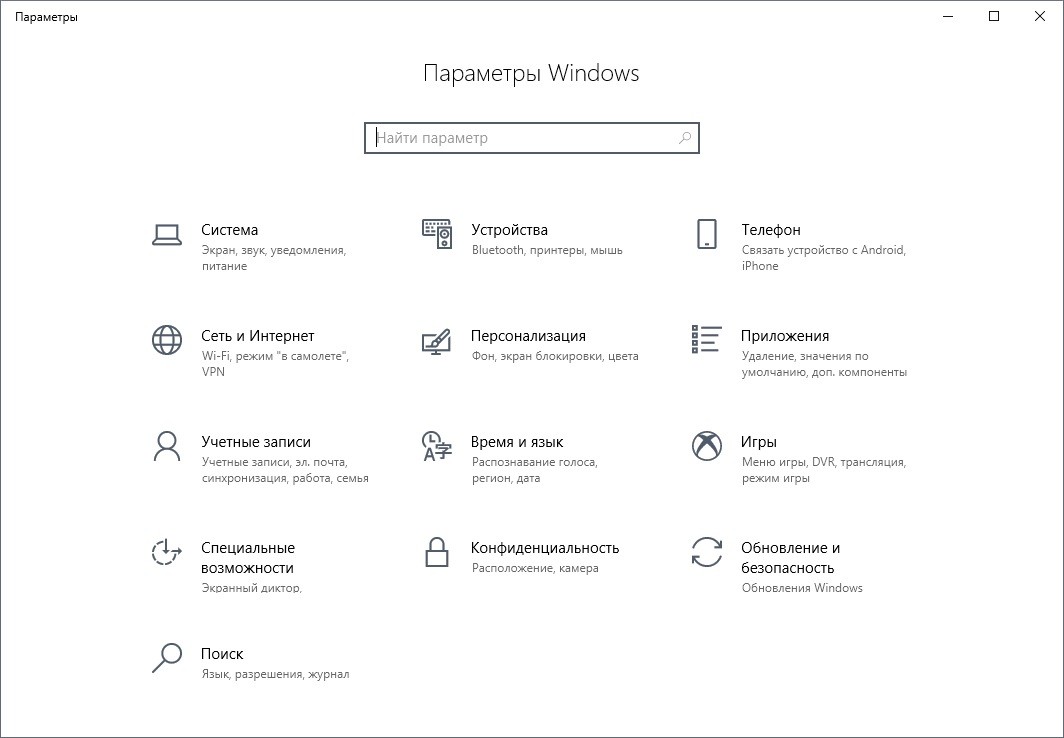
- Перейти в «Обновление и безопасность».
- Установить необходимые параметры.
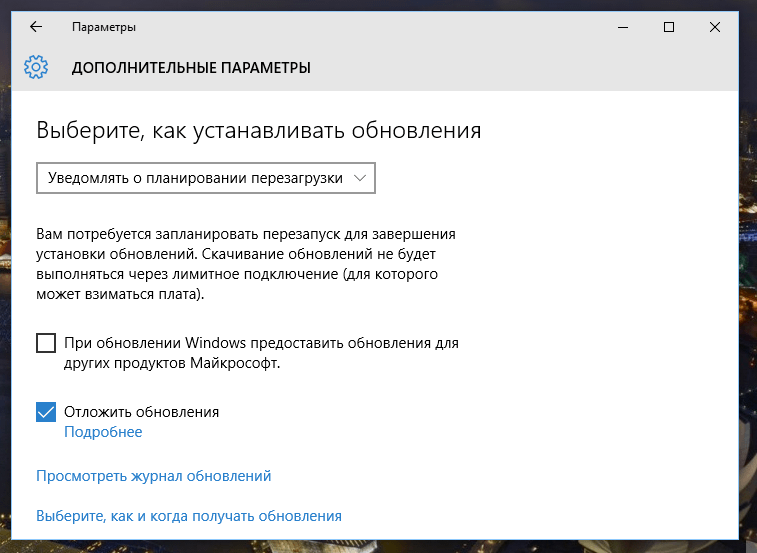
Очистка кэша Центра обновлений
Сбой загрузки файлов может произойти из-за установленных компонентов. Решить проблему поможет очистка кэша.
Чтобы выполнить эту процедуру вручную, понадобится:
- Отключить сеть интернет.
- Вызвать командную строку удерживанием клавиш «Win+X».
- Ввести последовательно: net stop wuauserv, net stop bits.
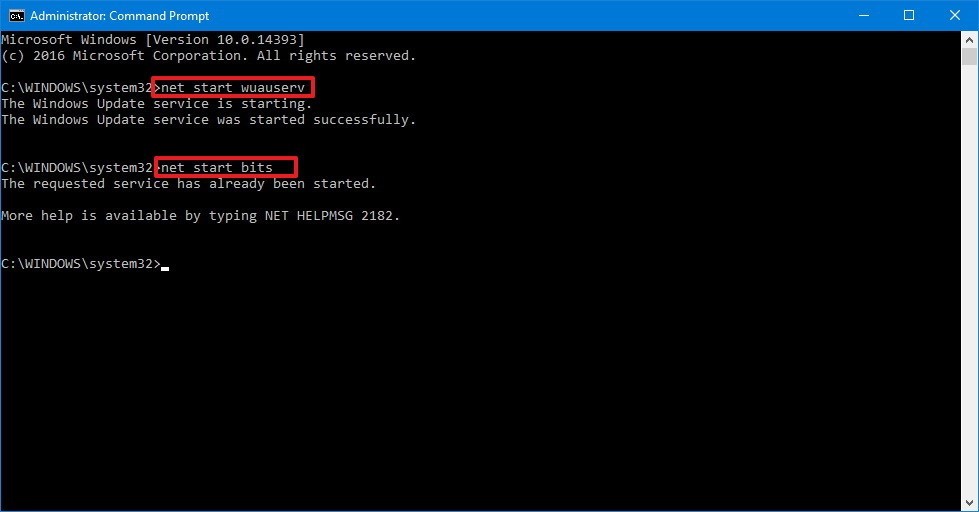
- Оставить строку запроса открытой.
- Перейти в каталог Виндовс и удалить папку «Software Distribution».

- Вернуться к командной строке и ввести последовательно: net start bits и net start wuauserv.
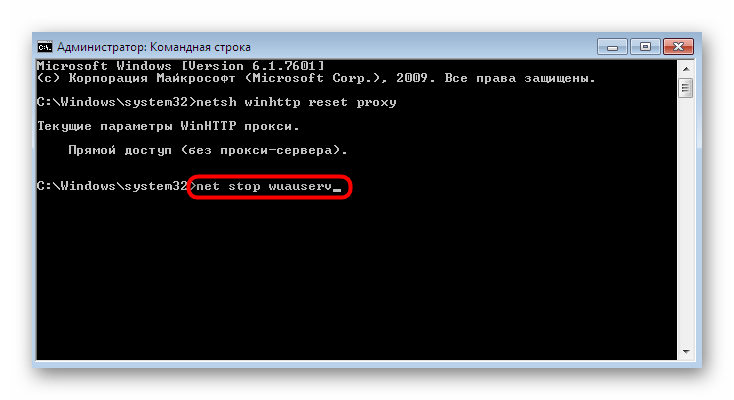
- Восстановить подключение к сети.
- Проверить, скачиваются ли выявленные апгрейды.

Загрузка обновления стека обслуживания (SSU)
Наличие стека помогает устранять потенциальные проблемы, возникающие при установке обновлений и компонентов ОС. Если не установить инструмент, повысится вероятность того, что процесс не выполнится.
Выполнение загрузки происходит по следующему алгоритму:

- Выбрать пункт из списка в соответствии с учетом операционной системы.
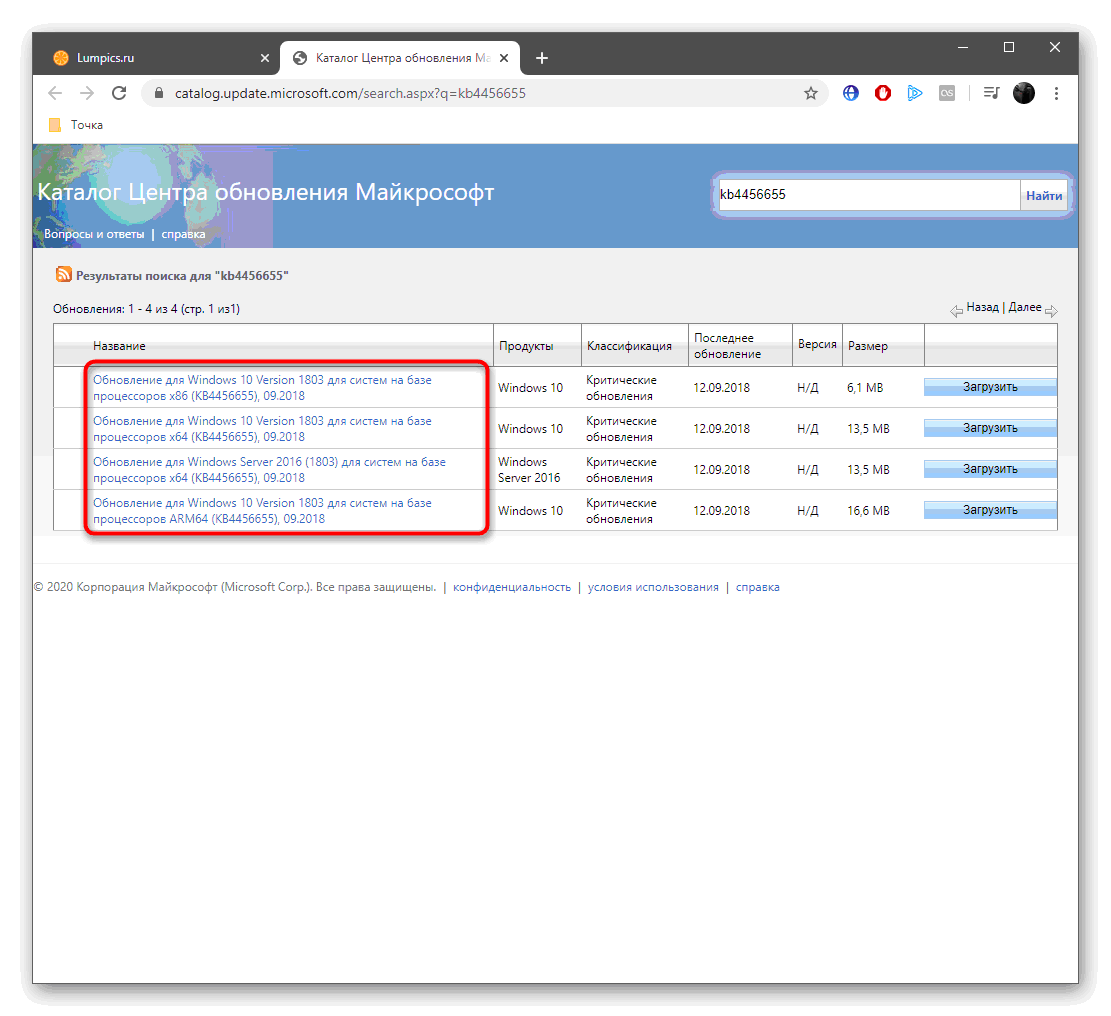
- В открывшемся окне щелкнуть курсором по ссылке.

- Начнется загрузка, после ее завершения открыть установочный файл.
- Для успешного завершения инсталляции следовать инструкции.

Для вступления изменений в силу и перехода в рабочее состояние следует перезагрузить компьютер.
Скачивание свежих обновлений через базу знаний
Пользователем выполняется ручная установка с использованием информации из базы знаний.
Для этого нужно выполнить пошагово следующие этапы:
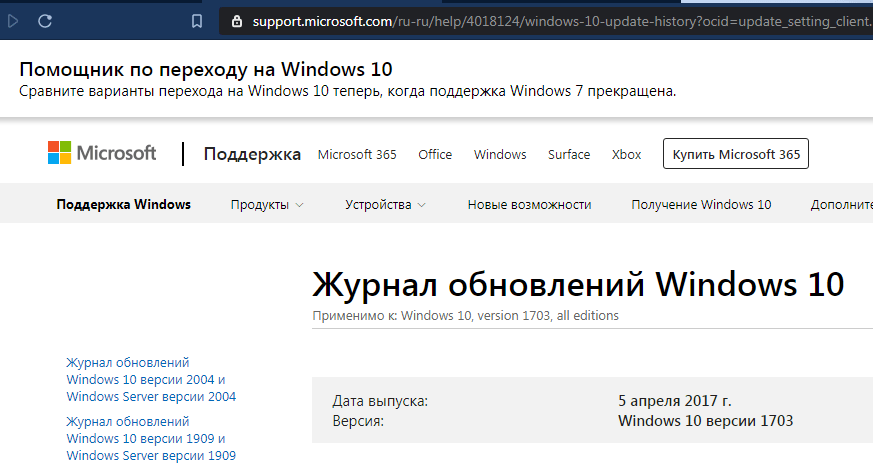
- Найти номер последней версии.
- Перейти на официальную страницу каталога, ввести номер.
- Поочередно загрузить обновления, выбрать подходящий из списка для установленной системы.
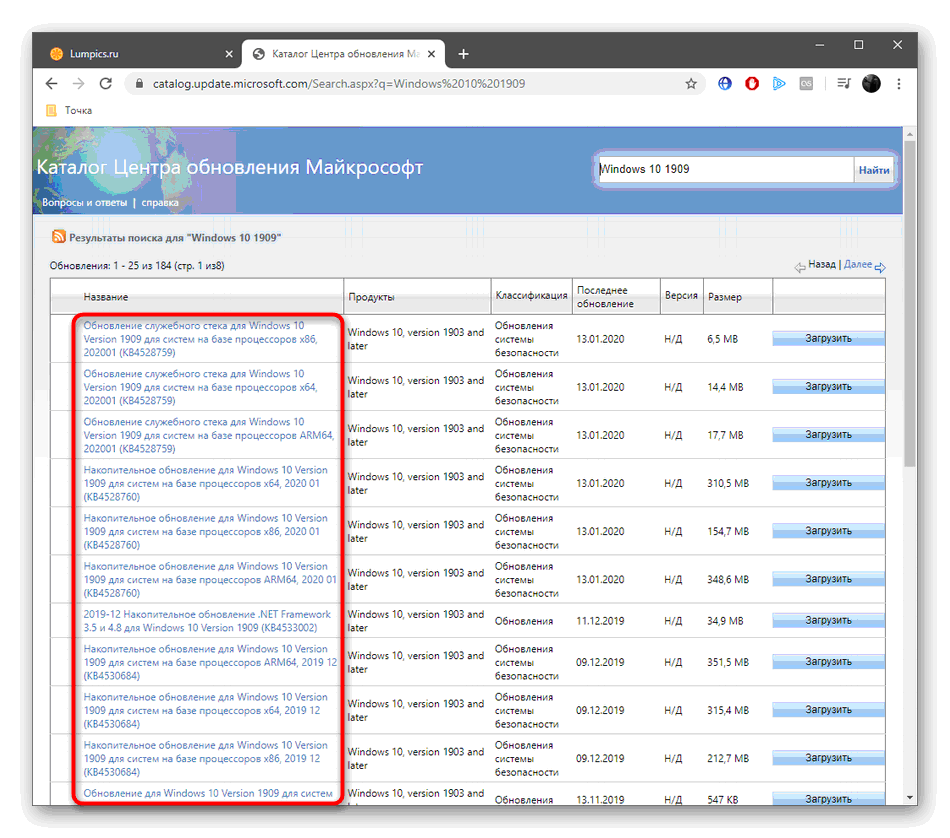
- В открывшемся окне тапнуть по ссылке, подтвердить скачивание.
- Дождаться полной загрузки, инсталлировать файлы ручным способом.

После выполнения всех этапов нужно перезагрузить устройство. Если ПК работает нормально, не зависает, значит, проблема устранена полностью.
Опция «Обновление на месте»
Отдельная утилита Update Assistant позволяет вернуть успешную загрузку обновлений, а также установить последнюю версию ОС Виндовс всего в несколько кликов.
Чтобы воспользоваться сервисом, нужно следовать инструкции:

- Нажать на пункт «Обновить сейчас».
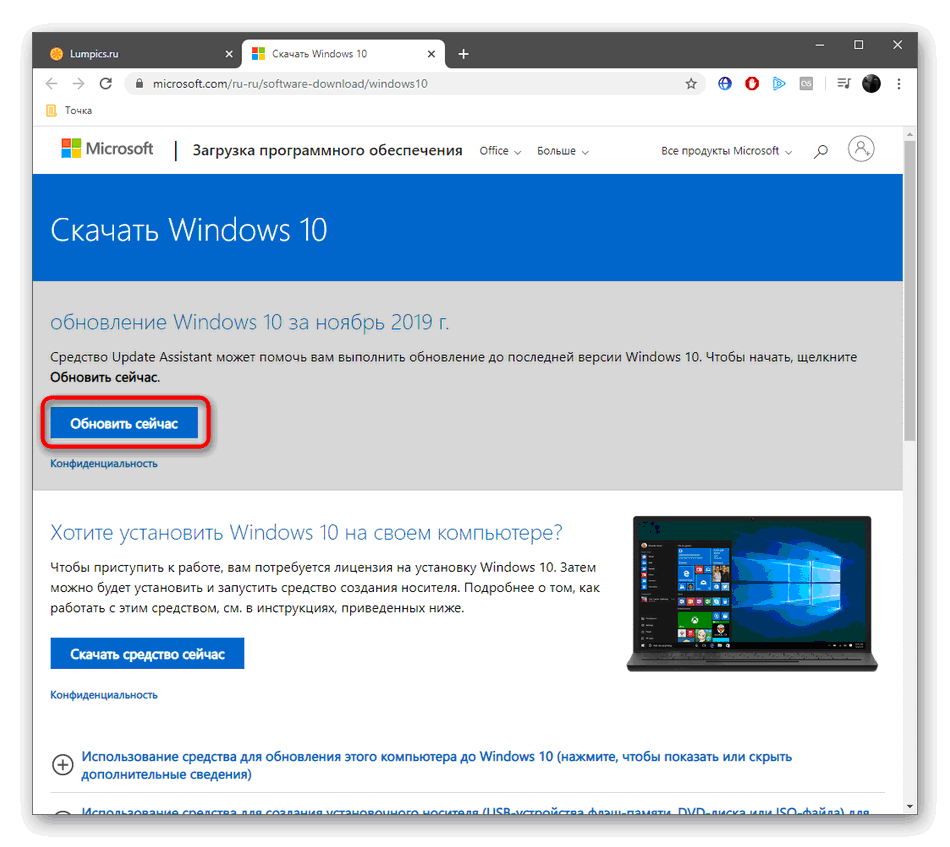
- Открыть файл после загрузки.
- Следовать инструкции.
- Перезапустить компьютер.
Проверка целостности и восстановление системных файлов
Если предыдущие методы не помогли исправить ситуацию, то остается воспользоваться утилитами SFC и DISM для восстановления поврежденных файлов. Нарушение их целостности могло быть связано с вирусами, поэтому речь здесь идет о восстановлении безопасности системы.

Устранить неполадку можно, выполнив следующее:
- Зайти в «Панель задач».
- Ввести запрос: cmd.
- Вызвать командную строку, нажать на пункт «Запуск от имени Администратора».
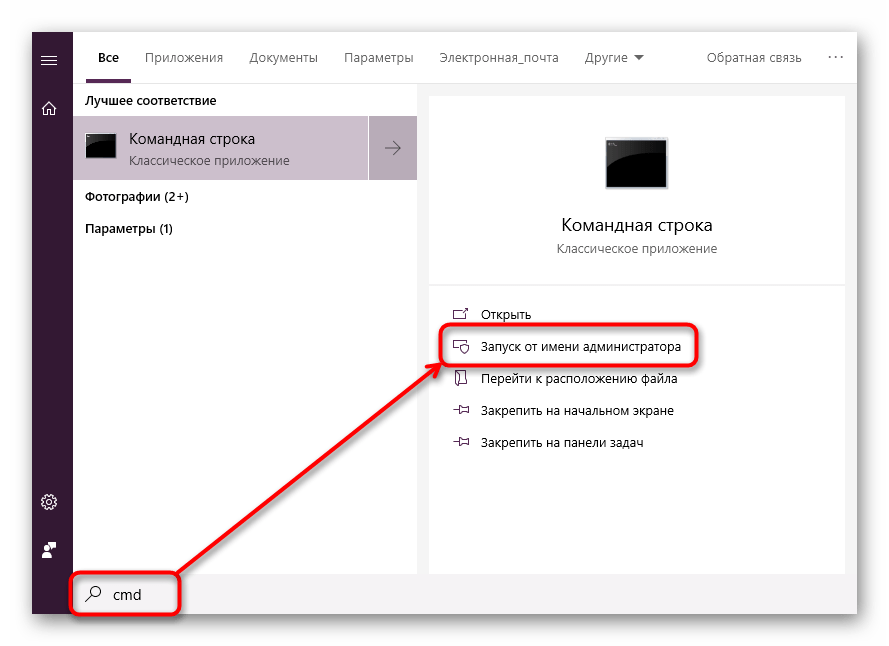
- Разрешить вносить изменения.
- Вставить запрос: DISM.exe /Online /Cleanup-image /Restorehealth.
- Дождаться завершения процесса поиска поврежденных файлов.

После выдачи результатов модуль представит отчет о выполненной работе. Пользователю останется перезагрузить гаджет, затем вновь запустить обновление.
При появлении ошибки при обновлении операционной системы юзер должен обратить внимание на код ошибки. Она служит основным ключом для устранения неполадок. Пользователь может настроить автоматическое устранение ошибок или выполнить процесс вручную.