Исправить ошибки sd карты
[2021 Обновлено] 7 способов, как эффективно исправить ошибку карты памяти (ПК / телефон / камера)
Когда вы получаете сообщение об ошибке на карте памяти, например не обнаруженную, не читающую, запрашивающую форматирование, забытый пароль, неподдерживаемую файловую систему, поврежденную и т. Д., Вам необходимо прочитать эту статью, чтобы получить 7 методов для простого удаления уведомления об ошибке.
Накопитель увеличился по мере нашего перехода к безбумажной эре. Особенно хранилище личных данных, где люди склонны полагаться на расширенную емкость портативного хранилища, такого как карта памяти.
Карты памяти, такие как карта ПК, SD-карта, флэш-карта и т. Д., Широко используются при передаче данных со смартфона, камеры и компьютера. Однако карты памяти легко подвержены повреждению, случайному удалению или другим сообщениям об ошибках.
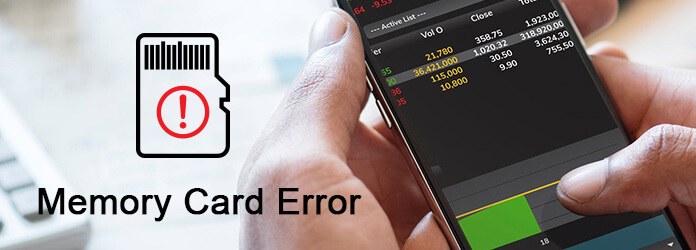
Ошибка карты памяти
На этой странице мы перечислим наиболее распространенную ошибку карты памяти и предоставим 7 решений для их эффективного устранения.
Часть 1. Ошибки памяти, от которых вы можете страдать
Вы можете проверить следующие ошибки карты памяти:
• «SD-карта недоступна. Файл или каталог повреждены и нечитаемы»
Черный экран появляется вместе с сообщением об ошибке.
• «Ошибка чтения / записи на SD-карту»
При попытке прочитать SD-карту через систему папка не появляется, или папки не открываются и показывают сообщения об ошибках, указывающие на невозможность чтения с устройства.
• «Ошибка карты памяти» или «Поврежденная карта памяти»
Пока вы пытаетесь получить доступ к вашим драгоценным фотографиям или видео, хранящимся на карте.
Вы можете видеть содержимое вашей SD-карты в вашей камере, а также в вашей системе, но не можете скопировать это содержимое.
• «SD-карта не отформатирована. Вы хотите отформатировать ее сейчас?»
Ваша SD-карта распознается вашим компьютером, но вы не можете видеть сохраненные фото или видео.
• Вы не можете ничего добавлять, удалять, копировать или сохранять на SD-карте.
• Большинство фотографий на ваших SD-картах отсутствуют, о чем вы не сообщаете.
Часть 2. 7 Решения для исправления ошибок памяти
Следующие решения могут помочь вам удалить ошибки памяти и получить нормальное использование.
1. Карта памяти не обнаружена
Если ваша медиа-карта не может быть распознана компьютером или телефоном, даже камерой, вы можете попробовать подключить карту памяти к другому устройству.
Или проверить эту статью (SD-карта не читает?) чтобы получить полные решения.
2. Карта памяти заблокирована или защищена от записи
Для удаления ошибки защиты от записи на карту памяти необходимо проверить маленькую вкладку по краю и отключить ее.
Или, вы можете обратиться сюда, чтобы получить подробное руководство по разблокировать SD-карту.
3. Карта памяти просит отформатировать
Когда на вашей карте памяти появляется сообщение с просьбой переформатировать его, и что еще хуже вы пытаетесь отформатировать его, и появляется другое сообщение «Сбой операции», вам нужно сделать следующее:
1 Опция команды запуска
Windows 8 и выше: Щелкните правой кнопкой мыши кнопку «Пуск» и выберите «Командная строка (администратор)».
Windows XP, Vista или 7: Нажмите кнопку «Пуск», щелкните правой кнопкой мыши параметр «Командная строка» и выберите «Запуск от имени администратора»> Найдите значок «Командная строка».

2 Введите “diskpart” и нажмите Enter> введите “list disk” и нажмите Enter.
Появится список всех доступных дисков на вашем компьютере. Запишите номер диска, который по размеру соответствует формату SD-карты, которую вы форматируете.
3 Введите «выберите диск n» (где n – номер диска для SD-карты) и введите> введите «атрибуты диска очищаются только для чтения» и введите> введите «очистить» и введите> введите «выход» и введите для выхода из diskpart.

Если вы получили сообщение о том, что недостаточно памяти на карте памяти,Как отформатировать SD-карту.
4. Карта памяти пуста или файловая система не поддерживается
Когда вы пытаетесь получить доступ к тем фотографиям или видео, хранящимся на карте камеры, вы подключаете карту к компьютеру, но обнаруживаете, что все изображения и папки теперь отсутствуют или стали ярлыками (с размером в несколько КБ реального размера может быть МБ или ГБ).
Если вы столкнулись с этой проблемой, ваши файлы могут быть скрыты на карте памяти, попробуйте выполнить следующие действия:
1 Откройте карту micro SD с отсутствующим файлом> нажмите «Сервис» меню> выберите «Параметры папки».
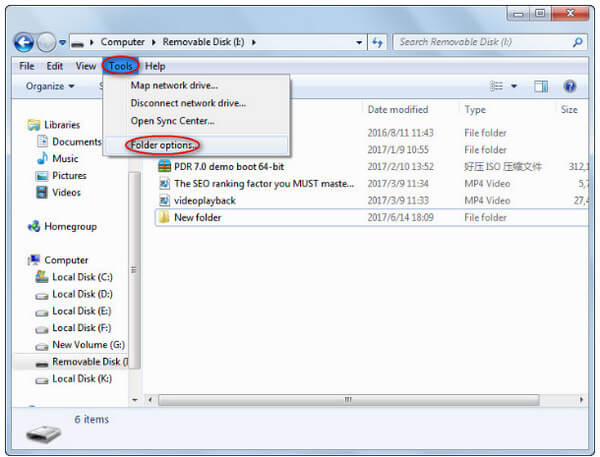
2 Перейдите к пункту «Просмотр»> «Отметить» «Показать скрытые файлы, папки и диски» (снимите флажок «Скрыть защищенные файлы операционной системы (рекомендуется)», если необходимо)> Нажмите кнопку «ОК» для подтверждения.
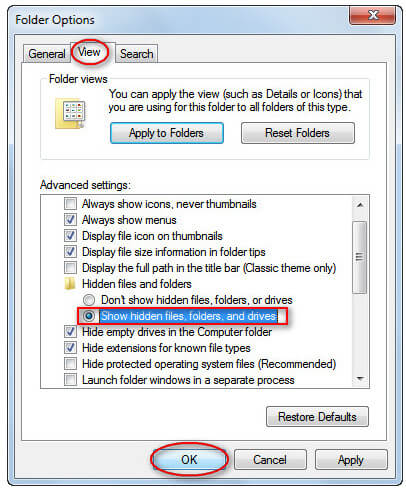
Все еще не можете найти файлы? Просто прочитайте здесь: Как исправить неподдерживаемую SD-карту.
5. Пароль памяти забыли
Пользователям Android разрешено создавать пароль для SD-карты. Если вы забыли пароль, выполните следующие действия:
1 Зайдите в Диспетчер файлов на вашем мобильном телефоне> Перейдите в Настройки> Системные папки. Найдите файл с именем «mmcstore» и отправьте его на свой компьютер через Bluetooth.
2 Используйте Блокнот, чтобы открыть ваш файл. Пароль для вашей карты памяти находится в этом файле.
Карта памяти не читает
Старые камеры и устройства чтения карт на старых компьютерах просто не могут читать карты памяти SDHC емкостью 4 ГБ или выше, поэтому вы можете получить сообщение об ошибке, что карта не читает.
Карта памяти заблокирована
Пожалуйста, убедитесь, что вы случайно не поместили крошечный блокировочный ползунковый переключатель сбоку вашей SD-карты в «заблокированное» нижнее положение. Правильное положение «разблокировано» следует сдвинуть вверх в направлении разъемов.
Ошибка Canon 99
Ошибка 99 на вашей камере Canon просто общая ошибка. Вы можете сначала позвонить в Canon или исправить ошибку самостоятельно.
1. Проверьте объектив на другой камере.
2. Очистите контакты объектива камеры. На задней части объектива, а также на основании крепления объектива, вы найдете серию металлических контактов золотистого цвета. Это то, как объектив и камера взаимодействуют. Если контакт объектива или камеры загрязнен, связь будет заблокирована.
3. Перезагрузите камеру.
4. Выполните цикл питания.
Выключите камеру> Снимите объектив и наденьте крышку корпуса> Извлеките карту памяти, основной аккумулятор и небольшую резервную батарею> Подождите 5 минут.
7. Потерять данные на карте памяти
Если вы потеряли данные по случайному удалению или по неизвестным причинам, вам следует восстановить удаленные данные прямо сейчас.
1 Запустить восстановление данных
Загрузите, установите и запустите на компьютере программное обеспечение для восстановления данных с карты памяти. Вставьте карту памяти в слот для карты, который находится на левой стороне вашего компьютера.

2 Выберите тип данных на карте памяти
В основном интерфейсе этого инструмента вы можете увидеть множество типов данных и жестких дисков, которые вы можете выбрать.
Отметьте тип данных, который вы хотите восстановить. Для местоположения, здесь вам нужно выбрать SD-карту под Съемные устройства часть.
3 Сканирование данных на карте памяти
Нажмите Просканировать Кнопка для быстрого сканирования всех выбранных файлов с SD-карты. Он разработан с двумя способами сканирования данных. Кроме Быстрое сканированиеВы также можете использовать Глубокий анализ на поиск ваших потерянных данных.

4 Восстановить данные
Когда процесс сканирования завершен, вы можете начать управлять различными файлами на вашей карте памяти. Выберите данные, которые вы хотите восстановить, затем нажмите на Восстановить кнопка для подтверждения операции. Через некоторое время все выбранные данные SD будут скопированы на ваш компьютер.

Заключение
Здесь речь идет о последней части на этой странице. В этом посте показано, почему возникают ошибки с картами памяти, и как самостоятельно их исправить.
Если у вас есть какие-либо вопросы, оставьте свои комментарии ниже.
Что вы думаете об этом посте.
- 1
- 2
- 3
- 4
- 5
Рейтинг: 4.8 / 5 (на основе голосов 111)

27 января 2021 11:50 / Автор: Аманда Браун в File Recovery
Вы можете столкнуться с ошибкой iTunes 7/3194/17/9 или другими кодами ошибок iTunes при использовании iTunes и iPhone / iPad / iPod, здесь мы показываем эффективные способы исправления ошибок iTunes.
Когда вам нужно управлять файлами и папками на Android SD-карте, вы можете узнать больше о лучших 5 менеджерах SD-карт.
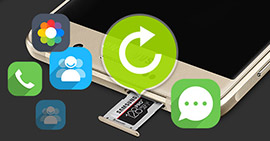
Как восстановить файлы с SD-карты? Бесплатное Android SD Card Recovery может легко восстановить фотографии, музыку и другие файлы с SD Card и мобильных телефонов и планшетов Android.
Что делать, если компьютер пишет, что SD карта повреждена
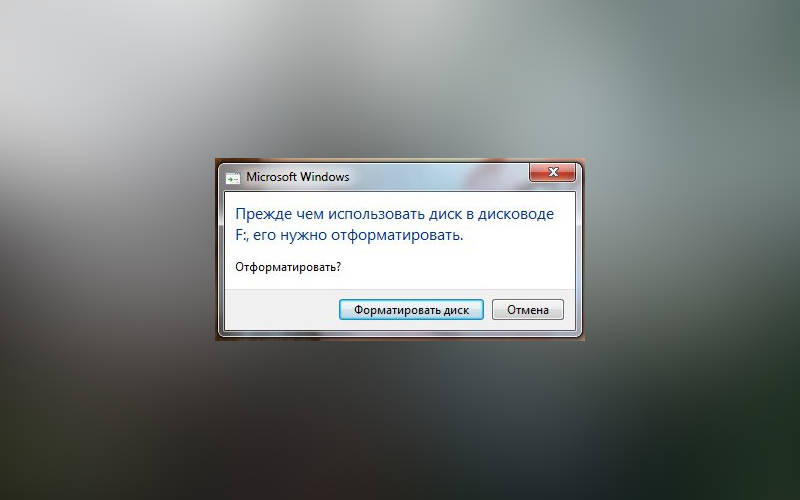

Активные пользователи мобильных телефонов могут столкнуться с тем, что во время сохранения файлов или обращения к ним на экране возникнет сообщение о том, что SD карта повреждена. Причинами возникновения этой неисправности могут быть:
- повреждение карты памяти;
- системный сбой (может случиться после подключения к компьютеру или при использовании телефона);
- неудачный перенос файлов;
- внезапное отключение питания.
Есть и невыясненные причины, которые невозможно установить даже в мастерской. Карта отказывает в работе внезапно. При этом:
- вы не можете открыть файлы, хранящиеся на ней;
- карта недоступна для чтения и не распознается устройствами;
- смартфон не может записать на нее новые данные;
- при попытке открыть носитель на компьютере, появляется сообщение о необходимости форматирования;
- компьютер зависает при попытке распознать SD или информирует пользователя об ошибке чтения.
Итак, разберемся в ситуации, когда устройство пишет SD-карта повреждена, что делать в этом случае.
Что можно сделать, чтобы исправить поврежденную карту при помощи смартфона?
Прежде всего вам нужно уточнить, не является ли появление ошибки разовым системным сбоем. Для этого перезагрузите устройство, а затем попробуйте снова обратиться к флешке. Сообщение «SD-карта повреждена» Android перестает выдавать в большинстве случаев.
Если она продолжает выдавать ошибку, то необходимо вытащить ее и осмотреть. Возможно контакты покрыты пылью или сам слот под карту памяти загрязнен. В этом случае достаточно очистить контактные площадки, а затем снова плотно вставить карту памяти.
Способы решения проблемы при помощи компьютера
Теперь разберемся с ситуацией, когда после этих простых действий не пропадает сообщение SD-карта повреждена, что делать в этом случае. Лучше всего достать ее из девайса и при помощи переходника или карт-ридера вставить в компьютер или ноутбук. В этом случае у вас будет больше возможностей восстановить работоспособность флешки.
Карта повреждена? Попробуйте починить через командную строку. Это просто

Прежде всего стоит воспользоваться встроенными утилитами Windows. В частности, исправить ситуацию поможет командная строка. Она есть в составе любой версии операционной системы. Подключите SD-карту к компьютеру, а потом следуйте инструкции:
- Откройте через меню «Пуск» командную строку. Можно воспользоваться иным способом, нажать одновременно Win+R , а затем ввести cmd .
- Введите команду chkdsk (ссылка на карту памяти в виде буквы): /f /r . Подтвердите команду клавишей Enter.
- Для запуска проверки карты памяти требуется дополнительно ввести Y .
Так вы сможете восстановить на SD-носителе поврежденные сектора и убрать с них ошибки.
Использование утилиты для работы с дисками
Есть еще одна встроенная утилита Windows, которая способна помочь, когда телефон пишет «Поврежденная SD-карта». Ее можно найти в списке стандартных программ или вызвать через контекстное меню.
- Зайдите в проводник «Мой компьютер», найдите свою карту и нажмите по ней правой клавишей мыши.
- В выпавшем меню найдите строку «Свойства».
- Откройте вкладку «Сервис» и щелкните по кнопке «Проверить».
Если флешка повреждена из-за сбоя, то этого простого действия будет достаточно. По своему действию эта встроенная утилита сходна с командной строкой.
Сторонние программы для исправления поврежденной SD карты

Если на вашей карте нет ничего ценного или сбой произошел после форматирования, то восстановить ее работоспособность можно при помощи сторонних утилит. Одним из лучших вариантов для корректного форматирования является SDformatter. Она справляется с задачей подготовки карт памяти лучше стандартной утилиты Windows. При форматировании нужно выбрать вариант full. Это приложение справиться с форматированием карт SD/SDHC лучше, чем стандартный компонент Windows.
Аналогичными свойствами обладает утилита USB Disk Storage Format Tool. В этой программе есть возможность проверить кластеры карты памяти на ошибки, а также провести полную очистку данных. Работа с программой строится на тех же принципах, что и при работе со стандартными утилитами: вам нужно подключить флешку, запустить утилиту и выбрать нужную функцию. Недостаток у обеих программ один – в большинстве случаев для скачивания предлагаются нерусифицированные версии.
Как сохранить файлы, если карта требует форматирования?
Форматирование как способ восстановления работоспособности карты памяти может быть эффективным, но при этом вы потеряете все данные. Но иногда операционная система не дает иного выхода, а просит отформатировать диск. Лучше всего в этом случае загрузить на компьютер recovery-утилиты TestDisk или PhotoRec и поступить так:
- проигнорируйте сообщение о необходимости форматирования;
- запустите выбранную утилиту и просканируйте карту памяти;
- сохраните файлы, которые программа смогла восстановить на жестком диске компьютера;
- запустите приложение для форматирования и очистите флешку.
Такой подход позволит сохранить максимальное количество данных с карты памяти, а также восстановить ее работоспособность. Совершенно без потерь файлы и папки восстанавливаются редко, поэтому будьте готовы переустановить приложения, которые вы хранили на этом носителе.
Есть ли ситуации, когда восстановить SD карту нельзя?
Есть несколько ситуаций, когда неизбежно повреждена карта памяти SD. Исправить ничего нельзя, если неприятность возникла после:
- физического повреждения карты, если вы уронили ее или наступили;
- попадания на контакты жидкости;
- перегрева.
Если аналогичная проблема возникла бы в аппаратной памяти, то в мастерской можно было бы заменить микросхему. Карты памяти такому восстановлению не поддаются, так как имеют маленькие размеры. При возникновении неисправности по одной из перечисленных причин, необходимо заменить карту памяти на новую, а также попытаться провести восстановление данных.
Теперь вы знаете, что делать при появлении сообщения о поврежденной карте памяти. Если у вас остались вопросы, то их можно задать в комментариях. Поделитесь полезной информацией с друзьями, ведь SD-карта может выйти из строя у любого пользователя.
Пошаговое руководство по исправлению ошибок карты памяти и легкому восстановлению данных
Размещено от Билл Фаррелл Январь 13, 2021 18: 40
«Я использовал свою цифровую камеру, чтобы сделать несколько снимков во время прошлых летних каникул, недавно, когда я включил камеру, чтобы посмотреть снимки, но получил только ошибку карты памяти, как ее исправить? Пожалуйста, помогите».

Карта памяти используется цифровой камерой для хранения фотографий или смартфона, чтобы расходовать внутреннюю память. Тем не мение, карты памяти могут быть повреждены по некоторым причинам. Затем вы увидите сообщение об ошибке карты памяти или код ошибки. Но не волнуйтесь, в этом руководстве мы покажем вам, как исправить ошибку и вернуть свои фотографии, видео, документы и другие файлы в течение нескольких минут.
Часть 1 : Ошибка карты памяти
Как упоминалось ранее, когда что-то не так происходит на вашей карте памяти, на экране вашей камеры или Windows появится сообщение об ошибке на карте памяти, код ошибки или черный экран. Но что вызывает такую ошибку? Есть несколько распространенных:
1. Карта памяти извлечена неожиданно.
2. Файлы на карте памяти повреждены.
3. Карта памяти не поддерживается файловой системой.
4. Вирус атакует.
5. Карта памяти сломана.
Часть 2 : Основные способы исправить ошибку карты памяти
Чтобы исправить ошибку карты памяти, вы можете попробовать основные способы устранения неполадок ниже, чтобы найти подходящее решение.
Way1: вставьте карту памяти в другое устройство
Если на вашей карте памяти отображается сообщение об ошибке в вашей цифровой камере, снимите ее и вставьте карту в компьютер. Некоторые устройства не читают карту памяти или несовместимы с вашей картой памяти. В таком случае другое устройство может исправить карту памяти ошибка просто.

Способ 2: попробуйте команду chkdsk
Chkdsk – это встроенный инструмент восстановления дисков в Windows. Если вы столкнулись с ошибкой карты памяти, выполните следующие действия, чтобы исправить ее.
Шаг 1 . Вставьте карту памяти в свой компьютер. Откройте «Мой компьютер» на рабочем столе и убедитесь, что карте памяти присвоена буква диска в разделе «Портативные устройства».
Шаг 2 . Щелкните меню «Пуск» в левом нижнем углу и найдите cmd. Щелкните его правой кнопкой мыши и выберите «Запуск от имени администратора», чтобы открыть командное окно.
Шаг 3 . Введите «chkdsk [буква диска карты памяти] / f» и затем нажмите клавишу «Ввод», чтобы проверить возможные ошибки и исправить ошибку карты памяти.

Way3: форматирование карты памяти
Если ваша карта памяти показывает ошибки из-за вирусной атаки или повреждения файловой системы, форматирование может избавиться от нее и восстановить файловую систему.
Шаг 1 , Вставьте карту памяти в совместимое устройство, например компьютер, смартфон или камеру.
Шаг 2 . На ПК с Windows перейдите в «Мой компьютер», щелкните правой кнопкой мыши карту памяти, выберите «Форматировать» и нажмите кнопку «Пуск», чтобы выполнить быстрое форматирование.
На компьютере Mac откройте «Дисковую утилиту», найдите карту памяти, нажмите «Стереть», чтобы открыть окно форматирования, вы можете нажать кнопку «Стереть». На телефоне Android перейдите в «Настройки»> «Хранилище», прокрутите карту памяти вниз и нажмите «Форматировать SD-карту».

Способ 4: переустановить драйвер
Если вы получили ошибку карты памяти на вашем компьютере, за это может ответить устаревший драйвер.
Шаг 1 . Чтобы переустановить драйвер, откройте «Диспетчер дисков», щелкнув правой кнопкой мыши «Мой компьютер» и выбрав «Управление».
Шаг 2 . Найдите объект «Дисковые накопители» и щелкните съемный диск правой кнопкой мыши. Затем нажмите «Удалить» и нажмите «ОК».
Шаг 3 , Затем извлеките карту памяти из компьютера и снова подключите ее, Windows выполнит поиск и переустановит драйвер.

Способ 5: восстановить карту памяти профессионально
В большинстве случаев форматирование может эффективно исправить ошибку карты памяти, но при этом удаляются все ваши данные на карте. Есть ли способ исправить ошибку карты памяти без потери данных?
Получить программное обеспечение для восстановления данных.
Есть много программ восстановления данных, таких как Recover My Files, iSkysoft Data Recovery, Apeaksoft Data Recovery и др.
Среди, Apeaksoft Восстановление данных это ответ, который вы ищете. Его основные функции включают в себя:
1. Верните свои файлы в один клик, когда вы столкнулись с ошибкой карты памяти.
2. Работа с различными факторами вызвала ошибку карты памяти, например, неправильные операции, вирусная атака, повреждение системы и т. Д.
3. Поддержка различных типов данных и форматов, включая все форматы изображений, видео, аудио, документов, архивов и электронной почты.
4. Восстановите карту памяти в оригинальном формате и качестве.
5. Предварительно просмотрите все файлы на карте памяти и решите восстановить их все или определенные элементы.
6. Этот инструмент для восстановления карт памяти является легким и может быстро и безопасно восстанавливать файлы без утечки конфиденциальности.
7. Кроме того, восстановление данных доступно для 10 / 8.1 / 8 / 7 / Vista / XP.
Короче говоря, это лучший вариант для восстановления карты памяти, когда вы столкнулись с ошибкой карты памяти.
Часть 3 : Лучший способ исправить ошибку карты памяти
Шаг 1 , Сканирование всей карты памяти
Загрузите и установите Data Recovery на свой компьютер. Запустите лучшее программное обеспечение для восстановления карт памяти и вставьте карту в компьютер, когда она покажет ошибку карты памяти. Основной интерфейс состоит из двух частей: типов данных и местоположений. Прежде всего, выберите типы файлов, которые вы хотите восстановить, например, изображения, видео, аудио и т. Д. Затем выберите карту памяти в разделе «Съемные устройства». После настройки вы можете нажать на кнопку «Сканировать», чтобы начать извлечение данных с карты памяти.

Шаг 2 , Предварительный просмотр восстанавливаемых файлов
После быстрого сканирования вы попадете в подробные окна. Найдите в левом столбце и выберите нужный тип данных, например «Изображение». Затем восстанавливаемые изображения будут упорядочены по форматам, таким как PNG, JPG, ICO, GIF и т. Д. Функция «Фильтр» на верхней ленте может помочь быстро найти нужные файлы. Более того, если вы не можете найти свои данные, нажмите кнопку «Глубокое сканирование», чтобы выполнить глубокое сканирование карты памяти.

Шаг 3 , Исправить ошибку карты памяти в один клик
Чтобы восстановить карту памяти, выберите все файлы, которые вы хотите вернуть, установив соответствующие флажки. Нажмите кнопку «Восстановить», чтобы начать процесс. Когда это будет сделано, вы можете просматривать, копировать и вставлять или редактировать файлы как обычно. И тогда вы можете смело форматировать карту памяти.

Вывод:
В этом уроке мы рассказали, как исправить ошибку карты памяти. Многие люди сообщили, что они столкнулись или сталкиваются с этой проблемой. На самом деле, многие факторы могут привести к ошибке карты памяти. И вы можете следовать нашим инструкциям, чтобы избавиться от этой проблемы. А Apeaksoft Data Recovery может восстановить карту памяти без потерь в течение нескольких минут.
SD-карта повреждена, Android — как исправить с форматированием и без
С помощью SD-карты пользователи смартфонов могут увеличить объем используемого пространства на диске под приложения. Тем не менее, часто владельцы телефонов сталкиваются с проблемой сбоев в работе карты памяти. Устройство может не отображать флешку или вызывать ошибки при открытии программ, расположенных на накопителе. Поэтому пользователи часто спрашивают, что делать, если СД-карта повреждена, и как восстановить на андроид ее работоспособность.
Причины возникновения проблем со съемным накопителем на андроиде

Повреждение съемного накопителя на Android
Внешний накопитель может перестать работать по ряду причин, наиболее частые из них следующие:
- карта была неправильно извлечена из устройства;
- ошибки программного кода андроид;
- сбои во время форматирования;
- ошибки во время чтения и записи данных.
Важно! Перед тем как вытащить карту из слота, необходимо выполнить ее отключение через настройки телефона. Если данная опция не предусмотрена, то устройство желательно полностью отключить и только тогда извлечь накопитель.
Что предпринять в первую очередь
Чтобы исправить ситуацию, необходимо воспользоваться способами восстановления работоспособности через телефон. Также возможная причина сбоя может заключаться в попадании в слот пыли или влаги. В следствие этого происходит окисление контактов, и флешка не распознается телефоном.
Перезагрузка устройства
Перезагрузка устройства будет полезна тогда, когда флешка была повреждена из-за сбоя в работе операционной системы. Перезагрузка выполняется следующим образом:
- Удерживать кнопку питания на корпусе телефона и дождаться появления всплывающего окна.
- В контекстном меню выбрать «Перезагрузка».
- После запуска операционной системы проверить работоспособность SD.

Обратите внимание! Если данный способ не помог решить проблему, то необходимо проверить контакты в слоте для карты памяти: есть ли пыль на них, произошло ли окисление.
Чистка контактов карты памяти и слота для нее
Что делать, если повреждена SD-карта на андроид — такой вопрос часто звучит от пользователей. Необходимо проверить контакты в слоте и сам отсек для накопителя:
- в первую очередь убедится, что в слоте отсутствует посторонний мусор или пыль. Если замечено загрязнение, то с помощью ватной палочки удалить грязь и пыль;
- если обнаружено окисление контактов, необходимо смочить ватную палочку в спирте или одеколоне и аккуратно почистить контакты. Также можно попробовать проделать данную процедуру с помощью ластика.
«SD-карта повреждена»: как исправить ошибку без форматирования
Трудности с решением проблемы могут быть тогда, когда пользователю необходимо исправить ошибку без использования форматирования. Чтобы устранить неисправность, необходимо воспользоваться специальным программным обеспечением на самом телефоне. Для этих целей подойдет программа Undeleter.
На самом телефоне с помощью специальных утилит
Для восстановления файлов необходимо воспользоваться утилитой Undeleter:
- Найти программу в Play Market и выполнить ее установку на устройство.
- Запустить приложение и нажать на кнопку «Далее».
- Начнется процесс инициализации Root-прав. Если права суперпользователя не установлены, необходимо воспользоваться утилитой Kingoroot.
- В диалоговом окне нажать на кнопку «Предоставить».
- В новом контекстном окне требуется отметить чекбоксы, где указаны виды файлов, которые подлежат восстановлению.
- Выбрать в списке «Восстановление файлов» и нажать на кнопку «Продолжить». Начнется автоматический процесс поиска установленных внешних накопителей.
- В главном окне отобразится «Внешняя память» и «Внутренняя память». Необходимо выбрать 2 вариант.
- Затем пользователю будет предложено выбрать способ сканирования: «Глубокая проверка» или «Поверхностное сканирование». Чтобы получить максимальный результат, требуется активировать 1 метод.
- Затем отметить чекбоксы с типом файлов, которые требуется найти и восстановить.
- Начнется процесс сканирования, по его окончанию владельцу смартфона будет представлен список найденных на флешке данных. Для восстановления нужно активировать опцию «Восстановить все».

Восстановление данных через USB Card Reader
Восстановить и скопировать данные с неисправного накопителя можно с помощью специального адаптера USB Card Reader. Данное устройство можно как приобрести в любом техническом магазине, так и заказать через Интернет.
Важно! При покупке адаптера USB Card Reader важно обратить внимание на то, чтобы в спецификации значилась поддержка флеш-карт MicroSD.
Чтобы исправить проблему, потребуется воспользоваться персональным компьютером:
- Отключить мобильный телефон и извлечь из слота SD.
- Вставить накопитель в USB Card Reader и подключить его к компьютеру.
- Затем требуется открыть проводник Windows и запустить просмотр файлов через адаптер. Если данные отобразились, то их необходимо перекинуть на рабочий стол компьютера или в другой каталог.
Способы восстановить поврежденную SD-карту на Android с форматированием
Наиболее действенным способом восстановления карты памяти на андроид является ее форматирование. Результат в данном случае будет положительным, так как большинство проблем связано в первую очередь с ошибками в процессе записи и чтения, что приводит к повреждению файловой системы.
Через настройки на смартфоне
Многие пользователи часто спрашивают, что делать, если SD-карта повреждена Android, как исправить данную ситуацию. Для этого необходимо форматировать карту через настройки смартфона:
- Открыть «Настройки» и найти раздел «Хранилища и USB-накопители».
- После этого найти в списке вкладку «Съемный накопитель».
- Открыть карту памяти и в правом верхнем углу экрана нажать на кнопку с изображением трех точек.
- В контекстном меню выбрать «Настройки».
- В окне нажать «Форматировать».

Форматирование через настройки телефона
Что делать, если на телефоне не удалось очистить и отформатировать SD-карту
Если не получается очистить и отформатировать карту с помощью смартфона, необходимо попытаться провести данную процедуру через персональный компьютер.
Форматирование через компьютер
Исправлять ошибки карты памяти будет программа Recuva. Для этого нужно вставить карту памяти в Card Reader и выполнить подключение к ПК. Способ подойдет для телефонов Honor и многих других:
- Скачать программное обеспечение на персональный компьютер.
- Запустить мастер установки и следовать инструкциям.
- По завершению инсталляции нажать на кнопку «Run Recuva». Откроется мастер восстановления данных.
- Нажав на кнопку «Далее», будет предложено выбрать тип анализа. Рекомендуется использовать метод сканирования «Все файлы».
- Затем требуется указать путь к накопителю и отметить чекбокс «Глубокий анализ».
- Нажать на кнопку «Начать». Откроется список найденных и восстановленных данных.
- Для сохранения информации требуется выбрать каталог, куда будут сохранены файлы, и нажать «Восстановить».

Форматирование SD-карты в формат FAT32
Для корректной работы и отображения флешки она должна иметь файловую систему FAT32. Для форматирования необходимо выполнить следующее:
- Извлечь SD и установить ее в Card Reader.
- Подключить к ПК.
- В проводнике выбрать накопитель
- В контекстном меню нажать на опцию «Форматирование».
- В пункте «Файловая система» активировать «FAT32».
- Снять отметку с чекбокса «Быстрая очистка» и нажать «Начать».
Когда восстановить карту-памяти невозможно
Если телефон начинает писать, что «SD карта повреждена», то дело может быть в механическом повреждении MicroSD. Проблемы возникают при не аккуратном обращении: пользователь уронил смартфон, в слот с картой попала влага и т. д.
Важно! В данной ситуации исправление проблемы невозможно. Пользователю остается купить только новый съемный накопитель.
При механическом повреждении карты памяти пользователю не удастся восстановить какие-либо данные. Если ошибки с отображением флешки возникают при сбое в работе операционной системы, то владельцу смартфона будут помогать специальные утилиты, которые смогут отформатировать карту или восстановить информацию.
Как исправить поврежденную SD / miniSD / microSD карту в 3 Steps-SD Card Recovery
Последнее обновление 8 декабря 2020 г. Ян Макьюэн
«Моя SD-карта повреждена?» «Как исправить поврежденную SD-карту и вернуть ее в рабочее состояние? Могу ли я вернуть эти утерянные данные?
В этой статье вы узнаете, как исправить и восстановить поврежденную SD-карту. Но сначала вы должны выяснить, что происходит с вашим чипом памяти, прежде чем мы перейдем к решениям.

Моя SD-карта повреждена? Какие симптомы?
Если вы столкнулись с каким-либо из этих сообщений об ошибках или признаками во время использования вашей SD-карты, это может быть повреждено.
● «SD-карта недоступна. Файл или каталог повреждены и не читаются ».
● «Карта недоступна. Вставьте / замените карту или отформатируйте карту с помощью камеры ».
● »Невозможно прочитать карту памяти. Вставьте карту памяти. ”Появляется с черным экраном
● «SD CARD FULL», которого нет (камера)
● «Эта карта памяти не поддерживает запись фильмов XAVC S. Измените формат файла или измените карту памяти. Подробнее см. В руководстве по эксплуатации. »(Sony Camera)
Поиск проблемы:
Методы восстановления поврежденной SD-карты и SD-карты с / без форматирования
Применяется к: SD, miniSD и microSD картам (SDHC / SDXC / SDUC)
Шаг 1. Исправить ошибку SD-карты без форматирования
Ваша карта может быть повреждена, если вы откроете карту и увидите, что большинство файлов недоступны или не способны управлять устройством с SD-картой в нем, и вы получите сообщение, что вам необходимо отформатировать SD-карту.
Однако, если вы считаете, что форматирование – это единственный способ исправить поврежденную SD-карту, вы ошибаетесь.
Вот методы 4, чтобы исправить ошибку SD-карты без форматирования.
# Проверка устройства (USB-ридер / USB-слот / USB-порт)
Если вы подключите SD-карту к компьютеру / телефону и обнаружите, что есть какая-то проблема, например, данные не отображаются на карте.
Первое, что нужно сделать, это заново установить карту или подключить ее к другому компьютеру. Используйте другой картридер или слот для карт.
Есть вероятность, что аппаратный сбой, а не ошибка SD-карты.
# Переименуйте SD-карту, назначив новую букву диска
Иногда ваша SD-карта не отображается или работает только потому, что Windows может назначить букву диска (например, C, D, E, F) микросхеме памяти.
Чтобы назначить новую букву диска:
- Вставив SD-карту в ПК, перейдите в Управление диском с помощью окна поиска на панели задач или введите Управление компьютером затем перейдите к Хранение >Управление диском.
- Щелкните правой кнопкой мыши SD-карту, для которой вы хотите добавить новую букву диска, и выберите Измените букву и пути на диске . (если «Измените букву и пути на диске . ”Отсутствует или недоступна, возможно, вам нужно инициализировать новые диски)
- Нажмите Изменить нажмите и выберите новую букву диска и нажмите OK.
Затем установите и снова вставьте SD-карту, чтобы проверить, работает ли поврежденная SD-карта снова.
# Проверка оконного привода
Убедившись, что SD-карта повреждена, вы также можете перейти к сканированию встроенного диска в Windows. Он спроектирован таким образом, что может решить большинство проблем с SD-картой.
Вам нужно будет зайти в «Мой компьютер» и щелкнуть правой кнопкой мыши значок SD-карты.
Выберите опцию свойств из выпадающего меню.
После этого перейдите в раздел инструментов и выберите проверку ошибок.
Если есть небольшая ошибка, она будет исправлена.
В DOS есть еще одно сканирование, которое называется chkdsk / f. Вам нужно перезагрузить компьютер и зайти в DOS и отсканировать SD-карту.
# Переустановить драйверы
Если проблема по-прежнему не устранена, попробуйте переустановить драйвер SD-карты в компьютерной системе.
Вам нужно будет щелкнуть правой кнопкой мыши на вкладке «Мой компьютер» и выбрать свойства, а затем выбрать диспетчер устройств. Вы также можете перейти к панели управления компьютера и перейти к диспетчеру устройств оттуда. Там вы увидите название SD-карты. Удалите драйвер и установите снова.
Шаг 2. Формат для исправления поврежденной SD-карты
Если вы не можете починить SD-карту вышеупомянутыми способами, то пришло время отформатировать вашу карту. Это удалит все факторы, которые приводят к повреждению карты и ее можно использовать повторно.
# Форматировать SD-карту на Win
- Нажмите Win + E, чтобы открыть окно «Этот компьютер»
- Щелкните правой кнопкой мыши на SD-карте, выберите Формат из меню опций.
- Установить Файловая система к “FAT32»Для SD-карты 32GB или«EXFAT”Для SD-карты 64GB.
- Выберите Быстрое Форматирование и нажмите Start.
# Форматировать SD-карту на Mac
Перейдите в Spotlight> введите ‘диск Utility‘> Выберите SD-карту, которую хотите отформатировать, и нажмите’Стирать‘в строке меню сверху> назовите SD-карту и выберите’EXFAT‘(Карта 64 ГБ) или’MS-DOS (FAT)‘(32GB или меньше) из Формат раскрывающееся меню.> Щелкните “Стирать‘И’Готово”
# Форматировать SD-карту на Android Phone / Планшете
Войдите в настройка > Общие > Хранение > коснитесь SD-карты и коснитесь трех точек в правом верхнем углу>Настройки хранения > Формат.
# Форматировать SD-карту на GoPro
Проведите пальцем вниз от верхней части экрана GoPro и перейдите к ПРЕДПОЧТЕНИЯ, Прокрутите вниз и нажмите Форматировать SD-карту, а затем нажмите УДАЛЯТЬ.
Это действительно важно для восстановления данных с поврежденной SD-карты в первую очередь, потому что ваши данные будут потеряны навсегда при форматировании.
Шаг 3. Это важно – не забудьте восстановить данные с поврежденной / отформатированной SD-карты
Применить к FAT16 / FAT32 / exFAT
SD-карты в основном недорогие, но они содержат воспоминания о людях в виде картинок, видео, а иногда и в виде важных документов. Как только личные данные окажутся внутри карты, они станут действительно ценными для этого человека.
Карты SD действительно безопасны, но иногда эти карты могут столкнуться с некоторыми проблемами, которые могут привести к повреждению карты SD и потере данных.
Данные могут быть потеряны навсегда, если вы не знаете, как правильно обращаться с поврежденной SD-картой.
Если все вышеперечисленные действия не сработают, возможно, вам придется восстановить данные с SD-карты. Это может быть сделано DataKit Восстановление данных инструмент или есть некоторые другие инструменты восстановления данных, которые помогут вам вернуть ваши данные.
Вам нужно будет установить программное обеспечение и позволить ему обнаружить вашу SD-карту, а затем выбрать данные, которые вы хотите восстановить, и нажать кнопку восстановления. Как только данные окажутся внутри вашего компьютера, проверьте наличие поврежденных файлов и попробуйте восстановить их снова.
Вот лучшие инструменты для восстановления данных с 5 SD-карт 2020 для восстановления поврежденных SD-карт(Win и Mac)
- Ремонт нескольких поврежденных видео
- Ремонт испорченных фотографий
- Ремонт и извлечение поврежденных миниатюр JPEG / JPG
- 30-дневный возврат денег
- 24 * 5 Бесплатная техническая поддержка
- Бесплатное обновление на всю жизнь.
- Восстановление потерянного раздела
- Raw Recovery
- Возможность восстановить данные, даже если компьютер выходит из строя или не может загрузиться
- Бесплатная техническая поддержка
- Бесплатная техническая поддержка от ИТ-экспертов
- Гарантия возврата денег 30-Day
- Предложите бесплатное восстановление 2GB
- Предварительный просмотр до восстановления
- Поддержка почти всех видов устройств хранения данных на рынке
- Восстановить потерянные данные с поврежденной / отформатированной SD-карты
- Гарантия возврата денег 30-Day
- Бесплатная техническая поддержка от ИТ-экспертов
Почему моя SD-карта повреждена? Ошибки 3, которых следует избегать
Существуют определенные факторы, которые могут способствовать потере данных на SD-картах. Некоторые из них приведены здесь.
#Физический урон
SD-карта будет повреждена, если что-то упало на карту или карта подвергается воздействию экстремальных температур. Это может привести к повреждению карты или повреждению данных на карте.
# Вирус заражен
Если SD-карта подключена к какому-либо устройству, в котором есть вирус, вирус может заразить SD-карту и удалить важные файлы. Это может привести к потере данных или повреждению SD-карты.
# Извлечение карты неправильно
Необходимо правильно извлечь карту из компьютера или мобильного телефона. Существует возможность извлечь карту из устройства внутри мобильного телефона или компьютера. Если надлежащие шаги не будут выполнены, карта может быть повреждена.
SD-карта 101
Безопасная цифровая карта, часто называемая SD-картой, представляет собой микросхему, подобную карте, используемой для хранения данных. Существуют разные типы SD-карт. Они классифицируются в зависимости от скорости и количества гигабайт карты памяти.
SD-карты могут варьироваться от нескольких мегабайт до сотен гигабайт, а скорость – от нескольких килобайт в секунду до сотен мегабайт в секунду.
