Как проверить windows 7 на ошибки
Использование средства проверки системных файлов для восстановления отсутствующих или поврежденных системных файлов
Если некоторые функции Windows не работают или Windows завершает работу, используйте средство проверки системных файлов для сканирования Windows и восстановления файлов.
Несмотря на то, что приведенные ниже шаги могут показаться сложными на первом этапе, просто выполните их по порядку, и мы попробуем помочь вам.
Запуск средства проверки системных файлов (SFC.exe)
выполнив указанные ниже действия.
Откройте командную строку с повышенными привилегиями. Для этого выполните указанные ниже действия, в зависимости от версии операционной системы:
Пользователям Windows 10, Windows 8.1 или Windows 8 перед запуском средства проверки системных файлов нужно запустить систему обслуживания образов развертывания и управления ими (DISM). (Если на вашем компьютере установлена система Windows 7 или Windows Vista, перейдите сразу к шагу 3.)
Введите следующую команду и нажмите клавишу ВВОД. Выполнение команды может занять несколько минут.
DISM.exe /Online /Cleanup-image /Restorehealth
Важно! При запуске этой команды DISM обращается к Центру обновления Windows, чтобы получить файлы для устранения повреждений. Но если поврежден клиент Центра обновления Windows, используйте работающий экземпляр Windows в качестве источника восстановления либо параллельную папку Windows из сетевого расположения или со съемного носителя, например DVD-диска Windows, в качестве источника файлов. Для этого введите в командной строке такую команду:
DISM.exe /Online /Cleanup-Image /RestoreHealth /Source: C:RepairSourceWindows /LimitAccess
Примечание. Вместо заполнителя C:RepairSourceWindows укажите расположение вашего источника восстановления. Дополнительные сведения об использовании средства DISM для восстановления Windows см. в статье Восстановление образа Windows.
Введите в командной строке приведенную ниже команду и нажмите клавишу ВВОД:

Команда sfc /scannow проверит все защищенные системные файлы и заменит поврежденные файлы их кэшированной копией, расположенной в сжатой папке по адресу %WinDir%System32dllcache.
Заполнитель %WinDir% представляет собой папку операционной системы Windows. Например, C:Windows.
Примечание. Не закрывайте это окно командной строки, пока проверка не завершится на 100 %. Результаты проверки будут показаны после завершения данного процесса.
После завершения процесса проверки на экране может появиться одно из приведенных ниже сообщений:
Защита ресурсов Windows не обнаружила нарушений целостности.
Это значит, что отсутствующие и поврежденные системные файлы не обнаружены.
Защита ресурсов Windows не может выполнить запрошенную операцию.
Для устранения этой проблемы выполните сканирование с помощью средства проверки системных файлов в безопасном режиме, убедитесь, что папки PendingDeletes и PendingRenames находятся в папке %WinDir%WinSxSTemp.
Защита ресурсов Windows обнаружила поврежденные файлы и успешно их восстановила. Сведения см. в журнале CBS.Log %WinDir%LogsCBSCBS.log.
Для просмотра подробных сведений о сканировании и восстановлении системных файлов перейдите к разделу Как просмотреть подробные сведения процесса работы средства проверки системных файлов.
Защита ресурсов Windows обнаружила поврежденные файлы, но не может восстановить некоторые из них. Сведения см. в журнале CBS.Log %WinDir%LogsCBSCBS.log.
Проведите пальцем от правого края экрана к центру и коснитесь кнопки Поиск. Либо, если вы используете мышь, переместите указатель в правый нижний угол экрана и щелкните кнопку Поиск. Введите запрос Командная строка в поле Поиск, щелкните правой кнопкой мыши элемент Командная строка, затем выберите команду Запуск от имени администратора. Если система запросит пароль администратора или подтверждение, введите пароль или нажмите кнопку Разрешить.

Для этого нажмите кнопку Пуск, введите запрос Командная строка или cmd в поле Поиск, щелкните правой кнопкой мыши элемент Командная строка, а затем выберите команду Запуск от имени администратора. При получении запроса на ввод пароля администратора или подтверждения введите пароль или нажмите кнопку Разрешить.

Дополнительная информация
Чтобы ознакомиться с подробными сведениями, включенными в файл CBS.Log, вы можете скопировать сведения в файл Sfcdetails.txt с помощью команды Findstr, а затем просмотреть их в этом файле. Для этого выполните указанные ниже действия.
Откройте командную строку с повышенными привилегиями, как это описано на шаге 1.
Введите в командной строке приведенную ниже команду и нажмите клавишу ВВОД:
Примечание. В файле Sfcdetails.txt содержатся сведения о каждом запуске средства проверки системных файлов на компьютере. Он также содержит информацию о файлах, которые не были исправлены средством проверки системных файлов. Проверьте дату и время записей, чтобы определить проблемные файлы, обнаруженные при последнем запуске средства проверки системных файлов.
Откройте файл Sfcdetails.txt на рабочем столе.
В файле Sfcdetails.txt используется следующий формат:
Сведения о дате и времени SFC В следующем примере файла журнала содержится запись для одного файла, который не удалось исправить: 2007-01-12 12:10:42, Info CSI 00000008 [SR] Cannot repair member file [l:34<17>]”Accessibility.dll” of Accessibility, Version = 6.0.6000.16386, pA = PROCESSOR_ARCHITECTURE_MSIL (8), Culture neutral, VersionScope neutral, PublicKeyToken =
Как вручную заменить поврежденный системный файл гарантированно работоспособной копией файла.
После определения, какой системный файл поврежден и не может быть восстановлен, с помощью подробных сведений в файле Sfcdetails.txt, выясните расположение поврежденного файла, затем вручную замените поврежденный файл его гарантировано работоспособной копией. Для этого выполните указанные ниже действия.
Примечание. Гарантировано работоспособную копию системного файла можно взять с другого компьютера, на котором установлена такая же, как на вашем компьютере версия Windows. Чтобы убедиться в работоспособности системного файла, который вы планируете скопировать на другом компьютере, можно провести процесс проверки средством проверки системных файлов.
Распространите на поврежденный системный файл права собственности администратора. Для этого скопируйте, а затем вставьте (или введите) в командную строку с повышенными привилегиями приведенную ниже команду, затем нажмите клавишу ВВОД:
takeown /f Путь_и_имя_файла Примечание. Заполнитель Путь_и_имя_файла представляет собой путь и имя файла для поврежденного файла. Например, введите takeown /f C:windowssystem32jscript.dll. 
Предоставьте администраторам полный доступ к поврежденному системному файлу. Для этого скопируйте и вставьте (или введите) приведенную ниже команду и нажмите клавишу ВВОД:
icacls Путь_и_имя_файла /GRANT ADMINISTRATORS:F Примечание. Заполнитель Путь_и_имя_файла представляет собой путь и имя файла для поврежденного файла. Например, введите icacls C:windowssystem32jscript.dll /grant administrators:F.
Замените поврежденный системный файл гарантировано работоспособной копией файла. Для этого скопируйте и вставьте (или введите) приведенную ниже команду и нажмите клавишу ВВОД:
Copy Исходный_файл Расположение Примечание. Заполнитель Исходный_файл представляет собой путь и имя гарантировано работоспособной копии файла на вашем компьютере, а заполнитель Расположение представляет собой путь и имя поврежденного файла. Например, введите copy E:tempjscript.dll C:windowssystem32jscript.dll.
Если описанные выше действия не помогли, возможно, потребуется переустановить Windows. Дополнительные сведения см . в разделе Варианты восстановления Windows10.
Проверка и восстановление целостности системных файлов Windows 7/10
Операционная система Windows во многом подобна живому организму, из чего следует, что порой даже самое малое повреждение или удаление одного или нескольких её файлов способно привести к появлению определённых проблем. Причиной повреждения могут стать действия вирусов, сбои в работе программного обеспечения, внезапное отключение электропитания, ошибки при редактировании системных библиотек и так далее.
В результате пользователь может сталкиваться с различными ошибками при запуске программ или невозможностью их установки, проблемами с системными настройками и даже синими «экранами смерти». Поэтому при диагностике неполадок, первым делом обычно рекомендуется выполнить проверку целостности системных файлов Windows 7/10. На данный момент существует два основных метода проверки и восстановления системных файлов – с помощью штатных утилит SFC и DISM, запускаемых через командную строку или консоль PowerShell.
Второй инструмент является более мощным и обычно применяется, когда SFC не способна справиться с задачей или её запуск завершается ошибкой. Существуют также предназначенные для этих целей сторонние программы, но они по большей части дублируют функционал SFC и DISM, обеспечивая более удобный к ним доступ посредством использования графического интерфейса. В критических случаях, когда ни SFC, ни DISM не помогают, применяется восстановление системы или отдельных её компонентов с помощью заранее созданной резервной копии.
Использование SFC
Утилита SFC или иначе System Files Checker присутствует во всех версиях Windows, начиная с 2000, и предназначается для проверки состояния и восстановления системных файлов. SFC может принимать несколько аргументов, но в данном случае нас интересует только один. Проверка и восстановление системных файлов Windows 7/10 с её помощью производится следующим образом. Запустите от имени администратора командную строку или консоль PowerShell и выполните такую команду:
Процедура проверки займёт некоторое время. Если по завершении будут найдены ошибки, утилита предложит выполнить восстановление повреждённых файлов в процессе перезагрузки компьютера. Если SFC пишет, что не может восстановить файлы, убедитесь, что у вас отключены функции шифрования EFS и Bitlocker, загрузитесь в безопасном режиме, после чего повторите процедуру сканирования.

Для обеспечения максимального доступа к файловой системе процедуру восстановления поврежденных системных файлов Windows можно выполнить в загрузочной среде. Попасть в среду восстановления можно несколькими способами, но предлагаем наиболее универсальный. Загрузите компьютер с установочного диска Windows, а когда на экране появится окно мастера установки, нажмите Shift + F10. Так как в загрузочной среде буквы дисков отличаются, вам нужно определить букву системного раздела. Выполняем такие команды:
diskpart
list volume

На MBR-дисках системный раздел, скорее всего, будет иметь букву D, а раздел «Зарезервировано системой» – букву C. Зная буквенные метки томов, командой exit закрываем Diskpart и производим проверку:
sfc /scannow /offbootdir=C:/ /offwindir=D:/

По завершении сканирования Windows перезагрузится в обычном режиме.
Утилита DISM
Как проверить целостность системных файлов Windows 7/10, если описанный выше способ не помогает или при выполнении команд выдаются разные ошибки? В этом случае можно попробовать прибегнуть к более мощному средству – утилите DISM. Запускаем командную строку с правами администратора и выполняем такую команду:
dism.exe /online /cleanup-image /scanhealth
Если утилита сообщит, что хранилище компонентов подлежит восстановлению, восстанавливаем его следующей командой:
dism.exe /online /cleanup-image /restorehealth

Если в процессе выполнения команд будут выдаваться ошибки, попробуйте восстановить хранилище компонентов с помощью запущенной с повышенными правами PowerShell, выполнив команду Repair-WindowsImage -Online -RestoreHealth при подключении компьютера к интернету.
После проделанных процедур можно произвести проверку sfc /scannow и посмотреть, не будут ли повторяться ошибки. Если да, проверьте, включена ли у вас служба «Установщик модулей Windows», а вообще, сделать это желательно заранее.

Восстановление поврежденных файлов в ручном режиме
Данный способ применяется при невозможности восстановления поврежденных файлов SFC, но для его использования вам в любом случае понадобится точно такая же операционная система, установленная на другом компьютере или виртуальной машине либо резервная копия. Чтобы определить, какие именно файлы нужно восстановить, выполните в командной строке команду:
findstr /c: «[SR]» %windir%/logs/cbs/cbs.log >»D:/sfc.log»

Информация о повреждённых файлах будут сохранена в лог-файл, в нашем случае это sfc.log на диск D. Содержимое файла может быть достаточно объёмным, ищите в нем блоки с ключевой фразой «Cannot repair» (не удалось восстановить) с соответствующими датой и временем сканирования.

На приложенном скриншоте видно, что SFC не смогла восстановить файл Asseccbility.dll. В этом же логе должен быть указан путь к неисправимому файлу. Скопируйте оригинальный файл с другого компьютера и замените им вручную повреждённый. На данном этапе нередко приходится сталкиваться с проблемами, так как файл может оказаться либо используемым системными процессами, либо пользователь не будет иметь на него права.
Для получения прав и замены таких файлов можно использовать штатные консольные утилиты Takeown с параметром /f и icacls с параметром /grant administrators:f, но есть более простой и универсальный способ – воспользоваться любым «живым диском» со встроенный файловым менеджером, например, Dr.Web LiveDisk. Если компьютер загружается, всё ещё проще, достаточно скопировать оригинальные файлы в любую удобную вам папку на его жёстком диске.
Отредактировать загрузочный образ ISO того же Dr.Web LiveDisk можно в программе UltraISO, создав в нём папку и скопировав в него windows-файлы.
Теперь рассмотрим, как восстановить системные файлы Windows 7/10 с помощью такого диска. Загрузившись с носителя, найдите свою папку с файлами (в Dr.Web LiveDisk точкой монтирования служит /cdrom), скопируйте оригинальные файлы в буфер, перейдите в целевой каталог папки win и замените ими повреждённые.



Если оригинальные файлы лежат на диске Windows, ищите их в расположении win, в том разделе, в который вы их поместили. Данный способ удобен тем, что снимает все ограничения файловой системы Windows, позволяя получать к ней монопольный доступ.
Использование сторонних приложений
Разработка специальных программ, которые позволяли бы восстанавливать повреждённые и удалённые системные файлы, не имеет смысла, так как весь необходимый для этого функционал имеется в самой системе. Однако существуют инструменты, упрощающие доступ к штатным средствам с помощью удобного графического интерфейса. Таковым, к примеру, является Microsoft DaRT – загрузочный диск, представляющий собой набор средств администрирования, в который также входит модуль сканирования и восстановления системных файлов Windows. Порядок действий такой проверки представлен на скриншотах ниже.








Для более удобного запуска SFC служат также программы Windows Repair и Glary Utilities, только в отличие от Microsoft DaRT, стартуют они из рабочей системы.
В Windows Repair для запуска проверки необходимо перейти в раздел Pre-Repair Steps, крикнуть по вкладке Step 4 (Optional)» и нажать кнопку «Check».


В Glary Utilities переходим на вкладку «Модули», в меню слева выбираем «Сервис» и жмем «Восстановление системных файлов». В обоих случаях будет запущена стандартная консольная утилита SFC.

Прочие способы
Что касается вопроса, как восстановить полностью удаленные системные файлы, тут всё и так должно быть ясно. Если позволяют размеры диска, регулярно создавайте резервные копии системного раздела или, по крайней мере, не отключайте защиту системы, чтобы в случае чего иметь возможность выполнить откат к предыдущей контрольной точке.


И последнее, на что хотелось бы обратить внимание. Если вы скачали и установили пользовательскую сборку, будьте готовы к тому, что SFC более чем наверняка найдёт в ней поврежденные файлы. Причина очень проста – сборщики очень часто модифицируют свои образы, заменяя, к примеру, оригинальные иконки в библиотеках и прочее. Поэтому перед тем, как производить восстановление оригинальных файлов, подумайте, действительно ли это вам нужно, если в работе системы не наблюдается неполадок.
Как выполнить проверку и восстановление системных файлов в Windows 7?

От целостности системных файлов зависит не только работоспособность самой Windows, но и программ и приложений, которые были установлены на компьютере. Если вы столкнулись с ошибкой, программа не запускается или ПК тормозит, стоит выполнить проверку системы на целостность файлов и при необходимости их восстановить.
Как проверить Windows 7 на целостность системных файлов?
Штатными средствами проверить Windows 7 на целостность системных файлов можно следующим образом:
- Жмём «Win+R» и вводим «cmd».

- Откроется командная строка. В консоли вводим «sfc /scannow».

- Запустится проверка системы, по окончании которой будет предоставлен отчёт о состоянии системных файлов.
В случаи, когда при запуске команды появляется сообщение, что «Защите ресурсов Windows не удалось запустить службу восстановления…», то стоит выполнить следующее:
- Жмём «Win+R» и вводим «serviсes.msc».

- Откроется окно служб. Здесь нужно найти и включить «Установщик модулей Windows».
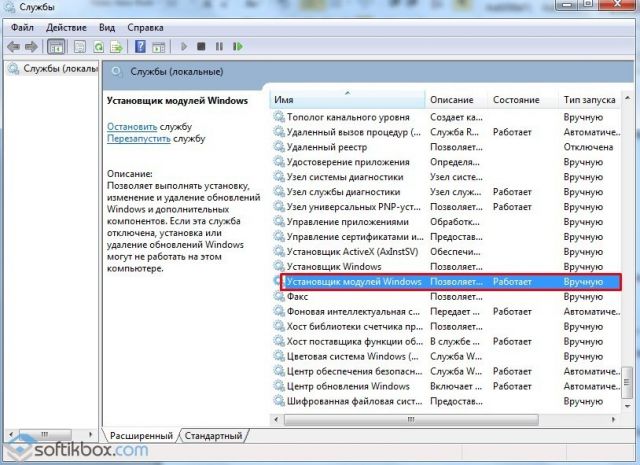
- Для этого двойным щелчком запускаем службу и выставляем тип запуска «Вручную».
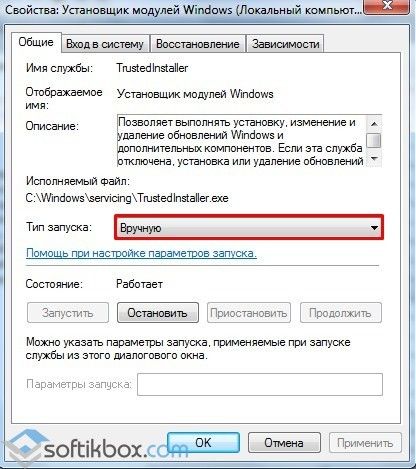
- После перезагружаем систему и повторяем запуск команды в строке.
Как выполнить восстановление системных файлов в Windows 7 различными способами?
Команда «sfc /scannow» кроме проверки выполняет ещё и восстановление системных файлов. Однако, если она не смогла выполнить «починку» этих файлов, стоит проделать следующие действия:
- В командной строке вводим: findstr /c:”[SR]” %windir%LogsCBSCBS.log >”%userprofile%Desktopsfc.txt”.
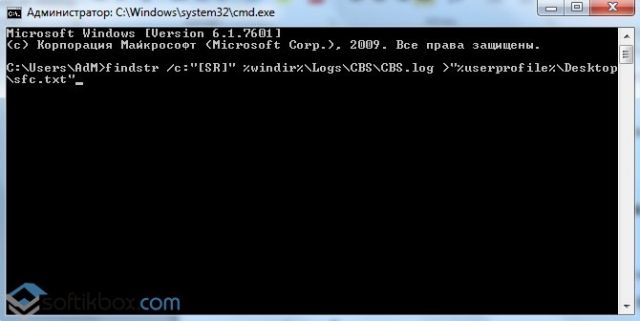
- На рабочем столе появится текстовый документ «SFC», в котором будет представлен перечень файлов, восстановить которые не удалось.
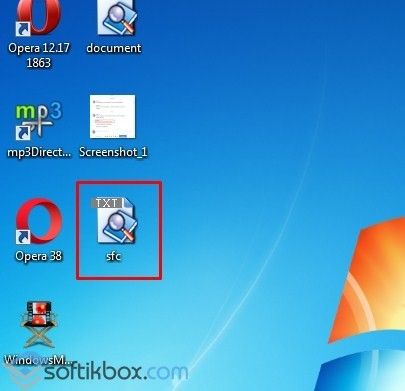
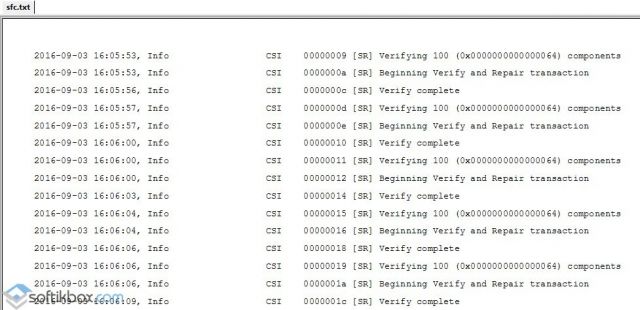
- В списке находим повреждённые файлы и копируем их версии с рабочего ПК. После замены повреждённых файлов система будет работать корректно.
Также можно проверить и восстановить системные файлы со среды восстановления, используя средство MSDaRT. Изначально скачиваем и записываем ISO образ диска восстановления системы «ERD Commander». После, загрузившись с установочного диска или флешки, выбираем соответствующий пункт.

Появится новое окно. Выбираем «Средство проверки системных файлов».

Запустится мастер восстановления системных файлов. Следуем инструкциям.
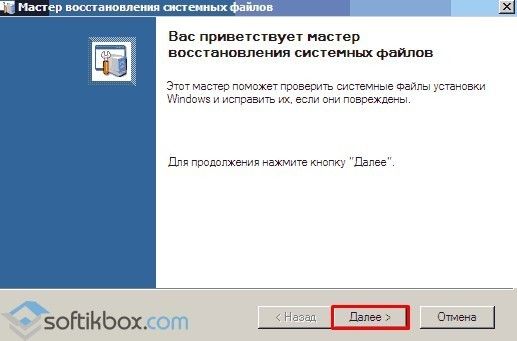
Ставим отметку «Сканировать и запрашивать перед исправлением».
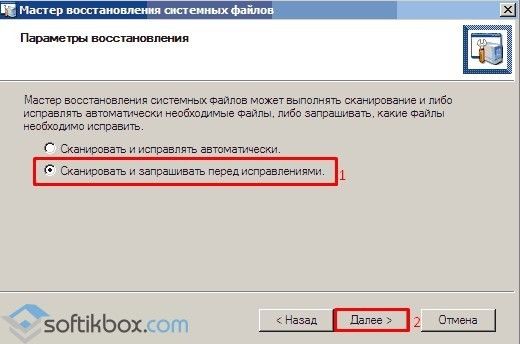
Запустится поиск повреждённых файлов. После появится окно с отчётом, где нужно поставить отметку возле дефектного элемента и нажать «Далее».
Исправляем ошибки в работе Windows

На случай, когда Windows во время работы отображает одно или несколько сообщений об ошибках, существуют возможности устранения неполадок с помощью собственных средств системы. CHIP расскажет, как безопасно восстановить работоспособность системы.

Для большинства встроенных инструментов от Microsoft вам понадобится открыть командную строку с правами администратора. В Windows 10 проще всего это сделать правым кликом по кнопке «Пуск» и выбором пункта «Командная строка (Администратор)».
В Windows 7 вызовите «Пуск | Все программы | Стандартные», а затем правой кнопкой мыши щелкните по пункту «Командная строка». Из меню выберите «Запустить от имени администратора».
Полная перезагрузка Windows
Последние версии Windows при завершении работы сохраняют часть актуальных параметров в буфере обмена, чтобы ускорить последующую загрузку. Вследствие этого некоторые ошибки могут появиться вновь даже после перезапуска системы.
С помощью простой команды вы проведете полную перезагрузку, чтобы по возможности освободить ОС от накопившихся проблем. Нажмите на клавиши «Win+R» и введите «shutdown -g -t 0». Параметр «-g» обеспечивает полноценную перезагрузку. Второй параметр, «-t 0», выполняет ее быстро, избавляя вас от лишних запросов.
 Иногда для избавления Windows от ошибок достаточно ввести эту короткую команду. Она обеспечивает полноценную перезагрузку
Иногда для избавления Windows от ошибок достаточно ввести эту короткую команду. Она обеспечивает полноценную перезагрузку
Сканирование жесткого диска на наличие ошибок
Встроенный в Windows инструмент Chkdsk проверяет жесткий диск и исправляет поврежденные сектора. Для его запуска откройте окно командной строки с правами администратора и введите там «chkdsk C: /f /r». Параметр «C:» отвечает за то, чтобы утилита проверяла раздел «C:», в то время как «f» и «/r» служат для поиска и исправления некорректных секторов.
Если существует еще какой-то процесс, обращающийся к сканируемому разделу, что случается довольно часто, утилита Chkdsk предложит провести проверку сразу после следующего запуска компьютера.
 Довольно часто выясняется, что Chkdsk может провести проверку лишь после перезагрузки компьютера
Довольно часто выясняется, что Chkdsk может провести проверку лишь после перезагрузки компьютера
Поиск ошибок в журнале загрузки
При постоянных сбоях Windows во время запуска причину можно поискать в поврежденном драйвере. Вопрос только, в каком именно? Для выяснения активируйте функцию «Ведение журнала загрузки». В Windows 7 вы найдете его в «Дополнительных вариантах загрузки», которые вызываются клавишей «F8» в процессе запуска системы.
В «десятке» выберите «Пуск | Параметры | Обновление и безопасность | Восстановление» и под строкой «Особые варианты загрузки» нажмите на кнопку «Перезагрузить сейчас». После этого последовательно выберите в меню восстановления «Диагностика | Дополнительные параметры | Параметры загрузки | Перезагрузить».
Запустите ведение журнала загрузки нажатием на клавишу «2». Перезагрузите Windows (при необходимости в безопасном режиме) и в Проводнике Windows откройте файл «Ntbtlog.txt», который вы найдете в папке «C:Windows». Драйвер, ответственный за сбой, как правило, располагается последним в списке. В поисковом сервисе Google найдите дополнительную информацию об этом драйвере и на основании этого либо удалите, либо обновите его.

Восстановление поврежденных системных файлов
Повреждение системных файлов может быть вызвано, в числе прочего, некорректным завершением работы Windows. Инструмент Sfc проверяет наличие таких элементов и при необходимости заменяет их сохраненной на локальном диске копией.
Для того чтобы воспользоваться Sfc, откройте окно командной строки с правами администратора и введите «sfc /scannow». Анализ займет несколько минут. По его завершении перезагрузите компьютер и выполните необходимое обновление компьютера.
Проверка хранилища компонентов
Sfc обращается к хранилищу компонентов. В нем Windows хранит копии системных файлов, чтобы в случае повреждений оригиналов запустить их оттуда. Однако ошибки могут закрасться и в копии. В таком случае откройте окно командной строки с правами администратора и введите там «dism /Online /Cleanup-Image/RestoreHealth», чтобы восстановить хранилище компонентов. После этого еще раз выполните команду «sfc /scannow».
Обновление поврежденных драйверов
Бывают ситуации, когда проблемы возникают после обновления драйвера. В таких случаях вы можете вернуться к предыдущей версии: нажмите на «Win+Pause» и в левом верхнем углу кликните по «Диспетчеру устройств».
В списке найдите оборудование, драйвер которого повинен в проблемах, и щелкните по нему правой кнопкой мыши. Выберите «Свойства» и перейдите к вкладке «Драйвер». Нажмите на кнопку «Откатить», чтобы вернуть прежнюю версию.
Вызов предыдущих конфигураций Windows
Если в Windows 7 при загрузке нажать на клавишу «F8», можно загрузить последнюю функционирующую конфигурацию. В Windows 10 такая опция исчезла, но ее можно вернуть. Сначала в командной строке, открытой с правами администратора, введите команду «bcdedit /set
Перейдите к записи «LOCAL_MACHINESYSTEMCurrentControlSetControlSession ManagerConfiguration Manager» и в ней создайте раздел «LastKnownGood». В нем создайте параметр DWORD под названием «Enabled» и переведите его значение на «1». Теперь в разделе «ConfigurationManager» создайте параметр DWORD с названием «BackupCount» и задайте для него значение «2».
Полностью перезагрузите компьютер, чтобы активировать данную функцию. Теперь при нажатии на клавишу «F8» вы также сможете выбрать более раннюю, функционирующую конфигурацию.
Коды ошибок для Windows 10
При обновлении или установке Windows 10 могут возникнуть ошибки, отображаемые операционной системой лишь в виде зашифрованных кодов. Мы покажем вам, что скрывается за ними.
| 0xC1900101 | Чаще всего речь идет об ошибке драйвера. Запустите Центр обновления несколько раз и обновите все установленные драйверы |
| 0x80073712 | Поврежден или удален один из необходимых Центру обновления Windows файл |
| 0xC1900208 | Обновление блокируется каким-то несовместимым приложением |
| 0x80070070 | На компьютере недостаточно места для обновления |
| 0x800F0922 | Отсутствует интернет-соединение с серверами Microsoft |
| 0xC1900200 | Компьютер не удовлетворяет требованиям перехода на Windows 10 |
Дополнительную информацию по определенным кодам ошибок вы найдете на странице https://goo.gl/ZnsY6N
Проверка оперативной памяти
Причиной повторяющихся сбоев Windows могут стать проблемы с оперативной памятью. Вместо того чтобы сразу бежать в магазин за новой, сначала проведите диагностику средствами системы.
В «семерке» и «десятке» нажмите на клавишу «Windows» и введите слово «памяти». Выберите вариант «Средство проверки памяти Windows». Закройте все открытые файлы и перезагрузите компьютер, кликнув по «Выполнить перезагрузку и проверку (рекомендуется)». После перезагрузки автоматически запустится тестирование оперативной памяти. Нажмите на «F1», чтобы активировать дополнительные проверки. С помощью кнопки «Стрелка вниз» на клавиатуре дойдите до опции «Extended» и нажмите на «F10», чтобы применить изменения.
Такой способ тестирования оперативной памяти считается самым точным, однако он имеет один важный минус: в процессе тестирования и анализа вы не сможете параллельно работать на ПК.
По завершении всех тестов Windows запустится в обычном режиме и отобразит результаты. Если средство проверки обнаружило ошибки, оперативную память придется заменить.

Dadaviz
Ваш IT помощник
Проверка диска на наличие ошибок в Windows 7: способы диагностики
Проверить жесткий диск на наличие ошибок и исправить их можно как с помощью сторонних программ, так и через встроенные сервисы, находящиеся в Windows по умолчанию. Далее будут рассмотрены несколько способов, позволяющих выполнить автоматическую проверку жесткого диска и устранения проблем, найденных на нем.
Проверка диска на наличие ошибок в Windows 7
Провести диагностику можно через командную строку, свойства диска, PowerShell и панель управления. Каждый из предложенных вариантов сканирует диск на ошибки различного типа, поэтому рекомендуется использовать все три инструкции и только после этого, если проблема не будет найдена, прибегать к диагностике через сторонние программы.
Проверка винчестера при помощи выполнения команд
- Используя поисковую строку Windows, запустите командную строку, прибегнув к правам администратора.
Через свойства диска
- Находясь на главной странице проводника, откройте свойства диска.
Видеоурок: Проверка HDD
Через PowerShell
- Используя поисковую строку Windows, запустите приложение PowerShell от имени администратора.
При помощи панели управления
- Откройте панель управления компьютером.
Использование сторонних программ для диагностики и проверки винчестера на битые сектора
Если проверка диска стандартными методами не принесла желаемых результатов, то вы можете использовать сторонние программы, выполняющие диагностику диска.
Victoria
Бесплатно скачать программу можно с данного сайта — http://programdownloadfree.com/load/system/test_hdd/victoria/71–1-0–122. Возможности и преимущества ее заключаются в следующих параметрах:
- Чтение паспорта винчестера и предоставление детальной информации о нем. Можно просматривать S.M.A.R.T параметры диска, оценивать его состояние по шкалам и по статусу.
- Поддержка пяти режимов тестирования поверхности жесткого диска.
- Построение графиков поверхности диска: полный и приблизительный.
- Устранение сбоя жесткого диска. Виктория позволит оценить битые сектора. Обычно такие сбои проявляются из-за искажения приема и передачи различного рода информации.
- Отображение нестабильных участков диска (поврежденных секторов) с указанием точного адреса каждого битого сектора и записи их в отдельный файл в папке с программой.
- Очистка жесткого диска. Можно осуществить легкое форматирование диска.
- Скрытие дефектов. Через программу можно скрывать дефекты, поврежденные сектора на поверхности жесткого диска одним из трех возможных тестов на наличие ошибок, выбрав параметр «Remap».
- Измерение производительности. Викторией можно измерить производительность HDD (оценить скорость позиционированных головок) по графику или по числовым показателям.
- Очистка жесткого диска. Можно осуществить легкое форматирование диска.
HDAT 2
Аналогичное предыдущему приложение, но поддерживающее большее количество моделей жесткого диска и режимов его работы. Официальный сайт программы — https://hdat2.com.
CrystalDiskInfo
Программа отличается красивым и понятным дизайном, а также наличием русского языка. Официальный сайт разработчика —
http://crystalmark.info/?lang=en. Помимо основных функций, свойственных всем вышеописанным программам, CrystalDiskInfo поддерживает диагностику внешних накопителей, проверяет состояние и температуру HDD, имеет широкий выбор настроек диска.
Исправление обнаруженных неполадок
В большинстве случаем найденные ошибки будут исправлены автоматически. Но иногда, компьютер может обнаружить ошибку, но не избавиться от нее, а только сообщить вам о ее наличии. В этом случае, вы должны исправить ошибку собственоручно.
При помощи программы Victoria
Приложение Victoria может как просканировать диск на ошибки, так и исправить найденные.
- Запустив программу, нажмите кнопку F2, чтобы выполнить автоматический поиск жесткого диска, или кнопку P, чтобы выбрать нужный диск вручную.
 Выбор диска
Выбор диска - Прописываем номер диска, который подлежит проверке, и нажимаем кнопку Enter на клавиатуре.
 Вводим цифру
Вводим цифру - Нажимаем кнопку F4, чтобы открыть специальное меню. В развернувшемся окошке оставляем уже введенные параметры (от куда и до куда будет проводится проверка диска) и выбираем вариант BB = Advanced REMAP.
 Выбираем режим BB = Advanced REMAP
Выбираем режим BB = Advanced REMAP - Готово, осталось дождаться окончания процесса. Он может продлиться как пять минут, так и несколько часов, зависит от того, насколько заполнен и оптимизирован ваш диск.
 Дожидаемся окончания сканирования
Дожидаемся окончания сканирования
Итак, проверку жесткого диска или SSD можно выполнить как с помощью сторонних, так и через встроенные программы. В большинстве случаев найденные ошибки будут исправлены автоматически. Перед тем как приступать к работе с диском рекомендуется перезагрузить компьютер, это же стоит сделать и после окончания работы с ним.
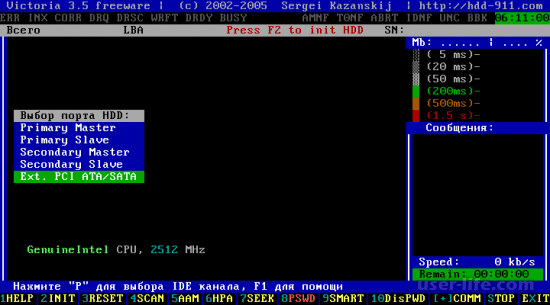 Выбор диска
Выбор диска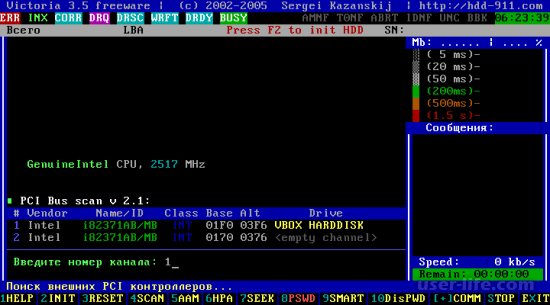 Вводим цифру
Вводим цифру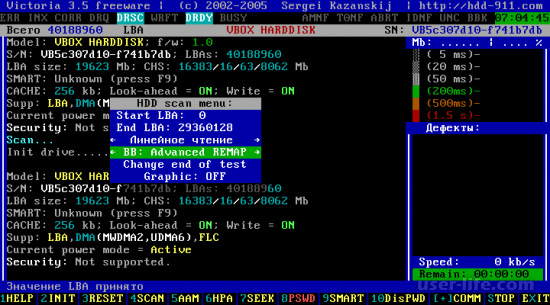 Выбираем режим BB = Advanced REMAP
Выбираем режим BB = Advanced REMAP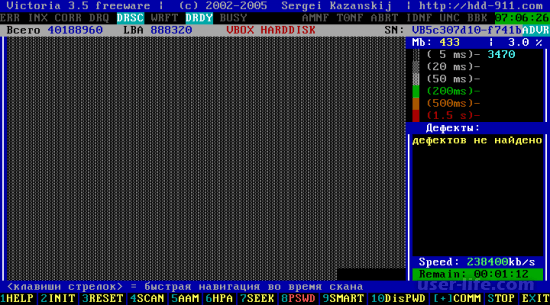 Дожидаемся окончания сканирования
Дожидаемся окончания сканирования