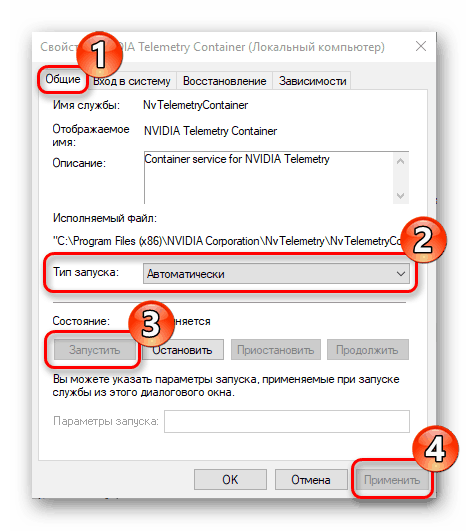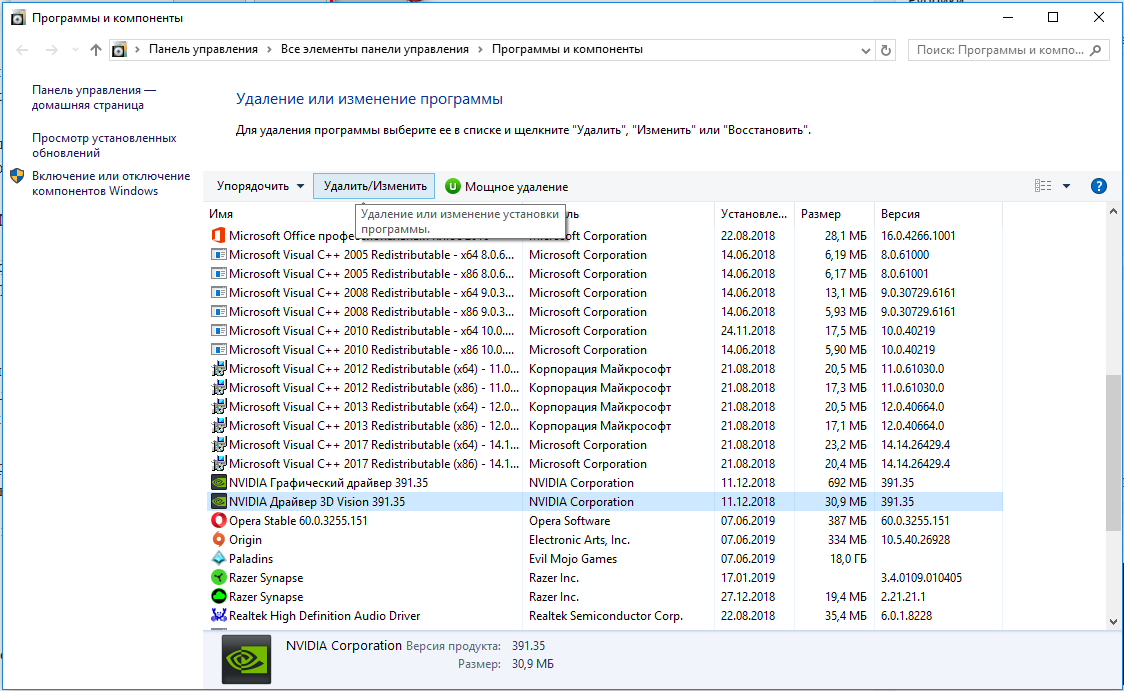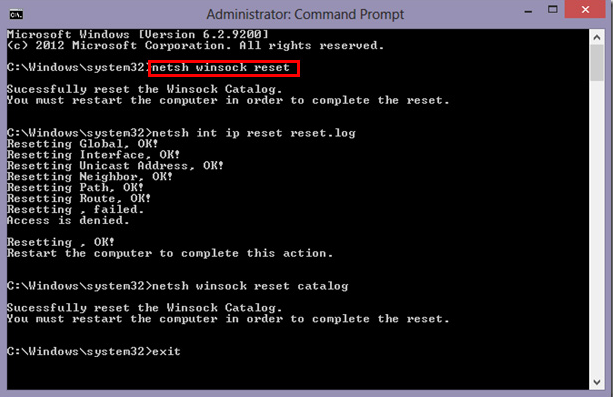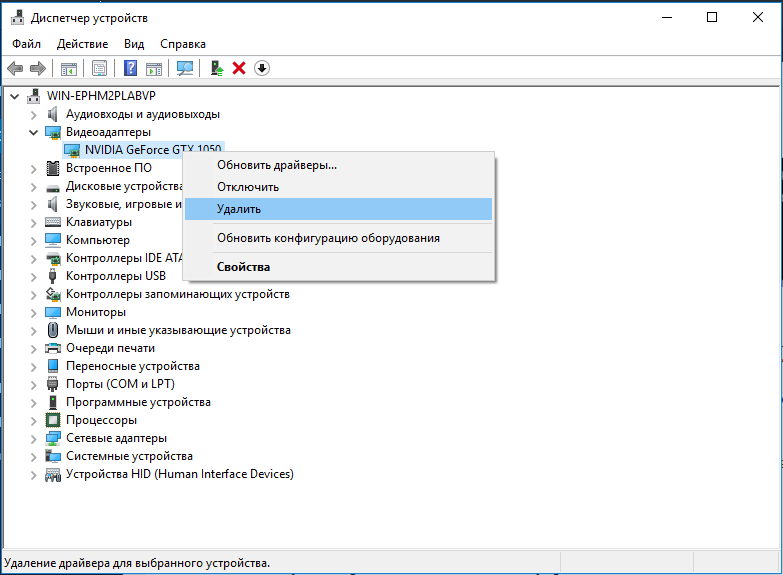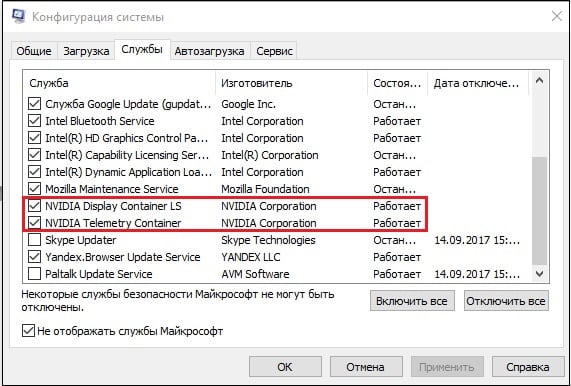Ошибка geforce experience приложение будет закрыто
Исправляем ошибку “Что-то пошло не так. Попробуйте перезапустить GeForce Experience”
При запуске популярной программы «GeForce Experience» мы можем столкнуться с сообщением «Что-то пошло не так. Попробуйте перезапустить GeForce Experience». С данной ошибкой встречается множество пользователей Виндовс на протяжении последних лет, при этом вызывающие проблему факторы могут отличаться на каждом ПК. Ниже разберём наиболее массовые причины проблемы, а также наметим варианты её решения.
- Почему «что-то пошло не так» с GeForce Experience
- Остановите все процессы GFE и перезапустите приложение
- Обновите существующие драйвера Нвидиа
- Переустановите GFE
- Установите обновления для вашей системы
- Проверьте название пользовательской директории
- Заключение

Почему «что-то пошло не так» с GeForce Experience
Ошибка «Что-то пошло не так, перезапустите GeForce Experience» обычно возникает в ситуации, когда пользовательский ПК не способен корректно запустить программу «GeForce Experience». Ошибка начала массово фиксироваться с появлением версии GeForce Experience 3.0, содержащей новый опционал и улучшенную производительность, и не обошедшейся при этом без различных багов и ошибок.
Рассматриваемая ошибка обычно возникает из-за следующих причин:
- Приложение GFE неверно сконфигурировано пользователем;
- Тело программы повреждено;
- Службы Нвидиа (в частности, «Nvidia Display Container» или «Nvidia Telemetry Container») или вовсе не запущены, или работают не должным образом;
- В системе установлены устаревшие драйвера для графической карты;
- Корректную работу GFE блокирует антивирус;
- В системе не установлены последние обновления для ОС Виндовс.
В некоторых случаях причиной проблемы может также стать нестабильное сетевое соединение, из-за которых GFE может работать некорректно.
Давайте рассмотрим эффективные способы, позволяющие избавиться от ошибки «Что-то пошло не так» на вашем ПК.
Остановите все процессы GFE и перезапустите приложение
Первым делом при устранении «Что-то пошло не так. Попробуйте перезапустить GeForce Experience» попробуйте выполнить корректный запуск GFE.
- Для осуществления этого будет необходимо сначала закрыть все процессы данного приложения в Диспетчере задач.
- Нажмите на Win+R, введите там taskmgr и нажмите ввод.
- В перечне процессов найдите все процессы с упоминанием Nvidia и закройте их с помощью кнопки «Снять задачу».

- Затем запустите ваш GeForce Experience от имени администратора, для чего наведите курсор мышки на иконку GFE.
- Кликните ПКМ, и выберите «Запуск от имени администратора». Если не подействовало, идём дальше.
Проведите конфигурирование служб Нвидиа
- Нажмите на Win+R, введите там services.msc и нажмите ввод.
- В перечне служб найдите «Nvidia Telemetry Container», наведите на неё курсор, щёлкните правой клавишей мышки, выберите «Свойства».
- В открывшемся окне свойств службы выберите вкладку «Вход в систему», активируйте там опцию «С системной учётной записью», после чего нажмите на «Применить».
- Теперь вновь вернитесь в перечень служб, найдите службу «Nvidia Display Container», кликните по ней ПКМ, выберите «Свойства».
- Перейдите на вкладку «Общие», и установите тип запуска на «Автоматически».
- Нажмите на «Ок», и перезагрузите ваш ПК.
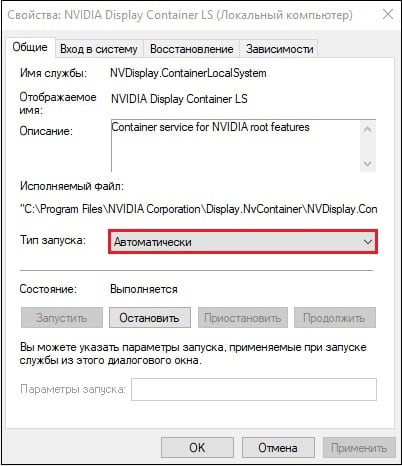
Установите перечисленные настройки службы
Обновите существующие драйвера Нвидиа
Также попробуйте обновить драйвера к вашей видеокарты Нвидиа. Для этого необходимо сначала полностью деинсталлировать существующие драйвера (поможет популярная программа DDU), после чего установить драйвера с сайта Нвидиа.
Некоторым пользователям помог исправить ошибку «Что-то не так. Попробуйте заново запустить GeForce Experience» способ удаления всех графических драйверов с помощью DDU, перезагрузка ПК, и дальнейшая установка GFE. Затем будет необходимо позволить программе самой обновить графические драйвера.
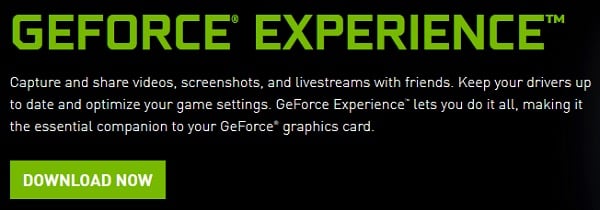
Также в установке драйверов помогут программы типа «ДрайверПак Солюшн», сканирующие систему и устанавливающие свежие драйвера для системных компонентов вашего ПК.
Перед началом процесса инсталляции рекомендуется деактивировать ваш антивирус, способный помешать корректной установке программы.
Переустановите GFE
Полностью удалите программу GFE из вашей системы (помогут такие инструменты как Your Installer). Затем установите новую версию программы, при инсталляции выбирайте расширенную установку, и активируйте опцию «Чистая установка» (Clean Installation) при установке драйверов.

Активируйте опцию чистой установки драйверов
Установите обновления для вашей системы
В некоторых случаях отсутствие свежих системных обновлений для вашей Виндовс не позволяет GFE работать корректно. Нажмите на кнопку «Пуск», в перечне опций выберите «Параметры», затем «Обновление и Безопасность», и кликните на кнопку «Проверка наличия обновлений». После установки свежих обновлений попробуйте запустить ваш GFE.
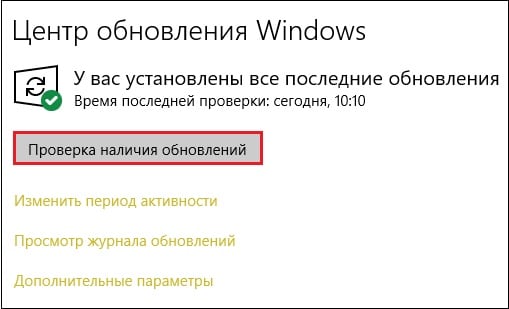
Проверьте название пользовательской директории
Убедитесь, что в названии директории пользователя, находящейся по пути C:UsersДиректория Пользователя (последняя у вас будет называться по-другому) нет кириллических или цифровых символов. Если таковые имеются, рекомендуется переименовать указанную пользовательскую директорию, перезапустить все сервисы Нвидиа, и проверить работоспособность GFE.
Также вам может быть интересно, что делать при появлении сообщения «Продолжить установку Нвидиа невозможно».
Заключение
Появление сообщения «Что-то пошло не так. Попробуйте перезапустить GeForce Experience» обычно сигнализирует о наличии проблем с драйверами Нвидиа в вашей системе. Рекомендую выполнить предложенные выше советы (обратив особое внимание на работу со службами), что позволит решить ошибку «Что-то пошло не так» на вашем ПК.
Как убрать ошибку Geforce Experience 0x0003?
Достаточно большое количество пользователей по всему Интернету сообщают о появлении ошибки Geforce Experience 0x0003, которая указывает на аварийное прекращение работы одноименного приложения. Ещё пользователи могут видеть сообщение «что-то пошло не так». Рекомендация сообщения – попробовать перезагрузить систему и повторно включить GeForce Experience. К сожалению, это далеко не всегда срабатывает. Здесь собраны 4 рабочие способа исправления ошибки 0x0003 в GeForce Experience для Windows 7, 8, 10.
Причины ошибки Geforce Experience 0x0003
Проводить исследование сбоя пришлось долго, но результат был. За время тестирования и изучения дампов памяти удалось выявить несколько потенциальных проблем, способных вызывать данную неполадку.
- Телеметрия Nvidia не может взаимодействовать с рабочим столом. Данная проблема нередко возникает из-за столько неочевидной настройки. Если подобный сценарий применим к конкретной системе, исправить проблему поможет повышение уровня прав для службы.
- Часть обязательных служб для работы NVidia не отвечают или отключены. Чтобы драйвера работали исправно, важны 3 службы: Nvidia Display Service, Nvidia Local System Container and Nvidia Network Service Container. Отключение любой из них может вызвать подобную неполадку. Чтобы восстановить нормальную работу, достаточно принудительно запустить все перечисленные службы.
- Повреждение драйвера Nvidia. Неполадка одного или нескольких драйверов графического процессора могут вызывать разные ошибки, в том числе 0x. Лучший путь для исправления – переустановить все необходимые компоненты NVidia.
- Сбой сетевого адаптера. Эту причину удалось установить из нескольких отчётов пользователей. Зависание сетевого адаптера провоцирует появление ошибки. Обычно проблема носит временный характер и устраняется переустановкой связи (сбросом Winsock).
- Центр обновления Windows повредил драйвер. По результатам исследования отчётов пользователей известно, что проблема начала появляться после автоматического обновления драйверов. В целях исправления ошибки целесообразно удалить текущий драйвер и установить новую версию заново. Альтернативный способ – откат.
Способ 1: разрешение работы Nvidia Telemetry с рабочим столом
В основе метода лежит настройка служб телеметрии. Им нужно вручную повысить права, чтобы могли работать с рабочим столом. Также имеет смысл проверить, что службы вообще включены. Известны случаи, когда данный способ помогал, поэтому попробовать его нужно обязательно.
Инструкция по выполнению.
- Нажать сочетание Win + R, ввести название файла services.msc и нажать Enter.
- Если отобразится запрос от службы контроля учётных записей, следует подтвердить выдачу прав на выполнение действия.
- Перейти в раздел «Службы» и найти в списке – «NVidia Telemetry Container».

- Нажать правой кнопкой мыши по найденному элементу и перейти в его «Свойства».
- Перейти на вкладку «Вход в систему» и установить галочку напротив «Разрешить взаимодействие с рабочим столом».
- Нажать кнопку «Применить».
- Вернуться на один шаг назад, нажать ПКМ на основные службы NVidia и выбрать «Запустить».
- После включения всех служб повторить попытку использования функций Geforce Experience.
Способ 2: Переустановка каждого компонента NVidia
В силу различных системных сбоев некоторые компоненты графического драйвера могут повредиться. Довольно часто ошибка 0x0003 как раз и появляется из-за нарушения целостности или неисправности отдельных элементов NVidia. После их переустановки любые повреждения удаётся устранить.
Руководство к действию.
- Щёлкнуть по комбинации Win + R, вставить appwiz.cpl и подтвердить ввод кнопкой Enter.
- В разделе «Программы и компоненты» нужно найти все элементы от NVidia (везде, где фигурирует это название).
- Выделить их и нажать на кнопку действия «Удалить». Так поступать со всеми найденными компонентами.

- Перезагрузить систему и дождаться её полного запуска.
- Открыть ссылку через браузер и кликнуть по кнопке «Загрузить сейчас» (Download Now).
- Следовать инструкциям на экране для завершения установки и добавления всех нужных драйверов.
Скорее всего сейчас ошибка с кодом 0x0003 больше не должна появляться. Бывают и исключительные ситуации, когда вышеописанные методы неприменимы. В таких случаях стоит воспользоваться двумя оставшимися способами.
Способ 3: Сброс сетевой карты
Microsoft предусмотрела, что сетевой адаптер, ввиду продолжительной работы, может начать работать неправильно. Чтобы исправлять подобные проблемы, в Windows есть специальный инструмент для перезапуска компонента. Ничего сложного в процедуре нет, но потребуется доступ к консоли с полными правами.
- После нажатия Win + R в окно вставить cmd и нажать Ctrl + Shift + Enter (для запуска режима администратора).
- Получив все нужные привилегия и доступ к консоли, нужно вставить в неё команду netsh winsock reset и кликнуть по Enter.

- Как только команда завершит выполняться, следует перезагрузить ПК.
Способ 4: ручная установка нового видеодрайвера
Если пользователь до сих пор не достиг успеха в борьбе с неполадкой, то наиболее вероятной причиной является повреждение графического драйвера. Единственный выход из положения – переустановка видеодрайвера, это нужно выполнить вручную.
Важно! Установка актуальных драйверов – это сугубо полезная процедура даже для полностью рабочих систем. Чаще всего в новой версии улучшена оптимизация, поэтому видеокарта может работать стабильнее и выдавать лучшую производительность.
- Нажать на Пуск и перейти отсюда в «Панель управления».
- Открыть раздел «Программы и компоненты», а затем удалить все приложения NVidia и закрыть окно.
- Выполнить клик ПКМ по ярлыку «Этот компьютер» или «Мой компьютер» и выбрать «Свойства».
- Перейти в «Диспетчер устройств».
- Открыть раздел «Видеоадаптеры», нажать ПКМ по драйверу с названием дискретной видеокарты и кликнуть на клавишу «Удалить».

- Подтвердить завершение удаления.
- Перейти на сайт NVidia , ввести модель видеокарты и скачать для неё самые новые драйвера.
- Следуя инструкции, установить полученный драйвер.
- Перезагрузить систему.
Благодаря подробным инструкциям и простоте действий, со всем справится за считанные минуты даже новичок. Теперь можно с уверенностью сказать, что ошибка Geforce Experience с кодом 0x0003 побеждена.
Решено | GeForce Experience не может получить настройки
Solved Geforce Experience Unable Retrieve Settings
Ваш NVIDIA GeForce Experience не может оптимизировать ни одну игру и сообщает: Невозможно получить настройки. Попробуйте позже. Вот методы, которые помогут вам решить эту проблему.

Это раздражает, когда вы открываете GeForce Experience и обнаруживаете, что ни одна из ваших игр не была оптимизирована. Вы нажали на игру, там написано: « Невозможно получить настройки. Попробуйте позже . ‘
Не волнуйтесь, вы не одиноки. Вот исправления, которые вы можете попробовать решить.
Прежде чем ты начнешь:
Попробуйте войти в свою учетную запись NVIDIA. Вместо учетной записи google или facebook, вход в систему с учетной записью NVIDIA иногда может просто решить проблему.
Попробуйте эти методы:
Вот 5 методов, которые вы можете попробовать. Возможно, вам не придется пробовать их все; просто двигайтесь вниз, пока не найдете тот, который вам подходит.
Метод 1: отключите антивирусное программное обеспечение Bitdefender
Если на вашем компьютере установлен Bitdefender, возможно, вам придется остановить его. Это связано с тем, что это антивирусное программное обеспечение может заблокировать вашу программу GeForce Experience и привести к тому, что GFE не сможет получить настройки игры. Вы можете просто отключить Bitdefender, чтобы узнать, сможет ли GFE извлечь и оптимизировать игру.
Если это сработает, вы можете заменить антивирусное программное обеспечение или обратиться за помощью в службу поддержки производителя.
Если этот метод не работает, вы можете перейти к следующему решению.
Запись : Будьте особенно осторожны с тем, какие сайты вы посещаете, какие электронные письма открываете и какие файлы загружаете, когда ваше антивирусное ПО отключено.
Метод 2: переустановка GeForce Experience
Файлы установки GeForce Experience могут быть повреждены или несовместимы, что может вызвать проблемы. Вы можете переустановить все приложение, чтобы устранить проблему.
- нажмите Windows logo key + р вместе, введите appwiz.cpl и нажмите Войти .

- Щелкните правой кнопкой мыши GeForce Experience и выберите Удалить .

- Перезагрузите компьютер и установите последнюю версию GeForce Experience .
- Запустите программу, чтобы проверить, появится сообщение об ошибке или нет.
Метод 3: переустановите драйверы NVIDIA
Проблема «GeForce Experience не может получить настройки», вероятно, вызвана поврежденными файлами драйверов, от которых не может избавиться простая деинсталляция. Перед установкой нового драйвера необходимо очистить все файлы. Чистая переустановка может помочь вам решить проблему.
Программа удаления драйверов дисплея – это утилита для удаления драйверов, которая может помочь вам полностью удалить драйверы видеокарты NVIDIA, не оставляя остатков.
Если у вас уже есть программа удаления драйверов дисплея, вы можете использовать ее для удаления драйверов. Или вы можете использовать диспетчер устройств для удаления драйверов.
- Запуск Программа удаления драйвера дисплея . Выберите безопасный режим, как он предлагал.

- Выберите драйвер, который хотите удалить, затем выберите Очистите и перезапустите (настоятельно рекомендуется) .

- Дождитесь завершения удаления и перезагрузите компьютер.
Есть два способа обновить графический адаптер NVIDIA: вручную и автоматически .
Вариант 1. Загрузите и установите драйвер вручную.
- Перейти к Официальный сайт NVIDIA чтобы загрузить последнюю версию графического драйвера для вашего устройства.
- После установки перезагрузите компьютер, а затем запустите GeForce Experience, чтобы проверить, появится ли сообщение об ошибке.
Вариант 2. Автоматическое обновление графического драйвера NVIDIA.
Если у вас нет времени, терпения или навыков работы с компьютером для обновления драйверов вручную, вы можете сделать это автоматически с помощью Водитель Easy .
Driver Easy автоматически распознает вашу систему и найдет для нее подходящие драйверы. Вы можете сэкономить больше времени, вместо того чтобы искать и загружать нужный драйвер.
Вы можете автоматически обновлять драйверы с помощью БЕСПЛАТНОЙ или Pro версии Driver Easy. Но с версией Pro требуется всего лишь 2 кликов (и вы получите полную поддержку и 30-дневную гарантию возврата денег):
- Скачать и установите Driver Easy.
- Запустите Driver Easy и щелкните Сканировать сейчас кнопка. Driver Easy просканирует ваш компьютер и обнаружит проблемы с драйверами.

- Щелкните значок Обновить рядом с аудиодрайвером, чтобы автоматически загрузить правильную версию этого драйвера, затем вы можете установить ее вручную (вы можете сделать это в БЕСПЛАТНОЙ версии).
Или нажмите Обновить все для автоматической загрузки и установки правильной версии всех драйверов, которые отсутствуют или устарели в вашей системе. (Для этого требуется Pro версия который поставляется с полной поддержкой и 30-дневной гарантией возврата денег. Вам будет предложено выполнить обновление, когда вы нажмете «Обновить все».)
- Запустите GeForce Experience, чтобы проверить, решает ли это вашу проблему.
Запись : После переустановки GeForce Experience вам необходимо выполнить повторное сканирование, чтобы получить настройки.
Метод 4: удаление данных пользователя Steam
Если у вас есть Steam и вы видите сообщение об ошибке, вы можете попробовать этот метод, чтобы решить проблему.
Возможно, вы слышали, что Steam и GeForce Experience не очень хорошо ладят, и это может привести к проблеме. Таким образом, удаление некоторых временных пользовательских данных Steam может решить проблему.
- нажмите Windows logo key + ЯВЛЯЕТСЯ вместе, чтобы открыть проводник.
- Находится в этой папке « C: Program Files (x86) Steam userdata »И удалите папку без номера в названии. Например, «анонимный». Название папки может быть другим.

- Перезагрузите компьютер и запустите GeForce Experience, чтобы проверить, исчезло ли сообщение об ошибке.
Метод 5: восстановить настройки панели управления NVIDIA
Служба поддержки NVIDIA предлагает следующий метод: Восстановить настройки видеокарты. Этот метод помогает некоторым пользователям решить проблему, вы можете попробовать.
КАК : Запустите Панель управления NVIDIA, затем выберите Управление настройками 3D. Нажмите Восстановить и нажмите да во всплывающем окне. Перезагрузите компьютер и проверьте, вступят ли в силу.

Спасибо за прочтение. Мы надеемся, что один из этих методов поможет вам решить проблему. Если у вас есть вопросы или предложения, оставляйте комментарии ниже. Мы постараемся помочь.
- GeForce Experience
Что делать, если GeForce Experience не работает или не запускается
GeForce Experience – это программа, обеспечивающая должную работоспособность видеокарты и оптимизирующая работу компьютерных игр. Но с ней достаточно часто случаются неполадки, устранить которые обычно не сложно.
Ошибка «Что-то пошло не так»
Иногда при включении компьютера Nvidia GeForce Experience не запускается и выскакивает ошибка с надписью «Что-то пошло не так», при этом может высвечиваться сообщение «прекращена работа программы».
Такой сбой происходит из-за неполадок в драйверах, неправильной работе GeForce Experience или незапущенной фоновой службе.
Остановка процессов и перезапуск приложений
Сначала нужно попробовать остановить и перезапустить все процессы, связанные с Nvidia. Для этого нужно с помощью быстрой комбинации «Win + R» открыть окно «Выполнить» и набрать taskmgr. После чего откроется диспетчер задач, в котором нужно открыть вкладку «Службы», найти службы, связанные с Nvidia, выключить и запустить заново.
Перенастройка служб
Если не работает GeForce Experience в Windows 7, 8, 10, можно попробовать настроить главную службу Nvidia, обеспечивающую загрузку приложений. Обычно она выключена. Для ее запуска нужно вызвать окно «Выполнить» сочетанием «Win + R» и набрать services.msc.
Появиться список служб. Левой кнопкой мыши дважды нажать на NVIDIA Display Container LS и поменять тип запуска:
Далее в том же меню «Выполнить» нужно набрать «msconfig», появится окно «Конфигурация системы». Следует убрать галочку снизу в строке «Не отображать службы Майкрософт» для облегчения поиска нужных служб. Отметить галочками службы NVIDIA, перезагрузить компьютер, после чего проверить, работают ли они.
Обновление драйверов
Для обновления драйверов нужно зайти на официальный сайт Nvidia. В окне с выбором версии системы и серии видеокарты установить нужные значения, в соответствии с которыми будет выбран драйвер для скачивания.
После загрузки нужно запустить исполняемый файл, который распакует содержимое в выбранную папку.
Установка начнется сразу после распаковки. Следует выбрать выборочную установку, чтобы можно было отметить нужные компоненты. Обязательно выбрать GeForce Experience и поставить галочку в графе «Выполнить чистую установку», чтобы в системе не осталось старых версий программного обеспечения.
Переустановка утилиты
Иногда сбой может быть непосредственно в самой программе. Для полной переустановки GeForce Experience нужно зайти на сайт NVIDIA и скачать пак драйверов для компьютера, который будет включать в себя утилиту.
Обновление системы
Если вышеперечисленные способы не помогли, можно попробовать обновить Windows. По умолчанию Windows 10 обновляется автоматически, но если автообновление отключено, то порядок действий такой:
- меню «Пуск»;
- иконка «Параметры»;
- открыть «Обновление и безопасность»;
- выбрать пункт «Центр обновленийWindows»;
- нажать на «Проверить наличие обновлений».
Если система найдет обновления, она установит их автоматически.
Запуск в режиме совместимости
ДжиФорс Экспириенс может вызывать ошибку «Что-то пошло не так» в связи с несовместимостью. Чтобы это исправить, необходимо вызвать свойства ярлыка программы и установить галочки на пунктах «Запустить в режиме совместимости» (и указать операционную систему) и «Запускать от имени Администратора».
После чего нажать «ОК» и в дальнейшем запускать программу через ярлык.
Не работает автоматический запуск
Если GF Experience не запускается при старте системы, в первую очередь нужно понять, почему программа не загружается в фоновом режиме при включении компьютера (т. к. она добавляется в автозагрузку автоматически).
Проверка автозагрузки
Если процесс GF Experience перестал запускаться с загрузкой операционной системы (ОС), стоит проверить список автозагрузки. Можно использовать утилиту CCleaner. Порядок действий в программе следующий:
- Открыть вкладку «Сервис».

- Зайти в подменю «Автозагрузка».

- В этом меню видны все программы, запускающиеся вместе с системой. Нужно найти NvidiaGeForceExperience, в столбце «Включено» должно быть слово «Да». Если же программы нет, ее нужно полностью переустановить, скачав с сайта Nvidia.

Нехватка оперативной памяти
Когда в автозагрузке слишком много задач, компьютер перегружается, и часть программ, в том числе GeForce Experience просто не запускается. Особенно часто это происходит на устройствах с малым количеством оперативной памяти. Но даже в этом случае работу ПК можно оптимизировать:
- В первую очередь стоит удалить ненужные программы, файлы и папки, а также очистить корзину.
- После очистки жесткого диска необходимо очистить оперативную память. Сделать это можно используя CCleaner:
- открыть вкладку «Автозагрузка»;

- выбрать ненужные процессы и отключить их;

- перезагрузить ПК.
- открыть вкладку «Автозагрузка»;
После этой простой процедуры GeForce Experience должна запускаться при загрузке Windows без проблем.
Код ошибки 0x0001 или 0x0003
При открытии GeForce Experience может появляться ошибка с кодом 0х0001 или 0х0003.
Устранить неисправность также достаточно просто.
Установка бета-версии драйверов
Для исправления ошибки стоит попробовать обновить драйвера (способ был описан выше) либо поставить их бета-версию. Следует помнить, что эта версия драйверов может работать нестабильно, но вместе с тем в ней могут содержаться исправления некоторых ошибок, которые проявляются в предыдущих версиях.
Разрешаем службе взаимодействовать с локальной учетной записью
С помощью команды «services.msc» в окне «Выполнить» следует открыть список всех служб. Нужно найти NVIDIA Telemetry Container, открыть её свойства. Во вкладке «Вход в систему» отметить галочкой графу, разрешающую взаимодействие с рабочим столом. После перезагрузить компьютер.
Проверяем папки Nvidia
В некоторых случаях директории, в которые установлено программное обеспечение (ПО) Nvidia, могут не иметь нужных разрешений. Чтобы это исправить, необходимо изменить принадлежность этих папок группе «Система»:
- Открыть в Проводнике директорию C:Program Files (x86).
- Выбрать папку NVIDIACorporation, открыть свойства.
- В появившемся меню выбрать раздел «Безопасность» и нажать на кнопку «Дополнительно».

- Откроются дополнительные параметры безопасности для данного каталога. В строке «Владелец» должно быть «Система». Если это не так, нужно нажать на «Изменить».

- Появится окно с выбором. Внизу необходимо ввести «Система», кликнуть на кнопку справа «Проверить имена» и подтвердить нажатием «ОК».

- Осталось подтвердить изменения и перезагрузить ПК. После включения необходимо проверить, пропала ли ошибка.

Удаляем драйвера
Существует несколько программ для полного удаления драйвера видеокарты вместе с утилитой. Например, можно использовать Display Driver Uninstaller. Порядок действий:
- Открыть программу.
- Выбрать видеодрайвер.

- Нажать кнопку «Удалить и перезагрузить».
- Выполнить перезагрузку ПК.
После этих действий установить драйвер заново (способ описан выше в пункте Обновление драйверов).
Общие способы решения
Есть еще несколько способов исправить проблему с запуском GF Experience в Windows 7, 8, 10, которые иногда решают проблему. Они на зависят от ошибки и их можно выполнять даже для простой профилактики системы.
Проверка на вирусы
Программа GF Experience может не запускаться из-за деятельности вирусов. Нужно проверить систему на их наличие (например, с помощью Dr.Web Cureit, AdwCleaner, AVZ и т.д.) и перезапустить ПК.
Проверка памяти
Стоит почистить оперативную память (к примеру, с помощью CCleaner). Удалить ненужные файлы, очистить автозагрузку от ненужных программ.
Ошибки в реестре
Для проверки ошибок в реестре также подойдет CCleaner. Такая проверка нужна, если программа не работает должным образом, но записана в реестре как исполняемая задача.
Something went wrong. Try restarting GeForce Experience, как исправить?
При запуске программы «GeForce Experience» пользователь может внезапно столкнуться со сбоем данной программы и соответствующим сообщением «Something went wrong. Try restarting GeForce Experience». Указанная дисфункция может быть вызвана различными причинами, от некорректной работы самой программы до отсутствия на компьютере необходимых драйверов. В данной статье я разберу, что это за ошибка, каковы причины её возникновения, и как устранить ошибку на вашем ПК.
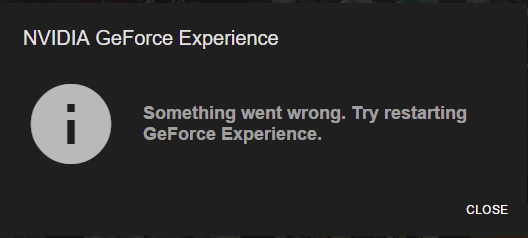
- Суть и причины дисфункции Try restarting GeForce Experience
- Как устранить ошибку, когда не запускается Nvidia GeForce Experience
- Действенный способ в 90%
- Способ №1. Используйте «ДжиФорс Экспириенс» в режиме совместимости
- Способ №2. Переустановите пакет Visual C++
- Способ №3. Настройте службу NVIDIA Display Container LS
- Способ №4. Используйте корректное название папки
- Способ №5. Переустановите приложения Нвидиа
- Способ №6. Установите свежие драйвера для вашей видеокарты
- Заключение
Суть и причины дисфункции Try restarting GeForce Experience
Данная ошибка обычно возникает в ситуации, когда ПК пользователя не может должным образом запустить «GeForce Experience». Приложение-компаньон для обеспечения комфортной работы графической карты «Nvidia» на пользовательском ПК. Обычно при запуске данного приложения пользователь видит табличку с сообщением об ошибке на английском языке, в переводе звучащем как:
«Что-то пошло не так. Попробуйте перезапустить ДжиФорс Экспириенс».
Ошибка обрела массовый характер примерно с сентября 2016 года, когда в свет вышла версия программы «GeForce Experience 3». Наряду с новыми возможностями и улучшенным быстродействием приложение принесло в себе различные баги и ошибки, с которыми в незамедлительном времени познакомились многие пользователи.
Дисфункция обычно возникает в ситуации, когда конфигурация данного приложения повреждена, корректно не настроена, а также когда какая-либо из работающих в фоне служб Нвидиа не запустилась.

Как устранить ошибку, когда не запускается Nvidia GeForce Experience
- Рассмотрим различные способы того, как исправить ошибку «Try restarting GeForce Experience».
- Но прежде чем выполнить перечисленные способы, запустите «Диспетчер задач» (нажмите Win+R, наберите taskmgr и нажмите ввод).
- В открывшемся окне процессов ДЗ завершите все процессы Nvidia, а потом вновь попробуйте запустить «ДжиФорс Экспириенс». Если это не помогло, выполните следующие способы.
Действенный способ в 90%
- В службах находим Nvidia Telemetry Container.
- Заходим в его свойства и переключаем точку на «Вход с системной учетной записью».
- После чего эта служба успешно запустится.
- Если всё получилось, оцените статью звёздочками ниже и пишите комментарии.
Способ №1. Используйте «ДжиФорс Экспириенс» в режиме совместимости
Если вы совсем недавно установили данную программу, и она начала выдавать данную ошибку, есть вероятность, что программа несовместима с вашим PC. Запустите программу в режиме совместимости, и посмотрите на результат. Если ничего не изменится, верните продукт к базовым настройкам.
- Для этого наведите курсор на иконку «GeForce Experience», нажмите ПКМ, и выберите «Свойства».
- Поставьте галочку рядом с опцией запуска программы в режиме совместимости, и выберите «Виндовс 7» или «Виндовс Виста».
- Поставьте также галочку в самой нижней опции запуска программы от имени админа.
- Нажмите на «Применить» и «Ок». Затем попробуйте запустить программу с рабочего стола, если результаты отрицательные, идём дальше.
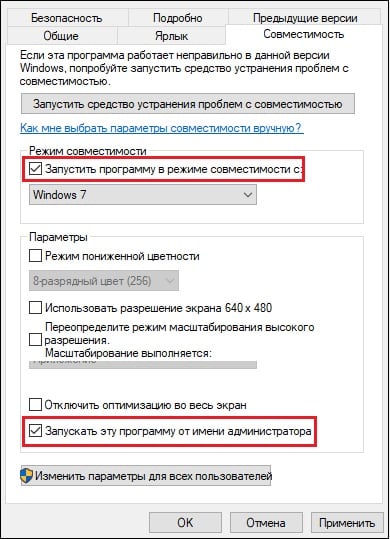
Способ №2. Переустановите пакет Visual C++
Существует вероятность, что какие-либо важные системные файлы отсутствуют на вашем ПК, а без них необходимая нам программа не будет работать корректно. Убедитесь, что в вашей системе установлены все необходимые обновления ОС Виндовс, а затем установите в систему пакет Визуал C++ 2015.
- Перейдите на сайт Майкрософта, и нажмите на «Скачать».
- В окне скачиваний выберите файл для разрядности вашей ОС (если не знаете, какая у вас разрядность, нажмите на Win+Pausе и посмотрите параметр «Тип системы»).
- Если у вас 32-битная ОС, скачайте файл «vc_redist.x86» и запустите, если 64-битная – загрузите оба предлагаемых файла, и проведите их инсталляцию на вашем PC.
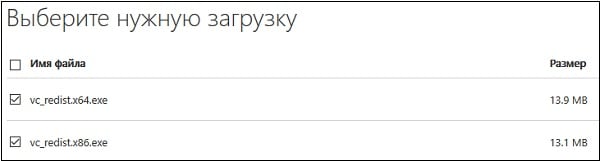 Установите необходимые пакеты в ОС
Установите необходимые пакеты в ОС
Способ №3. Настройте службу NVIDIA Display Container LS
«Nvidia display container LS» — это служба, ответственная за работу базовых функций Нвидиа, включающих запуск приложений и служб должным образом. Многие пользователи сообщали, что данная служба не запускается при запуске «ДжиФорс Экспириенс». Поскольку по умолчанию запуск данной службы отключён, необходимо задействовать данную службу, что позволит решить проблему «Something went wrong» на вашем ПК.
- Нажмите на Win+R, наберите там services.msc и нажмите ввод;
- В списке служб найдите «NVIDIA Display Container LS» и дважды кликните на ней;
- Измените значение опции «Тип запуска» на «Автоматически», и нажмите на «Применить» внизу;
- Затем наведите курсор на данную службу, нажмите ПКМ, и выберите «Запустить»;
- Вновь нажмите на Win+R, там наберите msconfig, и нажмите ввод;
- В открывшемся окне перейдите на вкладку «Службы», и поставьте внизу галочку рядом с опцией «Не отображать службы Майкрософт»;
- В оставшихся службах поищите все службы, связанные с Nvidia, и убедитесь, что рядом с ними установлены галочки. При необходимости установите недостающие галочки, а затем кликните на «Применить»;
- Перезагрузите ваш PC и вновь попробуйте запустить «ДжиФорс Экспириенс».

Способ №4. Используйте корректное название папки
В некоторых случаях проблема возникала в ситуации, когда в названии пользовательской папки присутствовали кириллические символы и цифры. Рекомендуется выбрать для папки пользователя (обычно по адресу C:Users (ИМЯ ПОЛЬЗОВАТЕЛЯ)) другое корректное имя латиницей, и без использования числовых символов. После переименования перезапустите все службы Нвидиа, и проверьте работоспособность рассматриваемого в статье приложения.
Способ №5. Переустановите приложения Нвидиа
Вариантом решения неработоспособности «ДжиФорс Экспириенс» является его полная переустановка. Выполните следующее:
- Нажмите на Win+R, в появившейся строке введите appwiz.cpl и нажмите ввод;
- Удалите здесь все программы, связанные с Нвидиа;
- Перезагрузите PC;
- Установите свежую версию программы с сайта nvidia.ru.
Способ №6. Установите свежие драйвера для вашей видеокарты
Также рекомендуется установить самые новые драйвера для графической карты вашего PC. При реализации данной задачи рекомендуется сначала полностью удалить старые драйвера (к примеру, с помощью «DDU»). Загрузитесь в безопасном режиме, запустите «DDU», выберите там режим «Safe mode», и полностью очистите систему от старых драйверов видеокарты.
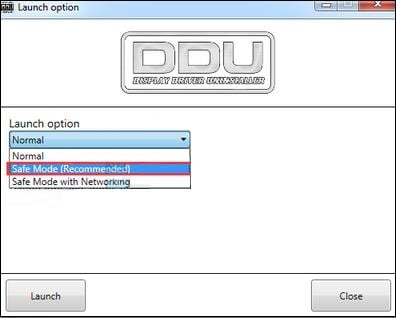
Затем перейдите на сайт Нвидиа, и установите в систему новые драйвера.
Заключение
Избавиться от ошибки «Something went wrong. Try restarting GeForce Experience» вам помогут способы, перечисленные мной выше. Наиболее эффективным является способ №3, позволяющие произвести настройки работы соответствующих служб, отвечающих за запуск и стабильную работу «ДжиФорс Экспириенс». Запустите указанные службы, и в большинстве случаев это поможет решить рассмотренный выше сбой на вашем ПК.