Код ошибки 0x800703f1
Ошибка обновления Windows 10 0x800703f1 [Fix]
Несмотря на то, что Windows 10 находится на пути к тому, чтобы стать самой используемой ОС в мире, Microsoft получает различные жалобы от пользователей, и большинство из них связаны с функцией обновления и конфиденциальностью.
Пользователи насчитали более 30 различных проблем с обновлением, которые необходимо устранить. Один из них влияет на периферийные устройства, порты USB и обозначается кодом 0x800703f1 . Это связано с ошибкой регистрации Сервиса и приводит к зависанию обновления. Пока Microsoft не решит эту проблему, у нас есть несколько ценных советов и обходных путей для вас.
- Как исправить ошибку обновления Windows 10 0x800703f1
- Решение 1. Откат неисправных драйверов
- Решение 2. Используйте инструменты SFC и DISM
- Решение 3 – Удалить драйверы Nvidia и опыт работы с Nvidia GeForce
- Решение 4 – Проверьте свой антивирус
- Решение 5 – Отключить Защитник Windows
- Решение 6 – Запустите средство устранения неполадок Центра обновления Windows
- Решение 7. Перезапустите все компоненты Центра обновления Windows.
- Решение 8. Выполните чистую переустановку Windows 10.
Как исправить ошибку обновления Windows 10 0x800703f1
Ошибка Центра обновления Windows 0x800703f1 может появиться и помешать вам установить определенные обновления. Говоря об этой ошибке, пользователи сообщили о похожих проблемах:
- Ошибка восстановления системы 0x800703f1 . Эта ошибка также может появляться при использовании функции восстановления системы. Если это произойдет, обязательно просканируйте систему на наличие повреждений и проверьте, помогает ли это. Вы также можете попытаться решить проблему, отключив антивирус.
- 0x800703f1 Windows 8 . По мнению пользователей, эта ошибка может также повлиять на более старые версии Windows. Даже если вы используете Windows 8 или 7, вы должны знать, что большинство наших решений также применимы к ним, поэтому не стесняйтесь их пробовать.
Решение 1. Откат неисправных драйверов
Драйверы являются ядром этой проблемы. В то время как большинство драйверов работали без проблем до обновления, Windows 10 как-то повредила их. Итак, ваш первый шаг – попытаться откатить драйверы до их прежнего состояния. Следуйте этим инструкциям:
- Нажмите правой кнопкой мыши Пуск и откройте Диспетчер устройств .

- Найдите проблемные устройства или периферийные устройства в списке.
- Нажмите правой кнопкой мыши и откройте Свойства .
- Откройте вкладку Драйвер .
- Нажмите Откатить драйвер.
Если это ничего не изменило, переходите к следующему шагу.
- ЧИТАЙТЕ ТАКЖЕ: Обновление Windows 10 от апреля отображает скрытые диски восстановления [FIX]
Решение 2. Используйте инструменты SFC и DISM
Если вы продолжаете получать ошибку 0x800703f1, проблема может быть вызвана повреждением файла. Это может произойти по разным причинам и привести к повреждению установки Windows. Однако вы можете исправить проблемы с повреждением, просто запустив сканирование SFC. Для этого выполните следующие действия:
- Нажмите Windows Key + X , чтобы открыть меню Win + X. Теперь выберите Командная строка (Администратор) из списка. Если Командная строка недоступна, вы также можете использовать PowerShell (Admin) .

- После запуска Командная строка введите sfc/scannow и нажмите Enter .

- Сканирование SFC теперь запустится и попытается восстановить вашу систему. Это сканирование может занять около 15 минут, поэтому не мешайте ему.
По завершении сканирования проверьте, устранена ли проблема. Если сканирование SFC не устранило проблему, или вы вообще не могли запустить сканирование SFC, вы можете вместо этого использовать DISM. Чтобы использовать DISM для восстановления компьютера, выполните следующие действия.
- Нажмите клавишу Windows + X и запустите Командную строку (Администратор) .
- Скопируйте и вставьте в командную строку следующую команду:
- DISM.exe/Online/Cleanup-image/Restorehealth

- DISM.exe/Online/Cleanup-image/Restorehealth
- Если DISM не может получить файлы в Интернете, попробуйте использовать установочный USB или DVD. Вставьте носитель и введите следующую команду:
- DISM.exe/Online/Cleanup-Image/RestoreHealth/Источник: C: RepairSource Windows/LimitAccess
- Обязательно замените путь C: RepairSource Windows на вашем DVD или USB.
После завершения сканирования DISM проверьте, сохраняется ли проблема. Если проблема все еще существует, или вы не могли запустить DISM scan раньше, обязательно запустите ее снова и проверьте, решает ли это проблему.
Решение 3 – Удалить драйверы Nvidia и опыт работы с Nvidia GeForce
Часто ваши драйверы могут вызвать ошибку 0x800703f1 и помешать вам обновить ваш компьютер. По словам пользователей, эта проблема может быть вызвана драйверами Nvidia. Если это так, вам нужно удалить драйверы nVidia и nVidia GeForce Experience с вашего ПК.
Существует несколько способов удалить драйверы Nvidia и программное обеспечение nVidia, но лучше всего использовать программное обеспечение удаления. Если вы не знакомы с ним, программа удаления может удалить любое приложение с вашего ПК.В дополнение к удалению приложения программа удаления также удалит все файлы и записи реестра, связанные с ним, так что это будет так, как если бы программное обеспечение никогда не устанавливалось.
- ЧИТАЙТЕ ТАКЖЕ: исправлено: ошибка 0x80240024 в Windows 10
Если вы ищете хорошее программное обеспечение для удаления, мы рекомендуем вам использовать IOBit Uninstaller . Этот инструмент невероятно прост в использовании, поэтому вы сможете легко удалить любое приложение. После удаления драйверов и программного обеспечения Nvidia переустановите драйверы Nvidia и проверьте, решает ли это вашу проблему.
Решение 4 – Проверьте свой антивирус
По словам пользователей, иногда ваш антивирус может вмешиваться в вашу систему и вызывать ошибку 0x800703f1 при попытке обновить вашу систему. Если это так, мы советуем вам отключить определенные антивирусные функции и проверить, помогает ли это. Если проблема не устранена, необходимо полностью отключить антивирус и проверить, помогает ли это.
Если проблема появляется даже с отключенным антивирусом, вам следует рассмотреть возможность удаления антивируса. Как только вы удалите его, попробуйте выполнить обновление еще раз. Если удаление антивируса решает проблему, возможно, стоит подумать о переходе на другой антивирус.
На рынке есть много отличных антивирусных инструментов, но лучшим является Bitdefender , так что не стесняйтесь попробовать его.
Решение 5 – Отключить Защитник Windows
Если на вашем компьютере нет стороннего антивируса, вполне вероятно, что Защитник Windows работает в фоновом режиме. Это надежное антивирусное программное обеспечение, и в большинстве случаев оно никак не повлияет на вашу систему.
Тем не менее, немногие пользователи сообщили, что иногда Защитник Windows может привести к этой проблеме. Чтобы решить эту проблему, рекомендуется отключить постоянную защиту в Защитнике Windows. Это довольно просто, и вы можете сделать это, выполнив следующие действия:
- Нажмите Ключ Windows + I , чтобы открыть приложение Настройки . Перейдите в раздел Обновление и безопасность .

- Перейдите в Безопасность Windows на левой панели. На правой панели нажмите Открыть Центр безопасности Защитника Windows .

- Выберите Защита от вирусов и угроз .

- Теперь нажмите Настройки защиты от вирусов и угроз .

- Найдите функцию постоянной защиты и отключите ее.

После этого попробуйте выполнить обновление еще раз. Помните, что, отключив защиту в режиме реального времени, вы сохраните уязвимость своей системы, поэтому не посещайте подозрительные веб-сайты, пока защита в режиме реального времени отключена.
Решение 6 – Запустите средство устранения неполадок Центра обновления Windows
Если вы не можете обновить свою систему из-за ошибки 0x800703f1, проблема может быть связана с вашей системой. К счастью, Windows 10 поставляется с различными средствами устранения неполадок, которые могут легко устранить распространенные проблемы на вашем компьютере. Существует даже специальное средство устранения неполадок Центра обновления Windows, которое можно использовать, и для его запуска необходимо выполнить следующие действия:
- Откройте приложение Настройки и перейдите в раздел Обновление и безопасность .
- В меню слева выберите Устранение неполадок . На правой панели выберите Центр обновления Windows и нажмите кнопку Запустить устранение неполадок .

- Теперь следуйте инструкциям на экране для устранения неполадок.
Как только устранение неполадок завершено, проверьте, сохраняется ли проблема.
- ЧИТАЙТЕ ТАКЖЕ: исправьте проблемы обновления Windows с помощью этих двух инструментов
Решение 7. Перезапустите все компоненты Центра обновления Windows.
По словам пользователей, иногда эта проблема может быть вызвана компонентами Центра обновления Windows. Чтобы устранить эту проблему, необходимо перезапустить все компоненты Центра обновления Windows вручную. Для этого вам просто нужно выполнить несколько команд в командной строке. Для этого просто выполните следующие действия:
- Запустите Командную строку от имени администратора.
- При запуске Командная строка выполните следующие команды:
- net stop wuauserv
- net stop cryptSvc
- чистые стоповые биты
- Чистый стоп-сервер
- ren C: Windows SoftwareDistribution SoftwareDistribution.old
- ren C: Windows System32 catroot2 Catroot2.старый
- net start wuauserv
- net start cryptSvc
- чистые стартовые биты
- net start msiserver
После выполнения этих команд попробуйте снова выполнить обновление Windows и проверьте, сохраняется ли проблема.
Решение 8. Выполните чистую переустановку Windows 10.
В конце концов, если ваша проблема все еще существует, вы должны выполнить чистую установку Windows 10. Вы потеряете только установленные программы и приложения, а все остальное можно скопировать на другие разделы.
Итак, используйте уже подготовленный USB/DVD-привод и переустановите систему. Мы можем обещать вам, что все будет работать намного лучше.
Это должно обернуть это. Если у вас есть какие-либо вопросы или альтернативные обходные пути, не стесняйтесь размещать их в комментариях.
Чтобы узнать больше об обходах Windows Update и получить дополнительную информацию, обязательно посетите наш Центр обновления Windows.
Примечание редактора . Это сообщение было первоначально опубликовано в марте 2017 года, и с тех пор оно было полностью переработано и обновлено для обеспечения свежести, точности и полноты.
Исправлено: Windows 10 Update Error 0x800703f1 Руководство по исправлению
К ошибкам ПК нужно относиться серьезно. Если вы игнорируете эти проблемы, со временем вы столкнетесь с другими проблемами. Вы можете предотвратить это, показывая симптомы ошибок и предпринимая необходимые шаги.
Нормальная работа вашего компьютера может зависеть от низкой производительности системы, появления сообщений и терминов в файле журнала установки, например 0x800703f1, и в этом случае вы должны немедленно исправить ошибку.
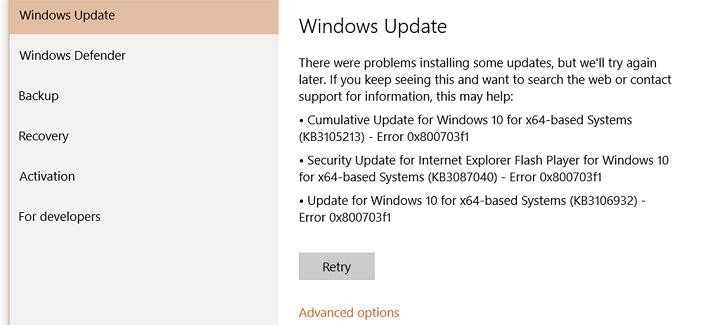
Исправление 1. Отключите антивирусное программное обеспечение.
Используете ли вы Защитник Windows или стороннее решение для обеспечения безопасности, ваша антивирусная программа может вызвать ошибку 0x800703f1.
Если вы используете продукт стороннего производителя, ознакомьтесь с его руководством и отключите программное обеспечение. Если это работает, вы должны связаться с продавцом и сообщить о проблеме.
Если вы доверили защиту своего компьютера Защитнику Windows, вы можете отключить его в Windows 10 следующим образом:
- Откройте приложение «Настройки» с логотипом Windows и комбинацией клавиш «I».
- Перейдите в раздел «Обновление и безопасность».
- Перейдите на левую панель и выберите «Безопасность Windows».
- Затем перейдите на правую панель и выберите «Открыть Центр безопасности Защитника Windows».
- Нажмите Защита от вирусов и угроз. Затем откройте настройки антивирусной защиты и защиты от угроз.
- Отключите защиту в режиме реального времени.
Исправление 2 – Чистая загрузка

Если проблема не устраняется, я рекомендую перевести компьютер в чистое состояние загрузки и проверить, помогает ли это. Когда вы загружаете систему в чистом состоянии, вы можете определить, вызвана ли проблема сторонними приложениями или элементами загрузки.
Чистый процесс загрузки выполняется для загрузки Windows с минимумом драйверы и загружать программы. Это позволяет избежать конфликтов программного обеспечения, возникающих при установке программы или обновления или при запуске программы под Windows 10. Вы также можете исправить ошибки или определить, какой конфликт вызывает проблему, выполнив чистую загрузку.
- Относится к Windows 10.
- После устранения неполадок прочтите раздел «Как обычно запустить компьютер после устранения неполадок с чистой загрузкой» по предоставленной ссылке, чтобы вернуться в обычный режим загрузки компьютера.
Обновление за июнь 2021 г .:
Теперь мы рекомендуем использовать этот инструмент для вашей ошибки. Кроме того, этот инструмент исправляет распространенные компьютерные ошибки, защищает вас от потери файлов, вредоносных программ, сбоев оборудования и оптимизирует ваш компьютер для максимальной производительности. Вы можете быстро исправить проблемы с вашим ПК и предотвратить появление других программ с этим программным обеспечением:
- Шаг 1: Скачать PC Repair & Optimizer Tool (Windows 10, 8, 7, XP, Vista – Microsoft Gold Certified).
- Шаг 2: Нажмите «Начать сканирование”, Чтобы найти проблемы реестра Windows, которые могут вызывать проблемы с ПК.
- Шаг 3: Нажмите «Починить все», Чтобы исправить все проблемы.

Исправление 3 – перезапустите все компоненты Центра обновления Windows.
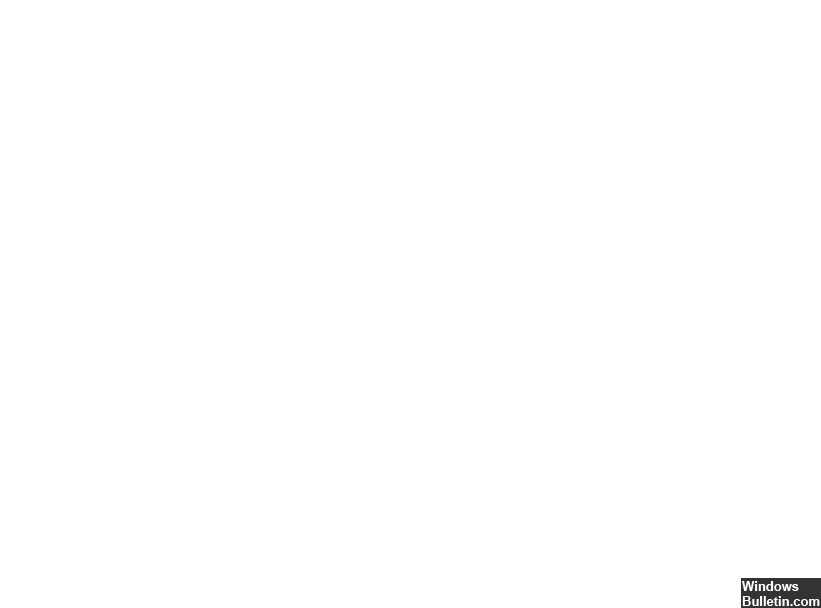
В зависимости от пользователя эта проблема иногда может быть вызвана компонентами обновления Windows. Чтобы решить эту проблему, необходимо вручную перезапустить все компоненты Центра обновления Windows. Вам нужно всего лишь выполнить несколько команд в командной строке. Для этого просто выполните следующие действия:
Запустите командную строку от имени администратора.
После запуска командной строки выполните следующие команды:
Отключение сети wuauserv
net stop cryptSvc cryptSvc cryptSvc
Биты отключения сети
net stop msiserverver
ren C: Windows SoftwareDistribution SoftwareDistribution.Distribution.old
ren C: Windows System32 catroot2 Catroot2 Catroot2.old
net start wuauserv
net start cryptSvSvc
Сетевые биты
net start msiserverver
После выполнения этих команд попробуйте снова запустить Центр обновления Windows и посмотрите, сохраняется ли проблема.

CCNA, веб-разработчик, ПК для устранения неполадок
Я компьютерный энтузиаст и практикующий ИТ-специалист. У меня за плечами многолетний опыт работы в области компьютерного программирования, устранения неисправностей и ремонта оборудования. Я специализируюсь на веб-разработке и дизайне баз данных. У меня также есть сертификат CCNA для проектирования сетей и устранения неполадок.
Исправить ошибку обновления Windows 10 0x800703F1
При попытке обновить Windows 10, если вы получаете сообщение об ошибке 0x800703F1, который не позволяет установить обновление, а затем следуйте этому сообщению, чтобы устранить ошибку. Центр обновления Windows, застревание по какой-либо причине не является сюрпризом, и это случается время от времени. Хотя иногда это может разрешиться само по себе, но следуйте этим советам, чтобы сделать это быстро.

Ошибка обновления Windows 10 0x800703F1
Выполните следующие действия один за другим и проверьте, что исправляет ошибку обновления Windows 10 0x800703F1 для вас:
- Запустите средство устранения неполадок Центра обновления Windows
- Выполните чистую загрузку и запустите Центр обновления Windows.
- Загрузите обновление вручную из каталога Центра обновления Майкрософт
- Загрузите и установите .NET Framework
- Сбросить компоненты Windows
- Проверить статус служб Windows Update
- Выполните обновление на месте.
Вам нужно будет использовать права администратора, чтобы выполнить или следовать инструкциям.
1]Запустите средство устранения неполадок Центра обновления Windows.
Запустите встроенное средство устранения неполадок Центра обновления Windows и посмотрите, поможет ли это решить проблему.
2]Выполните чистую загрузку и запустите Центр обновления Windows.
Чистая загрузка выполняется для запуска Windows с использованием минимального набора драйверов и программ запуска. Это помогает устранить конфликты программного обеспечения, возникающие при установке программы или обновления или при запуске программы в Windows 10.
3]Загрузите обновление из каталога Центра обновления Майкрософт вручную.
Если это не помогает, тогда это решение предполагает, что вы вручную загрузите из каталога Центра обновления Майкрософт обновление, которое не удается установить и, следовательно, вызывает ошибку, а затем установить обновление на свой компьютер с Windows 10.
4]Загрузите и установите .NET Framework.
Если вы столкнулись с этим кодом ошибки при обновлении .NET Framework, сделайте это. Хотя файлы .NET Framework развертываются с помощью Центра обновления Windows, вы всегда можете установить их отдельно. Если из-за этого все застревает, то установка очистит путь.
Следовать эта ссылка здесь а затем загрузите необходимые файлы. После его установки попробуйте снова загрузить Центр обновления Windows.
Устранение проблем с установкой .NET Framework в Windows 10
5]Сбросить компоненты Windows

Компоненты Центра обновления Windows состоят из служб и папок, в которые загружаются файлы.
Вы можете сбросить Центр обновления Windows по умолчанию, используя Инструмент сброса компонентов Центра обновления Windows.
Наша утилита Fix WU также повторно регистрирует все DLL-файлы, связанные с Центром обновления Windows, и сбрасывает другие настройки по умолчанию.
Это руководство поможет вам вручную сбросить компонент Центра обновления Windows по умолчанию:
- Остановить службы обновления Windows
- Удалить qmgr * .dat файлы.
- Очистите папки SoftwareDistribution и catroot2
- Сбросьте для службы BITS и службы Windows Update дескриптор безопасности по умолчанию.
- Повторно зарегистрируйте файлы BITS и связанные с Центром обновления Windows файлы DLL.
- Удалить неверные значения реестра
- Сбросить Winsock
- Перезапустите службы Windows Update.
6]Проверьте статус служб Windows Update.
Открыть Диспетчер служб Windows и убедитесь, что службы, связанные с Центром обновления Windows, такие как Центр обновления Windows, Центр обновления Windows Medic, Службы обновления Orchestrator и т. д., не отключены.
Конфигурация по умолчанию на автономном ПК с Windows 10 выглядит следующим образом:
- Служба обновления Windows – Вручную (запускается)
- Службы Windows Update Medic – Руководство
- Криптографические службы – автоматические
- Фоновая интеллектуальная служба передачи – вручную
- Средство запуска процессов сервера DCOM – автоматическое
- Устройство сопоставления конечных точек RPC – автоматическое
- Установщик Windows – Вручную.
Это обеспечит доступность необходимых Сервисов.
Помимо прямой службы, вы должны найти зависимости службы Центра обновления Windows и убедиться, работают они или нет.
Для начала найдите «услуги» в поле поиска на панели задач и щелкните результат поиска. После открытия Услуги Найдите Центр обновления Windows, Средство запуска процессов сервера DCOM и Отображение конечных точек RPC. Проверьте, работают они или нет.

Если нет, вам нужно запустить эти службы одну за другой.
Центр обновления Windows не устанавливается или не загружается в Windows 10
7]Выполните обновление на месте
Наконец, если ничего не работает и вам необходимо установить это конкретное обновление, вы можете выбрать загрузку последней версии Windows 10 ISO и установить ее из существующей версии Windows.
Надеюсь, этот пост поможет вам устранить ошибку Центра обновления Windows 0x800703F1.
Не устанавливаются обновления windows 10 (ошибка 0x800703f1)
Перепробовал уже все, наверное. Автоматически не устанавливается, через автономный установщик windows пишет “неудача”. 3 обновления встали и уже месяцев 5 не устанавливаются. Пробовал сначала отключить антивирус, потом и вовсе снес, в итоге 7 бед-1 ответ “неудача”.
Вот дословно, что пишет центр обновлений:
С установкой некоторых обновлений возникли проблемы, но позднее будет предпринята еще одна попытка. Если вы продолжаете видеть это сообщение и хотите поискать дополнительные сведения в Интернете или обратиться в службу поддержки, вам может помочь следующая информация:
-Накопительный пакет обновления для Windows 10 для систем на базе процессоров x64 (KB3116869) — ошибка 0x800703f1
-Обновление для Windows 10 для систем на базе процессоров x64 (KB3106932) — ошибка 0x800703f1
-Обновление для системы безопасности Internet Explorer Flash Player в составе Windows 10 для систем на базе 64-разрядных (x64) процессоров (KB3087040) — ошибка 0x800703f1
Помогите решить, пожалуйста.
windows 10 x64
Заранее спасибо.
Сообщение о нарушении
Ответы (8)
Выполните чистую загрузку ОС:
Нажмите правой клавишей мыши по кнопке “ПУСК” – в открывшемся меню – кликните по командная строка (администратор)
Выполните следующие команды в командной строке (администратор):
Команды выполнять поочерёдно.
dism /online /cleanup-image /scanhealth
dism /online /cleanup-image /restorehealth
Если будут обнаружены ошибки в ОС они будут исправлены. Если исправление не пройдёт, то перейдите на сайт: http://www.microsoft.com/ru-ru/software-download/windows10 , загрузите средство, запустите и выбирайте обновить этот компьютер. Данная процедура восстановит поврежденные файлы и компоненты ОС. При этом все Ваши файлы и ПО останутся на своих местах.
Сообщение о нарушении
29 польз. нашли этот ответ полезным
Был ли этот ответ полезным?
К сожалению, это не помогло.
Отлично! Благодарим за отзыв.
Насколько Вы удовлетворены этим ответом?
Благодарим за отзыв, он поможет улучшить наш сайт.
Насколько Вы удовлетворены этим ответом?
Благодарим за отзыв.
Какой стоял антивирус и какими средствами Вы его удаляли?
Имеются ли программы для чисток реестра?
Сообщение о нарушении
3 польз. нашли этот ответ полезным
Был ли этот ответ полезным?
К сожалению, это не помогло.
Отлично! Благодарим за отзыв.
Насколько Вы удовлетворены этим ответом?
Благодарим за отзыв, он поможет улучшить наш сайт.
Насколько Вы удовлетворены этим ответом?
Благодарим за отзыв.
![]()
Сообщение о нарушении
Был ли этот ответ полезным?
К сожалению, это не помогло.
Отлично! Благодарим за отзыв.
Насколько Вы удовлетворены этим ответом?
Благодарим за отзыв, он поможет улучшить наш сайт.
Насколько Вы удовлетворены этим ответом?
Благодарим за отзыв.
![]()
Сообщение о нарушении
Был ли этот ответ полезным?
К сожалению, это не помогло.
Отлично! Благодарим за отзыв.
Насколько Вы удовлетворены этим ответом?
Благодарим за отзыв, он поможет улучшить наш сайт.
Насколько Вы удовлетворены этим ответом?
Благодарим за отзыв.
Сообщение о нарушении
Был ли этот ответ полезным?
К сожалению, это не помогло.
Отлично! Благодарим за отзыв.
Насколько Вы удовлетворены этим ответом?
Благодарим за отзыв, он поможет улучшить наш сайт.
Насколько Вы удовлетворены этим ответом?
Благодарим за отзыв.
![]()
Сообщение о нарушении
Был ли этот ответ полезным?
К сожалению, это не помогло.
Отлично! Благодарим за отзыв.
Насколько Вы удовлетворены этим ответом?
Благодарим за отзыв, он поможет улучшить наш сайт.
Насколько Вы удовлетворены этим ответом?
Благодарим за отзыв.
Инструкция для переустановки:
Следуйте этим инструкциям, чтобы выполнить чистую установку Windows 10. Если вы хотите бесплатно перейти на Windows 10, следуйте инструкциям в разделе Обновление до Windows 10 с помощью средства для создания носителя . Если вы еще не перешли на Windows 10 и выполняете чистую установку, необходимо ввести соответствующий ключ продукта для Windows 7, Windows 8.1 или Windows 10 либо приобрести лицензию для активации Windows 10. Нажмите здесь , чтобы получить сведения о выпусках, соответствующих требованиям.
Если вы форматируете раздел во время установки, все данные на этом разделе будут стерты. Перед началом работы сделайте резервную копию всех нужных данных.
- Запустите средство для создания носителя.
- Выберите пункт Создать установочный носитель для другого компьютера .
- Выберите язык, выпуск и архитектуру (32- или 64-разрядная версия) для Windows 10.
- Следуйте инструкциям для создания установочного носителя, а затем нажмите кнопку Готово .
- Когда вы будете готовы выполнить чистую установку, включите компьютер, вставьте DVD-диск или USB-устройство флэш-памяти, которое вы создали, а затем завершите работу компьютера.
- Снова запустите компьютер и нажмите любую клавишу, чтобы выполнить загрузку с DVD-диска или USB-устройства флэш-памяти.
Если при перезагрузке компьютера запускается текущая версия Windows, возможно, необходимо открыть меню загрузки, чтобы изменить порядок загрузки в параметрах BIOS или UEFI компьютера для его загрузки с носителя. Чтобы открыть меню или изменить порядок загрузки, обычно нужно нажать определенное сочетание клавиш (например, F2, F12, DELETE или ESC) сразу после включения компьютера. С инструкциями по изменению порядка загрузки компьютера можно ознакомиться в документации к компьютеру или на веб-сайте изготовителя.
Если не получается изменить меню или порядок загрузки, попробуйте войти в Windows, завершить работу компьютера, а затем снова запустить его.
- На странице Установка Windows выберите языковые и другие параметры, а затем нажмите кнопку Далее .
- Выберите Установить Windows .
- На странице Для активации Windows введите ключ продукта укажите ключ продукта. Если вы покупали Windows 10, ключ продукта должен находиться в письме с подтверждением. Он выглядит следующим образом: КЛЮЧ ПРОДУКТА: XXXXX-XXXXX-XXXXX-XXXXX-XXXXX.
Если вы уже успешно активировали Windows 10 на этом компьютере (в том числе если вы перешли на нее бесплатно), вам не понадобится вводить ключ продукта для Windows 10. В этом случае можно пропустить страницу ключа продукта, нажав кнопку Пропустить . Ваш компьютер автоматически активирует ее позже.
- Если вы согласны с условиями лицензионного соглашения на странице Ознакомьтесь с условиями лицензии , выберите Я принимаю условия лицензии , а затем выберите Далее .
- На странице Выберите тип установки выберите вариант Выборочная .
- На странице Где вы хотите установить Windows? выберите нужный раздел, а затем выберите нужный вариант форматирования (если необходимо) и следуйте инструкциям.
- По завершении форматирования нажмите Далее .
- Следуйте дальнейшим инструкциям, чтобы завершить установку Windows.
How to Fix Update Error 0x800703F1 in Windows 10
Did you lately encounter the error 0x800703F1 while upgrading Windows to the next available version? Well, this bug does appear when there are missing files on the computer or the update components have become corrupt. The mere presence of Nvidia or related software may sometimes result in similar bugs or errors.
Many a time, an incorrect configuration inside Updates Services might also cause the error 0x800703F1. So, check whether all services are working fine and are in a good state or not. If they are in their default state, try these fixes – Uninstall Nvidia, Run SFC, Use Update Troubleshooter, etc. Manually upgrading Windows 10 Cumulative Update is the best way to overcome this issue.
Windows 10 Update Error 0x800703F1 Solutions
Before proceeding to the solutions, we suggest checking the status of a few Windows Update Services. Here’s how to check the current status of these services –
Check Windows Update Services Status
Background Intelligent Transfer Service – Manual
Cryptographic Services – Automatic
DCOM Server Process Launcher – Automatic
Windows Update Medic Services – Manual
Windows Update Service – Manual (Triggered)
RPC Endpoint Mapper – Automatic
Windows Installer – Manual
Your device should meet the above configuration. If not, right-click on each one of them separately and choose the appropriate mode.
If the error persists even after the services match to the above configuration, try the following suggestions –
1. Uninstall Nvidia drivers
Several users mentioned on Windows 10 forums that they solve this issue simply by uninstalling the Nvidia drivers. If there are Nvidia drivers or related software on the computer, remove them first. Restart Windows to remove any leftover files as well.
Sign back into your device and reinstall Nvidia drivers. If the error 0x800703F1 still occurs, try the next set of solutions.
2. Run System File Checker
The presence of corrupt or damaged system files may also prevent the update process from occurring. SFC is a great in-built utility program to repair such faulty files or folders on Windows 10. Here are the essential steps to work upon –
- Open Command Prompt using Administrative rights.
- Type sfc/scannow near the blinking cursor and hit Enter.

- Usually, this takes 15-20 minutes in scanning and repairing corrupt/missing files. So, wait accordingly.
- Once this completes the whole process, Restart Windows.
3. Run Windows Update Troubleshooter
If the error 0x800703F1 is still appearing, there may lie some corruption inside the Windows Update files or services. Update Troubleshooter is a great tool by Microsoft that can find and repair all update-related bugs and errors on Windows 10 PC. Here’s how to run this troubleshooter –
- First of all, navigate to the below path –
Settings (Win + I) > Update & Security > Troubleshoot > Additional troubleshooters
- Click to expand Windows Update box and hit Run the troubleshooter.

- Now, follow the on-screen instructions to complete the remaining steps.
The error must have resolved by now
4. Restart Windows Update Components
Sometimes, this bug arises simply due to corruption inside the Update components. To correct this, you need to manually restart all Windows Update components. Here’s how to perform this task –
- Use Win+R to launch the Run dialog.
- Type “cmd” and press Ctrl+Shift+Enter keys together to start Command Prompt as Admin.
- Now, execute the below codes one after another. Make sure to press Enter at the end of each command.
net stop wuauserv
net stop cryptSvc
net stop bits
net stop msiserver
ren C:WindowsSoftwareDistribution SoftwareDistribution.old
ren C:WindowsSystem32catroot2 Catroot2.old
net start wuauserv
net start cryptSvc
net start bits
net start msiserver
- Once over, Restart Windows so that changes made come into effect from the next login.
Sign back into Windows and try to perform Windows Update again. If the problem still exists, try the next fix.
5. Perform Clean Boot
At times, third-party applications start interfering with core files resulting in similar error codes. To rule out this, you must perform a clean boot and check if you are now able to update Windows or not. Here’s how to proceed –
- Make a right-click on Win icon and select Run.
- Type msconfig and hit OK to launch System Configuration.

- Head over to the Services tab and mark “Hide all Microsoft services” checkbox.
- Next, click Disable all.
- Switch to the Boot tab, mark “safe boot” checkbox under Boot options.
- Tick the box left of the “Minimal” option as well and hit Apply then OK.

- Your computer will restart and enter the Safe Mode.
- Navigate to the below path and try to update Windows once again.
Settings > Update & Security > Windows Update > Check for Updates
If the 0x800703F1 error is appearing due to some third-party apps, checking for updates should work now. This is because all such programs remain disabled in the Clean Boot state.
6. Manually download and install the Standalone Package
In case none of the above fixes work to solve the 0x800703F1 bug, one should go for manually upgrading Windows. Here is the complete guideline –
- At first, browse to Windows 10 Update history.
- Click the respective Windows 10 Edition available on the left pane.
- Scroll down to “In this Release” and click the top link.
- Move to the right side and note down the “KB” number.
- Visit Microsoft Update Catalog and type the copied “KB” number in the text field.
- Hit Enter and it displays a list of available updates, choose one matching the system architecture.
- Click the Download button followed by the Top link on the upcoming window.
- When the download completes, double-click the setup file to start upgrading Windows 10 OS.
Once over, you won’t get the 0x800703F1 bug anymore while upgrading Windows.









