Как улучшить работу виндовс 10 на ноутбуке
Ускорить работу Windows 10 с 16 эффективными советами
Со временем система Windows 10 портиться от забивания различными файлами, поврежденными секторами на диске или системными файлами. Все это приводит к медленной работе Windows 10 и влияет на общую производительность компьютера или ноутбука.
Самый качественный и ощутимый способ, это переустановить саму систему windows 10, но мы попытаемся по максимуму пройтись по настройкам в системе, чтобы отключить лишнее, почистить ненужное и восстановить поврежденное.
16 способов для улучшения производительности Windows 10
1. Замена HDD на SSD
Самый рабочий способ, который повысит ощутимо производительность Windows 10, это замена жесткого диска HDD на SSD. Да, они намного дороже, и чем больше объем, тем выше цена. Но. вы можете приобрести SSD на 256 Гб и установить на него только систему Windows 10, а старый HDD использовать для хранения файлов и игр. У меня игры, такие как WorldofTanks, Cyberpunk 2077 на HDD, и нет проблем с тормозами или вылетами.
2. Сканирование на вирусы
Очень много пользователей качают игры или программы с торрентов, скачивают читы для игр. Я не буду вам доказывать, что в 90% случаев, там вшит вирус, который вы сами пропускаете в свою систему с высшими правами. При этом всем, Ваш ПК может становиться сетью Botnet для атаки, кража данных, могут увести кукисы браузера.
Вирусы – могут повреждать системные файлы, создавать свои процессы или грузить системные процессы, создавая колоссальные проблемы с производительностью Windows 10. К примеру, если антивирус нашел зараженный системный файл, то он его поместит в карантин, не давая системному файлу правильно работать, или удалит его вовсе.
- Воспользуйтесь антивирусным сканером как Zemana или DeWeb.
- Также, можете запустить защитник Windows в автономном режиме.

3. Восстановить системные файлы
Системные файлы могут ос временем повреждаться от разных ситуаций, как резкое выключение электричества, так и вирусы. Запустите командную строку от имени администратора и введите по очереди команды, чтобы просканировать системные файлы, и если будут поврежденные, то система автоматически попытается исправить их.
- sfc /scannow
- DISM /ONLINE /CLEANUP-IMAGE /RESTOREHEALTH

4. Временные файлы
Со временем в Windows 10 накапливается большое количество временных файлов. Это старые обновления, отчеты об ошибках и т.п. Чтобы очистить, перейдите:
- Параметры > Система > Память.
- Справа нажмите на “Временные файлы“.
- Установите в каждом пункте галочки и нажмите “Удалить файлы“.
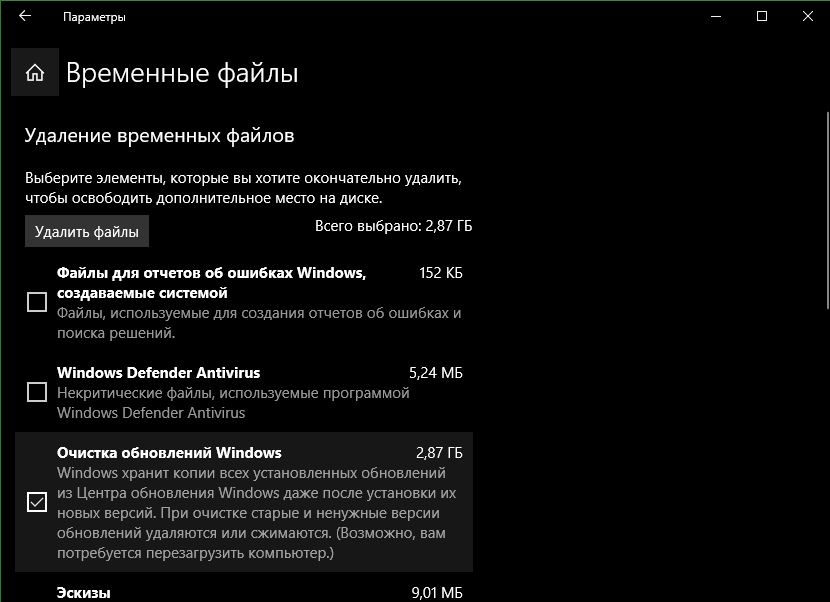
5. Очистка папки Temp
Нажмите Win+R и введите %TEMP%, чтобы открыть временную папку. Удалите все содержимое в папке TEMP.

6. Автозагрузка системы
Начнем с количества программ при автозапуске windows 10. Мы видим на картинке, что половину загруженных программ при старте, могут быть не нужны. Отключаем их для ускорения самой загрузки системы Windows 10.
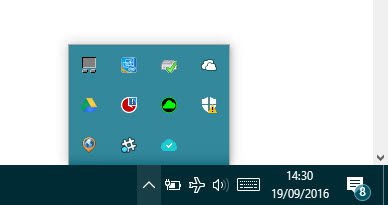
- Откройте диспетчер задач нажатием кнопок Ctrl+Shift+Esc и перейдите во вкладку Автозагрузка.
- Отключаем ненужные для нас программы. Можно посмотреть в google, что за программа, за что отвечает, если кто не знает.
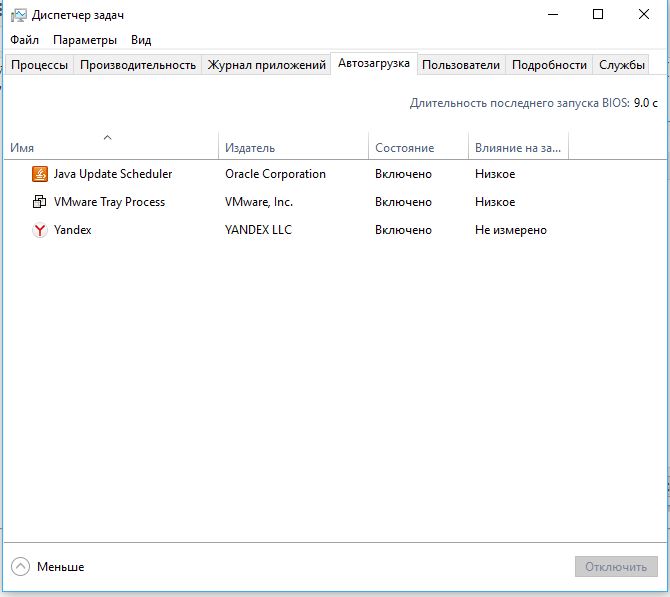
7. Нагрузки на все ядра процессора
Будем увеличивать нагрузку на процессор при включении, по умолчанию стоит загрузка с одного ядра. Мы увеличим количества ядер, что ускорит запуск программ с “Автозагрузки”, если их там много.
- Нажимаем Win+R и вводим в поле msconfig.

- Вкладка Загрузка.
- Дополнительные параметры.
- Ставим галочку Число процессоров.
- Выбираем предпоследнее значение. (если 5 ядерный процессор, то ставим 4 ядра).
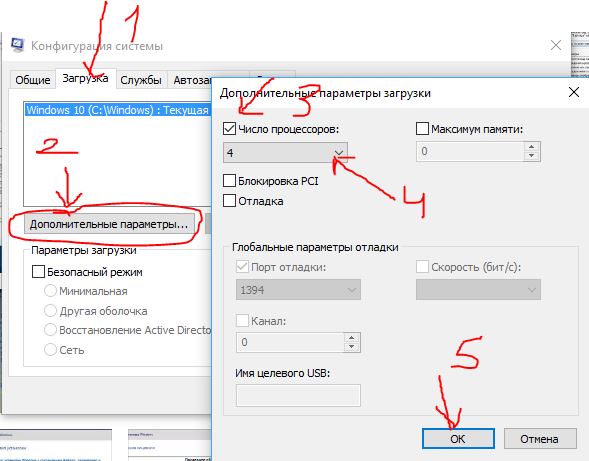
8. Дефрагментация дисков
Фрагментация диска очень нужная вещь в системе. После дефрагментации, в особенности HDD диска, вы ускоряете работу Windows 10.
- Нажимаем правой клавишей мыши на локальном диске и выбираем свойства.
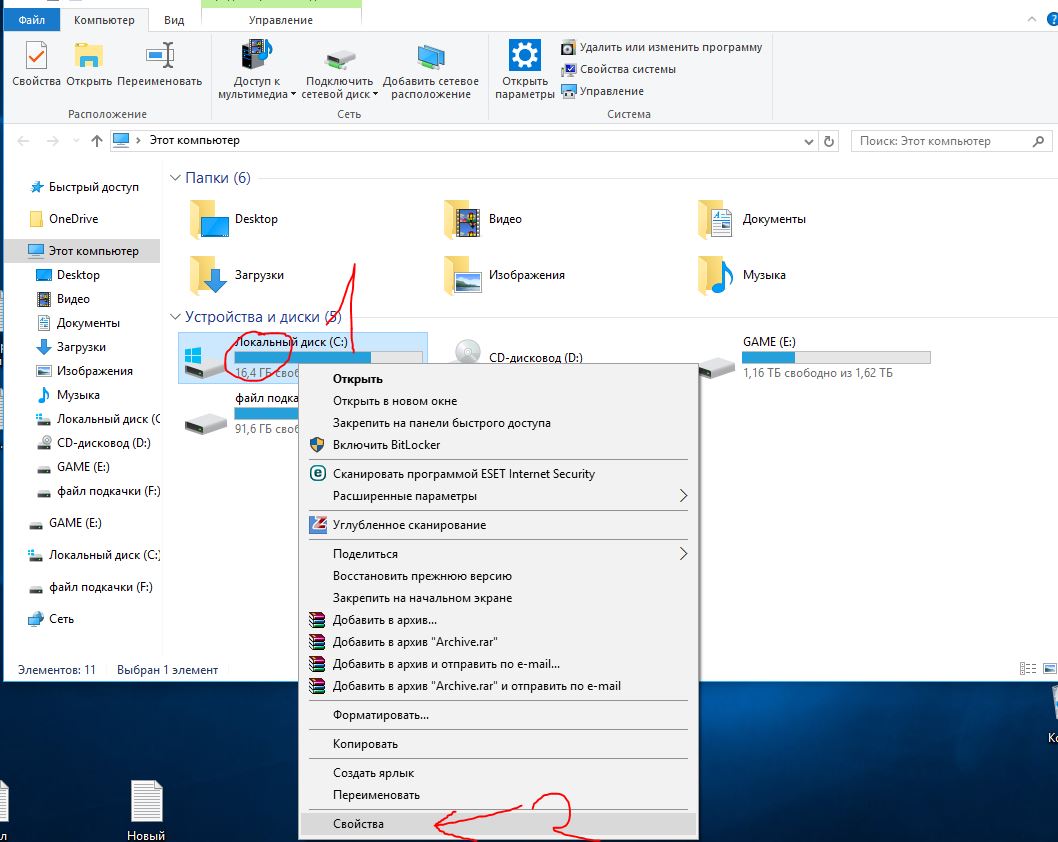
- Вкладка сервис.
- Оптимизировать.
- Клацаем оптимизировать на каждом локальном диске и ждем окончания процедуры.
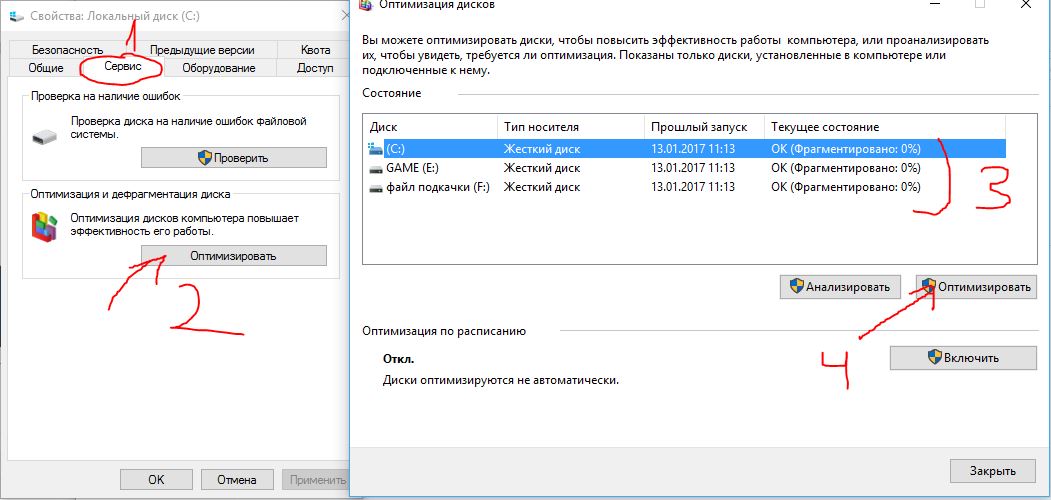
9. Удалить ненужные приложения
В windows 10 есть так называемые классические и современные приложения. Классические – это обычные программы установленные на компьютер с “.exe” установщика. Современные – это UWP приложения, которые устанавливаются с Microsoft Store с расширением “.appx”. Удаляем ненужные нам приложения.
- Все параметры.
- Приложения.
- Приложения и возможности.
- Удаляем ненужные нам приложения.
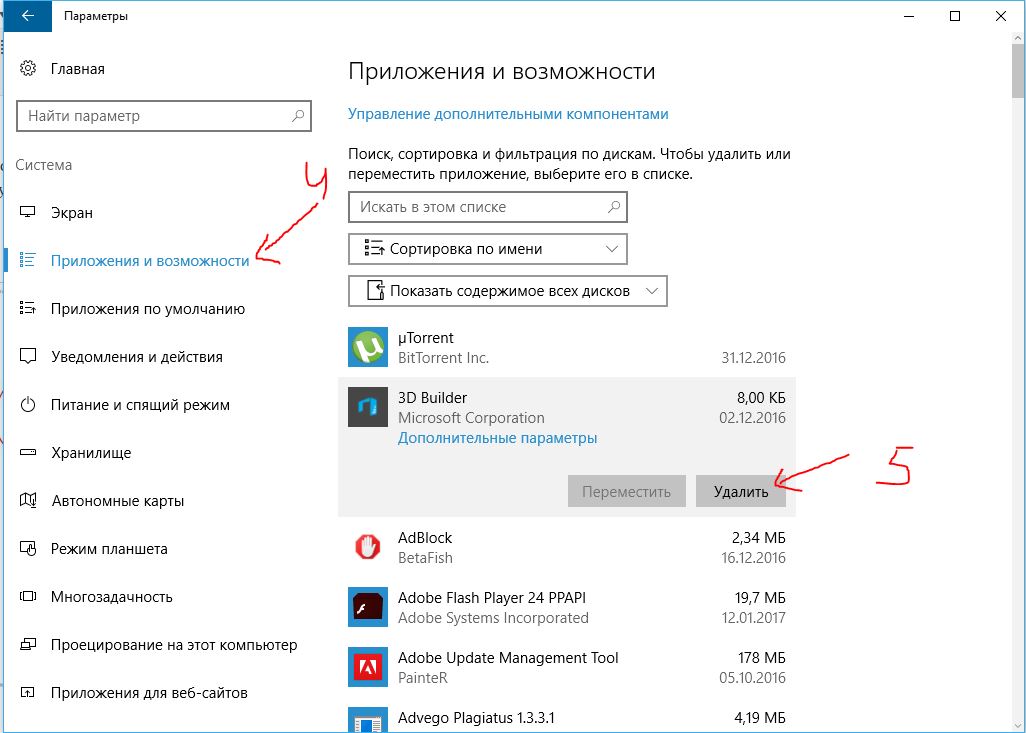
10. Отключить уведомления
Когда вы установили UWP игру или программу, то вам будут приходить уведомления. Эти уведомления могут создавать микро-лаги для вашего ПК или ноута, если он и так нагружен.
- Заходим в параметры системы.
- Выбираем “Система”.
- Ищем строку “Уведомления и действия”.
- Справа отключаем ползунок на ненужных нам приложениях.
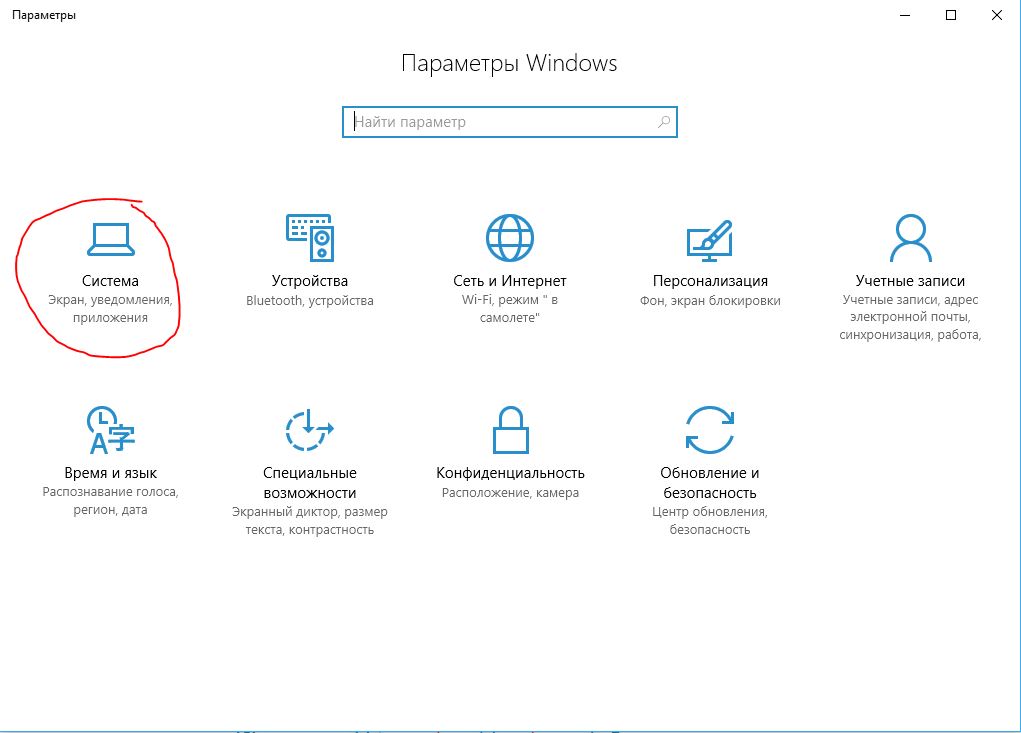
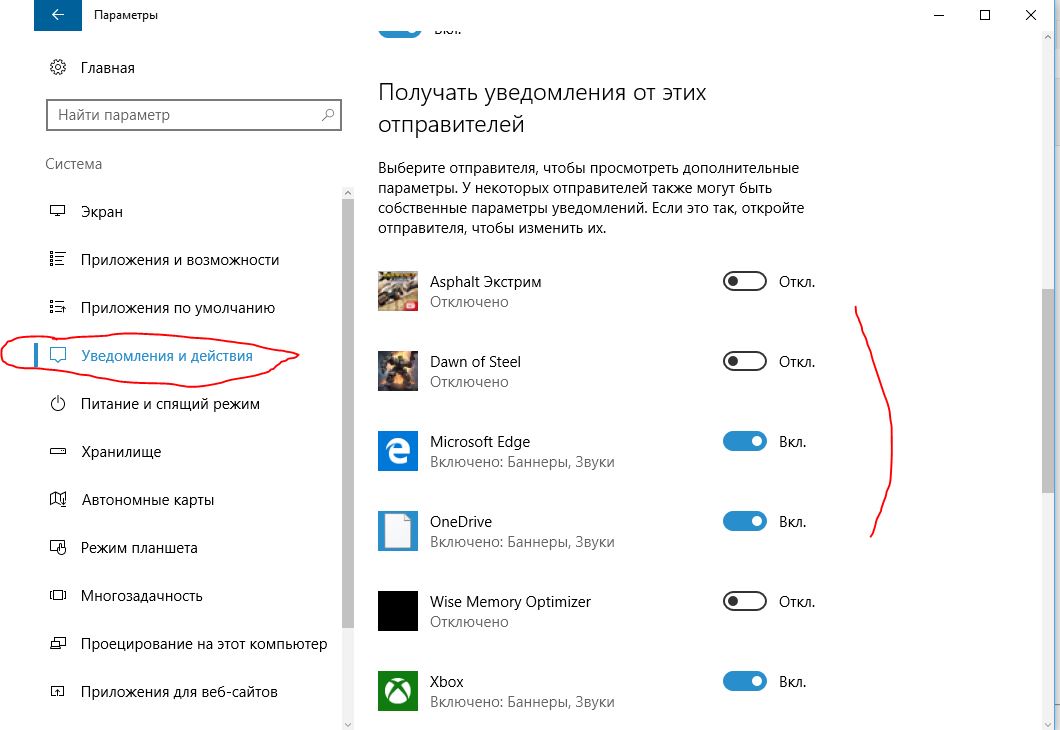
11. Отключите фоновые приложения
Некоторые приложения: погода, новости и т.п. работают сами по себе, даже когда вы их не запускаете. Отключив фоновую работу приложений, вы снизите колличество процессов, тем самым снизив нагрузку на сам ЦП. Заходим в параметры системы:
- Конфиденциальность.
- Фоновые приложения
- Отключаем те, которые не нужны: игры, программы.
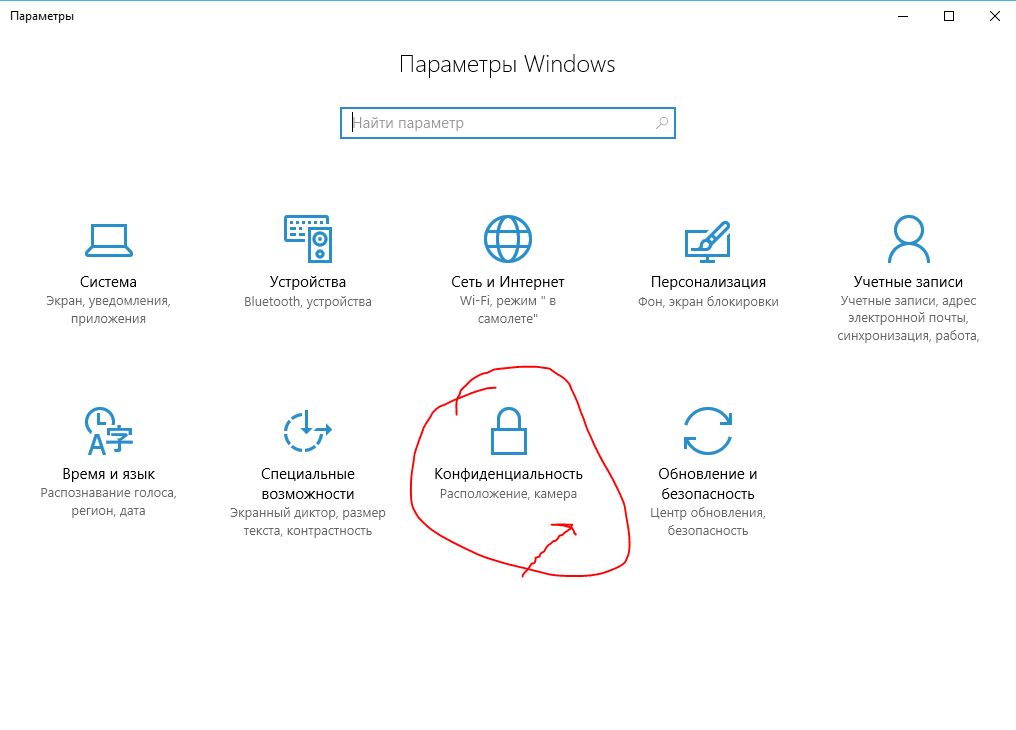

12. Отключить службу Индексирования
Windwos Searh – Служба индексирования поиска папок и файлов. Если у вас на компьютере упорядочены папки и файлы, и вы знаете, где какая папка или файл находится, то можно отключить службу индексирования, тем самым повысив скорость работы компьютера или ноутбука. Если вы пользуетесь поиском в системе, чтобы найти ту или иную папку, то лучше не отключать.
- Нажмите Win+X и выберите “Управление компьютером.
- Выбираем “Службы и приложения” > “Службы”.
- Справа ищем Windows Search и открываем его.
- Тип запуска: отключить.
- Нажать кнопку остановить. Применить и ОК.
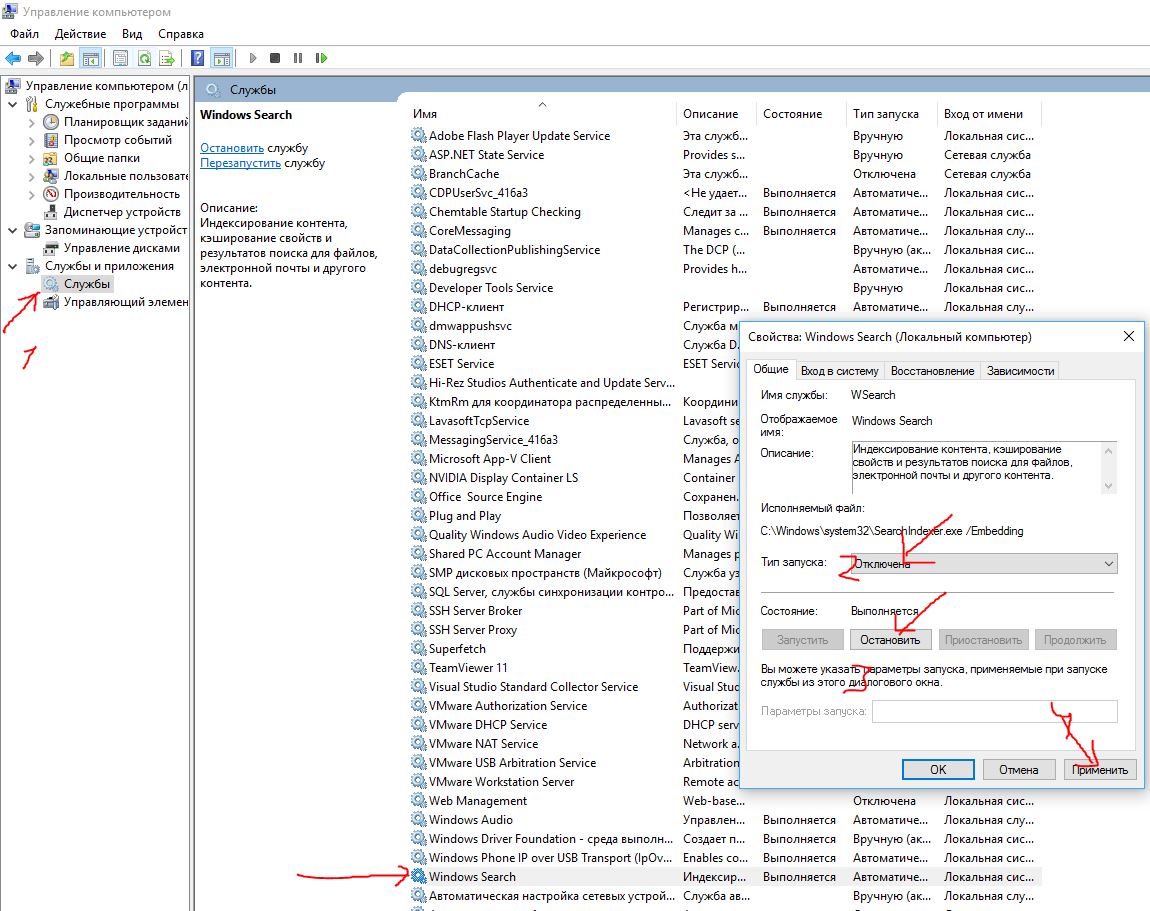
13. Отключим индексирование на локальных дисках
- Нажмите правой кнопкой на локальном диске “С” и выберите свойства.
- Во вкладке Общие снимите галочку “Разрешить индексировать содержимое. “.
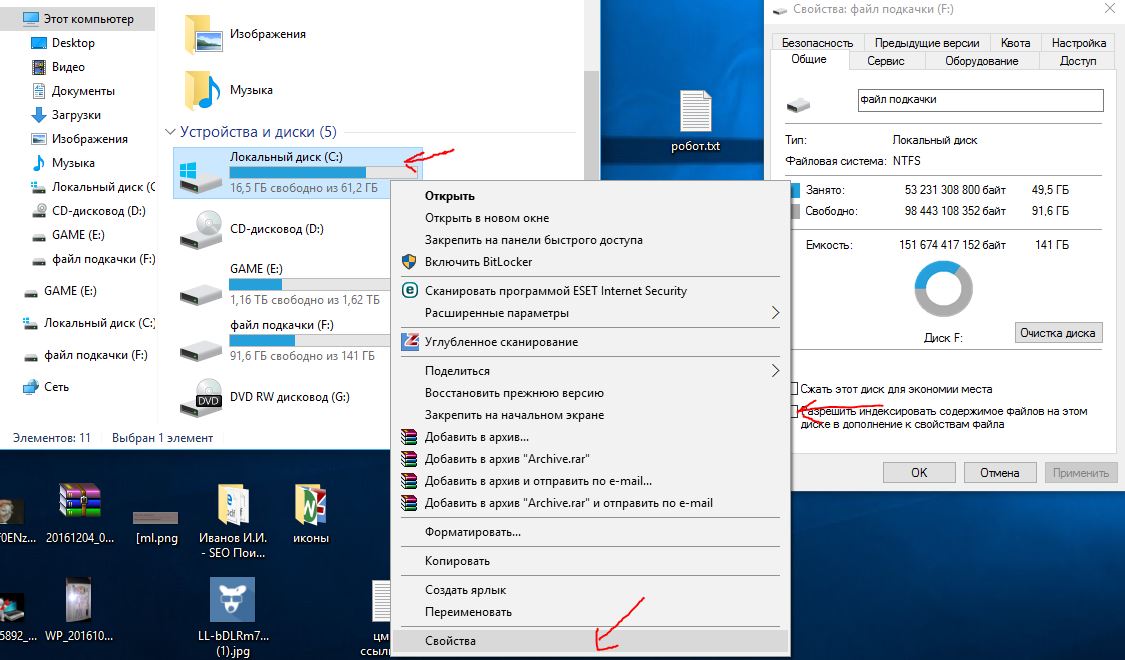
14. Отключить прозрачность меню
Убрав прозрачность мы добавим еще немного прироста к оптимизации windows 10.
- Перейдите Параметры >Персонализация >Цвета.
- отключить Эффекты прозрачности.
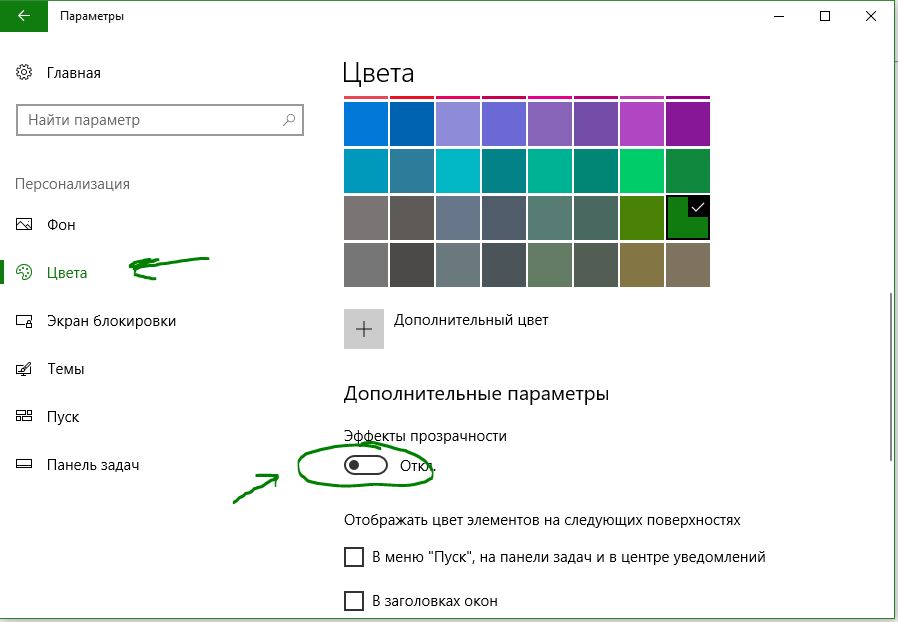
15. Убрать спецэффекты
Старый добрый способ, со времен windows XP, поможет нам добавить немного мощи и ускорить работу Windows 10 на слабом компьютере или ноутбуке.
- Нажмите в проводнике (мой компьютер) на пустом поле правой кнопкой мыши и выберите свойства.
- Слева нажмите на пункт Дополнительные параметры системы.
- Перейдите во вкладку Дополнительно.
- Вберите в этой же вкладке Параметры.
- Во вкладке визуальные эффекты, выберите Обеспечить наилучшее быстродействие.

16. Запуск задач обслуживания
Встроенная утилита поможет выявить причины сбоев системы и автоматически исправит их, тем самым ускорит работу компьютера или ноутбука с системой windows 10.
- Откройте Панель управления > Система и безопасность > Центр безопасности и обслуживания > Устранение неполадок.
- В самом низу нажмите Запуск задач обслуживания и в появившимся окне следуйте советам.
Повышение быстродействия Windows 10

Содержание
Содержание
Со временем новая «машина» начинает работать медленно, чаще «фризит», ведь она обрастает всевозможными приложениями и файлами. Помочь компьютеру работать быстрее можно без особых трат и дополнительных покупок «железа».
Рассмотрим два способа увеличения мощности:
- «Кардинальный» метод.
- Максимальная производительность.
«Кардинальный» метод заключается в установке чистого образа Windows 10.
Microsoft в 2016 году выпустила редакции Windows 10: LTSB и LTSC.
В данных версиях отсутствуют: браузер Edge, Microsoft Store, игровой режим, OneDrive, плиточные приложения и виджеты, привычный калькулятор, а также другие привычные компоненты. Система активирована лицензией Evalution на 90 дней.
Как один из вариантов для слабых машин.
Вторым вариантом данного метода является установка Windows 10 Lite созданной на базе официальной русской версии Windows 10 x64 скачанной с официального сайта Microsoft с изъятыми компонентами и отключенными службами. Данная сборка лучше подходит для слабых «машин», чем Windows 10 LTSB/LTSC.
Вот небольшой список изъятых приложений: Подсистема для Linux, Windows Hello, Cortana, MS Edge, FileExplorer, StorageService, Virtualization RemoteFX и другие (полный список можно посмотреть по ссылке: перечень изъятых приложений.
Сборка является неофициальным продуктом компании Microsoft. В статье приведена информация для ознакомления.
Максимальная производительность
При запуске устройства свою работу начинают установленные программы. Зачастую программы оказываются совсем ненужными и приносят только вред вашей ОС. Программы работают в фоновом режиме и сильно замедляют ПК, даже если вы этого и не подозреваете. Для того чтобы улучшить производительность на этапе старта, следует отключить некоторые программы в меню автозагрузки.
Автозагрузка компьютера
Для начала кликаем на «Пуск» / панель рабочего стола правой кнопкой мыши, и в списке ищем «Диспетчер задач» или же нажимаем Ctrl+Alt+Del.

Кликаем по «Диспетчер устройств», ждем запуска. После этого всплывёт диалоговое окно, где мы можно увидеть загруженность компьютера различными процессами, его быстродействие и т.д. Нам нужно перейти в меню автозагрузки.

Внимательно изучаем, какие программы действительно нужны. Убираем их из автозагрузки, посредством нажатия правой кнопки мыши по приложению и выбора пункта «Отключить».

Очистка папки Tem
В ОС Windows 10 имеется папка с временными файлами под названием Temp, файлы которой замедляют систему.

Очищаем папку и перезагружаем компьютер.
Очистка диска
Необходимо зайти в «Этот компьютер», кликнуть второй кнопкой мыши на значок системного/локального диска (обычно диск С), из списка выбрать пункт «Свойства», затем «Очистка диска».



В открывшимся окошке стоит выбрать те пункты, которые подлежат очистку (например, корзина, временные файлы интернета, загруженные файлы программ и очистка обновлений Windows).

Выбрав нужные пункты нажимаем «Очистить системные файлы».

Отключение ненужных служб
Для вызова «Выполнить»: кликаем на «Пуск» правой кнопкой мыши или вызываем сочетание клавиш Win+R, и в списке ищем «Выполнить».

При появлении диалогового окна «Выполнить» вписываем в строку ввода: services.msc


Откроется окно «Службы». Стоит остаться в режиме «Расширенный», чтобы располагать большей информацией.

Ищем ненужную службу и кликаем на нее правой кнопкой мыши, далее кликаем на «свойства» и нажимаем на кнопку «Остановить» (ниже будет приведен список служб, которые можно отключить).



Список служб, которые можно отключить можно найти по ссылке.
Если некоторые службы из списка отсутствуют, значит они отсутствуют в вашей сборке.
Настройка схем электропитания
Правой кнопкой мыши нажимаем на значок «Пуск» и жмем «Параметры».

Заходим в «Система», жмем пункт «Питание и спящий режим», далее «Дополнительные параметры питания».



В открывшимся окошке электропитания выбираем «Высокая производительность», в случае мощного железа «Максимальная производительность».

Существует также второй способ входа в пункт «Электропитания», через значок батареи, если у вас ноутбук.

Несколько простых советов:
- Проверка компьютера на вирусы с помощью встроенного или стороннего антивируса. Для этого хорошо подойдет AdwCleaner, установили почистили и удалили, если не хотите захламлять ОС.
Существует множество вирусов, влияющих на быстродействие системы, особенно различные крипто майнеры.
- Очистка комплектующих ПК/ноутбука. Следует аккуратно очистить компьютер от пыли, не задевая мелких деталей. Также на производительность компьютера хорошо скажется замена термоинтерфейса.
Если у вас недостаточно навыков для этого, доверьтесь специалистам.
- Использование стороннего софта для очистки ненужного кэша, временных файлов и прочего мусора. Главное условие — это скачивание с проверенных источников, а лучше с официального сайта. Например, Ccleaner.
- Обновление драйверов. Можно осуществить как через «Центр обновлений», так и через сторонний софт, например, DriverPack Solution.
При установке всегда проверяйте «галочки», где вам предлагают скачать доп. софт.
Настройка визуальных эффектов рабочего стола
Заходим в «Пуск», папка Служебные-Windows, далее нажимаем на «Панель управления».

Далее «Система и безопасность», «Система».


В «Системе» нажимаем на «Дополнительные параметры».

В открывшимся окне «Свойства системы», в листе «Дополнительные» кликаем на «параметры быстродействия».

Кликаем на «Обеспечить наилучшее быстродействие», тут же все галочки спадают.

Есть одно «НО», если вы работаете с картинками или фотографиями «Вывод эскизов вместо значков» вам пригодится, поэтому его стоит оставить. Также стоит оставить такой параметр, как «Сглаживание неровностей экранных шрифтов», поскольку без них текст будет «резать» глаза.

Способов повышения быстродействия ПК/ноутбука достаточно много. Зачастую методы, достаточно, простые и их можно спокойно применять обычному «Юзеру». При хорошем быстродействии ОС пользование ПК приносит удовольствие и не вызывает раздражения. Самое главное не стоит использовать сомнительные способы, при котором состояние компьютера ухудшится.
Как повысить производительность Windows 10 на ноутбуке

Со временем ноутбук с Windows 10 начинает работать медленно и вам может потребоваться повысить его производительность. К потере работоспособности вашего компьютера может привести многое: проблемы совместимости, ошибки, вредоносные программы и вирусы и даже отказ оборудования.
Ваш медлительный ПК не нуждается в замене; с помощью простых программных и аппаратных настроек можно вернуть прежнюю скорость работы.
Оптимизируйте загрузку для ускорения запуска
Многие утилиты обычно настраиваются на автоматический запуск. Однако, если вы ими не пользуетесь ежедневно, они просто работают в фоновом режиме, тратя ценные ресурсы. Просмотрите список программ, которые лучше удалить из автозагрузки.
Их можно отключить через диспетчер задач:
- Нажмите правой кнопкой мыши меню «Пуск».
- Далее диспетчер задач.
- И вкладку «Автозагрузка».

- Щелкните столбец «Состояние» и отсортируйте список,
- Кликните правой кнопкой мыши программу и выберите параметр «Отключить».
- Перезагрузите компьютер.
После этого компьютер должен показать признаки улучшения. Конечно, уровень улучшения будет зависеть от отключенных утилит и конфигурации вашего оборудования.
Удалите ненужные программы
Новый ПК поставляется со многими ненужными предустановленными утилитами и редко используемыми инструментами, которые будут только тратить пространство и ресурсы. Вы должны рассмотреть возможность удаления ненужного программного обеспечения для повышения скорости работы системы:
- Зайдите в «Приложения и возможности».
- Выберите то, что можно убрать
- Нажмите Удалить.
Восстановите дисковое пространство
Неважно, используете вы твердотельный накопитель (SSD) или традиционный HDD, но вы можете заметить, что некоторые программы, копирование и другие процессы занимают больше времени, чем обычно. Одной из возможных причин может быть то, что у вас мало места. Как правило, это становится заметным после использования около 70 процентов емкости хранилища.
Воспользуйтесь одним из бесплатных инструментов для очистки для удаления ненужных файлов.
- Запустите проводник.
- Щелкните правой клавишей мыши основной накопитель и зайдите в Свойства.
- Далее Очистка диска.
- «Очистить системные файлы».
Выберите данные для удаления:
- Очистка Центра обновления.
- Загруженные программные файлы.
- Файлы оптимизации доставки.
- Корзина.
- Временные файлы.
- Предыдущая установка.
- Нажмите ОК.
- Удалить.
Если вы смогли освободить достаточно места, скорость увеличится.
Обновите свой HDD
Если у вас старый ПК, самым большим узким местом, с которым вы, вероятно, столкнетесь, является жесткий диск, поскольку традиционные HDD с вращающимися пластинами обычно работают намного медленнее, чем любой другой аппаратный компонент.
Обновление до SSD — это лучшее, что вы можете сделать для повышения работоспособности системы. В отличие от механических приводов твердотельные накопители создаются без движущихся частей, что означает, что данные можно читать и записывать намного быстрее.
На старой машине при замене механического винчестера на SSD операционная система будет запускаться быстрее, требовательные приложения покажут заметные улучшения, а общая эффективность улучшится.
Измените текущий план электропитания
Windows 10 поставляется с тремя планами электропитания, включая сбалансированное энергосбережение для оптимизации энергопотребление. Воспользуйтесь этой опцией, что позволит вашему ПК работать с большей скоростью.
Чтобы изменить текущий план питания, выполните следующие действия:
- Откройте панель управления.
- Оборудование и звук.
- Параметры питания.
- Выберите схему питания высокой эффективности.
На ноутбуках и планшетах можно изменить «Режим питания», коснувшись или щелкнув значок аккумулятора в области уведомлений и установив ползунок в положение «Наилучшая производительность».
Отключите системные визуальные эффекты
В Windows 10 установлено много визуальных спецэффектов от анимации до теней и более сложных, таких как подсветка Reveal и акриловый материал. Хотя они помогают улучшить взаимодействие с пользователем, им также необходимы системные ресурсы, которые на новом устройстве не влияют на скорость работы, но это будет заметно на более старом оборудовании.
Повысьте работоспособность, отключив визуальные спецэффекты. Чтобы выключить анимацию, тени, сглаженные шрифты выполните:
- Перейдите в «Меню» в пункт «Выполнить» и введите команду Sysdm.cpl.
- У вас откроются «Свойства Системы».
- Во вкладке «Дополнительно» в разделе «Быстродействие» откройте «Параметры».

В разделе «Параметры быстродействия» в «Визуальных эффектах» отметьте параметр «Обеспечить наилучшее быстродействие», чтобы убрать все эффекты и анимацию.
Увеличение системной памяти
Нехватка ОЗУ — одна из основных причин медленной работы вашего ПК, если вы одновременно запускаете несколько приложений и открываете вкладки в веб-браузере.
Вы должны узнать общий объем установленной памяти и объем, который используется на регулярной основе, чтобы выяснить, нужно ли вам добавлять больше планок в систему.
Диспетчер задач — отличный инструмент для проверки информации:
- Щелкните правой клавишей мыши меню «Пуск».
- Запустите диспетчер задач.
- Откройте вкладку «Производительность».
- Нажмите на Память.

В этом разделе можно проверить общий объем ОЗУ в верхнем правом углу, а в нижнем левом углу, в разделе «Используется (сжато)», вы можете найти общий объем используемой памяти.
Если общий объем используемой ОЗУ постоянно высок (около 80 процентов), то стоит подумать о добавлении дополнительных планок.
Хотя увеличение RAM — простой процесс, необходимо убедиться, что вы приобретаете нужные планки. Нужно узнать, какой тип памяти вам нужен и есть ли доступные слоты. Лучше заранее посетить веб-сайт производителя устройства, чтобы найти более конкретную информацию о требованиях.
8 советов для ускорения работы компьютера или ноутбука на ОС Windows 10

1. Чистка списка автозагрузок
Если вы успеваете выпить чай/кофе или сделать несколько дел по дому пока компьютер загружается, значит вместе с операционной системой запускается еще несколько десятков процессов. Некоторые программы вы можете настроить, используя их собственные параметра. Или можно увидеть полностью всю картину. Для этого совершаем несколько простых действий.
- Нажимаем комбинацию клавиш Ctrl + Shift + Esc, тем самым мы вызываем окно «Диспетчер задач».
- Переходим во вкладку «Автозагрузка».
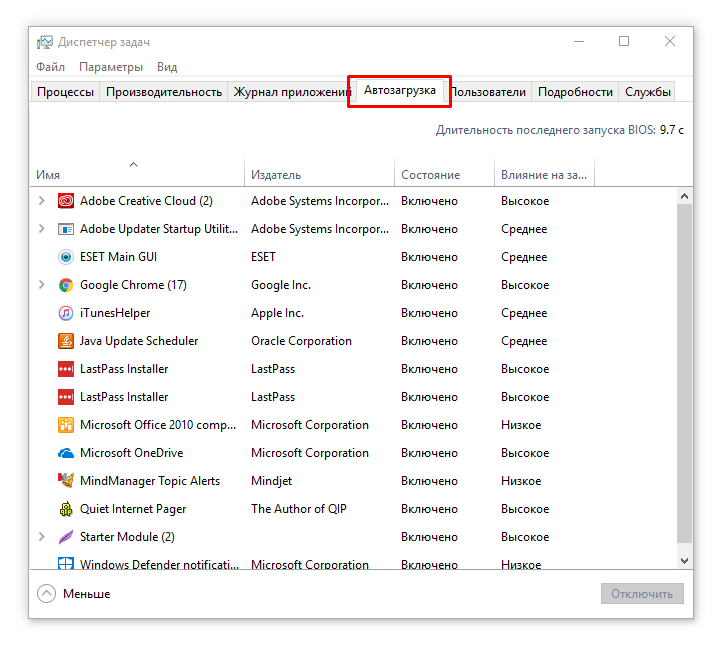
- Останавливаем лишние процессы: выделяем необходимую программу и нажимаем кнопку «Отключить». В данном случае, лучше придерживаться правила: не уверен – не отключай.
2. Настройка начального экрана
В Windows 10 появились интерактивные плитки в меню «Пуск». Многие ими не пользуются, однако они серьезно отнимают ресурсы ОС.
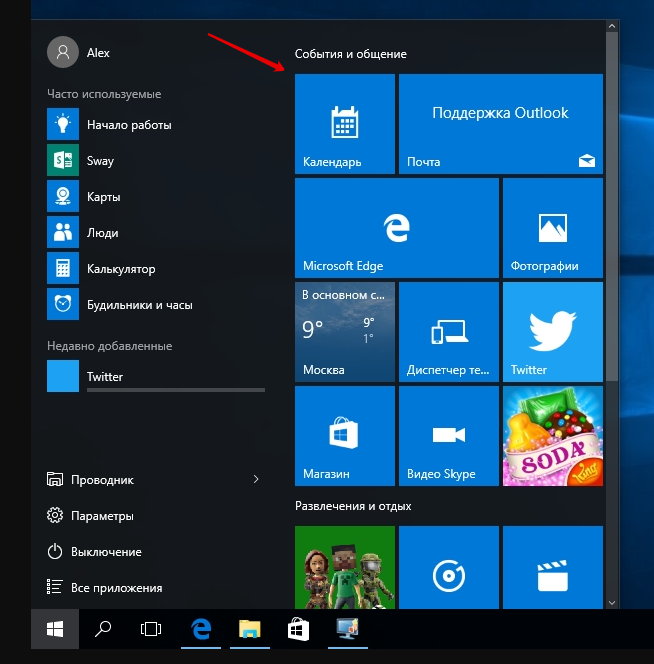
Разумным решением в такой ситуации будет отключение плиток в меню «Пуск».
- Нажимаем на плитку правой кнопкой мыши.
- Выбираем «Открепить от начального экрана».
- Проделываем данные действия со всеми остальными плитками.
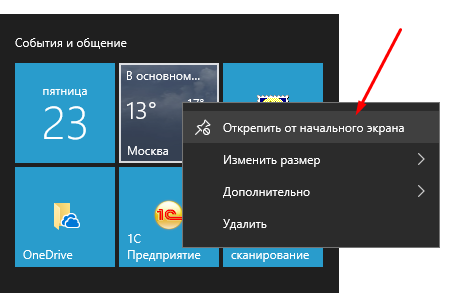
3. Отключение визуальных и звуковых эффектов операционной системы
К сожалению, пользователям Windows 10 приходится расплачиваться за всю красоту операционной системы. На слабых компьютерах различные анимации сворачивания/разворачивания приложений, тени, параллакс-эффекты и звуковые эффекты негативно сказываются на скорости работы системы.
Визуальная анимация
Если Вас не волнует визуальная часть ОС, рекомендуем отключить ее.
Для этого, нажимаем правой кнопкой мыши по меню «Пуск» и выбираем «Параметры». ИЛИ Нажимаем «Пуск» и выбираем слева значок шестерёнки.
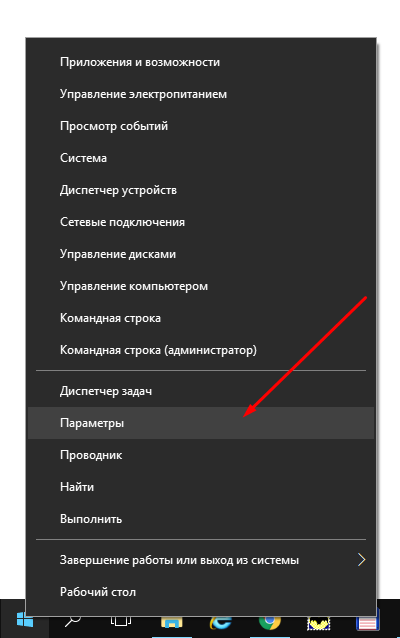
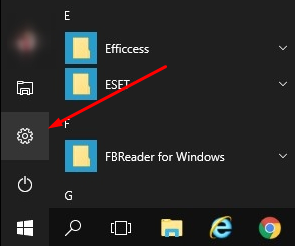
Переходим в раздел «Специальные возможности».

Слева выбираем «Другие параметры».
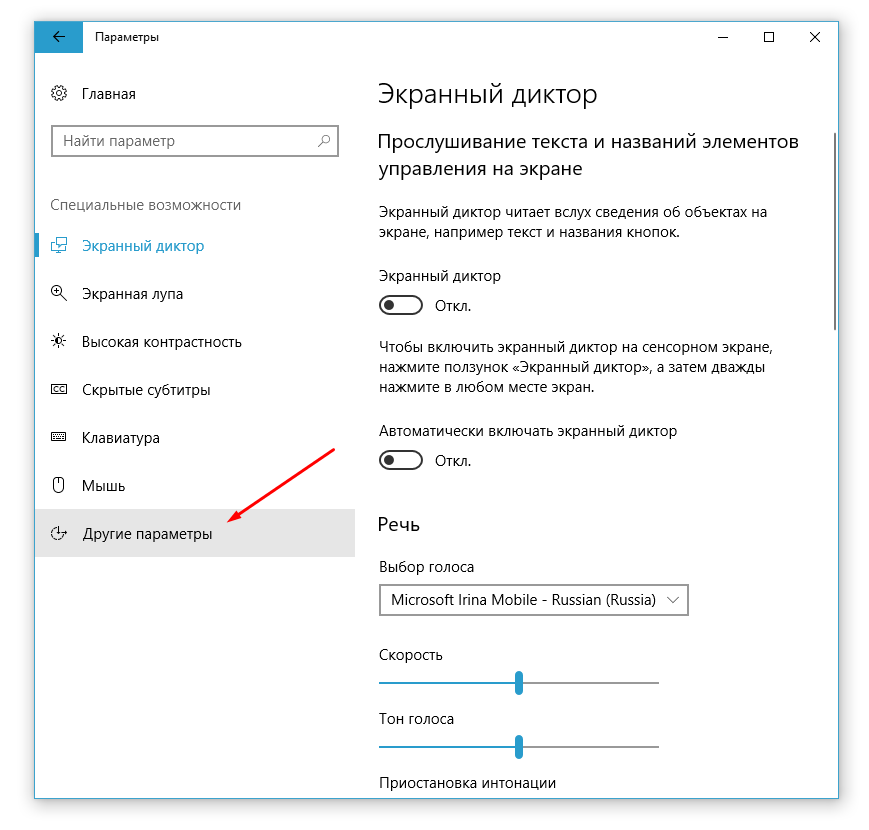
Отключите «Воспроизводить анимацию в Windows».
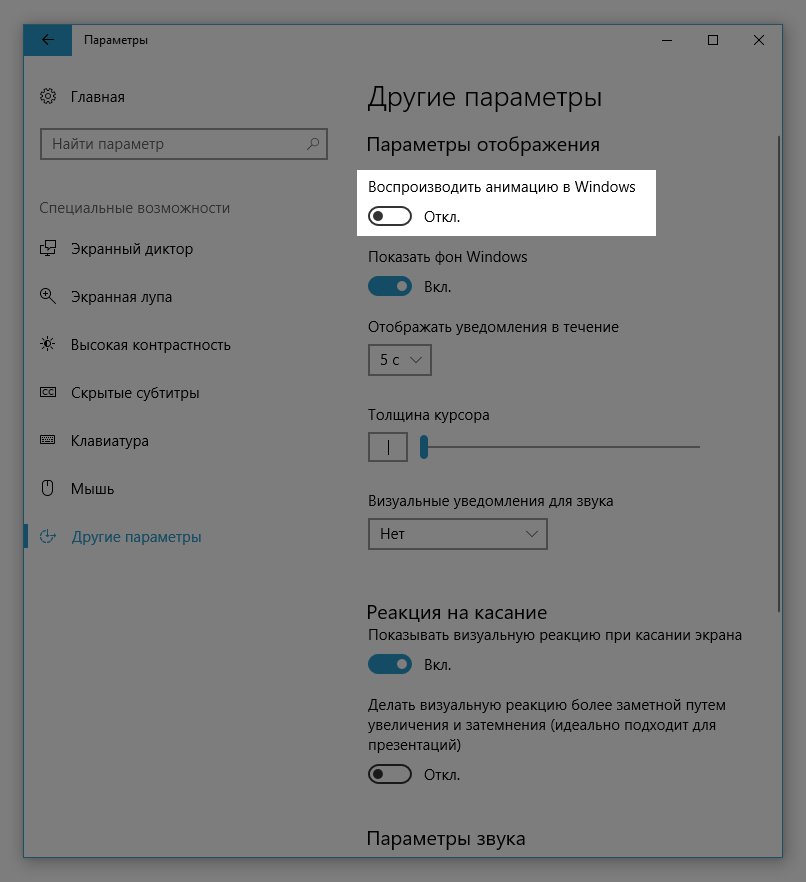
Настройка быстродействия системы
Следующим шагом перейдем в настройки системы. Для этого, щелкаем правой кнопкой мыши по «Пуску» и выбираем пункт «Система».
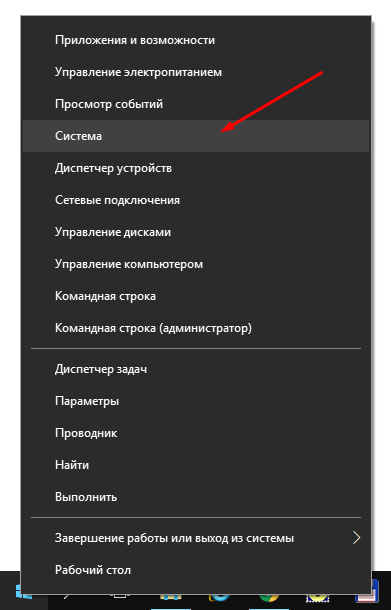
Справа во вкладке «О системе» выбираем пункт «Сведения о системе».
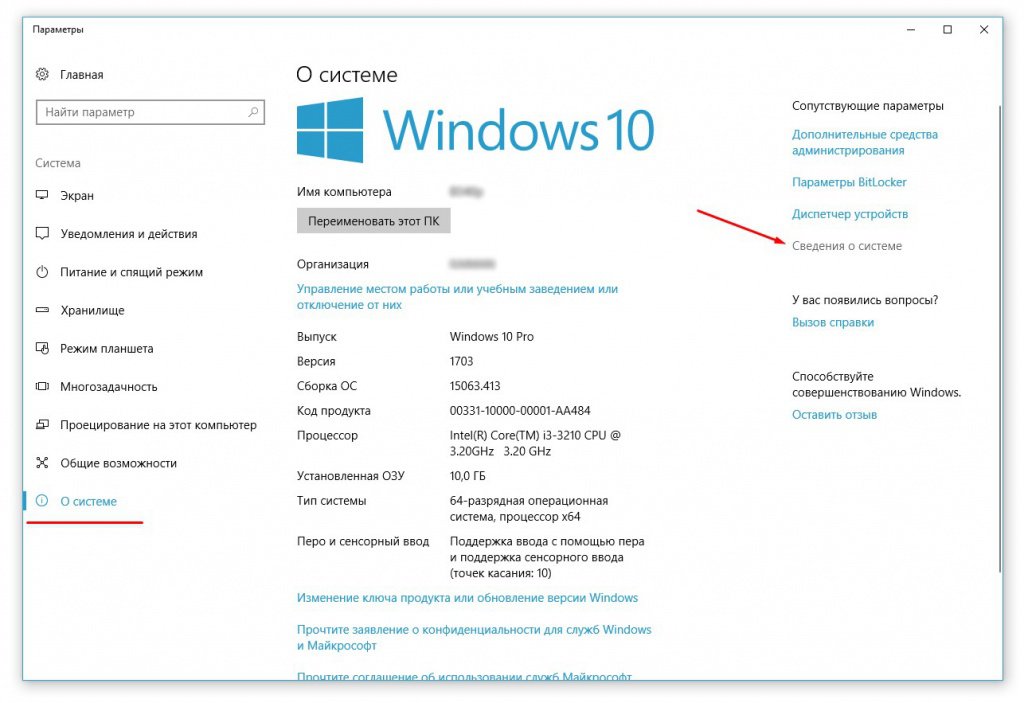
В появившемся окне, слева выбираем «Дополнительные параметры системы».

Откроется окно «Свойства системы». Перейдите во вкладку «Дополнительно». И выберите «Параметры» в пункте «Быстродействие».
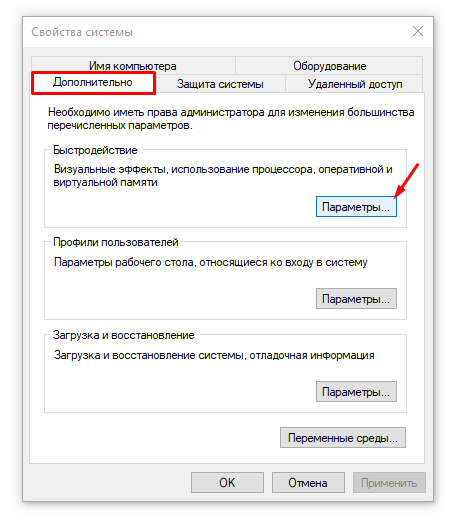
В открывшемся окне, мы рекомендуем выбрать пункт «Обеспечить наилучшее быстродействие», при которым будут отключены все эффекты. Или вы можете просто убрать галочки с необходимых эффектов из списка ниже. После настройки списка, нажмите «Применить», а затем «ОК».
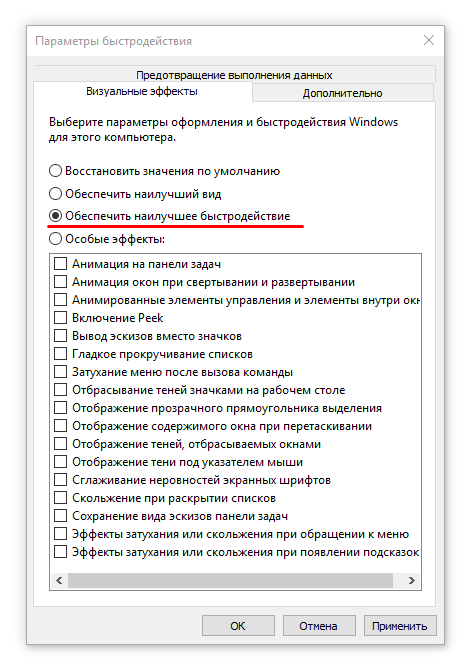
Отключение звуковых эффектов
Кроме того, можно отключить звуковые эффекты. Для этого, нажмите правой кнопкой мыши на «Пуск» и выберите «Параметры».
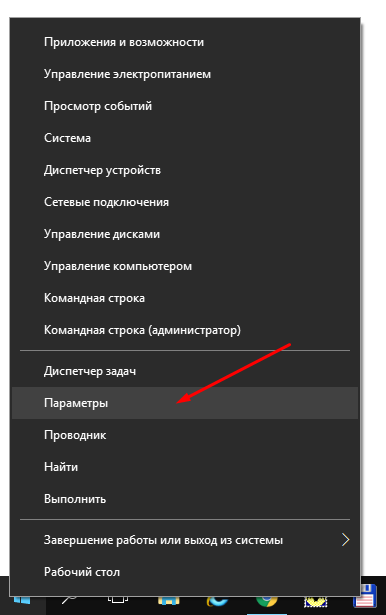
В появившемся окне, в строке поиска, введите «звук» и выберете соответствующий пункт меню. 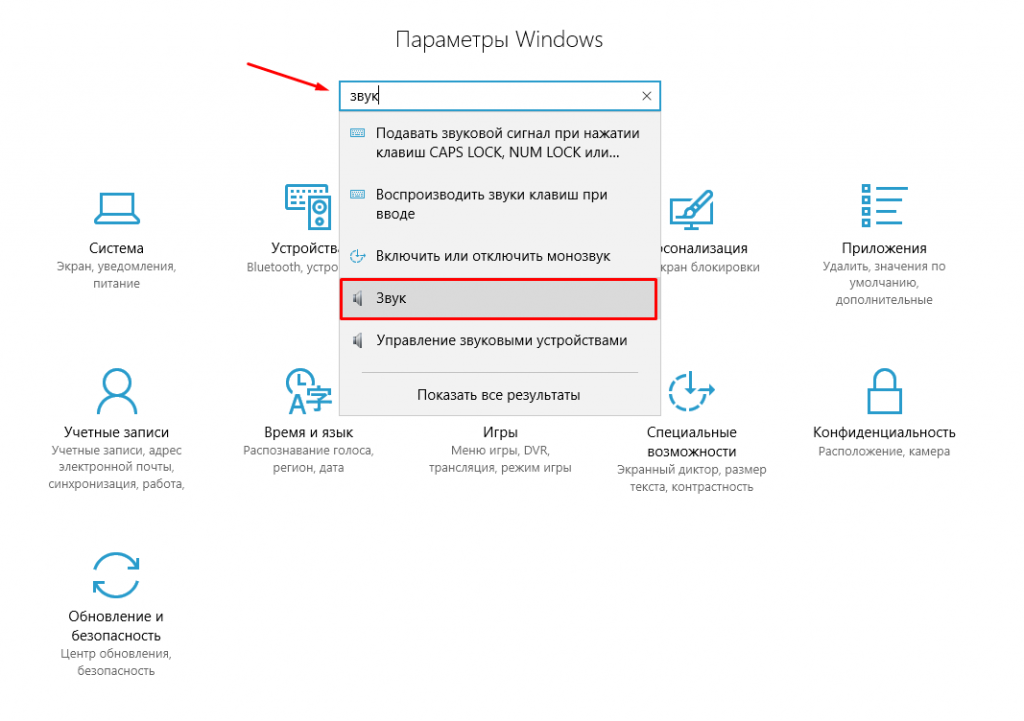
В открывшемся окне, переходим на вкладку «Звук». И ставим режим звуковой схемы «Без звука». Нажимаем «Применить», затем «ОК». Чтобы все изменения вступили в силу, рекомендуем перезагрузить компьютер.
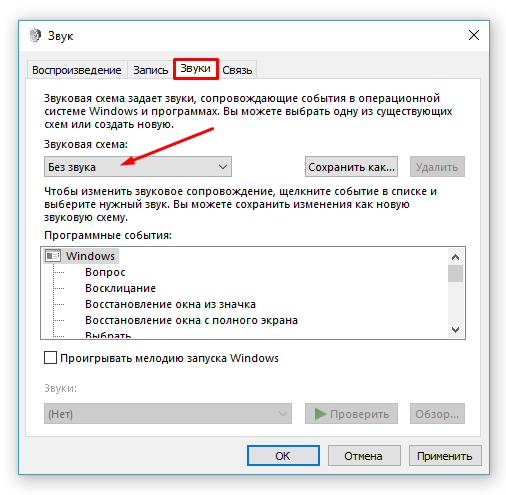
4. Проверка актуальных драйверов
Одна из особенностей Windows 10 – автоматический анализ комплектующих и установка подходящих драйверов. Однако не всегда стандартные драйвера Microsoft обновлены до актуальной версии. Это может стать проблемой, особенно для видеокарт, для которых обновления выходят довольно часто и их необходимо поддерживать в актуальном состоянии.
Для того чтобы проверить правильно и актуальность драйверов, необходимо нажать правой кнопкой мыши на «Пуск» и выбрать «Диспетчер устройств».
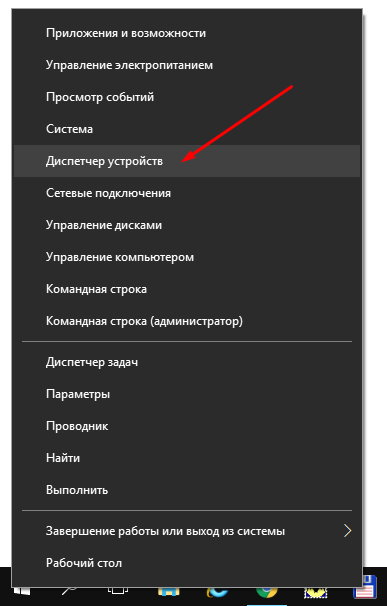
Найдите устройство, драйвера, которого необходимо проверить. Нажмите по нему правой кнопкой и мыши и выберите пункт меню «Свойства». Переходим в открывшемся окне во вкладку «Драйвер». Нас интересуют данные в строке «Поставщик драйвера». Если в строке указано «Microsoft», рекомендуется обновить драйвер. Для этого необходимо зайти на официальный сайт производителя, загрузить актуальные драйвера и установить их.
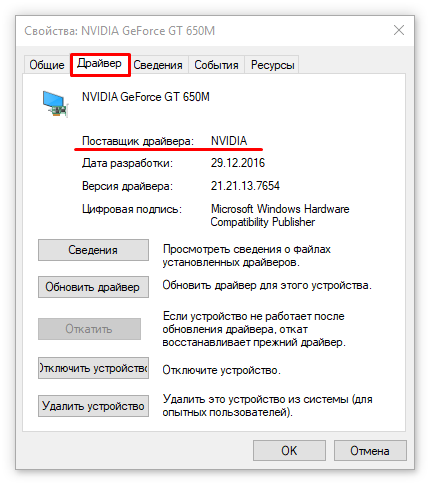
5. Обновление ОС
Компания Microsoft регулярно выпускает обновления. Мы рекомендуем не пренебрегать ими. Обновления ОС загружаются и устанавливаются автоматически при перезагрузке компьютера.
6. Функция «Слежение за пользователем»
Операционная система Windows 10 следит за действиями пользователя и отправляет данные в компанию Microsoft. Как правило, эта функция регулярно использует несколько сервисов, которые расходуют ресурсы системы и интернет-трафика. На слабых компьютерах, рекомендуется выключать данные функции.
Чтобы отключить «слежение», нажмите правой кнопкой мыши по меню «Пуск» – «Параметры». И перейдите в раздел «Конфиденциальность».
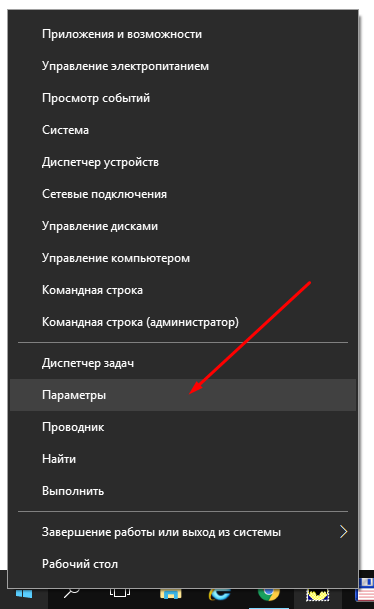
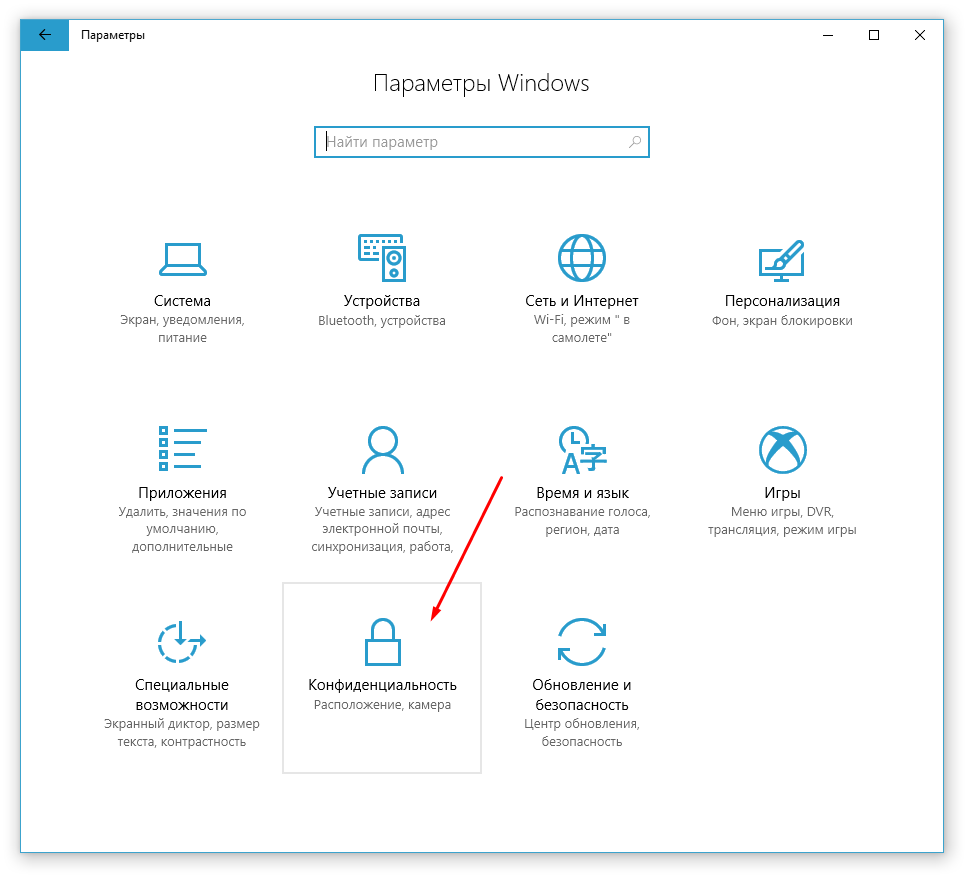
- Во вкладке «Общее», отключить следующие функции:
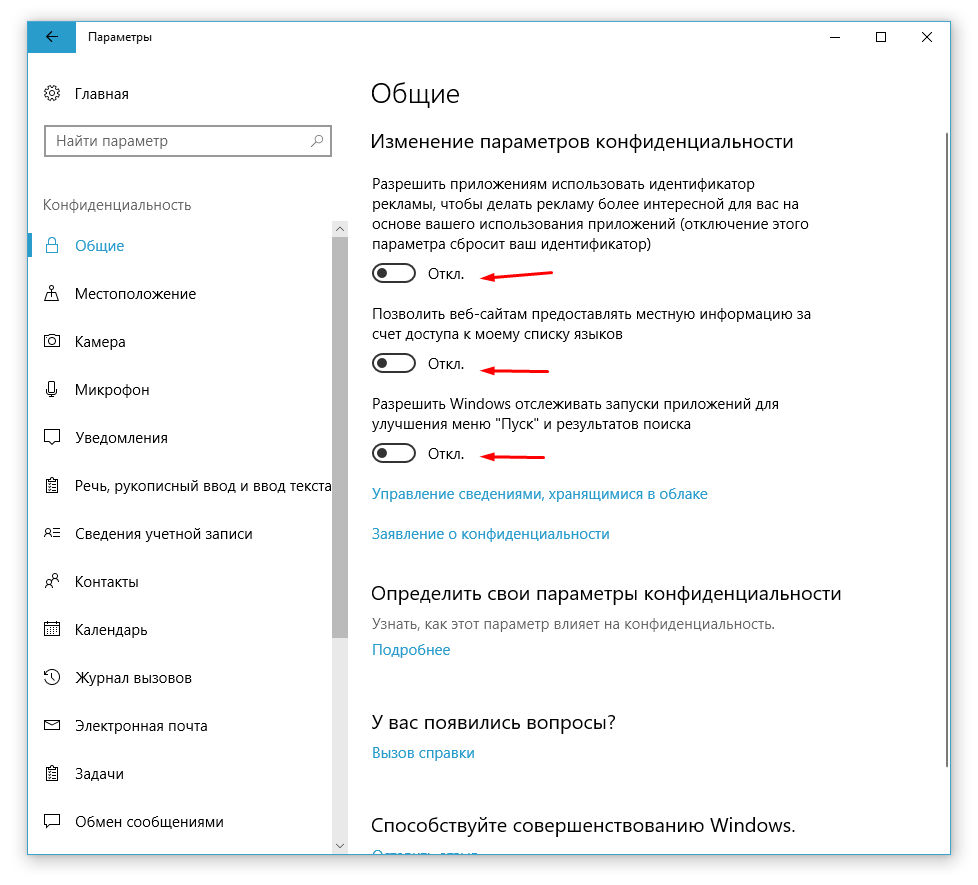
- Во вкладке «Местоположение», отключаем функцию «Служба определения местоположения»:
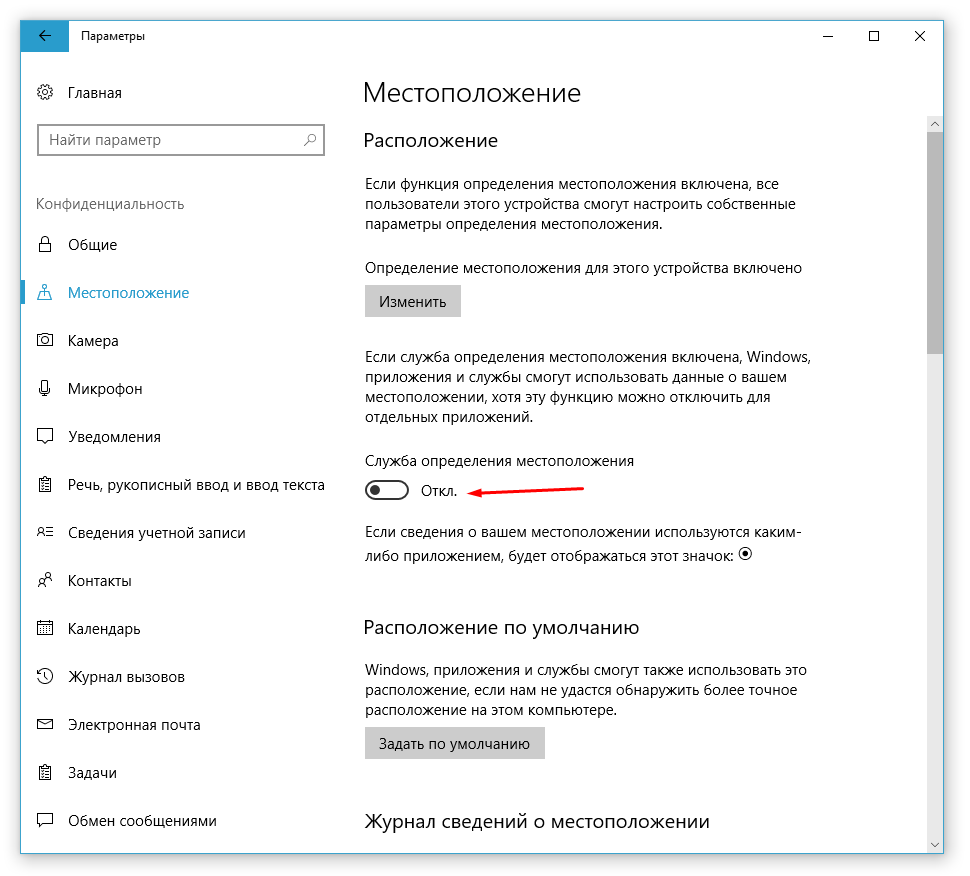
- Во вкладке «Отзывы и диагностика» важно выбрать «Основной» объем данных для отправки в Microsoft. И выбрать пункт «Никогда» в частоте формирования отзывов.
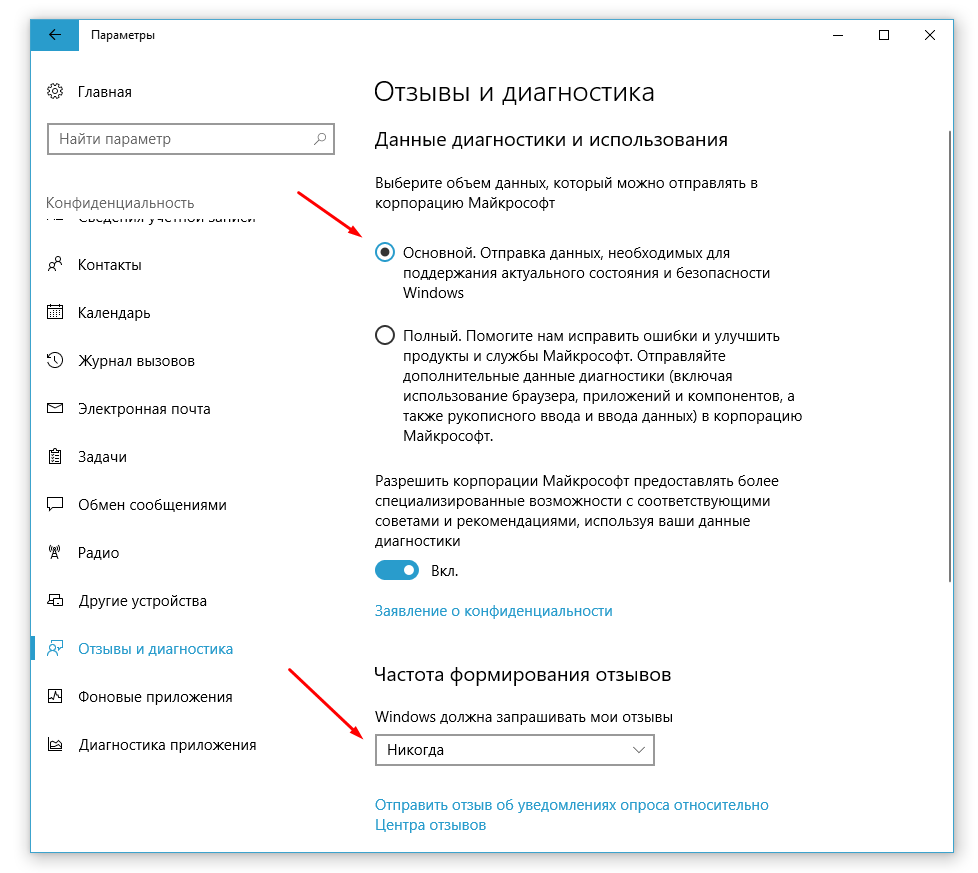
Указанные выше настройки, это лишь базовые рекомендации, отключение которых никак не повлияет на работу системы. Однако, при желании Вы можете отключить и другие настройки в меню «Конфиденциальность», например отключить некоторые стандартные приложения, запретить использование камеры или микрофона.
7. Настройка антивируса
Очень важно не совершать ошибку многих пользователей, а именно: устанавливать на компьютер два антивируса сразу. Это не только сильно нагружает систему, но и уменьшает безопасность вашего компьютера.
Если у вас на компьютере установлен антивирус, рекомендуем проверить его настройки. Например можно понизить уровень защиты от вирусов или отключить автоматическую проверку, в таком случае, необходимо не забывать регулярно проверять компьютер вручную.
8. Дефрагментация диска
Скорость обращения к данным может снижаться еще по причине фрагментации файлов в процессе использования жесткого диска. Чаще всего от этого страдают ПК, где регулярно устанавливаются/удаляются программы.
Чтобы оптимизировать данные, необходимо нажать правой кнопкой мыши по вашему жесткому диску и выбрать «Свойства».

Затем перейти во вкладку «Сервис» и нажать кнопку «Оптимизировать»:
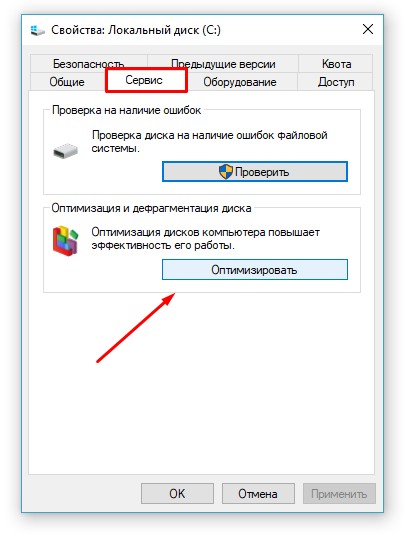
В открывшемся окне, выделяем нужный раздел и нажимаем «Анализировать», чтобы узнать процент фрагментации.
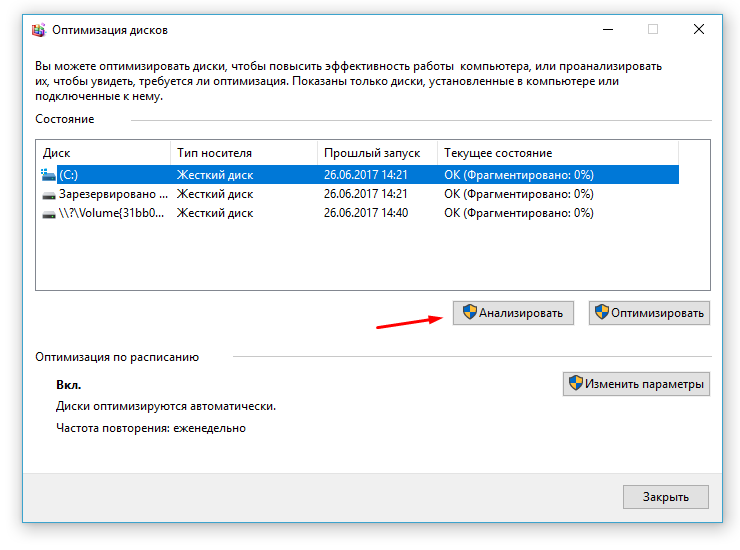
Если по результату анализа, фрагментировано больше 10%, то следует оптимизировать этот раздел, нажав соответствующую кнопку внизу. Процесс оптимизации может занять довольно длительное время, все зависит от объема данных.
Эффективные способы ускорения работы ноутбука на Windows 10, 8.1, 7

Разработчики и авторы сборок операционных систем Windows 10, 8.1, 7 утверждают, что они хорошо работают на любых моделях ноутбуков(asus, hp, lenovo,acer), но опыт реального использования говорит об обратном. Многие задаются вопросом, как бесплатно ускорить работу ноутбука, если он часто тормозит и зависает. В большинстве случаев к этому приводит перегрузка системы и наличие множества программ, работающих в фоновом режиме и нагружающих железо. Самый простой способ ускорить работу старого слабого ноутбука – “Разогнать” его процессор, но есть и другие способы, о которых мы и поговорим в нашей статье.
Как ускорить работу слабого ноутбука на Windows 10, 8.1, 7
Шаг 1 – Очистка списка автозагрузки
На старых ноутбуках запуск и работа операционной системы замедляется. На производительность оказывают воздействие приложения, которые автоматически загружаются вместе с системой. Часть из них мы осознанно добавляем в автозапуск, другие попадают туда без вашего ведома, но все это создает дополнительную нагрузку и снижает быстродействие ноутбука.
Пошаговая инструкция, как ускорить работу ноутбука с помощью очистки списка автозагрузки:
- Открываем меню “Пуск”, где нас интересует раздел “Выполнить”;
- Вводим запрос msconfig и нажимаем “Enter”;

- В отобразившемся окне переходим к вкладке “Автозагрузки”. Ознакомьтесь со списком и уберите галочки с тех программ, которыми вы не пользуетесь;

- Для сохранения изменений нажимаем “Применить”, после чего нужно будет перезагрузить ноутбук.
Шаг 2 – Дефрагментация жесткого диска
Если ноутбук тормозит и зависает, то виновником может быть жесткий диск. По мере накопления информации на нем создается множество фрагментированных файлов. При обращении к ним система теряет уйму времени и как следствие ноутбук тупит и зависает. Для предотвращения этого рекомендуется хотя бы изредка проводить дефрагментацию винчестера. Для этого можно воспользоваться специализированным софтом, например CCleaner. Программа автоматически оптимизирует Виндовс и дефрагментирует жесткий диск, удаляет кэш и ошибки, накопившиеся на диске.
Справиться с задачей можно и вручную, используя потенциал предустановленного дефрагментатора. Теперь поговорим о том, как максимально ускорить работу ноутбука
с помощью дефрагментации:
- Нажмите ПКМ на разделе жесткого диска, который вам нужно форматировать и выберите “Свойства”;
- Перейдите на вкладку “Сервис”;
- Нажимаем на пункт “Оптимизировать” и следуем дальнейшим инструкциям.
Шаг 3 – Правильная настройка электропитания
Разбираясь, как ускорить работу ноутбука на Windows 7, 8, 8.1, 10, нужно перейти к настройкам энергопитания. Изначально выставляется либо “Экономный”, либо “Сбалансированный” режим. Первый активируется при зарядке ноутбука, но и его можно настроить под себя, получив ощутимый прирост производительности. Если включить режим “Высокая производительность”, то все железо будет работать на пределе своих возможностей.
Чтобы ускорить работу ноутбука Asus, HP, Lenovo, Acer самостоятельно нужно перейти в настройки электропитания и действовать следующим образом:
- Нажимаем на значок “Батарея” и в отобразившемся окне выбираем “Электропитание”;
- Режим “Высокая производительность” может быть скрыт при изначальных параметрах. Для доступа к нему нажимаем на стрелочку “Показать дополнительные планы”.

Если вам важно наоборот снизить уровень потребления электроэнергии и увеличить время автономной работы, то посетите подраздел “Настройка плана электропитания” в разделе “Экономный”.
Шаг 4 – Настройка системы в разделе “Параметры”.
Посещаем меню “Пуск” – “Параметры”.

В разделе “Система” находим пункт “Уведомления и действия”. Отключаем все так, как это показано на скриншоте.


Система – Память. Тут нужно отключить контроль памяти, чтобы он не отслеживал систему и на него не выделялись ресурсы железа.

Нажимаем на ссылку “Настроить контроль памяти или активировать его”. В отобразившемся окне повторяем настройки, которые вы видите
на скриншоте ниже.

Система – Многозадачность. Тут нужно отключить показ предложений на временной шкале.

Система – Общие возможности. Рекомендуется отключить передачу между девайсами, что снижает потребление системных ресурсов и улучшает безопасность.

Если вы не знаете, как бесплатно ускорить работу старого ноутбука, то перейдите в раздел Устройство – Перо и Windows Ink. Отключите отображение рекомендуемых программ.

Устройства – Автозапуск. Можно полностью отключить его, что способствует увеличению безопасности вместе со снижением потребления ресурсов.

Сеть и интернет – VPN. Сразу отключаем этот пункт.

Персонализация – Фон. Убедитесь в том, что в качестве фона выбрано “Фото”.

Персонализация – Цвета. Нужно отключить эффекты прозрачности.

Персонализация – Экран блокировки. В этом пункте нужно отключить отображение подсказок, шуток и интересных фактов. В качестве фона выберите “Фото”.

Ускорить работу слабого ноутбука можно в разделе Персонализация – Пуск, указав следующие параметры.

Персонализация – Панель задач. Сейчас нам нужно отключить замену командной строки PowerShell и отображение иконок на панели задач.

Приложения – Автономные карты. Выбираем “Удалить все карты” и отключаем их автоматическое обновление.

Приложения – Для веб-сайтов. Отключаем все.

Игры – Меню игры. Рекомендуется отключить запись клипов и открытие игрового меню клавишей.

Специальные возможности – Экран. Отключаем отображение анимации. Можно попробовать отключить что-то еще, но это не обязательно.

Конфиденциальность – Общие. Отключаем все параметры.

Конфиденциальность – Фоновые приложения. Ставим все переключатели в положение “Откл”.

Теперь остается перезагрузить ноутбук и наслаждаться результатом.
Шаг 5 – Отключение визуальных эффектов
Если ноутбук стал тормозить, то попробуйте отключить визуальные эффекты, тем самым облегчив систему.
- Правой кнопкой мышки нажмите на “Этот компьютер”, после чего нажмите “Свойства”;
- Переходим в раздел “Дополнительные параметры”, затем “Быстродействие” и “Параметры”;
- Во вкладке “Визуальные эффекты” выставляем переключатель в положение “Обеспечить лучшее быстродействие”. Рекомендуется оставить лишь галочку напротив “Сглаживание неровностей экранных шрифтов. Без этого шрифты смотрятся криво;

- Нажимаем “Применить”.
Шаг 6 – Увеличение размера файла подкачки
Ускорить работу ноутбука для игр поможет увеличения файла подкачки. В том же окне находим раздел “Дополнительно”, а далее “Виртуальная память”, где нажимаем “Изменить”. Снимаем галочку напротив “Автоматически выставлять объем файла подкачки” и выставляем переключатель в положение “Указать размер”.

Объем файла подкачки нужно определять в зависимости от количества оперативной памяти. Допустим, если у вас 4 Гб ОЗУ, то лучше задать объем файла подкачки чуть больше этого значения, например 5 Гб. В поле ввода пишите 5120 Мб, жмите “Задать” и “Ок”. Для того, чтобы изменения вступили в силу, нужно будет перезагрузить систему. Это может помочь, если тормозят игры на ноутбуке из-за нехватки оперативной памяти.
Ускорит ли SSD работу ноутбука?
Многих волнует вопрос, ускорит ли SSD работу ноутбука и на самом деле это так. Установив на него Виндовс вы значительно ускорите включение системы и ее функционирование. Понять, насколько быстрее с SSD будет работать ноутбук, можно на нескольких примерах. Установка Виндовс на SSD занимает порядка 6-7 минут, тогда как на HDD около 20-25 минут. Это же касается и времени загрузки системы – 8-15 секунд против 20-60 секунд. Установка любых программ и открытие любых папок будет занимать существенно меньше времени.
Как почистить ноутбук от мусора и ускорить его работу с помощью специализированных программ?
- CCleaner. Если говорить про лучшие программы ускоряющие работу ноутбука, то CCleaner будет среди них на первом месте. Софт стирает все лишние файлы в реестре и на жестком диске, что дает прирост производительности;
- Ускоритель Компьютера 4.0. Приложение помогает улучшить быстродействие системы путем устранения ошибок и избавления от всего лишнего;
- Advanced SystemCare Free – бесплатная утилита для очистки, восстановления и оптимизации системы;
- Razer Cortex. Если у вас тормозят игры на ноутбуке и вы не знаете что с этим делать, то попробуйте воспользоваться данной программой. Она настраивает систему на максимальную производительность в играх;
- Defraggler Portable. Софт используется для дефрагментации жесткого диска;
- RAM Booster – приложение ускоряет работу оперативной памяти, что повышает ее эффективность в играх и требовательных программах.
Теперь вы знаете, что делать если тормозит ноутбук, как очистить его от всего лишнего и ускорить работу. Для этого можно оптимизировать систему, установить SSD, а также воспользоваться специальным софтом, который позволит вашему девайсу работать на пределе своих возможностей.


