Microsoft malware protection как отключить windows 10
Antimalware service executable — как отключить?
Главными ресурсами компьютера являются процессор, оперативная память, физическая память, видеопамять и процессор видеокарты. Их потенциал можно узнать в диспетчере задач, вкладка Производительность. Но иногда среди процессов большую их часть отнимает Antimalware service executable. Как отключить его — вы узнаете из инструкций далее в этой статье.
Что это за процесс
Первый вопрос, который интересует пользователей — что это и для чего служит процесс. Это достаточно просто проверить. Давайте сделаем это вместе, чтобы у вас не возникало сомнений.
-
Снова вернитесь в диспетчер задач (Ctrl + Shift + Esc);
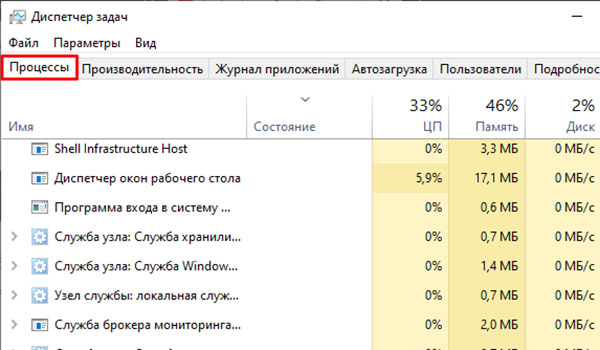 Antimalware Service Executable: открытие диспетчера задач в Windows 10
Antimalware Service Executable: открытие диспетчера задач в Windows 10
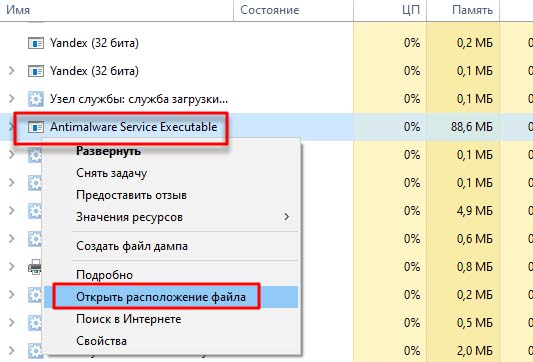 Нажмите на строку Открытие расположение файла
Нажмите на строку Открытие расположение файла
Файл должен открыться в папке Windows Defender — что значит Защитник Виндовс.
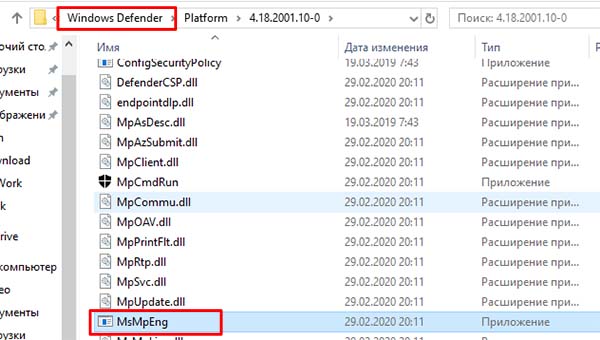 Папка Защитника Windows
Папка Защитника Windows
Этим небольшим расследованием мы определили, что процесс относится к системному антивирусу. Он встроен в каждую версию, начиная с XP. В его задачи входит заключать вирусы (или ПО подозреваемые во вредном коде) в карантин. А также предотвращать запуск шпионских программ в системах Windows.
Процесс запускается при каждой новой сессии. И работает всё время. Но нередко пользователи жалуются на то, что Antimalware service отнимает почти всю память или ресурсы процессора.
Как отключить процесс
Если попытаться избавиться от грузного процесса, вам будет отказано в доступе.
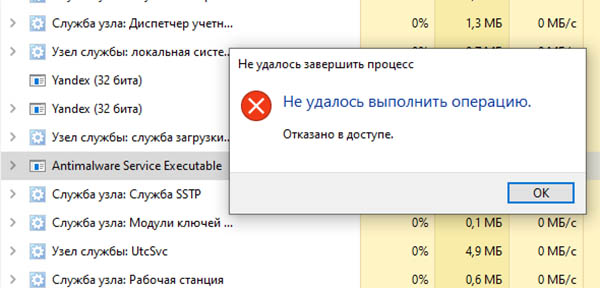 Отказ в доступе при отключении процесса Защитника Windows
Отказ в доступе при отключении процесса Защитника Windows
Так как он системный и важный, отключить его не просто. А уж тем более — избавиться навсегда. Но кое-что мы, как хозяева своего устройства, всё-таки можем сделать.
- Запустите параметры Windows (8, 10), нажав Win + I;
- Выберите внизу блок Обновление и безопасность;
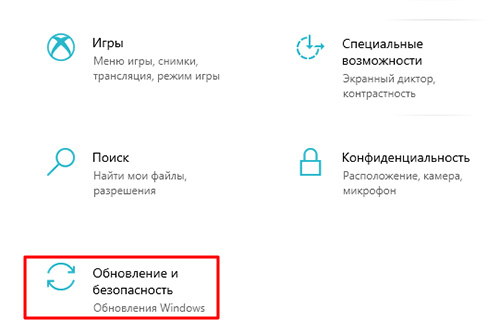 Нажмите Обновление и безопасность в окне параметров Windows 10
Нажмите Обновление и безопасность в окне параметров Windows 10
В меню слева нажмите БезопасностьWindows и справа Защита от вирусов и угроз;
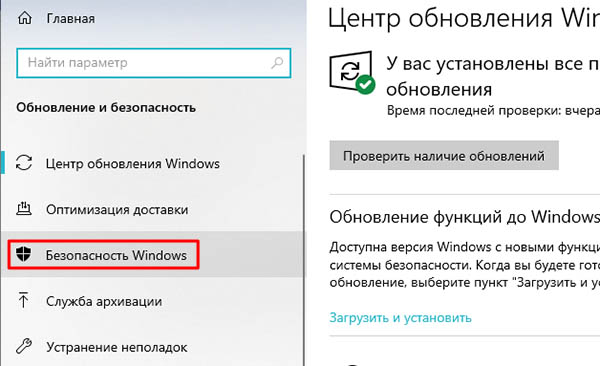 Выберите слева в меню Безопасность Windows
Выберите слева в меню Безопасность Windows
Теперь нужно в параметрах защиты выбрать ссылку Управление настройками;
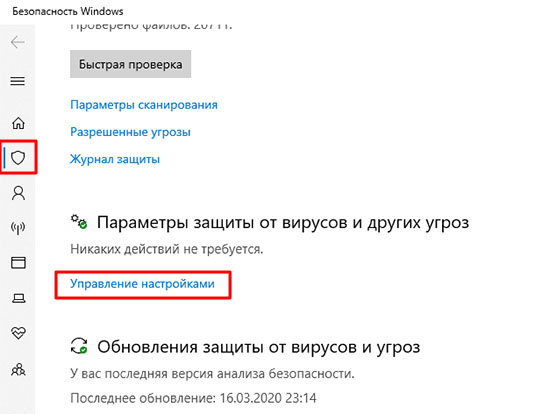 Управление настройками Защитника Windows
Управление настройками Защитника Windows
И передвинуть переключать в положение Выкл;
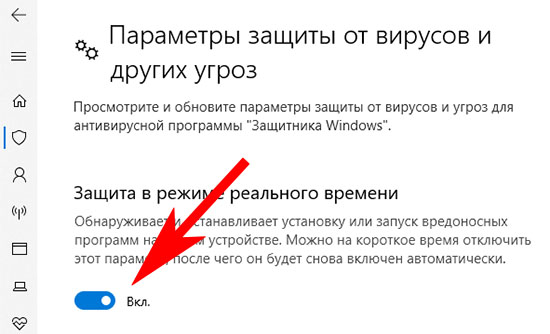 Передвиньте переключатель в выключенное положение
Передвиньте переключатель в выключенное положение
Но, как вы можете прочитать в описании отключаемых параметров, это лишь на некоторое время. После чего модули антивируса будут активированы автоматически. Для проведения очередного сканирования. Всё же это может нам помочь. Так как «пожирание» системных ресурсов для Защитника не является нормой. А относится к кратковременным сбоям.
Останется надеяться, что при следующем включении антивирус не будет «барахлить». И оставит память и процессор в покое. В некоторых случаях может помочь обновление Windows. Проверьте свою систему, возможно для вашей версии уже есть обновления.
Отключение Защитника через реестр
Если Antimalware service executable продолжает грузить Windows 10, можно отключить его через реестр. Следуйте таким путём:
-
Нажмите Win + R и запишите: regedit;
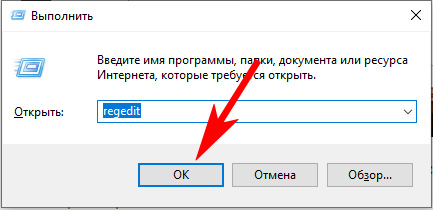 Запуск редактора реестра Windows 10
Запуск редактора реестра Windows 10
Выбираем ветку: HKEY_LOCAL_MACHINE;
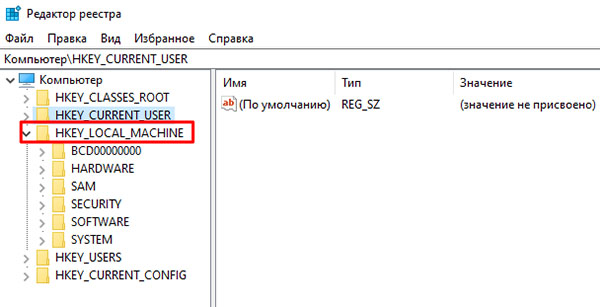 Выберите ветку HKEY_LOCAL_MACHINE
Выберите ветку HKEY_LOCAL_MACHINE
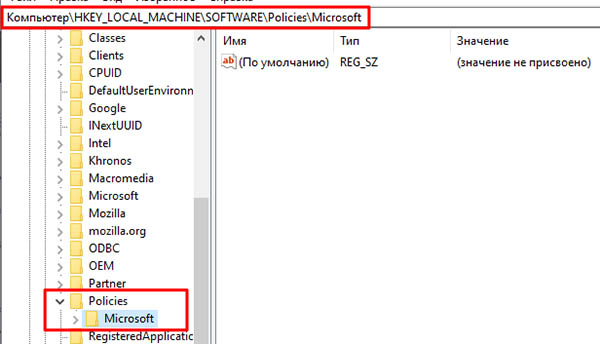 Выберите папку Policies и Microsoft
Выберите папку Policies и Microsoft
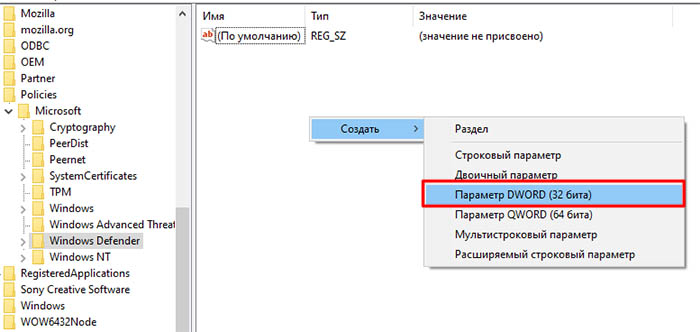 Нажмите ПКМ и выберите Создать параметр DWORD 32
Нажмите ПКМ и выберите Создать параметр DWORD 32
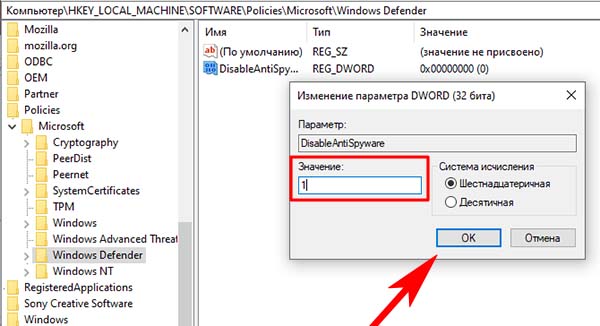 Укажите единицу в параметре и сохраните изменения
Укажите единицу в параметре и сохраните изменения
Теперь закройте лишние окна, включая редактор реестра. И перезагрузите компьютер. Проверьте после нового запуска системы диспетчер задач. И обратите внимание на количество потребляемых процессом ресурсов.
Как отключить Antimalware service executable навсегда
Отключение процесса насовсем тесно связано с выключением системного антивируса. Самым органичным, естественным способом является — установка другого антивируса. Если вы планируете это сделать, то не нужно искать других способов. После установки таких продуктов, как Avast, Kaspersky, AVG (и др.) — Защитник будет отключен их средствами.
Если вы хотите рискнуть оставить свою систему вовсе без защиты, можно воспользоваться утилитами. Подойдёт, например, Winaero Tweaker. С его помощью вы сможете кастомизировать свою ОС. Эта программа на английском, но параметр Отключение Защитника вы легко найдёте.
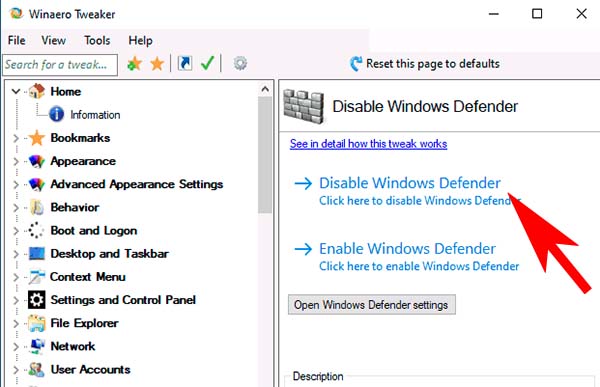 Отключение Защитника Windows через Winaero Tweaker
Отключение Защитника Windows через Winaero Tweaker
Для этого нужно открыть его название среди системных компонентов в окне программы.
Этих средств достаточно, чтобы отключить процесс Antimalware services executable полностью. Если он продолжает надоедать вам, пишите в нашу группу ВК. И мы постараемся вам помочь.
Процесс Antimalware Service Executable грузит систему Windows 10? Как исправить
Если вы используете Защитник Windows в Windows 10 и заметили высокую нагрузку на процессор на протяжении нехарактерно длительного периода времени, то знайте, что данную ситуацию можно исправить.
В данной статье мы привели несколько простых шагов, которые позволят предотвратить повышенное потребление системных ресурсов со стороны Antimalware Service Executable и оптимизировать работу данной службы.
Для чего нужен процесс msmpeng.exe или Antimalware Service Executable?
Если вы используете Защитник Windows в качестве основной антивирусной защиты, то открыв Диспетчер задач (Ctrl+Shift +Esc) на вкладке “Процессы” вы обнаружите процесс под названием Antimalware Service Executable и соответствующий файл MsMpEng.exe.
Данный процесс позволяет Защитнику Windows выполнять мониторинг компьютера на предмет угроз и обеспечивать защиту от вредоносных объектов и кибератак в режиме реального времени. С другой стороны, именно данный процесс может стать причиной несоразмерно большой нагрузки на процессор.
Еще одна функция Защитника Windows, которая может приводить к снижению быстродействия системы — это полная проверка, во время нее анализируются все файлы на вашем компьютере. Для выполнения полной проверки активно требуется процессорная мощность, и в ряде случаев данный процесс может использовать все доступные ресурсы системы. Все это приводит к зависаниям, задержкам, потери отзывчивости и другим нарушениям работоспособности системы.
Конечно, все антивирусные программы потребляют некоторое количество системных ресурсов, но Защитник Windows в этом плане отличается особой “прожорливостью”. Стандартный антивирус Windows 10 может потреблять излишнее количество процессорной мощности на протяжении длительного времени и инициировать полную проверку компьютера, даже когда вы встаете с утра и пытаетесь быстренько проверить почту или новости на веб-сайте.
Хотя данное поведение Защитника Windows действительно раздражает, очень важно, чтобы вы не отключали его полностью, не установив предварительно альтернативное антивирусное решение. В конечном итоге, именно Защитник Windows пытается встать на пути между вами и киберпреступниками. Просто позвольте программе безопасности выполнять свои задачи, а затем выполните данные шаги, чтобы предотвратить потенциальные проблемы:
Шаг 1. Измените расписание проверок Защитника Windows
В большинстве случаев высокое потребление оперативной памяти процессом Antimalware Service Executable связано именно с проведением полного сканирования системы. Рекомендуется запланировать проверки таким образом, чтобы вероятность почувствовать потерю процессорной мощности была минимальной.
- В поиске Windows введите Планировщик заданий, выберите появившийся результат.
- В левой навигационной панели выберите пункт “Библиотека планировщика заданий”. Продолжайте раскрывать папки и перейдите по пути:
- Дважды щелкните по записи Windows Defender Scheduled Scan в центральной панели.
- Выберите вкладку “Условия”, уберите все галочки и нажмите ОК. Это действие позволит отменить все настройки сканирований по расписанию.
- Для защиты вашего компьютера нужно запланировать новые заданий проверки, которые должны оказывать минимальное воздействие на производительность системы. Для этого дважды щелкните “Windows Defender Scheduled Scan”, выберите вкладку “Триггеры” и нажмите кнопку “Создать..”.
- Создайте новое расписание задания, которое подходит под ваши потребности, соблюдая баланс между защитой и производительностью системы. В общем случае рекомендуется создать еженедельные проверки в то время, когда вероятность использования вами компьютера минимальна.
- Повторите данные шаги для остальных трех служб по тому же пути: Windows Defender Cache Maintenance, Windows Defender Cleanup, Windows Defender Verification.
Шаг 2. Добавьте Antimalware Service Executable в список исключений Защитника Windows
Во время своих проверок, Защитник Windows проверяет абсолютно все файлы на компьютере, в том числе файлы самого антивируса. Это приводит к некоторым необычным взаимодействиям и становится причиной зависания системы. Чтобы предотвратить подобные ситуации, вы можете дать Защитнику Windows инструкцию исключить собственные файлы из графика полного сканирования системы.
- Нажмите Ctrl + Shift + Esc , чтобы открыть Диспетчер Задач.
- В списке процессов выберите Antimalware Service Executable. Щелкните правой кнопкой мыши по процессу и выберите пункт “Открыть расположение файла”.
- В адресной строке, вы увидите полный путь до исполняемого файла Antimalware Service Executable. Выберите адресную строку в Проводнике Windows и скопируйте полный путь.
- В поиске Windows введите Безопасность Windows (или “Центр безопасности Защитника Windows” для Windows 10 ниже версии 1809) и выберите верхний результат для запуска одноименной программы.
- Выберите “Защита от вирусов и угроз”, затем перейдите в “Параметры защиты от вирусов и угроз > Управление настройками”.
- Прокрутите до секции “Исключения” и кликните по ссылке “Добавление или удаление исключений”. В следующем окне выберите “Добавить исключение”, выберите пункт “Папка” и в адресную строку вставьте полный путь до папки с исполняемым файлом Antimalware Service Executable (MsMpEng.exe). Затем нажмите “Выбор папки” и папка теперь будет исключена из сканирования.
Шаг 3. Отключите Защитник Windows
Если первые два шага не помогли устранить проблему, то стоит рассмотреть полное отключение Защитника Windows. Обратите внимание, что в этом случае вы остаетесь уязвимы к различным видам атак, поэтому критически важно установить замещающий продукт перед удалением Защитника Windows.
- Нажмите клавиши Win + R , чтобы запустить диалоговое окно “Выполнить”.
- Введите regedit и нажмите ОК, чтобы открыть редактор системного реестра.
- В панели навигации выберите папки, чтобы перейти по пути:
- Если по данному пути уже имеется ключ “DisableAntiSpyware”, то кликните по нему и установите значение “1”.
- Если по данному пути отсутствует ключ DisableAntiSpyware, то нужно создать его вручную. Щелкните правой кнопкой мыши по основной панели редактора и выберите Создать > Параметр DWORD (32 бита).
- Назовите данный ключ реестра DisableAntiSpyware и установите значение “1”.
Шаг 4. Проверьте систему на вредоносные заражения
Существует вероятность, что высокая активность Защитника Windows связана с заражением системы вирусами и другими видами вредоносного ПО. Запустите полную проверку системы, используя сторонний антивирусный сканер, например Dr.Web CureIt!, Malwarebytes Free или Emsisoft Emergency Kit. Независимое сканирование поможет выявить установленные в системе вредоносные приложения, удаление которых позволит вернуть высокое быстродействие системе.
Защитник Windows — это очень полезный инструмент безопасности, особенно учитывая тот факт, что он поставляется бесплатно с операционной системой. Побочным эффектом его работы может стать серьезное замедление производительности ПК. Используя приведенные в данном руководстве инструкции, вы сможете оптимизировать работу Antimalware Service Executable и восстановить высокую скорость работы системы.
Как навсегда отключить Antimalware Service Executable в ОС Win 10, 3 способа

Операционка Виндовс (версий 10, 8 и других) предусматривает взаимодействие различных программ, приложений и процессов. Некоторые могут существенно перегрузить оперативное пространство, процессор. ПК начинает тормозить, юзер не может завершить текущие процессы. Если рядом с утилитой Antimalware Service Executable появилось предупреждающее уведомление, необходимо ознакомиться с инструкцией, как ее отключить через ОС Win 10.
За что отвечает Antimalware Service Executable
Служба Microsoft Malware Protection – это фоновое приложение, обеспечивающее первоначальную защиту ПК от вирусных атак. Встроенная программа создана компанией-разработчиком, включена в режиме «По умолчанию». Сервис Антималваре работает самостоятельно, поэтому, при необходимости, требуются дополнительные действия по отключению софта.

Почему этот процесс сильно грузит процессор или ОЗУ
Процесс ASE работает за счет оперативной памяти, ресурсов центрального процесса и объема носителя жесткого типа. Возможные причины:
- в редакторе файлового реестра обнаружены неисправности, были повреждены отдельные блоки или наименования;
- встроенные системные утилиты были повреждены вредоносными приложениями (перегрузка оперативки происходит из-за того, что защитная программа пытается обнаружить и обезвредить вирусные софты);
- утилита защитника запустила процедуру проверки персонального устройства (портативного, стационарного), вследствие чего требуется задействовать больше ресурсов ПК.
Если процесс мешает выполнению текущих задач пользователя, тормозит открытие дополнительных окон и выполнение программ, необходимо рассмотреть возможность отключения защитника полностью или частично.

Можно ли его отключить?
Компания-разработчик операционной системы Windows не запрещает, но и не рекомендует проводить отключение встроенных блоков защиты компьютеров. Прямого запрета на выполнение операции не существует.
Внимание! Отключить ASE можно, но при определенных условиях. Сразу после деактивации процесса необходимо скачать, распаковать и активировать блокировщик вирусов, который будет действовать в постоянном режиме (не для периодических проверок ПК).
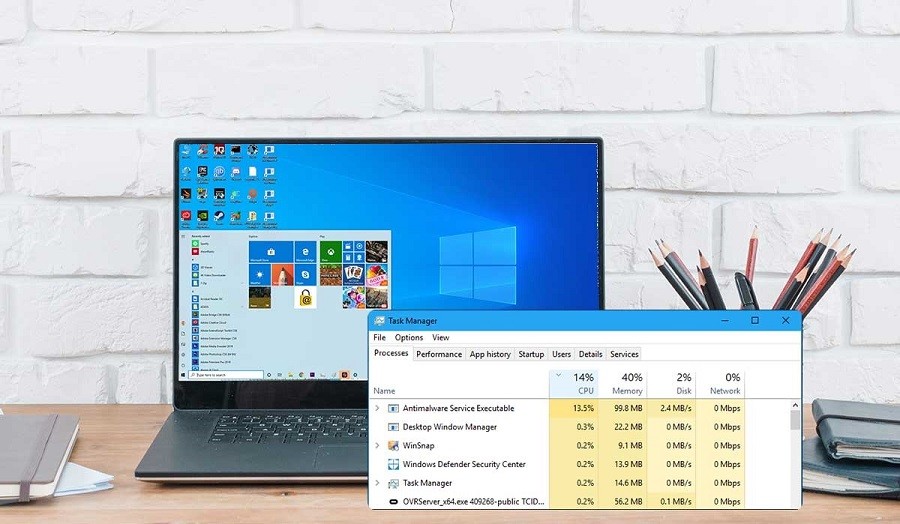
Как отключить Antimalware Service Executable в Windows 10
Microsoft предусматривает несколько техник изменения параметров операционной системы ПК. Чтобы отключить встроенное приложение защитника, используют различные инструменты – Планировщик задач Виндовса, корректоры характеристик некоторых блоков и файлового реестра операционки.
Через Планировщик задач
Планировщик – это встроенный инструмент разных версий системы Виндовс, который позволяет создавать список определенных заданий для внутренних программ ОС. Этапы действий:
- в поисковой строке ввести название софта, открыть вариант, выпавший первым в списке;

- другой способ активации утилиты – кликнуть одновременно сочетание горячих клавиш «Win» и «R», в пустой строке напечатать команду «control» и подтвердить запрос; откроется блок «Панель управления», перейти в «Администрирование», затем – «Проводник», где располагается нужное наименование;

- с левой стороны раздела открыть несколько скомпонованных блоков: «Библиотека», «Каталог Мйкрософт», потом «Каталог Виндовс», отдел «Windows Defender»;
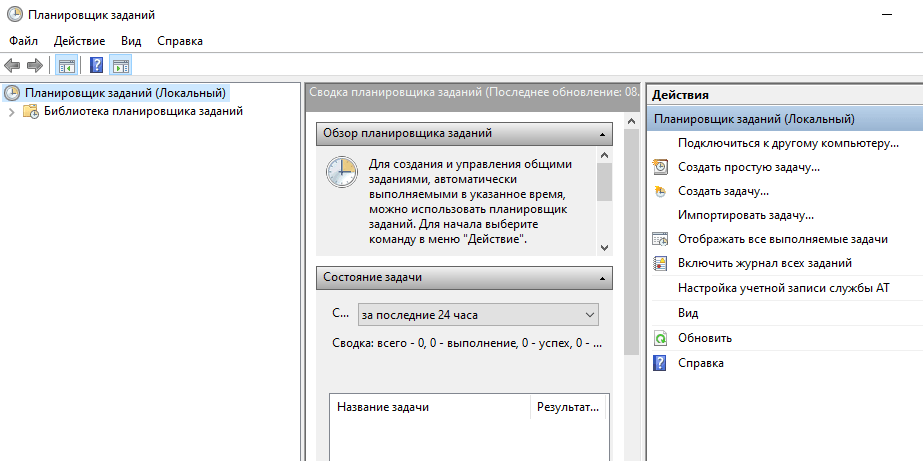
- посередине откроется перечень из четырех характеристик, кликнуть по верхнему левой кнопкой мышки для активации;
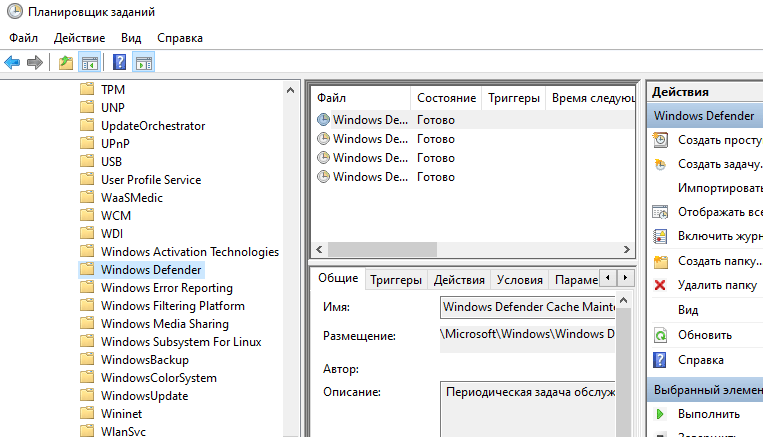
- откроется дополнительное окно, где нужно снять галочки со всех строк подраздела «Условия»;
- повторить операцию в оставшихся трех папках;
- в левой части диалогового окна планировщика поочередно отключить указанные в списке строки.
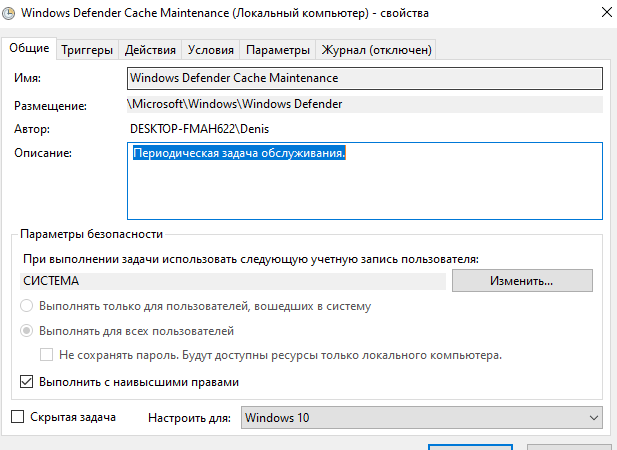
После выполнения процедуры персональное устройство перезагружают. Если необходимости в полном отключении процесса нет, можно создать отдельное расписание для работы ASE, чтобы его работа не мешала текущим операциям пользователя.
«Редактор локальной и групповой политики»
Дополнительный способ – работа с помощью корректировок отдела групповой обработки. Последовательность шагов:
- активировать «Выполнить» с помощью двух горячих кнопок «Win» и «R», вписать значение gpedit.msc, подтвердить через «Enter» или «ОК»;

- перейти по отделам конфигурации ПК, схем административного типа;
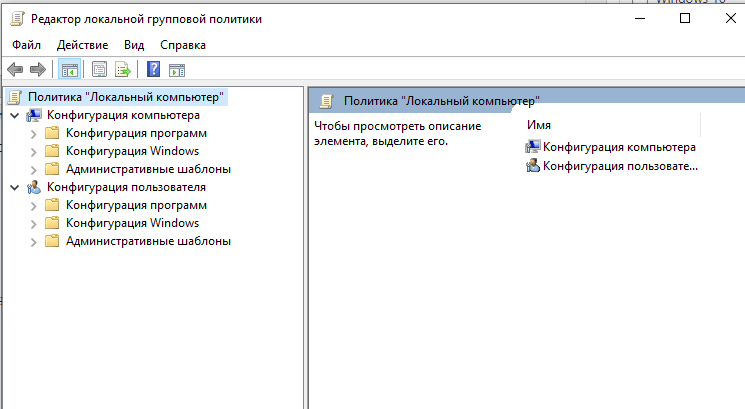
- активировать поочередно папки: «Компоненты Windows», «Антивирусный софт Защитник Windows»;
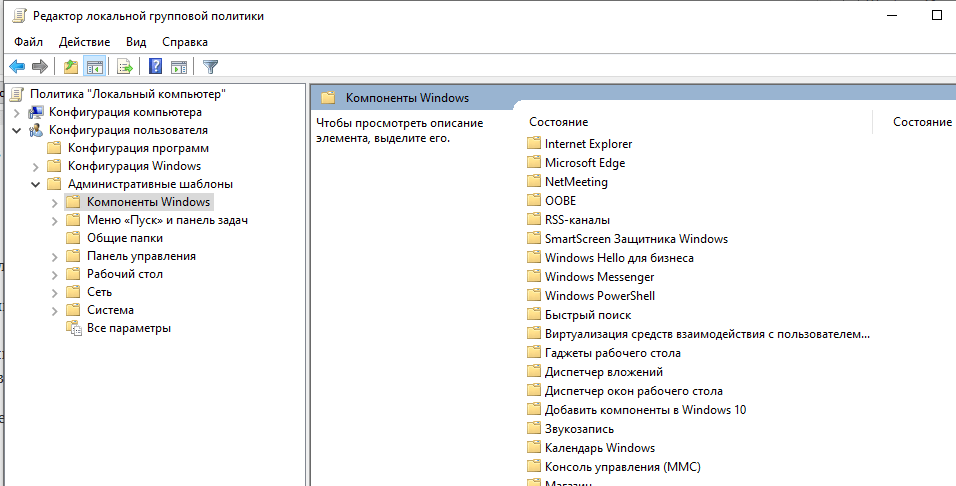
- ниже списка открыть второй блок политики, чтобы выключить защитное приложение навсегда.

Около значения «Включено» поставить отметку, подтвердить внесенные параметры. Комп перезагружают в принудительном порядке.
Редактор реестра
Чтобы вносить корректировки в Редактор, необходимо точно выполнять указанные пункты. Инструкция по отключению Antimalware Service Executable:
- вызвать инструмент горячими клавишами «Win» и «R», ввести «regedit», подтвердить;

- запустится специальная панель, кликнуть «Да»;
- чтобы сделать корректировку, пройти по пути в левой части: hkey_local_machine, software, policies, Microsoft, Windows Defender;
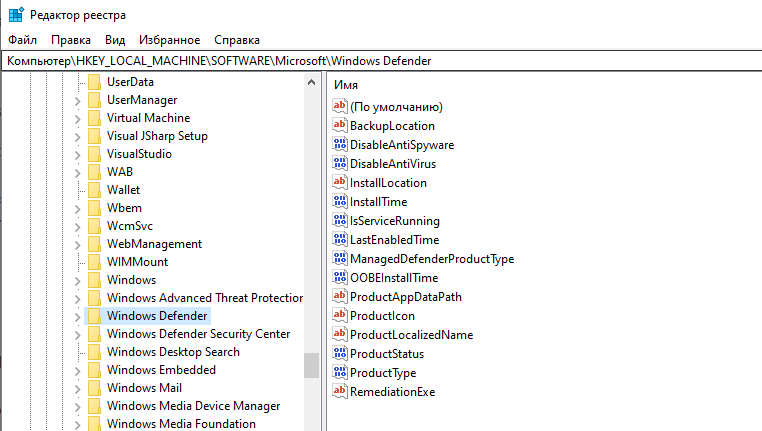
- в правой части кликнуть по пустому месту правой кнопкой, выбрать строку «Создать», затем «DWORD»;
- ввести наименование «DisableAntiSpyware», запустить;
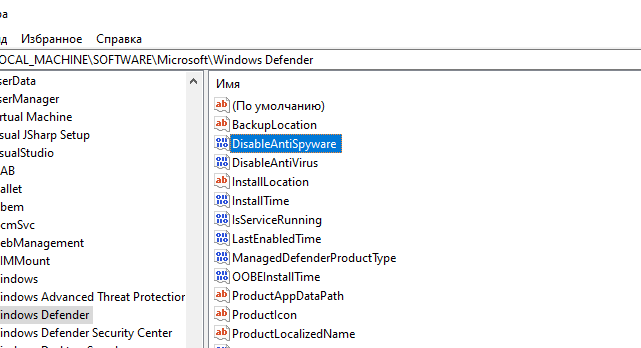
- в строку «Значение» ввести «1», нажать «ОК».
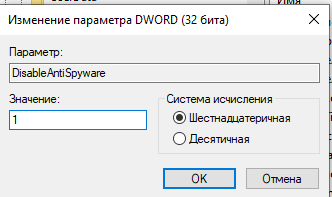
Снижение нагрузки на компьютер без отключения компонента
Чтобы не отключать Antimalware Service Executable, можно попробовать следующие варианты действий:
- очистка файлового реестра от ненужных файлов (например, с помощью дополнительной утилиты);
- выполнить расширенную проверку ОС;
- создать расписание для работы утилиты.
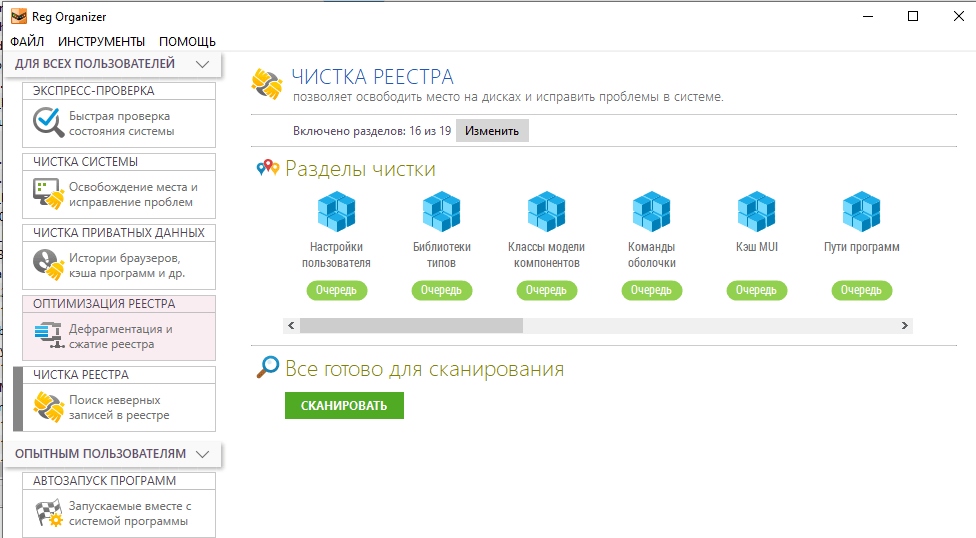
Если указанные способы не сработали, можно попробовать полное отключение перегружающей ПК утилиты.
Работа некоторых внутренних программ может перегрузить оперативку и процессор компа. Отследить приложение, которое тормозит ПК, можно через окно Диспетчера задач. Неисправность устраняется через Редактор реестра, Планировщик заданий или Редактор групповой политики.
Как навсегда отключить antimalware service executable в windows 10
Неожиданно для себя вы обнаруживаете, что все ресурсы компьютера заняты. Проверяете “всё ли в порядке” в диспетчере задач, а потом понимаете, что всю систему грузит (ЦП, в большей степени) одна программа — процесс MsMpEng.exe . Может быть это вирус?
Antimalware Service Executable — Подробно о процессе и причинах его возникновения
Не переживайте, никакой опасности для компьютера он не представляет. Запустив диспетчер задач и два раза нажав на него, мы увидим, что за ним стоит “Microsoft Defender” (встроенное антивирусное ПО виндовс).
Вероятнее всего, встроенный защитник решил провести полное сканирование компьютера на наличие вредоносного ПО. Это может занять какое-то время, но по итогу он исчезнет сам. Если вы не хотите ждать, а мощности вашего ПК вам нужны прямо сейчас, то читайте дальше…
Можно ли его полностью удалить (отключить)?
Да, можно. Однако сделать это просто так — не получится. При попытке уничтожить процесс antimalware service executable через окно диспетчера задач, пользователь получит моментальное сообщение об ошибке “Отказано в доступе”. Поэтому придётся двигаться в другом направлении…
Используем для отключения планировщика заданий
Так как этот процесс автоматический, то он выполняется строго в одно и тоже время, по расписанию. Всё, что нам нужно сделать — это удалить его из планировщика заданий (системный инструмент Windows 10).
- В нижней части экрана, на панели задач, кликаем по значку поиска.
- Вводим в соответствующее поле фразу “Планировщик заданий”, а затем запускаем одноименное приложение, которое будет представлено в результатах поиска.
- В левой части программы находится раздел “Библиотека планировщика ”. Нужно открыть данную ветвь.
- Затем открываем подразделы “Microsoft” —> “Windows” —> “Windows Defender”.
- Теперь каждый файл, расположенный в этой “папке”, мы выделяем и нажимаем “Завершить”. После чего опять выделяем все файлы и жмём уже на “Отключить”.

Закройте планировщика заданий. Чтобы изменения полностью вступили в силу, рекомендуем перезагрузить ПК.
Изменение параметров реестра для устранения проблемы
Если вы ни разу не работали в системном реестре (не изменяли какие-либо параметры), то эта инструкция может оказаться для вас слегка сложной. Мы попытаемся разъяснить всё максимально просто и понятно.
- Запустим сам реестр, зажав на устройстве кнопки “Win+R”, а после введя в маленьком окне “Выполнить” фразу “regedit”.
- Реестр имеет интерфейс схожий с проводником Windows 10. Нам нужно пройти по Указанной директории “HKEY_LOCAL_MACHINE SOFTWARE Policies Microsoft Windows Defender”.
- Теперь каждый файл, расположенный в этой “папке”, мы выделяем и нажимаем “Завершить”. После чего опять выделяем все файлы и жмём уже на “Отключить”.

Нажимаем ОК. Затем можно просто закрыть окно реестра, и, как мы делаем обычно после изменения каких-либо серьезных параметров, перезагружаем Windows 10.
Инсталляция другого антивируса для остановки процесса
Казалось бы, как может быть связан процесс “antimalware service executable” и антивирус от другого разработчика. Всё просто! Если на компьютер инсталлировано другое антивирусное ПО, тогда работа по проверке жёсткого диска на вирусы перекладывается на него, а значит Microsoft defender — не будет нагружать систему.
Но тут возникает другая проблема… Некоторые антивирусы используют ресурсы компьютера ещё больше, чем Microsoft Defender. Ниже представлен список популярных программ, которые не будут грузить ваш ЦП и Windows 10 в целом:
Разумеется, это не весь список действительно хорошего ПО. Мы указали лишь самые популярные и эффективно расходующие производительность компьютера антивирусы.
Отключение через редактор локальной политики?
Важно! Этот способ подойдет лишь для пользователей виндовс версии ПРО. В остальных же её модификациях такого функционала — нет.
- Запустим окно “Выполнить”, зажав кнопки “Win+R”.
- Теперь прописываем в него слово “gpedit.msc”. Нажимаем Enter.
- Жмём по пункту “Конфигурация компьютер”. После — “Административные шаблоны”.
- После чего снова жмём на подпункты “Компоненты Windows” и “Антивирусная программа “Защитник Windows””.
- Отыскиваем параметр “Выключить антивирусную ”. Кликаем по нему два раза ЛКМ.
- Откроется небольшое окно, где нужно отметить пункт “Включено”.
Сохраняем всё, нажав кнопку “ОК” и закрыв все окна.
Заключение
Несмотря на то, что antimalware service executable может иногда мешать вашей нормальной работе с компьютером, отключать его — нежелательно. Как вариант, можно настроить его работу так, чтобы поиск вирусов производился во время простоя ПК.
Самым лучшим, а главное — безопасным, решением можно считать третий способ, описанный в нашей инструкции…
Как отключить Antimalware Service Executable в Windows 10
После открытия диспетчера задач обычные пользователи могут обнаружить процесс Antimalware Service Executable, который грузит систему Windows 10. Этот процесс может грузить систему разными способами начиная от создания нагрузки на центральный процессор, оперативную память и заканчивая слабым жестким диском, что встречается чаще всего.
В этой статье мы рассмотрим что это за процесс и как отключить Antimalware Service Executable в Windows 10. Сразу скажу удалить Antimalware Service Executable у Вас не получится, лучше даже не пытаться, а вот отключить очень даже реально.
Antimalware Service Executable что это за процесс
При обнаружении процесса Antimalware Service Executable в диспетчере задач, который беспощадно грузит Вашу систему пользователи пытаются снять задачу или же убить процесс простым способом и получают ошибку отказано в доступе, хотя обладают правами администратора. Поэтому проблема остается и для её решения нужно сначала разобраться что это за процесс грузит систему.
Для этого можно просто в диспетчере задач открыть этот процесс и посмотреть какая служба отвечает за него. В этом случае мы увидим службу антивирусной программы защитника Windows. Если же посмотреть свойства процесса Antimalware Service Executable мы увидим что за его работу отвечает исполняемый файл MsMpEng.exe. Поэтому можно предположить что если Вы обнаружили у себя на компьютере активность, то защитник Windows проверяет систему на наличие вредоносного программного обеспечения в фоновом режиме.
Как отключить Antimalware Service Executable
Так как это служба защитника Windows, тогда можно воспользоваться глобальным способом решения проблемы, а именно полным отключением центра безопасности защитника Windows 10. Больше способов, как отключить Antimalware Service Executable в последних версиях Windows 10 смотрите по предыдущей ссылке. Мы же покажем несколько самых простых способов, как можно отключить Antimalware Service Executable самостоятельно полностью и быстро.
Планировщик заданий
- Открываем управление компьютером выполнив команду mmc compmgmt.msc в окне Win+R.
- Дальше переходим по пути: Служебные программы > Библиотека планировщика заданий > Microsoft > Windows > Windows Defender.
- Выделяем все файлы Windows Defender по этому пути и в контекстном меню нажимаем Завершить, а потом Отключить.

После этих действий процесс Antimalware Service Executable перестанет грузить систему в целом, это можно наблюдать в диспетчере задач, даже без необходимости перезагрузки компьютера.
Редактор реестра
- Открываем редактор реестра выполнив команду regedit в окне Win+R.
- Переходим в раздел реестра: HKEY_LOCAL_MACHINE SOFTWARE Policies Microsoft Windows Defender.
- Изменяем значение параметра DisableAntiSpyware на 1, чтобы отключить Antimalware Service Executable.

В этом случае нам понадобится сделать перезагрузку системы, чтобы изменения вступили в силу.
Процесс Antimalware Service Executable действительно важен, поскольку отвечает за фоновое сканирование системы защитником Windows. Поэтому если же у Вас слабый компьютер, очень старый жесткий диск, тогда Вы можете увидеть нежелательную нагрузку на систему этим процессом. В таких случаях и стоит приостановить или же вовсе отключить Antimalware Service Executable в Windows 10.
Если же Вы новичок, тогда категорически не рекомендуем вносить изменения в редакторе реестра. Или же перед внесением изменений ознакомится со статьей как создать резервную копию реестра Windows 10.
Как выключить Antimalware Service Executable в Windows 10 и почему он грузит процессор?

В процессе работы компьютера возникают ситуации, когда он начинает сильно тормозить, вследствие чего, работать становится невозможно. Одной из распространенных причин появления проблемы является процесс с именем MSMPENG.EXE, отображается в Диспетчере задач как Antimalware Service Executable.
Многие пользователи не знают, что по умолчанию в операционной системе Windows настроено большое количество разнообразных обновлений, автоматически запускающихся в ночное время суток, когда, теоретически, пользователи не должны находиться за компьютером.
Однако владельцы современных компьютеров часто в целях экономии ресурсов и энергии просто выключают машины на ночь, вследствие чего обновления не производятся. Поэтому, после включения компьютера можно увидеть процессы наподобие Antimalware Service Executable, которые будут грузить процессор и оперативную память на полную мощность.
Что это такое?
Antimalware Service Executable — специализированный антивирусный сервис компании Microsoft, который присутствует в каждом антивирусном продукте этого разработчика. Обратите внимание, специалисты не рекомендуют полностью удалять процесс из компьютера, а для решения проблемы рекомендуют поменять время его работы на наиболее удобное пользователю.
Если у вас данный процесс возник сейчас, и вы не можете переждать его работу, так как компьютер нужен для выполнения важных задач, смело выключайте процесс и занимайтесь своими делами без лагов и тормозов.
Как поменять настройки?
Чтобы изменить настройки Antimalware Service Executable, следует сделать следующее:
1. Нажмите «Пуск», зайдите в «Панель управления».
2. Перейдите во вкладку «Администрирование».

3. Заходите в раздел «Управление компьютером» и выбирайте сервис «Планировщик заданий».

4. Переходите по пути: Служебные программы-Планировщик заданий-Библиотека планировщика-Microsoft- Microsoft Antimalware.

5. Из доступных процессов выбирайте «Microsoft Antimalware Scheduled Scan», далее кликните два раза.
6. Выбирайте раздел «Триггеры», кликайте по открывшемуся триггеру два раза и в соответствующем поле укажите время, когда программа будет включаться и использовать ресурсы системы.

В списке может присутствовать только одна задача, но вне зависимости от открывайте ее настройки двойным кликом. При желании через настройки можно полностью отключить этот процесс, удалить саму задачу, но, как говорилось выше, делать этого не рекомендуется, дополнительная защита от вирусов не повредит.
Еще способ: Выключить через Редактор локальной групповой политики
1. Зажимаем кнопки «Windows + R» или идем по сложному пути: Пуск > Все программы > Стандартные > Выполнить. В открывшемся окошке «выполнить» вводим или копируем команду «gpedit.MSC» нажимаем «ОК»
2. В редакторе локальной групповой политики, перейдите к Конфигурация компьютера > административные шаблоны > компоненты Windows > защитник Windows.
3. В этой папке найдите Отключить Защитника Windows, двойной клик по нему, в открывшемся меню слева вверху ставим галочку напротив «Включить», применяем и жмем ОК.
4. Готово. Перезагрузите компьютер, если защитник не отключился сразу.
Помогло? Нет? Выключите его
Через реестр
1. Жмем «Windows + R», вводим regedit в окне ввода, жмем ОК.
2. В редакторе реестра переходим: HKEY_LOCAL_MACHINE > SOFTWARE > Policies > Microsoft > Windows Defender.
3. Кликните по записи DisableAntiSpyware дважды и поменяйте ее значение на 1 и нажмите ОК.

