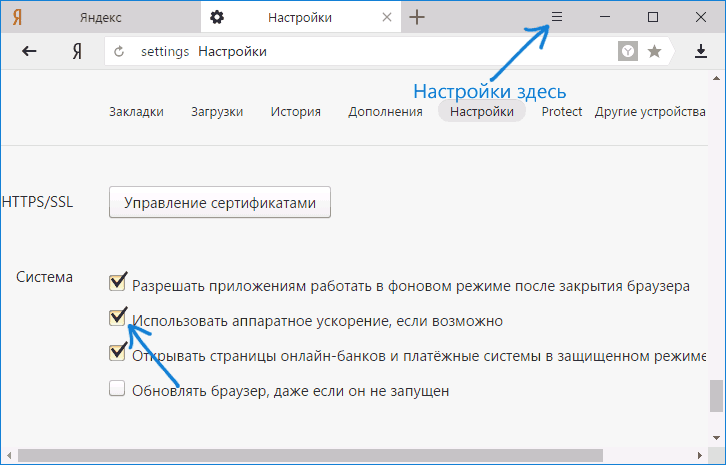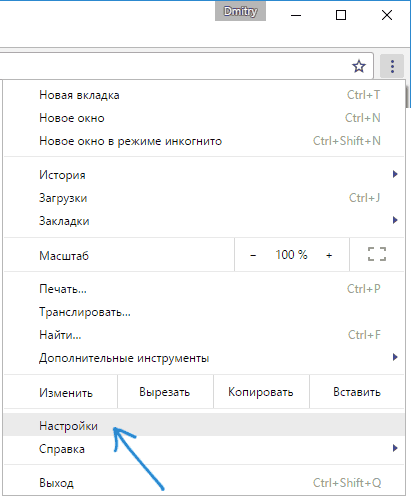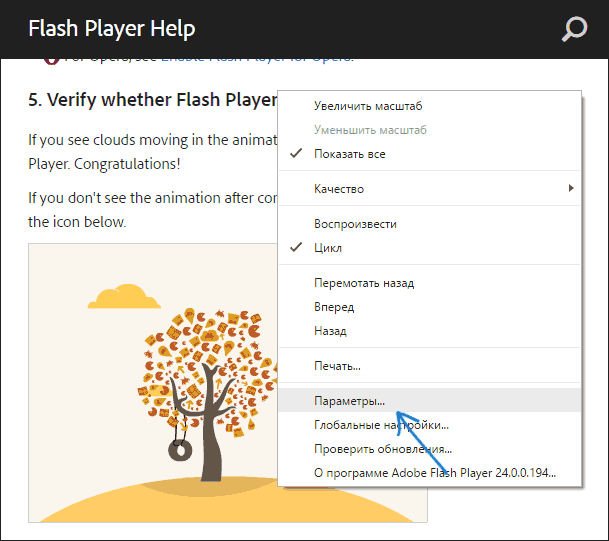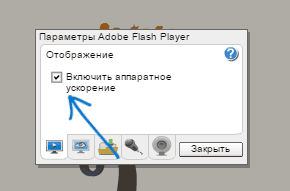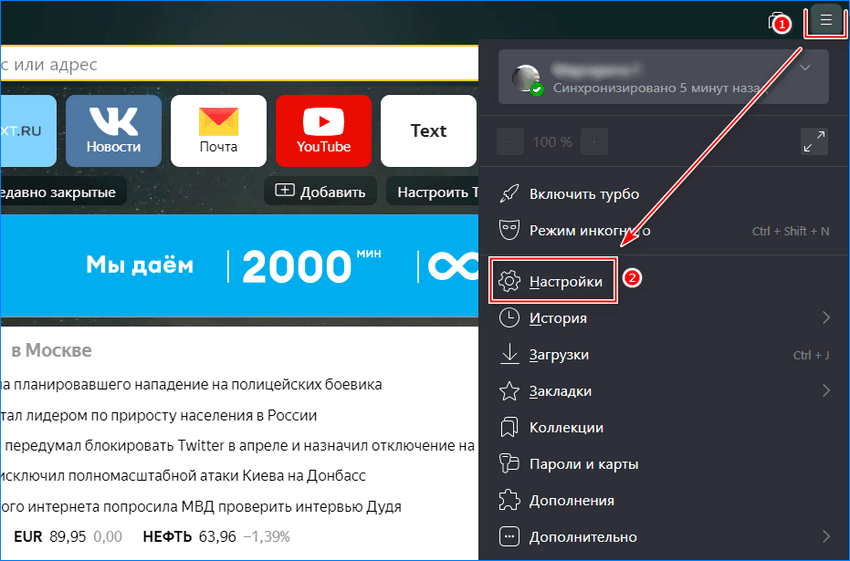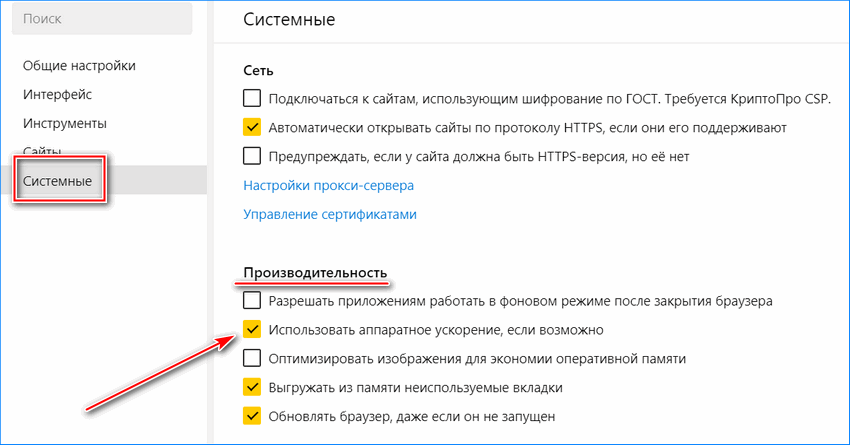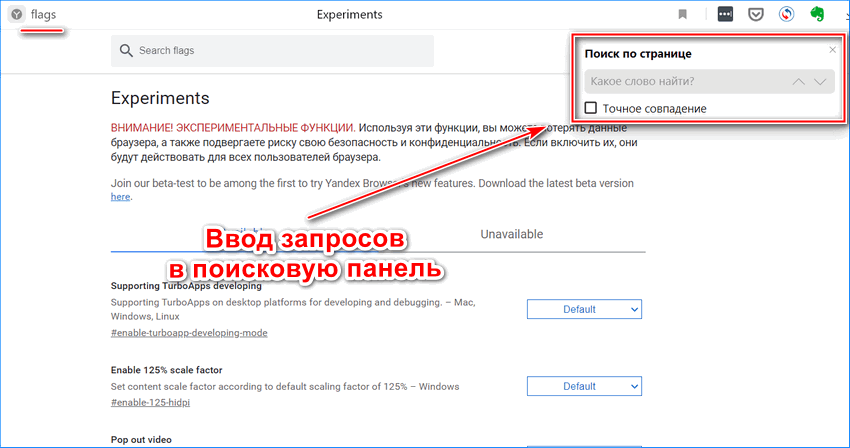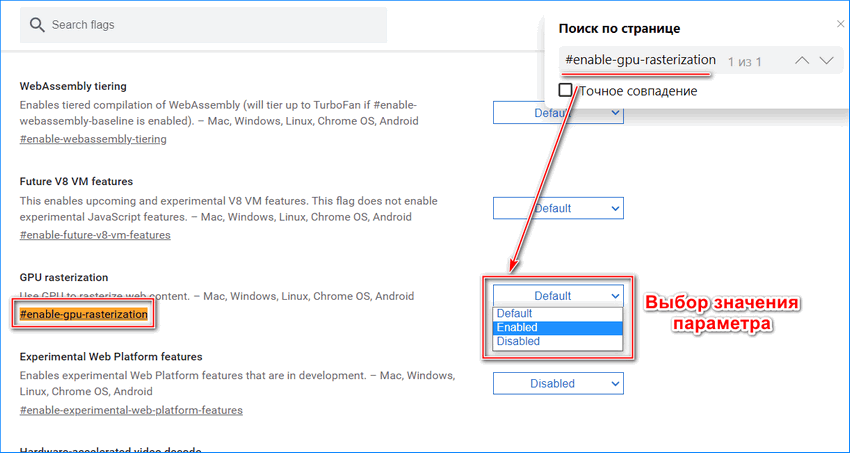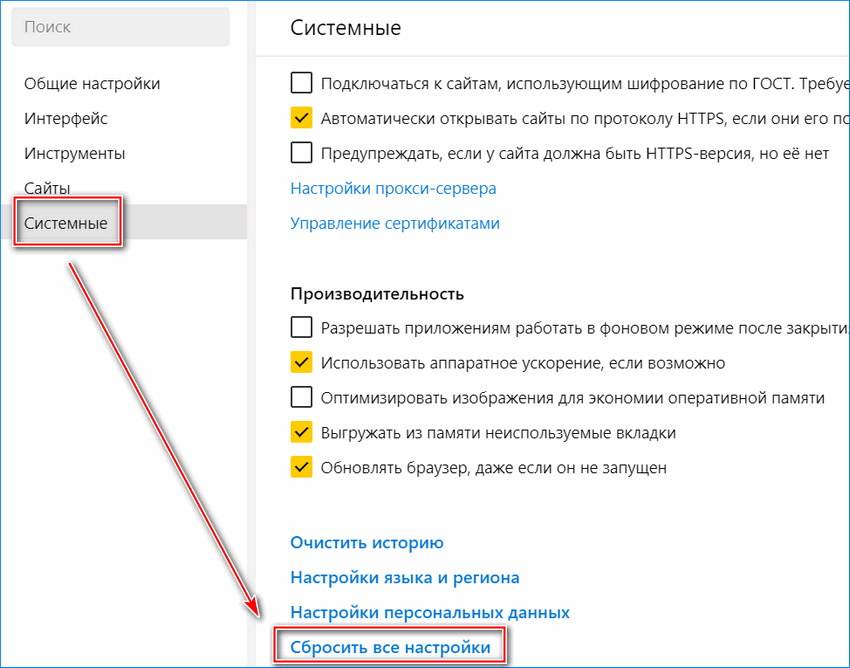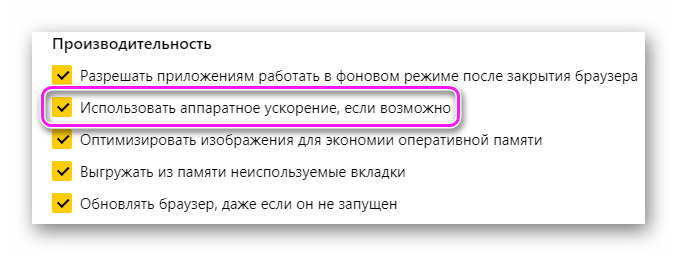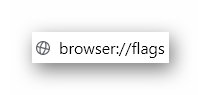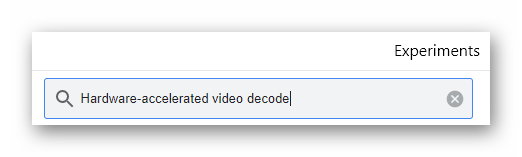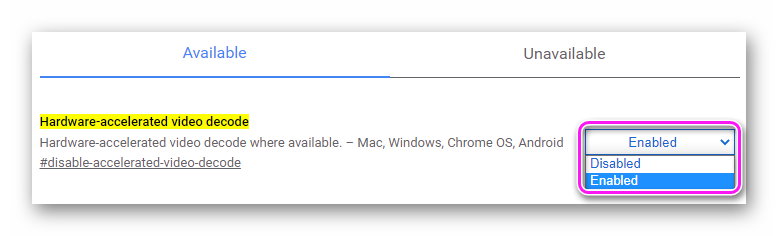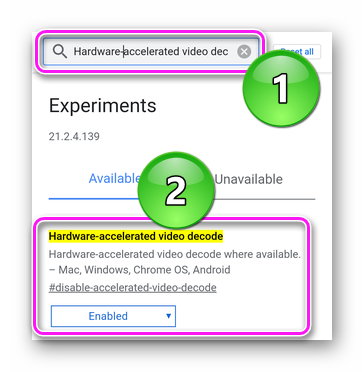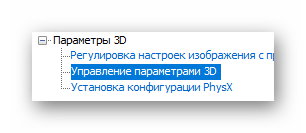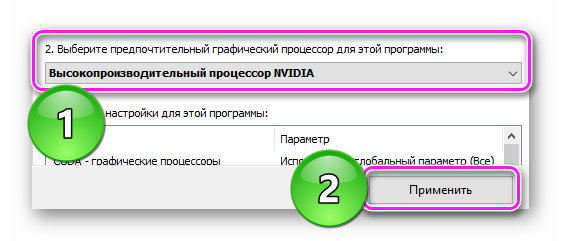Аппаратное ускорение отключить в настройках браузера
Отключаем аппаратное ускорение в Яндекс.Браузере

Яндекс.Браузер, как и многие другие веб-обозреватели, по умолчанию имеет включенную поддержку аппаратного ускорения. Обычно ее не нужно отключать, поскольку она помогает обрабатывать контент, отображаемый на сайтах. При возникновении неполадок, связанных с просмотром видео или даже изображений можно отключить одну или несколько функций, влияющих на акселерацию в браузере.
Отключение аппаратной поддержки в Яндекс.Браузере
Пользователь может отключить аппаратное ускорение в Я.Браузере как при помощи основных настроек, так и воспользовавшись экспериментальным разделом. Деактивация будет лучшим выходом, если по какой-то причине распределение нагрузки на CPU и GPU вызывает сбои в работе веб-обозревателя. Однако не лишним будет убедиться, что виновником проблем не является видеокарта.
Способ 1: Отключение в настройках
Отдельным пунктом настроек в Яндекс.Браузере стало отключение аппаратной акселерации. Здесь нет никаких дополнительных возможностей, но при этом в большинстве случаев все проблемы, которые были ранее, пропадают. Деактивируется рассматриваемый параметр следующим образом:
- Нажмите на «Меню» и зайдите в «Настройки».

Переключитесь на раздел «Системные» через панель слева.

В блоке «Производительность» отыщите пункт «Использовать аппаратное ускорение, если возможно» и снимите с него галочку.

Перезапустите программу и проверьте работу Яндекс.Браузера. Если неполадка не исчезла, можете дополнительно воспользоваться следующим способом.
Способ 2: Экспериментальный раздел
В браузерах на движках Chromium, Blink есть раздел со скрытыми настройками, которые находятся на стадии теста и не добавляются в основную версию веб-обозревателя. Они помогают решать разные проблемы и тонко настраивать браузер, но вместе с этим разработчики не могут отвечать за стабильность его работы. То есть их изменение вполне может сделать Яндекс.Браузер неработоспособным, и в лучшем случае вы сможете его запустить и сбросить экспериментальные настройки. В худшем — программу придется переустанавливать, поэтому производите дальнейшие настройки на свой страх и риск и заранее позаботьтесь о включенной синхронизации.
-
В адресную строку впишите browser://flags и нажмите Enter.

Теперь в поисковое поле вписывайте поочередно команды:
#disable-accelerated-video-decode (Hardware-accelerated video decode) — аппаратное ускорение для декодирования видео. Задайте ему значение «Disabled».

#ignore-gpu-blacklist (Override software rendering list) — переопределение списка программного рендеринга. Включите, выбрав «Enabled».

#disable-accelerated-2d-canvas (Accelerated 2D canvas) — использование графического процессора для обработки 2D-элементов canvas вместо программной обработки. Отключите — «Disabled».

#enable-gpu-rasterization (GPU rasterization) — растеризация контента графическим процессором — «Disable».

Теперь можете перезапустить браузер и проверить его работу. При появлении некорректной работы сбросьте все настройки по умолчанию, снова зайдя в экспериментальный раздел и нажав кнопку «Reset all to default».

Если предложенные варианты вам не помогают, проверьте свою видеокарту. Возможно, в этом виноват устаревший драйвер, а может, наоборот, только что обновившееся ПО работает не очень корректно, и правильнее будет откатиться до предыдущей версии. Не исключены и другие неполадки с графической картой.
Помимо этой статьи, на сайте еще 11911 инструкций.
Добавьте сайт Lumpics.ru в закладки (CTRL+D) и мы точно еще пригодимся вам.
Отблагодарите автора, поделитесь статьей в социальных сетях.
Как отключить аппаратное ускорение в браузере и Flash
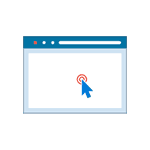 Аппаратное ускорение по умолчанию включено во всех популярных браузерах, таких как Google Chrome и Яндекс Браузер, а также в плагине Flash (в том числе во встроенном в Chromium-браузеры) при условии наличия необходимых драйверов видеокарты, однако в некоторых случаях может вызывать проблемы при воспроизведении видео и другого контента онлайн, например — зеленый экран при воспроизведении видео в браузере.
Аппаратное ускорение по умолчанию включено во всех популярных браузерах, таких как Google Chrome и Яндекс Браузер, а также в плагине Flash (в том числе во встроенном в Chromium-браузеры) при условии наличия необходимых драйверов видеокарты, однако в некоторых случаях может вызывать проблемы при воспроизведении видео и другого контента онлайн, например — зеленый экран при воспроизведении видео в браузере.
В данной инструкции — подробно о том, как отключить аппаратное ускорение в Google Chrome и Яндекс Браузере, а также в Flash. Обычно, это помогает решить многие проблемы с отображением видео содержимого страниц, а также элементов, выполненных с помощью Flash и HTML5.
- Как отключить аппаратное ускорение в Яндекс Браузере
- Отключение аппаратного ускорения Google Chrome
- Как отключить аппаратное ускорение Flash
Примечание: если вы еще не пробовали, рекомендую сначала установить оригинальные драйверы вашей видеокарты — с официальных сайтов NVIDIA, AMD, Intel или с сайта производителя ноутбука, если это ноутбук. Возможно, этот шаг позволит решить проблему, не отключая аппаратное ускорение.
Отключение аппаратного ускорения в Яндекс Браузере
Для того, чтобы отключить аппаратное ускорение в Яндекс браузере, проделайте следующие простые шаги:
- Зайдите в настройки (нажатие по кнопке настроек справа вверху — настройки).
- Внизу страницы настроек нажмите «Показать дополнительные настройки».
- В списке дополнительных настроек, в разделе «Система» отключите пункт «Использовать аппаратное ускорение, если это возможно».

После этого перезапустите браузер.
Примечание: если проблемы, вызванные аппаратным ускорением в Яндекс Браузере возникают только при просмотре видео в Интернете, можно отключить аппаратное ускорение видео, не затрагивая его для других элементов:
- В адресной строке браузера введите browser://flags и нажмите Enter.
- Найдите пункт «Аппаратное ускорение для декодирования видео» — #disable-accelerated-video-decode (можно нажать Ctrl+F и начать вводить указанный ключ).

- Нажмите «Отключить».
Для того, чтобы изменения настроек вступили в силу, перезапустите браузер.
Google Chrome
В браузере Google Chrome отключение аппаратного ускорения выполняется практически точно так же, как и в предыдущем случае. Шаги будут следующими:
- Откройте «Настройки» Google Chrome.

- Внизу страницы настроек нажмите «Показать дополнительные настройки».
- В разделе «Система» отключите пункт «Использовать аппаратное ускорение (при наличии)».

После этого закройте и снова запустите Google Chrome.
Аналогично предыдущему случаю, вы можете отключить аппаратное ускорение только для видео, если проблемы возникают только при его воспроизведении онлайн, для этого:
- В адресную строку Google Chrome введите chrome://flags и нажмите Enter
- На открывшейся странице найдите «Аппаратное ускорение для декодирования видео» #disable-accelerated-video-decode и нажмите «Отключить».

- Перезапустите браузер.
На этом действия можно считать завершенными, если вам не требуется отключение аппаратного ускорения отрисовки каких-либо других элементов (в данном случае вы также можете найти их на странице включения и отключения экспериментальных функций Chrome).
Как отключить аппаратное ускорение Flash
Далее — о том, как отключить аппаратное ускорение Flash, причем речь пойдет именно о встроенном плагине в Google Chrome и Яндекс Браузере, так как чаще всего задача стоит в отключении ускорения именно в них.
Порядок действий для отключения ускорения плагина Flash:
- Откройте в браузере любое Flash-содержимое, например, на странице https://helpx.adobe.com/flash-player.html в 5-м пункте имеется Flash ролик для проверки работы плагина в браузере.
- Нажмите по Flash содержимому правой кнопкой мыши и выберите пункт «Параметры» (Settings).

- На первой вкладке снимите отметку «Включать аппаратное ускорение» и закройте окно параметров.

В дальнейшем, вновь открываемые ролики Flash будут запускаться без аппаратного ускорения.
На этом завершаю. Если остаются вопросы или что-то работает не так, как ожидается — сообщайте в комментариях, не забыв рассказать о версии браузера, состоянии драйверов видеокарты и сути проблемы.
Как отключить аппаратное ускорение в браузерах и Flash

Во всех браузерах, которые используют базу в виде систему Chromium, по умолчанию включено аппаратное ускорение, а также поддержка Flash (если на компьютере установлены необходимые драйвера). Но далеко не всем пользователям это нужно, а у некоторых из-за активного аппаратного ускорения может тормозить Google Chrome или Яндекс Браузер, который также выполнен на Chromium. В рамках данной статьи рассмотрим, как отключить аппаратное ускорение и Flash.
Обратите внимание: Отключение аппаратного ускорения и Flash может помочь устранить проблемы, связанные с загрузкой HTML5-контента на страницах сайтов.
Как отключить аппаратное ускорение в Google Chrome
Отключить аппаратное ускорение в Google Chrome может пользователь через настройки браузера. При этом выполнить подобные действия можно, как целиком для всего контента, который воспроизводится через браузер, так и отдельно для видео. Рассмотрим оба варианта.
Чтобы полностью отключить аппаратное ускорение в Google Chrome, проделайте следующие действия:
-
Запустите браузер Google Chrome и откройте выпадающее меню настроек, нажав в правом верхнем углу на три точки. Перейдите в пункт “Настройки”;
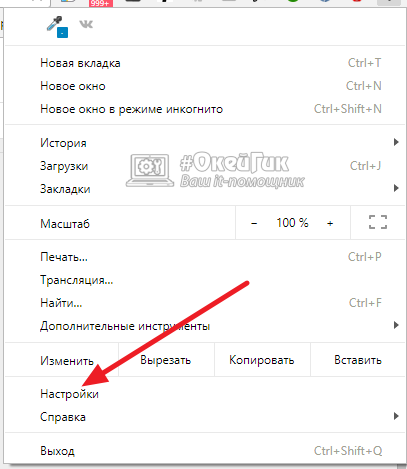
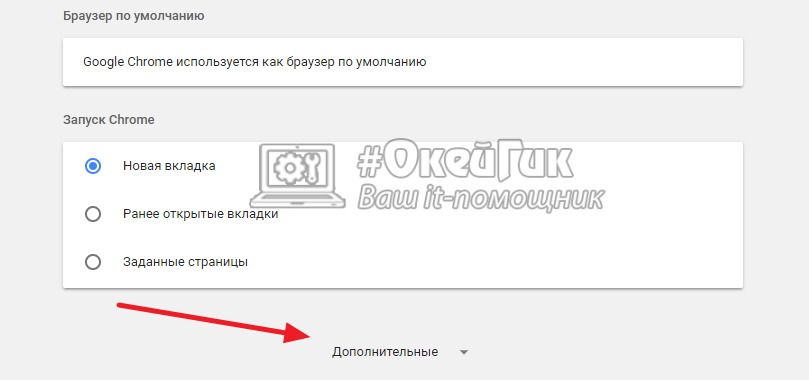
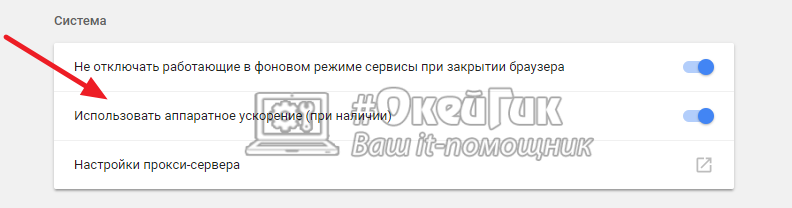
После отключения аппаратного ускорения нужно закрыть и открыть браузер, чтобы изменения вступили в силу.
Если же требуется отключить аппаратное ускорение только для видео, например, когда возникают проблемы при его воспроизведении в браузере Google Chrome, это можно сделать следующим образом:
- Нужно зайти в экспериментальные настройки и функции браузера Google Chrome. Для этого в адресной строке пропишите chrome://flags и нажмите Enter;
- Оказавшись в настройках, требуется отключить аппаратное ускорение для декодирования видео. В зависимости от версии Google Chrome, экспериментальные настройки могут быть указаны на английском языке или на русском. В случае, если они на английском языке, необходимо выбрать вариант “Disable” для настройки ”Hardware-accelerated video decode”. На русском языке эта настройка называется “Аппаратное ускорение для декодирования видео”.
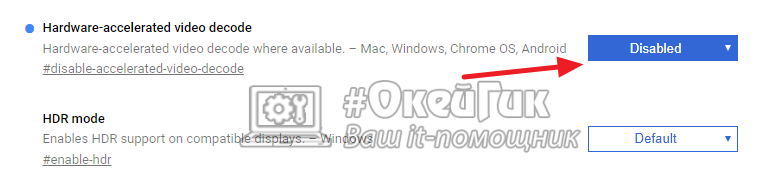
После отключения данной настройки потребуется перезапустить браузер, чтобы изменения вступили в силу.
Как отключить аппаратное ускорение в Яндекс Браузере
Яндекс Браузер — популярный в России браузер на Chromium. В нем также можно выполнить манипуляции по отключению аппаратного ускорения, как для всего воспроизводимого контента, так и отдельно для видео.
Чтобы полностью выключить в Яндекс Браузере аппаратное ускорение, потребуется:
-
Перейти в настройки Яндекс Браузера. Для этого нажмите на три палочки в правом верхнем углу и выберите вариант “Настройки” в выпадающем меню;
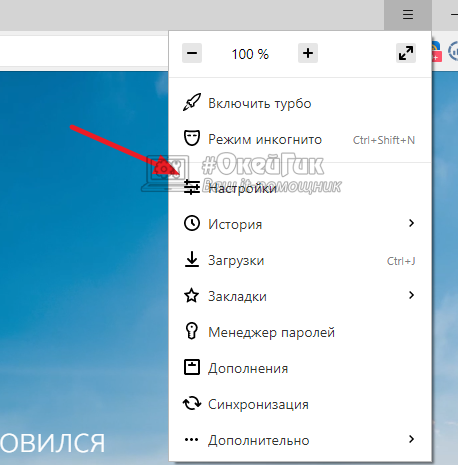
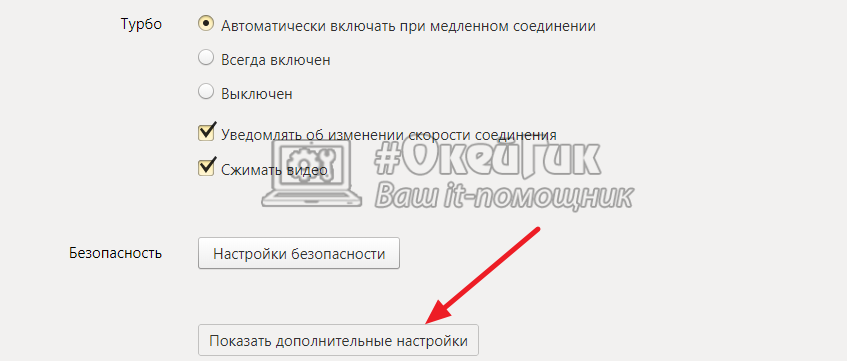
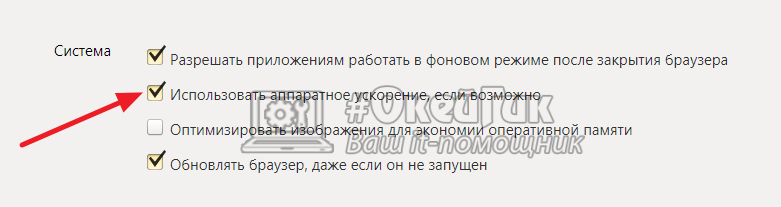
Далее остается перезапустить Яндекс Браузер, чтобы настройки вступили в силу.
Чтобы отключить аппаратное ускорение только для видео, проделайте следующие действия:
- Введите в адресную строку браузера команду browser://flags, чтобы оказаться в разделе настройки экспериментальных функций;
- Здесь нужно отключить функцию аппаратного ускорения для декодирования. Проще всего отыскать ее через хэштег: #disable-accelerated-video-decode. Установите вариант “Disable”, чтобы отключить данную настройку.
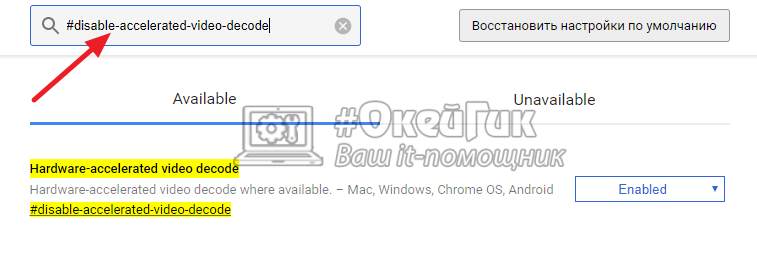
После того как необходимые настройки будут изменены, перезапустите браузер, чтобы изменения вступили в силу.
Как отключить аппаратное ускорение Flash
Еще один момент, который нужно рассмотреть в рамках данной статьи, это отключение аппаратного ускорения Flash. Как известно, Flash исполняется в браузерах Google Chrome и Яндекс Браузер при помощи стороннего плагина. Соответственно, настройки нужно вести именно в плагине, а не в самом браузере, поэтому инструкция для них одинаковая. Чтобы отключить ускорение плагина Flash потребуется:
- Перейти на сайт, где имеется Flash-содержимое. Для этого можно через поисковик найти любую Flash-игру, видео на Flash или другой контент. На сайте Adobe имеются тестовые ролики, которые позволяют проверить работу Flash;
- На странице с Flash-элементом нажмите на него правой кнопкой мыши и перейдите в “Параметры”, выбрав соответствующий пункт в выпадающем меню;
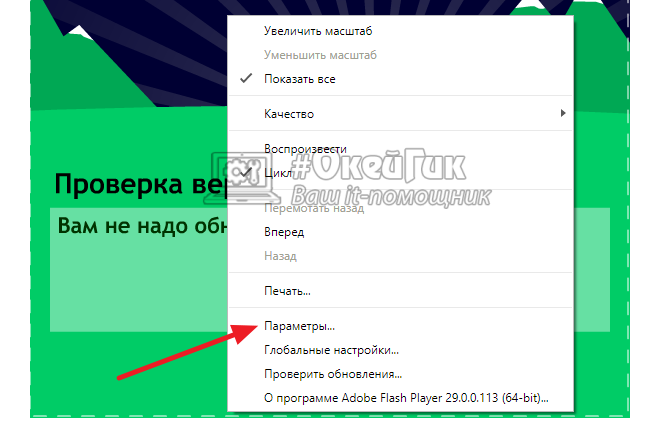

Перезагрузите страницу, чтобы изменения вступили в силу. С этого момента все Flash-элементы будут воспроизводиться в браузере без аппаратного ускорения.
Как отключить и включить аппаратное ускорение в браузере Яндекс?
Если в воспроизведении мультимедийного контента возникают проблемы, можно попробовать отключить аппаратное ускорение в браузере Яндекс. В некоторых случаях это решает проблему. Но для более быстрой работы обозревателя требуется активировать функцию. Рассмотрим, как включить и как выключить ее в пошаговом руководстве.
Для чего нужно аппаратное ускорение
Аппаратное ускорение в Яндекс браузере предназначено для обработки громоздких мультимедийных файлов в интернете. Причем это делает не сам браузер, а графический адаптер, звуковая карта и другие компоненты компьютера. Воспроизведение видео становится более плавным и быстрым. 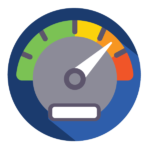
Функция нужна, если возникают зависания или другие проблемы при просмотре контента или прокрутке страниц на громоздких сайтах.
Способы настройки аппаратного ускорения
В случае, если другие программы на компьютере зависают, если работает Яндекс браузер, то следует отключить аппаратное ускорение. Сделать это можно через настройки обозревателя, а также использовать скрытые параметры.
Способ 1: настройки браузера
Самый простой способ отключения или включения аппаратного ускорения – это воспользоваться разделом с настройками браузера. Для активации функции следуйте инструкции:
- Перейдите в главное меню Яндекс браузера, кликнув по значку в виде трех параллельных полос. Он находится в правом углу верхней панели интерфейса.
- Нажмите на пункт «Настройки».

- Слева в панели выберите раздел «Системные».
- Отметьте пункт «Использовать аппаратное ускорение, если возможно» в блоке «Производительность».

Если нужно выключить аппаратное ускорение, то галочку напротив соответствующего пункта в настройках необходимо убрать.
После корректировки параметров Яндекс браузер нужно перезагрузить, чтобы изменения вступили в силу. Если при активной функции возникают неполадки с воспроизведением контента, то можно выключить, затем включить аппаратное ускорение. Во многих случаях это помогает решить проблему, если в работе обозревателя произошел сбой.
Когда аппаратное ускорение отключено, но при этом компьютер тормозит и зависает, то это значит, что компоненты компьютера недостаточно мощные для полноценной работы обозревателя. Поэтому следует активировать функцию.
Способ 2: настройки аппаратного ускорения через скрытый раздел
Существует еще один способ работы с аппаратным ускорением – это использование скрытых возможностей. Все обозреватели, которые работают на движках Blink или Chromium, обладают доступом к экспериментальному разделу. Он находится на стадии разработки, поэтому не включен в основные настройки браузера.
Стабильность работы браузера при некорректных настройках в скрытом разделе может быть нарушена!
Для перехода в скрытый раздел для активации аппаратного ускорения действуйте следующим образом:
- Запустите Яндекс браузер и в адресной строке пропишите browser://flags.
- Кликните по клавише Enter для перехода к скрытым настройкам.
- Найти нужные параметры возможно только с помощью поиска: в открывшемся списке отобразится слишком много настроек. Вызовите поисковую панель с помощью комбинации клавиш Ctrl + F.

В разделе browser://flags значения Disable означает «запрещено», а Enabled – «разрешено».
В строке для поиска введите следующие запросы:
- #disable-accelerated-video-decode – этот параметр отвечает за аппаратное ускорение декодирования видео, и его деактивация поможет решить проблему, если во фрейме при запуске видео появляется зеленый экран;
- #ignore-gpu-blacklist – параметр изначально выключен, но его активация позволяет переопределить программный рендеринг;
- #enable-experimental-canvas-features – при включении настройки можно повысить производительность ПК;
- #num-raster-threads – настройка потоков растрового изображения в зависимости от мощности центрального процессора: например, при двухъядерном ЦП можно выставить значение «2»;
- #enable-gpu-rasterization – активация ускорения растеризации изображений.

Тонкая настройка аппаратного ускорения в экспериментальных функциях позволяет решить множество проблем, которые возникают при воспроизведении «тяжелых» видеороликов во вкладках браузера. После выставления нужных параметров в скрытом разделе перезагрузите браузер: изменения вступят в силу.
Чтобы проверить производительность браузера, можно в адресной строке ввести browser://gpu, затем нажать на клавишу Enter. В открывшемся окне отображается подробная информация об активных опциях ускорения и графических модулях. Также здесь есть список проблем, которые были обнаружены при работе. Таким образом, можно подстроить функции в экспериментальном разделе под текущие сведения. 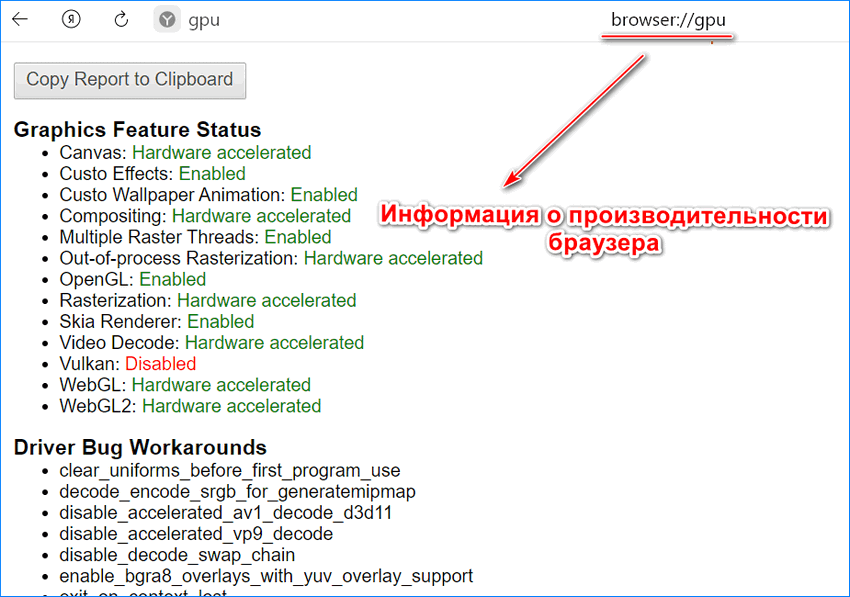
Что делать, если после настройки ускорения браузер некорректно работает
Если после настройки аппаратного ускорения возникли проблемы с работоспособностью браузера, то можно исправить ситуацию следующим образом:
- Через главное меню перейдите в раздел «Настройки».
- Затем выберите «Системные».
- Прокрутите страницу до конца и кликните по ссылке «Сбросить все настройки».
- Подтвердите действие в появившемся окне.

Все пользовательские настройки будут полностью удалены после сброса.
Также можно модифицировать регулировки в экспериментальном разделе, но для начала проверьте стабильность работы компонентов ПК с помощью специальных утилит. Могли произойти сбои в работе графического адаптера или в звуковой карте. Проверьте актуальность драйверов, потом уже можно менять настройки в скрытом разделе.
Чтобы сбросить все настройки через скрытый раздел, кликните по кнопке Reset All.
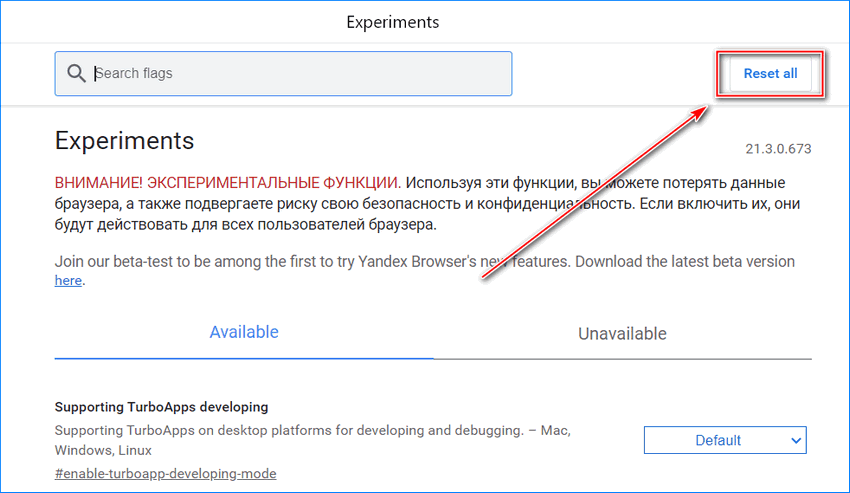
Выключить или включить аппаратное ускорение в Яндекс браузере можно через настройки обозревателя в несколько кликов. Опытные пользователи могут улучшить и стабилизировать воспроизведение медиа контента в браузере с помощью скрытого раздела, который находится на стадии тестирования. Если необходимо, всегда можно сбросить все откорректированные параметры или переустановить обозреватель, чтобы вернуть его в исходное состояние.
Яндекс.Браузер: аппаратное ускорение
Аппаратное ускорение в Яндекс.Браузере — это функция, которая распределяет нагрузку между процессором и видеокартой для увеличения скорости загрузки контента, размещенного на сайтах. Ее активация позволяет избавиться от лагов при просмотре видео или запуске нескольких вкладок одновременно.
- Активация через настройки
- Активация через экспериментальный раздел
- Активация ускорителя в мобильной версии
- Смена видеокарты
Активация через настройки
В Яндекс Браузере включение и отключение аппаратного ускорения производят через параметры обозревателя:
- Разверните дополнительное меню и выберите «Настройки».

- В списке разделов перейдите к «Системные».

- Пролистайте страницу до подраздела «Производительность» и поставьте/снимите галочку в Яндекс Браузере напротив использовать аппаратное ускорение если возможно.

После установки обозревателя, функция активна по умолчанию.
Активация через экспериментальный раздел
Второй способ активации/деактивации заключается в переходе в экспериментальный раздел, доступный на всех браузерах на базе движка Blink (Chrome, Opera, Brave). Как в него попасть :
- Пропишите в поисковую строку browser://flags и нажмите Enter.

- Откроется окно Experiments. Клацните по строке «Search flags» и введите Hardware-accelerated video decode.

- Соответствующий пункт появится снизу, с названием, выделенным желтым цветом. Напротив, установите значение:
- «Enabled» — активирует работу аппаратного ускорения;
- «Disabled» — отключает ускорение, вся нагрузка автоматически переводится на центральный процессор.

Не рекомендуется активировать другие функции без должных знаний, иначе программа начнет работать нестабильно или со сбоями.
Активация ускорителя в мобильной версии
Пользователи мобильной ревизии также получают доступ к экспериментальным функциям :
- Откройте приложение. Задайте в поисковую строку browser://flags.

- Появится аналогичное окно Experiments, где в верхнюю строку «Search flags» необходимо внести Hardware-accelerated video decode.

- Включите или отключите функцию, как было написано выше.
Упомянув смартфоны — на Android-девайсах существует меню «Для разработчиков», где спрятаны полезные функции, включая аппаратное GPU-ускорение для двухмерного рисования. Принцип его работы заключается в разгрузке центрального процессора и отрисовке 2D-объектов. Как его активировать :
-
В настройках устройства выберите «О телефоне». Тапните 7-10 раз по строке «Версия прошивки», пока не появится надпись — Теперь вы разработчик.
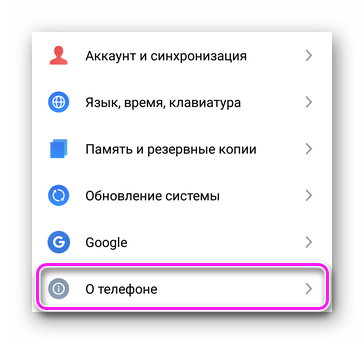
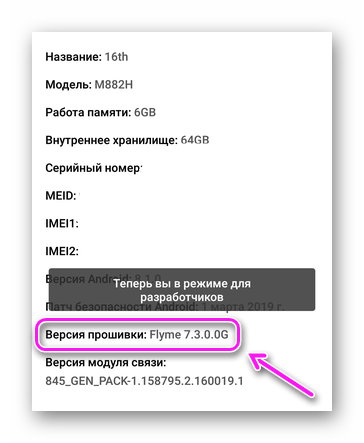
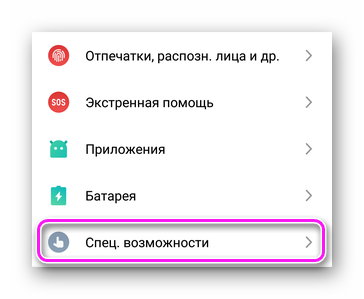
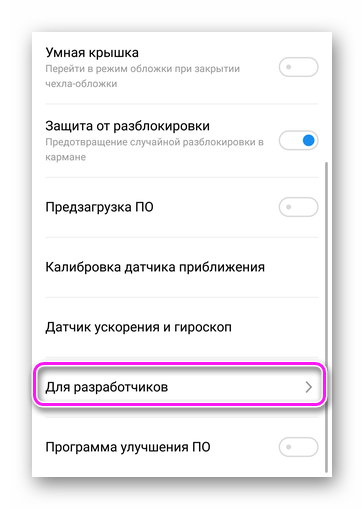
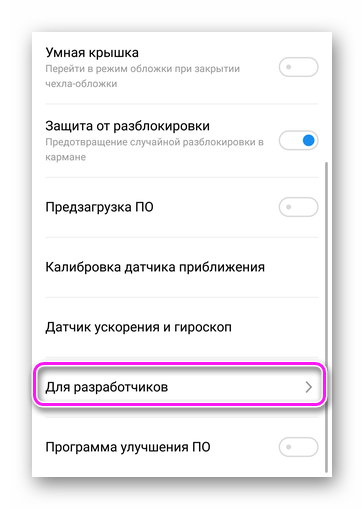
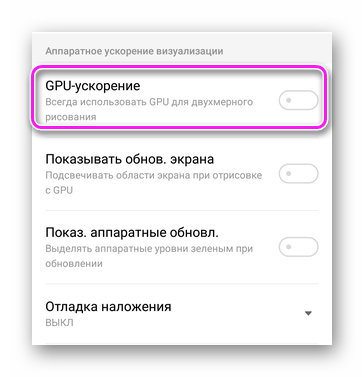
Эта функция несовместима с некоторыми приложениями, поэтому при нарушении работы ПО, ее рекомендуется отключить.
Смена видеокарты
При работе с браузером на компьютерах с интегрированной и дискретной видеокартой, система отдает предпочтение первому варианту. Причина — она потребляет меньше энергии. Чтобы улучшить работу аппаратного ускорения, заставьте работать браузер через дискретную карточку. Для этого :
- Запустите фирменную программу от Nvidia или AMD. Откройте раздел «Управление параметрами 3D».

- Переключитесь на вкладку «Программные настройки». В строке «Выберите программу для настройки» поставьте «YandexBrowser».

- Вместо «Интегрированное графическое оборудование» установите «Высокопроизводительный процессорNVIDIA».

- Чтобы изменения вступили в силу, щелкните по «Применить».
На практике, такая надстройка помогает увеличить разрешение воспроизводимого онлайн-видео.
Аппаратное ускорение в Яндекс Браузере можно отключить или включить, в зависимости от требований пользователя. Делают это через настройки обозревателя.