Переименовать сеть windows 7
Как переименовать сетевое подключение в Windows

В данной статье показаны действия, с помощью которых можно переименовать сетевое подключение (сетевой адаптер) в операционной системе Windows.
Сетевое подключение представляет собой набор данных, необходимых для подключения компьютера к Интернету, локальной сети или любому другому компьютеру.
После установки драйвера для каждого сетевого адаптера, операционная система Windows автоматически конфигурирует сетевые подключения на локальном компьютере. Все доступные сетевые подключения отображаются в окне «Сетевые подключения».
При необходимости можно переименовать сетевое подключение используя способы рассмотренные ниже.
Чтобы переименовать сетевое подключение, необходимо войти в систему с правами администратора
- Как переименовать сетевое подключение в окне «Сетевые подключения»
- Как переименовать сетевое подключение в командной строке
- Как переименовать сетевое подключение в Windows PowerShell
Как переименовать сетевое подключение в окне «Сетевые подключения»
Чтобы переименовать сетевое подключение данным способом, нажмите сочетание клавиш  + R, в открывшемся окне Выполнить введите ncpa.cpl и нажмите клавишу Enter ↵.
+ R, в открывшемся окне Выполнить введите ncpa.cpl и нажмите клавишу Enter ↵.

В открывшемся окне “Сетевые подключения”, нажмите правой кнопкой мыши на сетевое подключение которое нужно переименовать и в открывшемся контекстном меню выберите пункт Переименовать .

Затем введите новое имя для сетевого подключения и нажмите клавишу Enter ↵.

Как переименовать сетевое подключение в командной строке
Данный способ использует команды утилиты командной строки netsh (network shell – сетевая оболочка) которая позволяет отображать или изменять конфигурацию сети компьютера.
Первым делом нам нужно узнать имена сетевых интерфейсов, для этого запустите командную строку от имени администратора и выполните следующую команду:
netsh interface show interface
Запомните имя сетевого интерфейса который необходимо переименовать (в данном примере переименуем сетевое подключение с именем Беспроводная сеть).

Чтобы переименовать сетевое подключение, выполните команду следующего вида:
netsh interface set interface name=” Текущее имя ” newname=” Новое имя “
Замените Текущее имя в команде выше фактическим именем сетевого подключения которое вы хотите переименовать (в данном примере Беспроводная сеть).
Также замените Новое имя в команде выше фактическим новым именем которое требуется для сетевого подключения (например Wi-Fi).
В данном примере команда выглядит следующим образом:
netsh interface set interface name=” Беспроводная сеть ” newname=” Wi-Fi “

Как переименовать сетевое подключение в Windows PowerShell
Данный способ доступен только в Windows 8.1 и Windows 10.
Первое что нужно сделать, это узнать имя сетевого подключения (сетевого адаптера), для этого запустите консоль Windows PowerShell от имени администратора и выполните следующую команду:
В строке Name отображено имя сетевого подключения (сетевого адаптера). Запомните имя сетевого подключения которое необходимо переименовать (в данном примере Беспроводная сеть).

Чтобы переименовать сетевое подключение, выполните команду следующего вида:
Rename-NetAdapter -Name ” Текущее имя ” -NewName ” Новое имя “
Замените Текущее имя в команде выше фактическим именем сетевого подключения который вы хотите переименовать (в данном примере Беспроводная сеть).
Также замените Новое имя в команде выше фактическим новым именем которое требуется для сетевого подключения (например Wi-Fi).
В данном примере команда выглядит следующим образом:
Rename-NetAdapter -Name ” Беспроводная сеть ” -NewName ” Wi-Fi “
 _luden_
_luden_
- Примедведиться
- RSS
Берлога
Тут живёт медведь. Ну и натащено всякого. Медведем.
Эта история началась с покупки мной маленького, всего 8 портов, но шустрого, 1 Гб/с на каждом порту + внутренняя скорость работы ажно до 13.6 Гб/с, коммутатора.
Принёс я его домой, распаковал и подключил в сеть так, чтобы мой старый роутер (он же 100 Мб/с коммутатор, он же точка доступа) отныне смотрел не сразу на мой основной ПК, а на новый коммутатор.
Зачем я это сделал?
Да потому что я чуть раньше обзавёлся домашним NAS и теперь 100 Мб/с мне стало маловато и я решил, что пора повысить скорость работы домашней сети.
Первый вечер всё было великолепно.
Данные стали просто летать по сети.
Скорость работы с NAS стала замечательной.
И я тихо радовался.
На следующий же день мой ПК с ОС Widows 7 не смог найти интернет.
От слова вообще.
И я полез в интернет (с ноута, благо он прекрасно работал по WiFi и для него всё было как и раньше).
В интернете я нашел только статьи типа этой.
Решение тут есть, но оно подходит для Windows 7 Professional, а у меня дома “Home advanced”.
Разница между этими версиями в том, что доблестные маркетологи из MS решили в комплект к домашней версии класть не весь софт.
Например, упоминаемой в решении, утилиты для редактирования локальных политик в домашних версиях просто нет.
Так что эти решения мне не подошли.
И я решил самостоятельно разобраться – можно ли решить эту проблему имея только то, что есть в домашней версии Windows 7.
И вы знаете, я её победил 🙂
Выяснилось следующее: Windows 7 почему-то решила, что раз она смотрит теперь на незнакомое ей устройство – значит надо считать это соединение – незнакомой общественной сетью.
Впрочем домашняя сеть никуда не делась (ведь роутер был по прежнему в сети и адреса не менял).
Ремарка:
В отличии от Windows XP, эти “замечательные” типы сетей напрямую влияют на работу встроенного FireWall.
То есть если сеть будет в режиме “Общественная”, то там будут такие ограничения, что работать с ней будет практически нельзя.
Убрать новую сеть было можно, если выключить и включить сетевой адаптер.
Но делать это КАЖДЫЙ раз, когда включаешь ПК – утомляет.
Значит надо было искать другой выход.
На поиски у меня ушел где-то час.
И теперь я могу помочь вам с этой проблемой.
План действий
1) Открываем “Центр управления сетями и общим доступом”
2) Кликаем левой клавишей мыши (ЛКМ) на “домике” нашей старой сети.
3) В открывшемся окне нажимаем ссылку “Объединение или удаление сетевых размещений” (она в самом низу).
4) Видим нашу старую добрую сеть. Нам надо будет её удалить. Но сейчас этого сделать будет, к сожалению, нельзя. Кстати, сетей тут может быть больше, если у вас есть например VPN. А может и не быть 🙂
5) Закрываем окно с списком сетей, а окно “Настройка свойств сети” (то, которое открылось после целчка ЛКМ по “домику”) оставляем ОТКРЫТЫМ. Оно нам ещё понадобится, а открыть его будет нельзя.
6) В отдельном окне открываем список сетевых адаптеров.
7) Отключаем наш сетевой адаптер (у кого их больше одного – выберите тот, через который вы подключены к проблемной сети).
8) После этого надо вернуться в окно “Настройка свойств сети” (помните мы его открытым оставили) и снова открыть “Объединение или удаление сетевых размещений”.
9) Видите, теперь мы можем удалить нашу старую сеть. Так давайте сделаем это. После этого кнопками “ОК” закрываем оба окна.
10) Включаем сетевой адаптер обратно. ПК найдёт сеть, но не сможет опознать её, именно этого мы и добивались.
11) Теперь щелкаем ЛКМ на надписи “Общественная сеть” (теперь она будет работать как ссылка). И, о чудо, мы можем выбрать тип сети!
12) Выбираем тип “Домашняя” (ну или “Рабочая” если вы на работе).
13) В принципе – всё. Но для красоты, можно ещё и имя подключению задать. Для этого надо кликнуть ЛКМ на “Домик” и задать новое сетевое имя.
14) Закрыть окно кнопкой “ОК”.
На этом процесс окончен.
И ваша сеть снова работает в нормальном режиме 🙂
Если есть вопросы – прошу в комментарии 🙂
Это мой резервный журнал.
Я буду рад комментарию в любом из двух журналов.
Ведь раз вы комментируете, значит вам – нравится.
Как переименовать сетевой адаптер в Windows
В сегодняшней статье рассмотрим как различными способами переименовать сетевой адаптер или сетевое подключение в Windows.
Переименовать сетевой адаптер в сетевых подключениях
1. В строке поиска или в меню выполнить введите control.exe /name Microsoft.NetworkAndSharingCenter и нажмите клавишу Enter (или зайдите в меню “Пуск” => “Параметры” => “Сеть и интернет” => “Состояние” => “Настройки параметров адаптера”).

2. С левой стороны нажмите на “Изменение параметров адаптера”.

3. Нажмите правой клавишей мыши на сетевое подключение, которое вы хотите переименовать, и выберите “Переименовать”.

4. Введите новое имя для сетевого подключения и нажмите клавишу Enter.

Переименовать сетевой адаптер в командной строке
1. Откройте командную строку от имени администратора: один из способов – в строке поиска введите cmd и нажмите на найденной командной строке правой клавишей мыши, выберите “Запустить от имени администратора”.

2. Введите команду netsh interface show interface и нажмите клавишу Enter. Запомните “Имя интерфейса” сетевого адаптера, который нужно переименовать.

3. Чтобы переименовать сетевое подключение используйте команду netsh interface set interface name=” Беспроводная сеть ” newname=” Wi-Fi ” (выделенное красным Беспроводная сеть замените на имя сетевого адаптера, который вы хотите переименовать, и вместо Wi-Fi напишите новое название для сетевого адаптера).
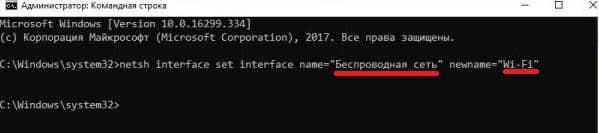
Переименовать сетевой адаптер в редакторе реестра
1. В строке поиска или в меню “Выполнить” (выполнить вызывается клавишами Win+R) введите команду regedit и нажмите клавишу Enter.

2. Перейдите по пути HKEY_LOCAL_MACHINESYSTEMCurrentControlSetControlNetwork. Когда выбран раздел Network нажмите клавиши Ctrl+F или зайдите в “Правка” => “Найти”.

3. Введите имя сетевого адаптера, который нужно переименовать (в нашем примере Wi-Fi), поставьте флажок перед “Значения параметров” и нажмите “Найти далее”.

4. Откройте найденный параметр.
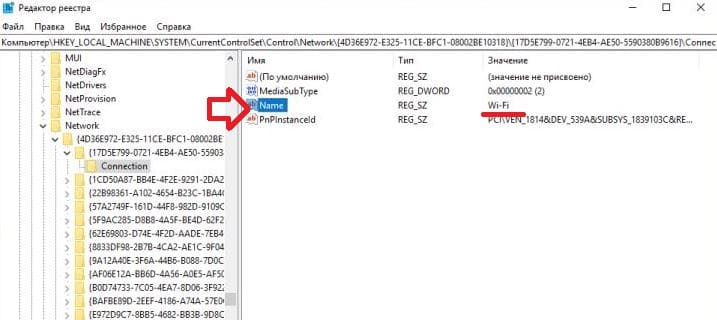
5. В поле “Значение” введите новое имя для сетевого адаптера, после чего нажмите на “ОК”.

Переименовать сетевой адаптер в PowerShell
1. Откройте PowerShell от имени администратора: один из способов – в строке поиска введите PowerShell, нажмите на найденном инструменте правой клавишей мыши и выберите “Запустить от имени администратора”.

2. Введите команду Get-NetAdapter | format-list и нажмите клавишу Enter. Запомните имя сетевого адаптера, которого вы хотите переименовать.

3. Чтобы переименовать сетевое подключение используйте команду Rename-NetAdapter -Name “ Беспроводное соединение ” -NewName “ Wi-Fi ” (вместо слов выделенных красным нужно написать фактическое название сетевого адаптера, и новое название).

На сегодня всё, если вы знаете другие способы – пишите в комментариях! Счастья Вам
Смена имени компьютера [Hostname] в Windows [GUI/CMD/PowerShell]

- Смена имени компьютера через графический интерфейс Windows [GUI]
- Смена имени компьютера через командную строку [CMD]
- Смена имени компьютера через командную строку [PowerShell]
В этой статье мы рассмотрим три способа изменения имени компьютера в Windows. Через графический интерфейс[GUI], через командную строку[CMD] и через командную строку[PowerShell].
В новых версиях Windows, зачастую, имя компьютера автоматически генерируется при установке и имеет неудобный вид, для работы в сети. Примерно такой – DESKTOP-12U0F7U или WIN-OPRPPF4CR5Q.
Лично я считаю, что от такого имени компьютера нужно сразу избавляться. Два раза запустите ping, ещё разок пропишете в подключении к удалённому рабочему столу и сойдёте с ума. Конечно, вместо имени можно везде использовать IP-адрес, но это не всегда удобно.
Представленные в статье способы подойдут для смены имени ПК в Windows 7, 8, 8.1, 10, Server 2008, 2012, 2016.
Смена имени компьютера через графический интерфейс Windows [GUI]
И так заходим в “Панель управления“(Рис.1) -> “Система“.(Рис.2)
 Рис.1 – Панель управления.
Рис.1 – Панель управления.
В окне “Система” находим раздел “Имя компьютера, имя домена и параметры рабочей группы“, справа нажимаем на надпись – “Изменить параметры“.(Рис.2)
 Рис.2 – Система.
Рис.2 – Система.
Откроется окно – “Свойства системы“.(Рис.3) [Кстати сразу же открыть это окно можно через “Выполнить“, вписав туда – sysdm.cpl]
На первой вкладке – “Имя компьютера” нажимаем кнопку – “Изменить“.
 Рис.3 – Свойства системы.
Рис.3 – Свойства системы.
Откроется еще одно окно – “Изменение имени компьютера или домена“.(Рис.4)
 Рис.4 – Изменения имени компьютера или домена.
Рис.4 – Изменения имени компьютера или домена.
В строке – “Имя компьютера” вписываем, удобное для нас, имя компьютера. В моем случае я поменял на – “CONTROLLER“, и жмём – “ОК“.(Рис.5)
 Рис.5 – Изменяем имя компьютера.
Рис.5 – Изменяем имя компьютера.
Получаем сообщение – “Чтобы изменения вступили в силу нужно перезагрузить компьютер” -> жмём – “ОК“.(Рис.6)
 Рис.6 – Сообщение о необходимости перезагрузки ПК.
Рис.6 – Сообщение о необходимости перезагрузки ПК.
Закрываем окно – “Свойства системы“.(Рис.7)
 Рис.7 – Закрываем окно “Свойства системы”.
Рис.7 – Закрываем окно “Свойства системы”.
Получаем предложение – “Перезагрузить ПК сейчас” или “Перезагрузить ПК позже“.(Рис.8)
У меня ничего стороннего не запущено, и в сохранении ничего не нуждается. Короче перезагружаемся.
 Рис.8 – Предложение перезагрузки ПК.
Рис.8 – Предложение перезагрузки ПК.
После перезагрузки проверяйте “Панель управления“(Рис.1) -> “Система“(Рис.2) Имя компьютера должно поменяться.
Смена имени компьютера через командную строку [CMD]
Для начала нам необходимо запустить командную строку с правами администратора, для этого выполните действия -> Заходим в “Выполнить“[Win+R] -> Вписываем – cmd -> Нажимаем на клавиатуре сочетание клавиш “CTRL“+”SHIFT“+”ENTER“. Всё! Приступаем.
Для начала, наверное, нужно посмотреть имя ПК, командой – hostname, а после, сделав выводы о том, что оно вас не устраивает, приступать к его изменению 😀 :
Для смены имени компьютера воспользуйтесь командой:
Так же покажу на своём примере. Я решил переименовать ПК в – “DC“.(Рис.9)
После ввода команды, ПК нужно перезагрузить. Раз уж начали в CMD, то и продолжим в CMD. Перезагружаемся командой – shutdown -r:
 Рис.9 – Смена имени ПК через командную строку и перезагрузка.
Рис.9 – Смена имени ПК через командную строку и перезагрузка.
После перезагрузки опять открываем командную строку и проверяем поменялось ли имя ПК, командой – hostname:(Рис.10)
 Рис.10 – Проверяем поменялось ли имя ПК, командой Hostname.
Рис.10 – Проверяем поменялось ли имя ПК, командой Hostname.
Как видим в выводе команды написано – “DC“, а это значит, что смена имени ПК через командную строку прошла успешно. 🙂
Смена имени компьютера через командную строку [PowerShell]
Для начала нам необходимо запустить PowerShell c правами администратора, для этого выполните действия -> Заходим в “Выполнить“[Win+R] -> Вписываем – powershell -> Нажимаем на клавиатуре сочетание клавиш “CTRL“+”SHIFT“+”ENTER“. Всё! Приступаем.
Для начала посмотрим имя ПК[Оно хранится в переменной – $env:COMPUTERNAME](Рис.11):
Как видим: Имя моего ПК – DESKTOP-AREI4D1
 Рис.11 – Просмотр имени ПК.
Рис.11 – Просмотр имени ПК.
Для смены имени компьютера воспользуйтесь командой:
Как вы уже знаете – Для того чтобы cмена имени ПК завершилась, требуется перезагрузка.
Обратите внимание что в команде присутствует опция -Restart, а это значит, что ПК после ввода команды, сразу же перезагрузится. Можно конечно, удалить -Restart, взять паузу и перезагрузить ПК тогда, когда вам это будет необходимо, командой – Restart-Computer.
После перезагрузки проверьте имя ПК:
Как изменить имя пользователя в Windows 7





Иногда у пользователя возникает потребность изменить имя в своей операционной системе Виндовс. Наиболее часто это встречается в тех случаях, когда им скачивается приложение, где требуется, чтобы личная папка содержала исключительно латинские буквы.
- 1 Изменение внутри системы Виндовс
- 1.1 Изменить имя при входе в ОС
- 2 Переименование
- 2.1 Изменение пути
- 3 Смена имени в Windows 10
- 3.1 Видео — Как изменить имя пользователя в Windows 7
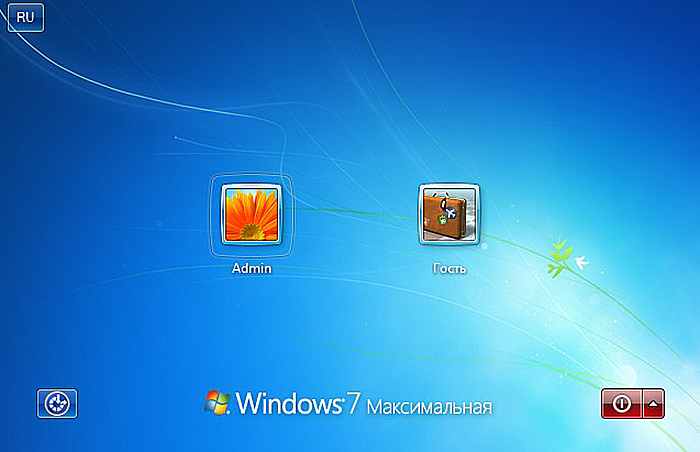
Как изменить имя пользователя в Windows 7
Примечание! Без труда это можно сделать в панели управления, но в данном случае это бесполезно, так как не приведет к изменению названия профильной папки. Решается данный вопрос просто, достаточно следовать простым инструкциям.
Изменение внутри системы Виндовс
- Первым делом необходимо отыскать в левом нижнем углу кнопку «Пуск», кликнуть на нее и отыскать в списке «Компьютер». Нажав на данный значок ПКМ (правой кнопкой мыши), нужно выбрать «Управление».
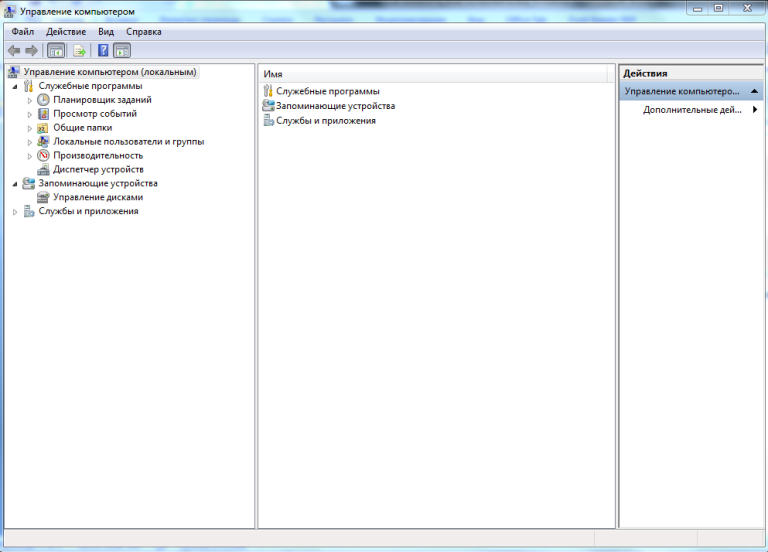
Окно разделится на 3 столбца, в данном случае понадобится самый первый. Там нужен раздел «Локальные пользователи и группы», который содержит 2 папки. В данном случае нужно кликнуть на «Пользователи». Во втором столбце откроется список профилей, потребуется выбрать нужный, кликнуть ПКМ по нему и ввести нужное имя. Завершающим шагом является нажатие клавиши «Энтер».
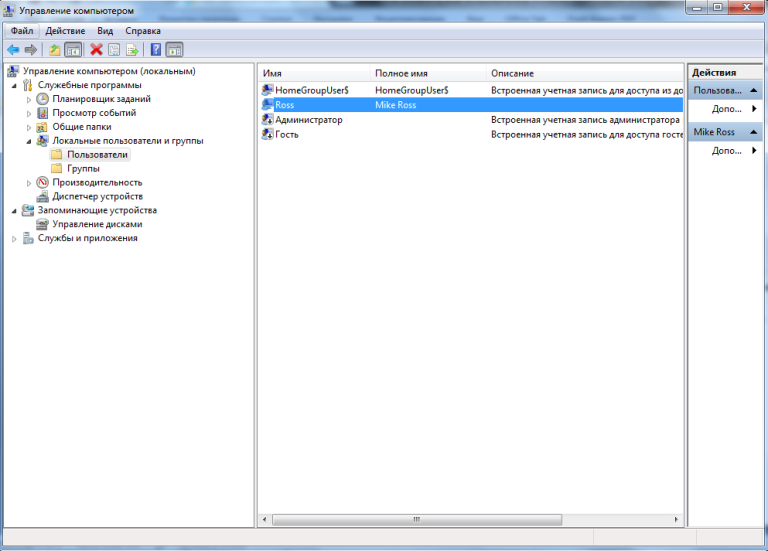
Кликаем на «Пользователи»
Теперь необходимо данное окно закрыть и выполнить другой алгоритм действий.
Изменить имя при входе в ОС
После выполнения данных действий потребуется:
-
Найти меню «Пуск» и кликнуть в списке «Панель управления».
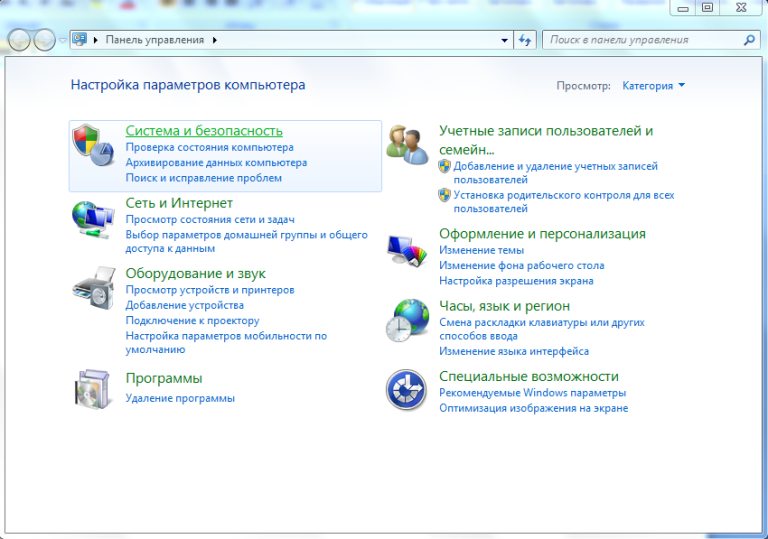
В меню «Пуск» и кликаем «Панель управления»
Во втором столбце пользователь отыщет раздел «Учетные записи пользователей…», на который нужно нажать, после чего кликнуть «Учетные записи». Здесь юзеру нужно изменить имя администратора.
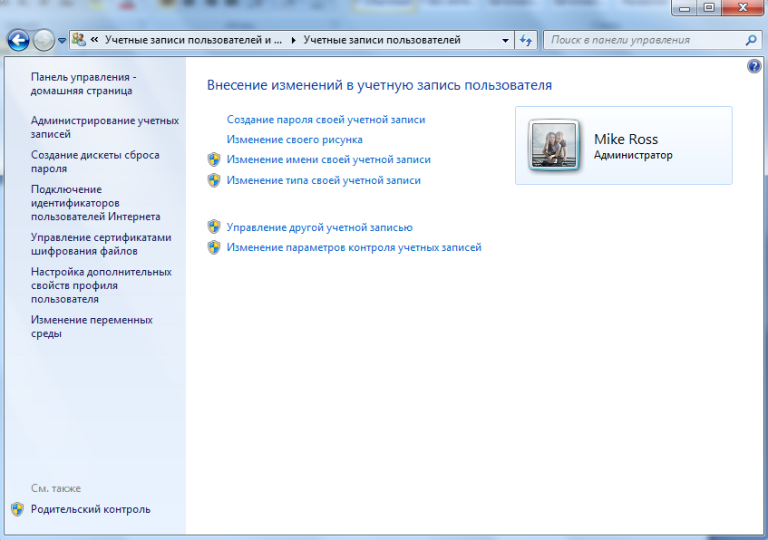
Нажимаем на «Учетные записи» и изменяем имя администратора
В появившемся окне нужно выбрать «Изменение имени…».
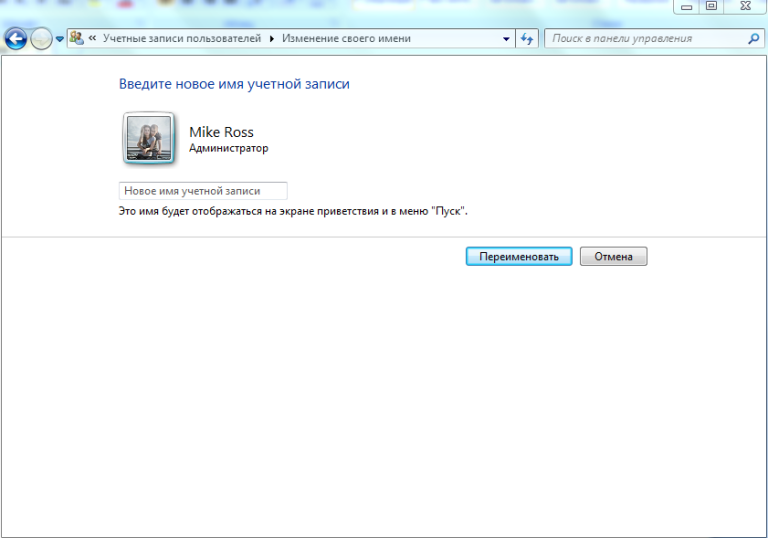
Выбираем «Изменение своего имени»
Казалось бы, на этом все, однако есть еще один этап, который пропускать нельзя.
Переименование
Для корректной работы системы потребуется дать папке профиля другое название. Более того, необходимо изменить путь к ней. Это делается довольно просто:
-
Пользователь должен кликнуть на значок «Компьютер», отыскать «Локальный диск С», после чего открыть вкладку «Пользователи».
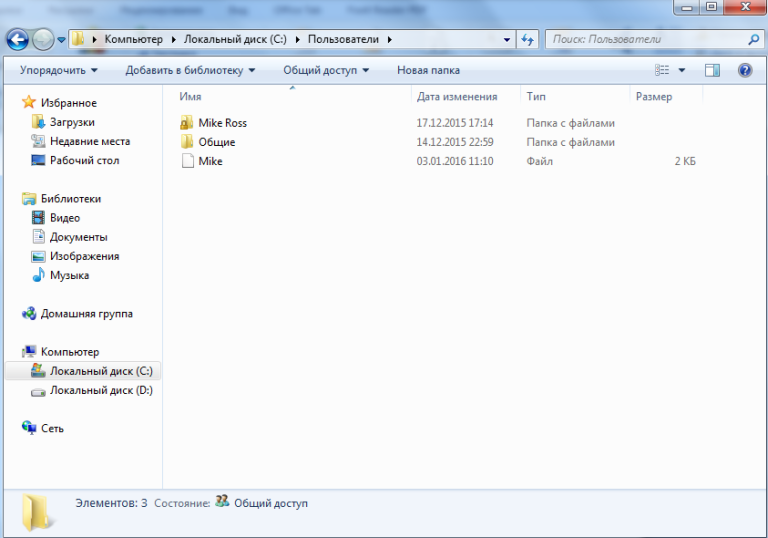
Открываем вкладку «Пользователи»
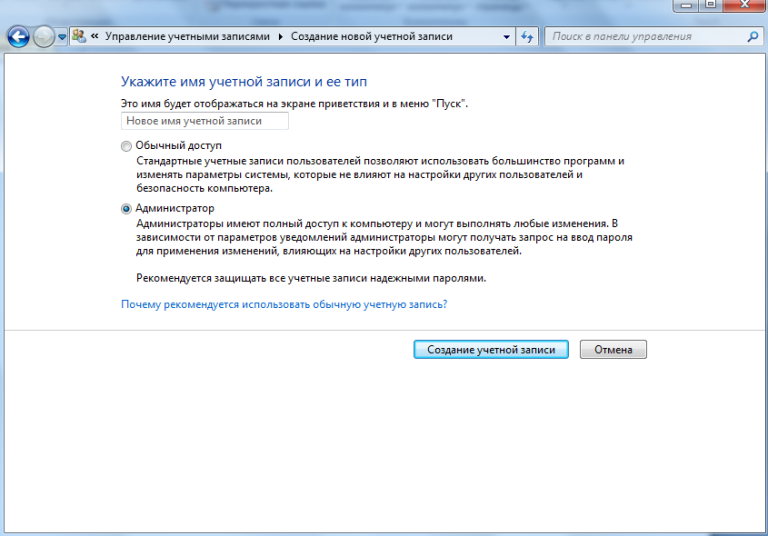
Убираем галочку с «Обычный доступ» и ставим ее возле «Администратор»
Кликнув на «Создание учетной записи», нужно вернуться в раздел «Пользователи». Теперь функция «Переименовать» должна появиться. На данный пункт и нужно нажать.
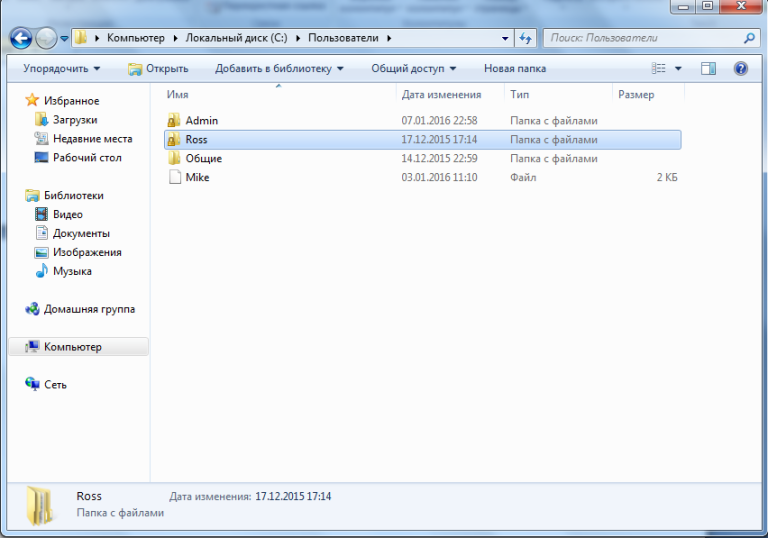
Переходим в раздел «Пользователи»
Теперь можно закрыть окно.
Изменение пути
Если пользователь зайдет под новым именем, то обнаружит, что все настройки изменились. Более того, какие-то из них прекратили свою работу. Данная проблема решается просто, а именно изменением пути к файлам.
- Необходимо одновременно нажать клавиши «Win» и «R».
- В появившемся окне «Выполнить» потребуется прописать команду «regedit».
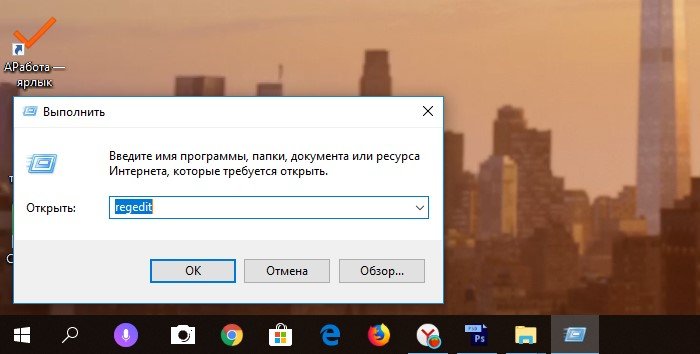
В окне «Выполнить» пишем команду «regedit»
Перед пользователем откроется редактор реестра

. С левой стороны нужно отыскать раздел «HKEY_LOCAL_MACHINE», который разделяется на множество папок. Там потребуется найти «SOFTWARE – Microsoft». Затем пользователь должен кликнуть по папке «Windows NT» и наконец найти и нажать «ProfileList».
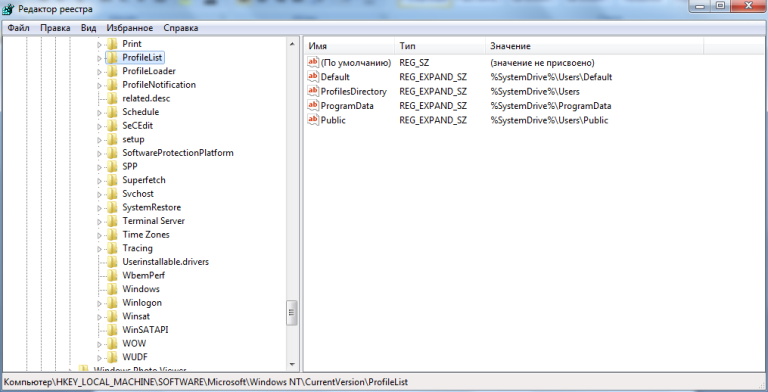
Переходим по указанному пути
Данная папка включает в себя пять более мелких. Нужно кликнуть на ту, что указана на скриншоте ниже, а затем нажать на «ProfileImagePath», что отображается с правой стороны.
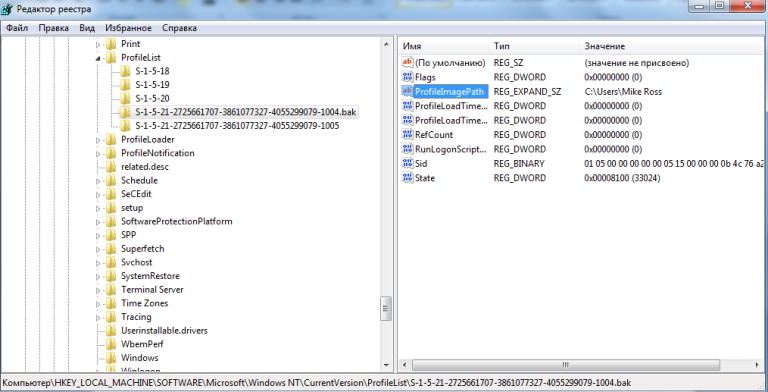
Нажимаем на «ProfileImagePath»
Для введения изменений необходимо дважды кликнуть мышкой, ввести новый путь (недавно измененное имя), после чего кликнуть «Ок».
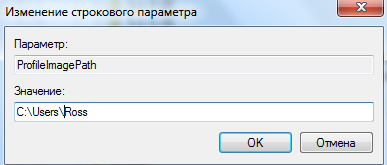
Вводим новый путь (недавно измененное имя), после чего кликаем «Ок»
На этом процесс смены имени закончен. Несмотря на многоступенчатость данного действия, пользователь Виндовс 7 сможет добиться желаемого результата и не наделает ошибок.
Смена имени в Windows 10
Пользователям ОС Виндовс 10 придется прибегнуть к другой инструкции, которая довольна проста. Многие пытаются сделать таким образом:
-
В левом нижнем углу нажимают на кнопку «Пуск», в самом верху находят имя пользователя и затем кликают на «Изменить параметры».
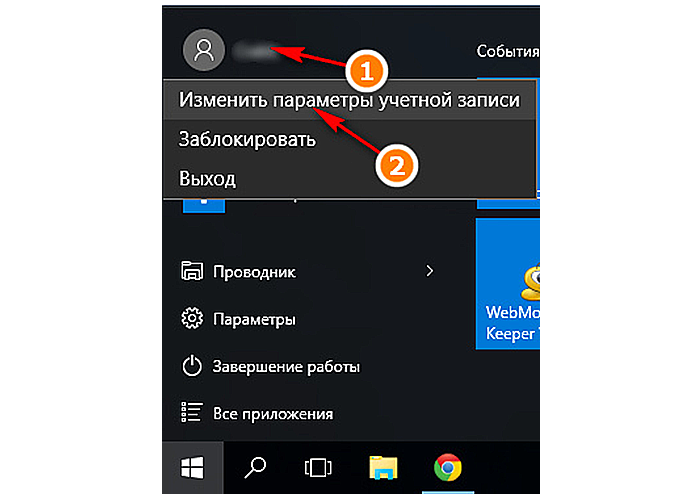
Нажимаем «Изменить параметры»
Но в появившемся окне нельзя внести изменения.
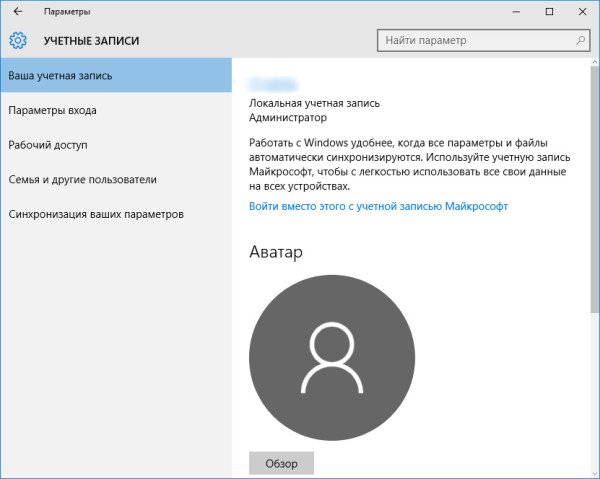
Окно в котором нельзя внести изменения
Целесообразно воспользоваться другим способом:
-
Кликнуть на «Пуск» ПКМ, из списка выбрать приложение «Панель управления».
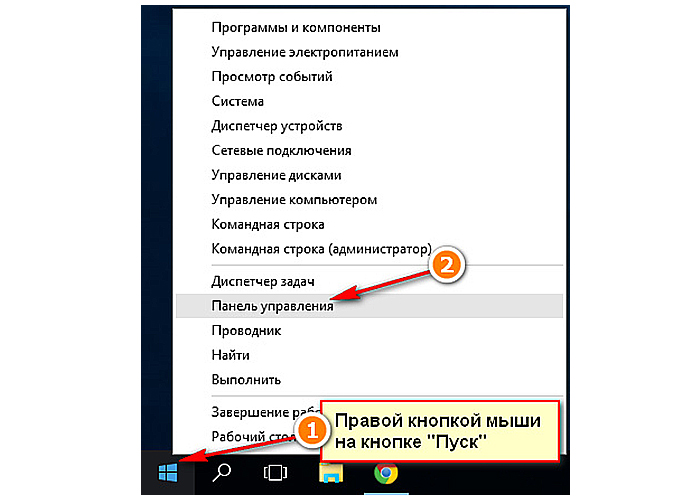
Выбираем приложение «Панель управления»
Как и в случае с ОС Виндовс 7, необходимо отыскать «Учетные записи пользователей» и нажать на этот раздел.
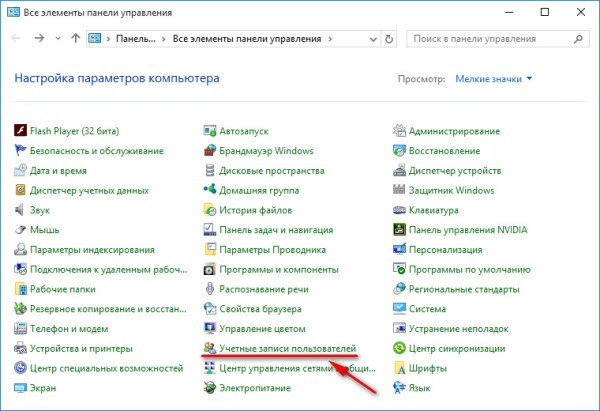
Нажимаем на «Учетные записи пользователей»
Первым в списке должен быть раздел «Изменение имени учетной записи». В том случае, если у юзера есть потребность поменять чужое имя, то достаточно кликнуть на «Управление другой учетной записью», а затем поменять название и нажать «Изменить имя».
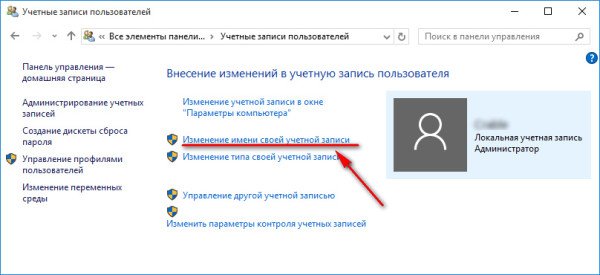
Меняем название и нажимаем «Изменить имя»
В появившемся окне можно написать другое имя. Чтобы сохранить изменения, потребуется нажать «Переименовать».
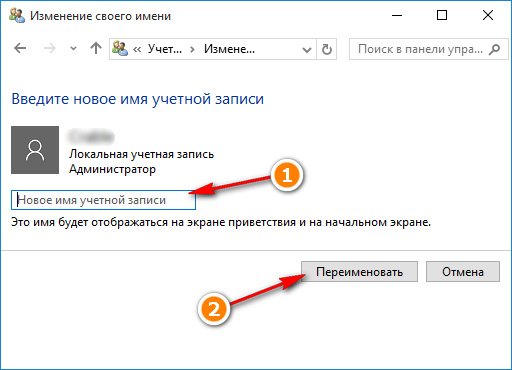
Чтобы сохранить изменения, нажимаем «Переименовать»
Как видно из вышеизложенных инструкций, в процессе смены имени пользователи нет ничего сложного.
 _luden_
_luden_