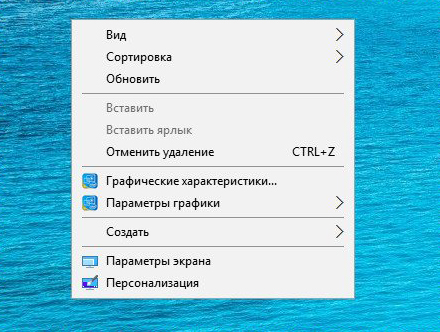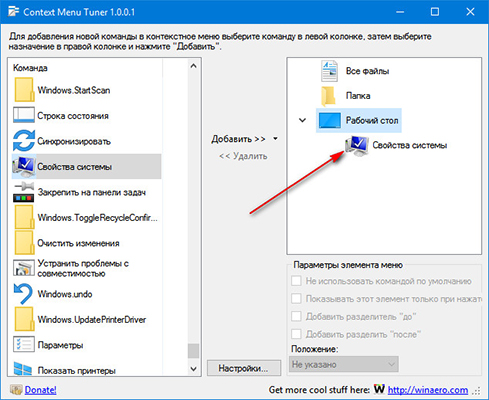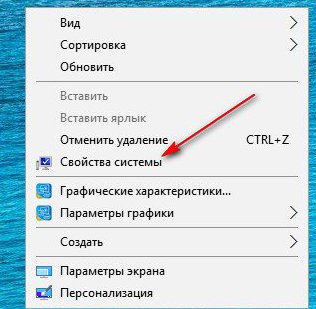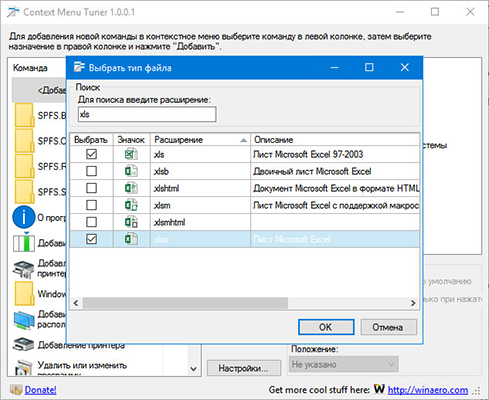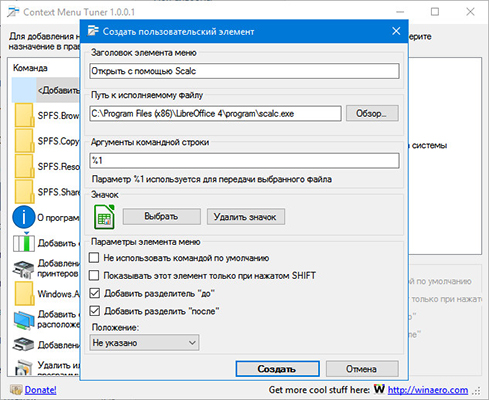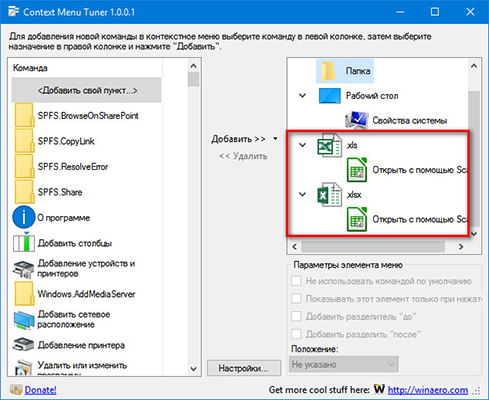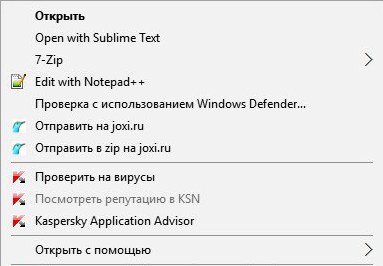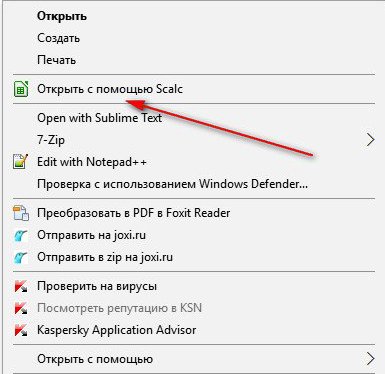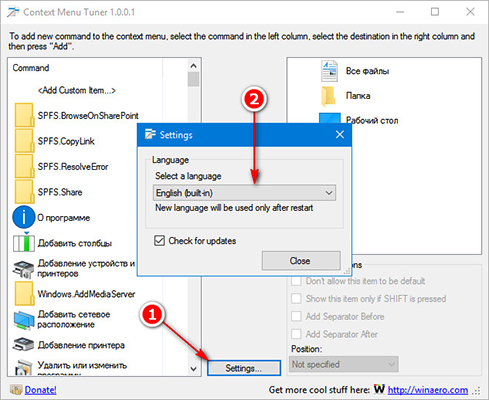Windows 10 контекстное меню рабочего стола
Контекстное меню рабочего стола в Windows 10.
Процедуры для настройки контекстного меню рабочего стола в Windows 10 – когда мы выполняем щелчок правой кнопкой мыши на незанятом пространстве на рабочем столе вызывает группу параметров в прямоугольном меню. Это прямоугольное меню и есть контекстное меню, которое содержит множество различных параметров. Контекстное меню рабочего стола очень полезно для быстрого доступа к настройкам и отображению/скрытию значков на рабочем столе, для сортировки элементов рабочего стола, и для создания новой папки на рабочем столе.
С момента выпуска Windows 10, некоторые пользователи жаловались на контекстное меню, в том что он стало медленно работать на рабочим столом. По мнению пользователей, которые столкнулись с этой проблемой, при щелчке правой кнопкой мыши в пустой области рабочего стола контекстное меню не появляется мгновенно. Контекст медленно появляется примерно через 4 секунды.
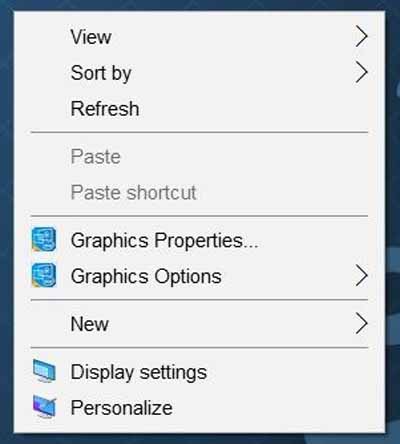
Если вы также столкнулись с проблемой медленного открытия контекстного меню на рабочем столе в Windows 10, вы с удовольствием узнаете, что проблему можно устранить за несколько минут. В большинстве случаев контекстное меню рабочего стола занимает больше времени, чем обычно, из-за встроенных сторонних элементов, таких как свойства графической карты Intel и панели управления NIVIDIA.
Ка исправить замедленное открытие контекстного меню рабочего стола в Windows 10
Ниже в статье приведены указания, чтобы удалить из контекстного меню рабочего стола сторонние записи и исправить проблему медленным открытием контекстного меню в Windows 10.
Шаг 1: В поле «Пуск» или в панели поиска панели задач введите «Regedit» и затем нажмите клавишу «Ввод», чтобы открыть редактор реестра. Если вы видите диалоговое окно «Контроль учетных записей пользователей», нажмите кнопку «Да».
Шаг 2: После запуска редактора реестра перейдите к следующему ключу:
Шаг 3: Появится несколько папок Under, ContextMenuHandlers .
Шаг 4: Чтобы удалить записи Intel Graphics Properties и Graphics Options, вам необходимо удалить папки igfxcui и igfxDTCM. Чтобы удалить папку, просто щёлкните на ней правой кнопкой мыши и выберите «Удалить». Нажмите «Да», когда вы увидите диалоговое окно подтверждения.
Аналогично, если на вашем ПК есть графическое оборудование NVIDIA, вы увидите NvCplDesktopContext под ContextMenuHandlers. Просто щелкните на него правой кнопкой мыши и затем нажмите «Удалить».
Теперь Вы можете закрыть редактор реестра.
Шаг 5: После этого, контекстное меню рабочего стола должно появляться мгновенно, без каких-либо задержек. Если нет, перезагрузите компьютер один раз.
Те из вас, кто не хочет лезть в реестр, могут использовать бесплатную утилиту ShellExView для удаления этих записей из контекстного меню рабочего стола. Вот как загрузить и использовать ShellExView в Windows 10.
Шаг 1. Посетите эту страницу и загрузите последнюю версию ShellExView. Обратите внимание, что ссылка для загрузки отображается в конце страницы.
Шаг 2. Извлеките zip-файл, а затем запустите файл shellexview.exe, дважды щёлкнув по нему. Нажмите кнопку «Да», когда появится запрос «Контроль учетных записей».
Шаг 3. Работа инструмента займет несколько секунд, чтобы сканировать ваш компьютер для поиска записей в контекстном меню.
Шаг 4. Наконец, найдите запись с именем NVIDIA CPL Context Menu Extension, щёлкните на ней правой кнопкой мыши и выберите «Отключить».
Аналогично, если у вас есть графика Intel, в разделе «Расширения» найдите две записи с именем TheDesktopContextMenu Class и TheDesktopContextMenu Class и отключите их, щелкнув правой кнопкой мыши на их, а затем нажав «Отключить».
Возможно, вам придётся перезапустить проводник Windows один раз или выполнить перезагрузку, чтобы увидеть внесённые изменения.
Как установить Windows 10
-
- Регистрация
- Войти

- Просмотров: 15 129
- Автор: admin
- Дата: 19-04-2017
- 80
- 1
- 2
- 3
- 4
- 5
Как в Windows 10 добавить дополнительные элементы в контекстное меню рабочего стола, папки, файла, локального диска
Как в Windows 10 добавить дополнительные элементы в контекстное меню рабочего стола, папки, файла, локального диска



Щёлкаем правой кнопкой мыши на скачанном архиве и выбираем “Извлечь всё”.

Извлекаем содержимое архива в какую-либо папку.

Заходим в эту папку.

И запускаем файл ContextMenuTuner.

Жмём на кнопку Settings и выбираем русский язык.


В левой колонке находим и выделяем левой кнопкой мыши тот элемент, который мы хотим добавить в контекстное меню.
В правой колонке выделяем левой кнопкой мыши назначение, куда мы хотим добавить этот элемент: Все файлы, Папка, Рабочий стол, Локальный диск, Библиотека) и жмём “Добавить” –> “Добавить к выделенному элементу”.


Вот и всё. Выбор командной строки добавлен в контекстное меню рабочего стола.

Точно также вы можете добавить любой элемент из левой колонки в контекстное меню выбранного назначения: Файла, Папки, Рабочего стола, Локального диск и Библиотеки.

Если вы захотите удалить ранее добавленные элементы из контекстного меню, то сделать это также просто.
Выбираем назначение (например Рабочий стол), затем элемент меню и жмём на кнопку “Удалить”.


Если вы хотите удалить ненужные элементы из подменю «Создать» в контекстном меню Проводника Windows 10, то сделать это можно ещё таким способом.
Метки к статье: Программы
Наш сайт рекомендует:
- Как удалить ненужные элементы из подменю «Создать» в контекстном меню Проводника Windows 10
- Не работает контекстное меню кнопки Пуск в Windows 10 Creators Update
- Как вернуть командную строку в контекстное меню Пуск в Windows 10 Creators Update версия 1703
- Гаджеты рабочего стола для Windows 8.1
- Запуск приложений Metro и системных приложений с рабочего стола Windows 8

Популярные статьи
- Как использовать телефон как камеру для компьютера
- Твердотельный накопитель SSD 2.5 SATA
- Сколько оперативной памяти нужно для Windows 10
- Новая Windows 11, и как её скачать уже сейчас
- Как узнать, поддерживает ли материнская плата NVMe
- Горячее промо к летней прохладе в магазине Keysoff: ключи к Windows 10 за до $9.10
- Как сравнить SSD
- Как удалить драйвера видеокарты Nvidia
- PCI Express 3.0 и 4.0: разница есть или нет
- Как ускорить старый ноутбук
- Как выбрать SSD
- TRIM в Windows XP
- Windows 11: обзор предварительной сборки
- Как перекинуть фото с телефона на компьютер
- Можно ли заряжать ноутбук через USB
- Журнал событий Windows 10
- Как извлечь файлы из точки восстановления Windows
- Как использовать телефон как микрофон для компьютера
- Купил ноутбук без операционной системы. Что дальше?
- Как включить XMP профиль оперативной памяти
Список категорий:
- Windows
-
- Windows
- Windows 10
- Лицензирование и активация
- Windows 8.1
- Windows 7
- Windows XP
- Установка Windows
- Драйвера
- Обновления Windows
- Восстановление Windows
- Перенос (миграция, клонирование) Windows
- Учётные записи и пароли
- Чистка, оптимизация, твики
- Сборки и дистрибутивы Windows
- Кастомизация
- Функционал Windows
- Безопасность
-
- Безопасность
- Антивирусы
- Восстановление данных
- Резервное копирование
- Шифрование данных
- Интернет
-
- Интернет
- Программы
-
- Программы
- Жёсткий диск
-
- Жёсткий диск
- BIOS
-
- BIOS
- Железо и периферия
-
- Железо и периферия
- Загрузочный носитель
-
- Загрузочный носитель
- LiveDisk
- Виртуальные машины
-
- Виртуальные машины
- Разное
-
- Разное
- Другие операционные системы
- Веб-дизайн
4 способа настройки и редактирования контекстного меню системы Windows 10

Контекстное меню — это картинка с командами, которые всплывают при нажатии правой кнопкой мыши по файлу, папке, диску или другим графическим элементам, включая Рабочий стол. Данный инструмент используется для настройки встроенных программ, приложений и так далее. При этом, по желанию, можно редактировать пункты контекстного меню в Windows 10, что повышает удобство пользования системой.
Как настроить контекстное меню
Редактировать данный выпадающий список рекомендуется с использованием встроенных инструментов. Отчасти эта рекомендация объясняется тем, что внесение подобных изменений может негативно сказаться на работе Windows 10. Использование встроенных инструментов позволяет в случае возникновения сбоев откатить систему в предыдущее состояние.

Сторонние программы для редактирования списка не всегда эффективны. А некоторые подобные приложения содержат вирусы.
При такой настройке необходимо точно прописать соответствующие команды там, где это нужно. Из-за ошибок в коде отредактировать списки не удастся.
Убираем пункты из контекстного меню
Ряд приложений, устанавливаемых на компьютер, добавляет собственные пункты в это меню. В итоге последнее может разрастись до больших размеров. Кроме того, некоторые пункты в выпадающем списке пользователь никогда не использует. Поэтому в подобных ситуациях возникает необходимость в удалении части разделов из списка.

Сделать это можно несколькими способами. Чтобы изменить список меню, нужно:
- Запустить соответствующее приложение.
- Перейти в раздел с настройками (установками и так далее — все зависит от особенностей программы).
- Открыть вкладку, на которой будет приведен список с итерациями с оболочкой операционной системой.
- Снять флажок напротив строчки типа «Вложенные контекстные меню».

Но этот вариант не подходит для некоторых приложений, в настройках которых отсутствует указанный путь. В подобных случаях нужно отредактировать реестр Windows.
Редактирование при помощи реестра
Редактор реестра применяется для внесения изменений в корневые процессы Window. То есть проводить манипуляции с этим инструментом необходимо осторожно. Прежде чем приступать к редактированию, рекомендуется создать новую точку сохранения системы, чтобы потом, при возникновении ошибок, откатить Windows назад.
Чтобы удалить пункт из контекстного меню через реестр, нужно сочетанием клавиш «Win» и «R» вызвать диалоговое окно, в котором нужно прописать «regedit». Затем в новом разделе нужно найти запись меню, которую необходимо удалить.

Сначала поиск следует вести с раздела HKEY_CLASSES_ROOT*shellexContextMenuHandlers. После этого нужно перейти на директории:
- HKEY_CLASSES_ROOTAllFileSystemObjectsShellExContextMenuHandlers
- HKEY_CLASSES_ROOT*shell
- HKEY_CLASSES_ROOTDirectoryBackgroundshell
- HKEY_CLASSES_ROOTDirectoryBackgroundshellexContextMenuHandlers
- HKEY_CLASSES_ROOTFoldershellexContextMenuHandlers
- HKEY_CLASSES_ROOTDirectoryshell
Проверка по нескольким разделам осуществляется потому, что удаляемые пункты появляются в выпадающем меню, которое всплывает при нажатии на Рабочий стол, папки, файлы и так далее. Найдя нужный элемент, необходимо кликнуть правой клавишей мыши и удалить.

Как убрать пункты с помощью специальных утилит
Для удаления пунктов применяются следующие бесплатные утилиты:
- Easy Context Menu;
- Filemenu Tools;
- Right Click Enhancer.

Для настройки меню с помощью первой утилиты нужно:
- Запустить программу и перейти в раздел «Редактор списка команд».
- Открыть раздел «Чистка контекстного меню».

- Выбрать пункт для удаления из появившегося списка.

Вторая программа отличается расширенным функционалом, позволяющим вносить тонкие настройки. Третье приложение не отличается от первого. Недостаток таких утилит заключается в том, что эти программы периодически не сохраняют внесенные настройки. Поэтому редактировать контекстное меню приходится несколько раз.
Добавляем пункты в контекстное меню с помощью утилиты
Отредактировать меню можно путем добавления новых пунктов. Сделать это можно, задействовав приведенные выше утилиты. Для добавления нового элемента необходимо через раздел «Файл» запустить редактор списка команд. В утилите Easy Context Menu последний запускается сочетанием клавиш «Ctrl» и «E».
В новом разделе нужно нажать на «Добавить команду». В открывшемся окне необходимо найти файл с расширением .exe, который запускает приложение. В завершении следует сначала сохранить, а затем — применить внесенные изменения.

Возможные ошибки
Перед удалением пункта необходимо сразу определиться, не будет ли данный элемент в будущем полезен. Если ответить на этот вопрос нельзя, то на этапе редактирования через реестр рекомендуется:
- Найти необходимый элемент.
- Дважды кликнуть левой кнопкой мыши.
- Вписать в конце с названием элемента «-» (минус).
Когда возникнет потребность в удаленном пункте, нужно в Редакторе реестра убрать «-». После этого элемент вернется в выпадающее меню.

Вторая распространенная ошибка — внесение ненужных изменений в реестр Windows. Ранее было отмечено, что избежать негативных последствий, возникающих в подобных случаях, помогает создание новой точки сохранения системы.
Данный список не всегда появляется при нажатии правой клавишей после удаления файлов и папок через «Проводник». В этом случае нужно обратиться к информации, которая хранится в «Windows.old». Последняя появляется после первого обновления системы. Здесь нужно найти удаленные файлы и перенести последние в директорию, в которой те ранее размещались. После этого следует перезагрузить компьютер.
Контекстное меню Windows – профессиональная настройка

Контекстное меню Windows появляется при щелчке правой кнопкой мыши по элементу, и обычный пользователь Windows контактирует с ним ежедневно. Однако, загроможденное контекстное меню – настоящий убийца производительности.
К сожалению, очень легко загромоздить контекстное меню, поскольку многие сторонние программы автоматически добавляют свои опции в контекстное меню. Кроме того, некоторые из них даже не удаляют записи из контекстного меню, даже если вы удаляете исходное приложение.
Хорошая новость заключается в том, что контекстным меню Windows можно управлять, и в этой статье мы покажем вам, как это сделать.
Удалить элементы из контекстного меню
Со временем многие записи становятся частью контекстного меню, что делает его длинным и медленным, поэтому решение простое – удалить ненужные записи. К сожалению, в Windows нет пользовательского интерфейса, позволяющего легко избавляться от элементов контекстного меню. Однако, все эти записи хранятся в реестре Windows, и мы можем управлять ими оттуда.
Вы можете либо вручную удалить запись из реестра, либо использовать стороннюю программу, которая сделает это за вас. Мы собираемся показать вам, как это сделать, используя оба метода:
Ручное удаление записей из реестра Windows
Если вам неудобно использовать стороннюю программу или у вас нет прав (ограниченная учетная запись пользователя), вы можете вручную удалить записи из реестра.
Предупреждение! Убедитесь, что вы создали резервную копию реестра, прежде чем вносить в него какие-либо изменения. Любая неправильная настройка может негативно повлиять на ваш опыт использования или даже повредить Windows.
Чтобы получить доступ к реестру Windows, нажмите клавиши Win + R и введите regedit в диалоговом окне «Выполнить». Когда реестр открыт, вам нужно найти записи контекстного меню в указанных ниже местах.
- HKEY_CLASSES_ROOT*shellexContextMenuHandlers
- HKEY_CLASSES_ROOTAllFileSystemObjectsShellExContextMenuHandlers
- HKEY_CLASSES_ROOT*shell
- HKEY_CLASSES_ROOTDirectoryBackgroundshell
- HKEY_CLASSES_ROOTDirectoryBackgroundshellexContextMenuHandlers
- HKEY_CLASSES_ROOTFoldershellexContextMenuHandlers
- HKEY_CLASSES_ROOTDirectoryshell
В этих местах будут перечислены элементы контекстного меню для папок, рабочего стола и дисков. Вы можете даже увидеть одну и ту же запись в нескольких местах, поэтому вам придётся избавиться от неё во всех местах. Чтобы удалить записи из контекстного меню, просто удалите их из указанных мест.

Если вы хотите повторно включить элементы позже, вам следует отключить их. Чтобы отключить элемент:
- Дважды щелкните его запись и добавьте − (знак минус) в конце строки, чтобы её «испортить».
- Если вы захотите снова включить его, просто удалите знак минус.
Программа для удаления пунктов контекстного меню
Существуют десятки сторонних инструментов, которые могут помочь вам управлять контекстным меню Windows. Все эти инструменты извлекают записи из реестра и показывают их вам в простом интерфейсе.
Оттуда вы можете удалять, добавлять, редактировать, отключать или включать элементы. В этом отношении я доверяю Ultimate Windows Context Menu Customizer. Это легкий, простой в использовании и бесплатный инструмент настройки контекстного меню, который работает во всех версиях Windows (может потребоваться Microsoft .Net Framework 3.5).
Мы будем использовать этот инструмент как для удаления, так и для добавления элементов в контекстное меню Windows, поэтому вам следует скачать его сейчас.
- Запустите программу, и вы увидите все шесть типов контекстного меню Windows в верхнем левом углу, включая компьютер, рабочий стол, драйверы, файлы и папки.
- Вы можете щелкнуть каждый раздел контекстного меню, чтобы увидеть все записи внутри них.
- Чтобы отключить запись, щелкните её и установите флажок рядом с Отключено ниже в настройках. Это отключит элемент, и его можно будет снова включить при необходимости .

Вы также можете удалить запись, если не планируете использовать её в будущем. Для этого выберите запись из списка и затем нажмите Удалить элемент внизу, чтобы немедленно удалить её.
Не позволяйте добавлять элементы в контекстное меню
Теперь, когда ненужные элементы удалены, ваше контекстное меню Windows должно выглядеть намного аккуратнее. Однако, при установке дополнительных программ контекстное меню может снова загромождаться.
К сожалению, не существует единого метода предотвращения добавления программ в контекстное меню. Будьте осторожны при установке программ, и следите чтобы она не добавляла элементы в контекстное меню.
Большинство программ спросят вас, нужно ли создавать запись в контекстном меню. Если вы вслепую нажмете Далее , а затем Установить , то ваше контекстное меню очень скоро будет захламлено. Вам просто нужно быть осторожным при установке программ и отклонять предложения добавить пункт контекстного меню, если он вам не нужен.
Некоторые программы-мошенники могут не предоставлять эту возможность при установке, и в этом случае вам придётся удалить запись самостоятельно, используя руководство выше.
Добавить элементы в контекстное меню Windows
Контекстное меню Windows – это один из самых быстрых способов доступа к функциям и программам на вашем ПК. Вам просто нужно щелкнуть правой кнопкой мыши и выбрать нужный элемент, и он мгновенно откроется, поэтому добавление элементов в контекстное меню может быть очень полезным.
К счастью, очень легко добавить любой тип элемента в контекстное меню с помощью инструмента Ultimate Windows Context Menu Customizer, о котором мы рассказали выше.
Запустите инструмент, и в правом столбце вы увидите десятки предустановленных приложений Windows. Вы можете либо добавить эти приложения, если хотите, либо создать собственную запись.

Чтобы добавить настраиваемый элемент, выберите необходимое контекстное меню из параметров, и вы увидите его настройки ниже (которые должны быть пустыми).
Здесь вы можете настроить параметры, как мы объяснили ниже:
- Текст: Вам нужно добавить сюда название команды. Это будет использоваться для определения того, какую программу открывает запись.
- Команда: нажмите кнопку в конце этой опции (она имеет 3 горизонтальные точки), и откроется проводник Windows. Теперь перейдите и найдите исполняемый файл элемента, который вы хотите запустить. Ярлык программы также будет работать.
- Значок: это дополнительная функция, но она удобна для быстрого поиска элементов меню. Здесь найдите и снова выберите исполняемый файл элемента (со значком), и его значок будет использоваться для отображения в контекстном меню.
- Положение: выберите, где элемент должен отображаться в контекстном меню – вверху, в середине или внизу.
Как только вся информация будет предоставлена, нажмите кнопку Add Item ниже, и он будет добавлена в контекстное меню.
Теперь просто откройте контекстное меню, в которое вы добавили запись, и она станет доступной.
Добавить папки в контекстном меню
Ultimate Windows Context Menu Customizer не поможет вам добавить определенные папки в контекстное меню, и для этой цели вам придется полагаться на другое приложение. MyFolders – хороший инструмент для этой цели, который добавит запись в контекстное меню, через которую вы можете получить доступ ко всем вашим любимым папкам .
- После установки MyFolders щелкните правой кнопкой мыши в любом месте и наведите курсор мыши на запись MyFolders.
- В боковом меню нажмите Настройки, чтобы настроить инструмент.
- В настройках вы можете использовать кнопку Add , чтобы начать добавлять важные папки в меню MyFolders. Вы также можете удалить или изменить положение папок. Когда всё будет добавлено, нажмите Готово , чтобы сохранить изменения.
- Теперь вы можете просто щелкнуть правой кнопкой мыши в любом месте и получить доступ ко всем добавленным папкам из пункта контекстного меню «MyFolders».
Резюме
Я считаю, что для управления контекстным меню Windows можно использовать сторонний инструмент, поскольку это гораздо более быстрый и интуитивно понятный способ, обеспечивающий полный контроль.
Однако, вы также можете удалить элементы контекстного меню самостоятельно с помощью реестра Windows, если не доверяете стороннему приложению.
Если вы знаете какие-либо другие интересные настройки для управления контекстным меню Windows, поделитесь с нами в комментариях.
Как настроить контекстное меню Windows 10
Контекстное меню открывается при щелчке правой кнопкой мыши на рабочем столе или в папке, ярлыке файла и программного обеспечения. Это открывает небольшое меню с различными удобными опциями и ярлыками. В Windows 10 нет встроенных параметров для настройки этих меню, но вы все равно можете перенастроить их, отредактировав реестр самостоятельно или с помощью какого-либо дополнительного программного обеспечения. Это некоторые из сторонних программных пакетов для Windows 10, с которыми вы можете настроить контекстное меню.
- Добавить новое программное обеспечение и ярлыки веб-сайтов в контекстное меню рабочего стола
- Добавить ярлыки новых файлов в контекстное меню
- Настройте Отправить в меню
- Удалите параметры стороннего программного обеспечения и ярлыки в контекстном меню
- Добавить новые файлы в новое подменю
- Добавить прозрачность и новые цвета в контекстное меню
Добавить новое программное обеспечение и ярлыки веб-сайтов в контекстное меню рабочего стола
Редактор контекстного меню – хорошая утилита для добавления ярлыков программного обеспечения и веб-сайтов в контекстное меню рабочего стола с помощью. Добавьте эту программу в Windows 10, нажав кнопку Загрузить файл на этой странице. Он сохраняется в виде сжатой Zip-папки, которую можно распаковать, открыв ее в проводнике и выбрав Извлечь все . Откройте программное обеспечение из извлеченной папки.

- Открыв окно выше, вы можете нажать кнопку Обзор рядом с текстовым полем «Путь», чтобы выбрать ярлык программы для добавления в контекстное меню.
- Затем введите название для ярлыка в текстовом поле.
- Нажмите кнопку Установить и щелкните правой кнопкой мыши рабочий стол, чтобы открыть контекстное меню. Теперь он будет включать только что добавленный ярлык программного обеспечения.
- Чтобы добавить новый ярлык сайта в меню, введите адрес сайта в текстовом поле URL.
- Введите название для сайта в текстовом поле.
- Нажмите кнопку Установить в нижней части окна. Затем вы можете открыть эту страницу веб-сайта, щелкнув ее новый ярлык в контекстном меню.

Добавить ярлыки новых файлов в контекстное меню
Вы не можете добавлять ярлыки файлов для документов и изображений в контекстное меню с помощью редактора контекстного меню. Для этого добавьте FileMenu Tools в Windows 10 из Softpedia. Нажмите Загрузить на этой странице, чтобы сохранить настройки, и запустите программу установки, чтобы добавить программу на рабочий стол или ноутбук.
- Когда вы откроете окно программы ниже, нажмите Команды FileMenu Tools , если оно еще не выбрано.
 Нажмите кнопку Добавить команду , чтобы добавить новый ярлык.
Нажмите кнопку Добавить команду , чтобы добавить новый ярлык.- Вы можете выбрать Запустить программу в раскрывающемся меню Действие.
- Щелкните внутри поля «Программа» и нажмите кнопку…, чтобы выбрать файл для открытия ярлыка.
- Удалите Новая команда из текстового поля меню и введите заголовок файла.
- Затем нажмите кнопку Применить изменения .
- Вы должны щелкнуть правой кнопкой мыши на рабочем столе, чтобы открыть контекстное меню, которое теперь включает новое подменю FileMenu Tools с множеством дополнительных параметров. Это также будет включать новый ярлык файла, который вы добавили к нему. Нажмите на ярлык и выберите программу для открытия файла.

Настройте Отправить в меню
- Контекстные меню папки включают в себя меню Отправить в , которое также можно настроить с помощью Инструментов FileMenu. Для этого нажмите «Отправить» в меню в окне программного обеспечения, как показано ниже.
 Вы можете удалить элементы, уже находящиеся в подменю Отправить , выбрав их и нажав Удалить.
Вы можете удалить элементы, уже находящиеся в подменю Отправить , выбрав их и нажав Удалить.- Чтобы добавить элемент в подменю Отправить , выберите Добавить команду слева.
- Выберите поле «Имя» и введите название для элемента.
- Нажмите на поле “Цель” и введите путь к папке для элемента Отправить . Кроме того, вы можете нажать кнопку…, чтобы выбрать исполняемый файл.
 Нажмите кнопку Применить изменения , чтобы применить новые настройки меню Отправить в .
Нажмите кнопку Применить изменения , чтобы применить новые настройки меню Отправить в .
Удалите параметры стороннего программного обеспечения и ярлыки в контекстном меню
- Некоторые сторонние программы добавляют новые ярлыки и опции в контекстное меню. Вы можете удалить их, выбрав Команды других приложений в окне Инструменты FileMenu, как показано ниже. Обратите внимание, что вам также нужно запустить FileMenu Tools от имени администратора для удаления сторонних элементов в контекстных меню.
 Теперь установите флажки там, чтобы удалить их элементы из контекстного меню.
Теперь установите флажки там, чтобы удалить их элементы из контекстного меню.- Нажмите кнопку Применить изменения , чтобы удалить пункты контекстного меню программного обеспечения.
Добавить новые файлы в новое подменю
Контекстное меню включает в себя подменю Новый , из которого можно выбрать установку новых типов файлов и добавление их на рабочий стол. Вы можете добавить другие форматы файлов в это подменю с помощью Click Click Enhancer.Выберите Щелкните правой кнопкой мыши Enhancer на этой странице, чтобы добавить бесплатную версию на рабочий стол. Затем запустите программное обеспечение и выберите Новый редактор меню , чтобы открыть окно, показанное ниже.

- Выберите формат файла для добавления в меню Новый из списка «Ложь».
- Нажмите зеленую кнопку галочки.
- Затем вы должны найти формат файла в подменю Новый через несколько минут (но если вы не перезапускаете Windows). Вы можете щелкнуть правой кнопкой мыши на рабочем столе и выбрать Новый , чтобы открыть подменю, показанное непосредственно ниже.

Добавить прозрачность и новые цвета в контекстное меню
Помимо добавления и удаления ярлыков и параметров из контекстного меню, вы можете добавить к нему немного прозрачности и новые цвета с помощью прозрачного меню Moo0. Вы можете нажать Загрузить на странице софтпедии прозрачного меню Moo0, чтобы сохранить установщик. Откройте файл установки, чтобы добавить его в Windows 10.
- Когда у вас запущено программное обеспечение, щелкните правой кнопкой мыши значок в системном трее и выберите Прозрачность меню .
- Выберите значение прозрачности в меню.
- Затем щелкните правой кнопкой мыши на рабочем столе, чтобы открыть новое прозрачное контекстное меню, как показано ниже.
 Чтобы добавить новые цвета, нажмите Тема меню в меню программного обеспечения, чтобы открыть подменю, показанное непосредственно ниже.
Чтобы добавить новые цвета, нажмите Тема меню в меню программного обеспечения, чтобы открыть подменю, показанное непосредственно ниже. Выберите вариант цвета в этом меню и снова щелкните правой кнопкой мыши на рабочем столе, чтобы открыть настроенное контекстное меню, как показано ниже. Обратите внимание, что это также может изменить цвета меню в других приложениях.
Выберите вариант цвета в этом меню и снова щелкните правой кнопкой мыши на рабочем столе, чтобы открыть настроенное контекстное меню, как показано ниже. Обратите внимание, что это также может изменить цвета меню в других приложениях.

Таким образом, есть много способов настроить контекстное меню с помощью этих программ. Контекстное меню дает вам совершенно новый способ настройки ярлыков для программного обеспечения, файлов, веб-сайтов и системных параметров. Развернув контекстные меню, вы можете удалить ярлыки на рабочем столе и в меню «Пуск».
Что такое контекстное меню в Windows 10
17.03.2016 [12:12], Del PC
Контекстное меню в Windows 10 – это вспомогательное меню, выплывающее при нажатии на правой кнопки мышки. В разных частях системы это меню может отличаться. Вызывается контекстное меню правой кнопкой мыши.
Например, на рабочем столе, при нажатии на правую кнопку мышки вы увидите одно меню, в папке другое меню, а если нажмете правой кнопкой мышки на каком-нибудь файле, то перед вами предстанет третий вид меню контекстного меню в Windows.
По умолчанию в этом меню пользователю предлагаются инструменты для более гибкой и удобной работы с системой, например:
- Можно открыть программу с помощью прав администратора
- Удалить файл
- Создать папку и т.д
Как вызвать контекстное меню в Windows
Ни для кого не секрет, как вызвать контекстное меню. Контекстное меню можно вызвать правой кнопкой мыши. Контекстное меню в разных частях системы отличается. Вот так, например, выглядит меню рабочего стола:

Вот так выглядит контекстное меню в проводнике:

Метод, как вызвать контекстное меню объекта, такой же как и открыть контекстное меню в любой части системы (правой кнопкой мыши):

Как видите меню везде разное, формируется это меню из стандартных инструментов, но со временем, например, после установки некоторых программ, меню может дополняться новыми инструментами. В данном случае вы можете видеть инструменты проверки файла на вирусы с помощью антивируса Касперского, так же, в меню файла есть кнопка для открытия файла в блокноте Notepad++.
Как редактировать контекстное меню Windows
Как редактировать контекстное меню Windows:
- Установите и запустите Context Menu Tuner (редактор контекстного меню)
- Найдите в левой колонке нужную кнопку
- Выделите элемент
- Выделите меню “Рабочий стол”
- Нажмите на кнопку “Добавить”
- “Добавить к выделенному элементу”

Эта кнопка станет дочерним элементом рабочего стола:

Теперь нажмите на рабочем столе правой кнопкой мышки и проверим.

Появился новый пункт в контекстном меню.
Редактирование контекстного меню Windows с пунктом, которого нет в списке программы (для примера, добавим пункт “Открыть с помощью Scalc”):
- Если нам, чтобы этот пункт отображался не на всех файлах, а только на определённых, нажмите кнопку “Добавить” — “Добавить к указанному типу файлов”
- Найдите в поиске xls и установите галочки на тех форматах, на которых хотите видеть дополнительный пункт меню

- Нажмите “ОК”
- Выберите тип файла. В колонке инструментов нажмите на “Добавить свой пункт” и заполните все поля и нажмите “Создать”

Точно также сделайте и для второго формата, в результате у вас должна получиться похожая картина:

Теперь нужно проверить. Нажмите правой кнопкой мышки на любом файле отличном от указанных выше:

Нового пункта нет, отлично! А теперь нажмите правой кнопкой мышки на таблице с форматом xls.

Как добавить в контекстное меню новые пункты
Средствами Windows добавить пункт в контекстное меню Windows 10 – невозможно. Но программистами Winaero была разработана очень удобная утилита для того, чтобы добавить в контекстное меню команды и даже добавить программу в контекстное меню. Её название Context Menu Tuner. Скачать можно с официального сайта. C помощью неё очень просто изменить контекстное меню в Windows.
После скачивания вам нужно распаковать архив и сохранить папку x86 или х64 (в зависимости от разрядности вашей системы).

Определившись с нужной папкой, запускайте в ней файл ContextMenuTuner.exe.
Для смены языка на русский, нажмите на Settings и выберите родной язык.

Перезапустите программу. Как видите, программа очень проста и представляет из себя набор инструментов, с помощью которых можно:
- Добавить Word в контекстное меню
- Добавить в контекстное меню папку (проводник) и другое

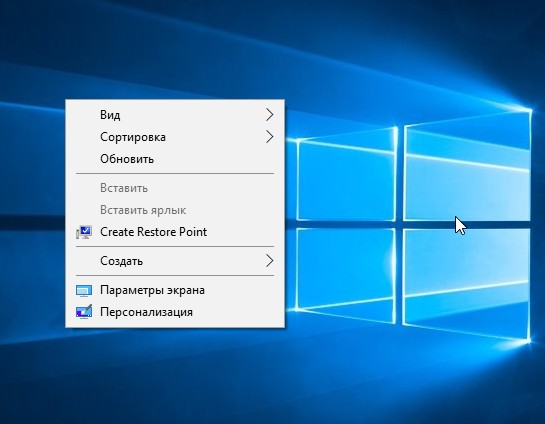
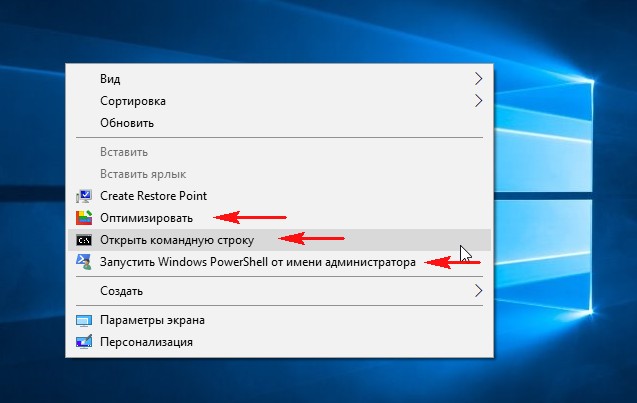
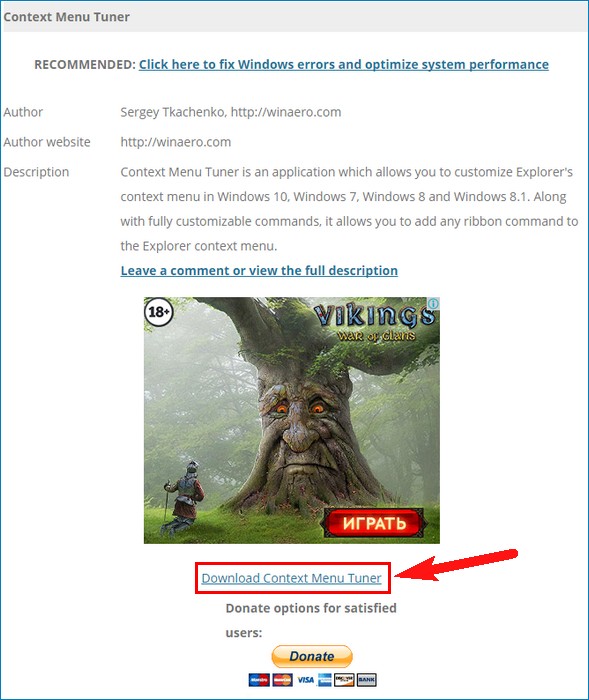
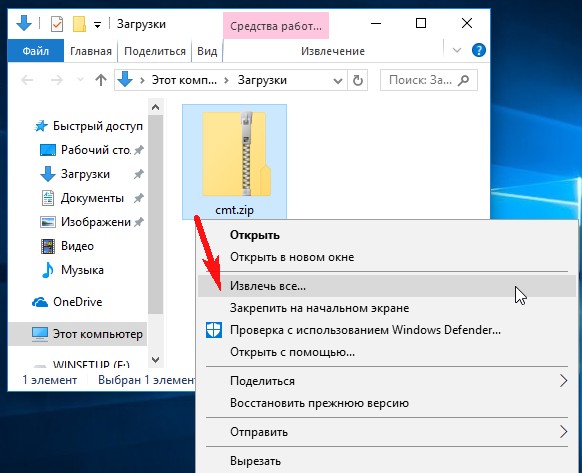
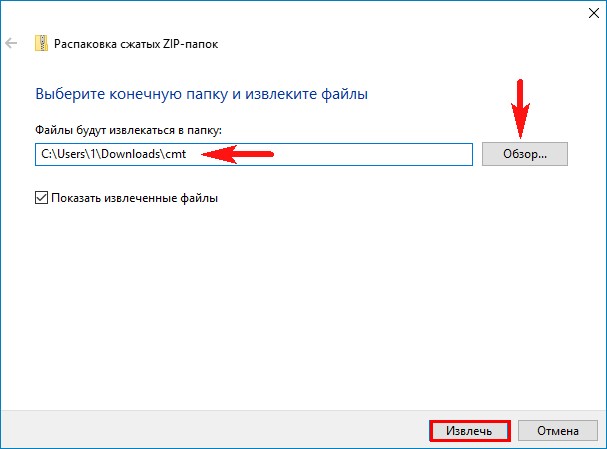
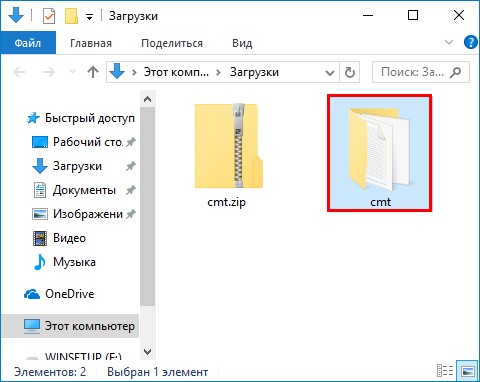
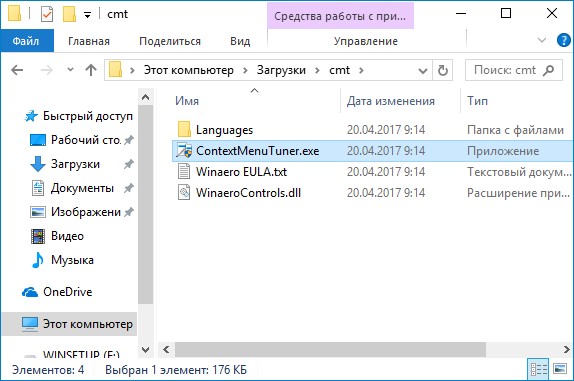
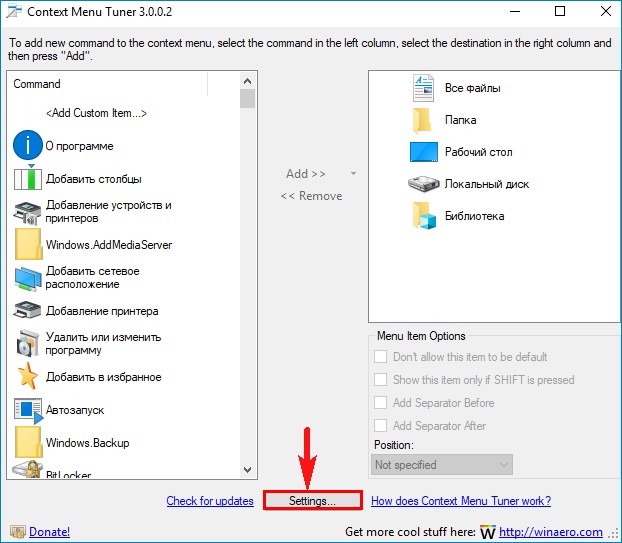
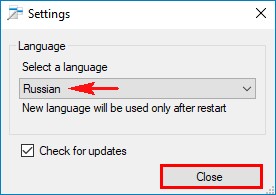
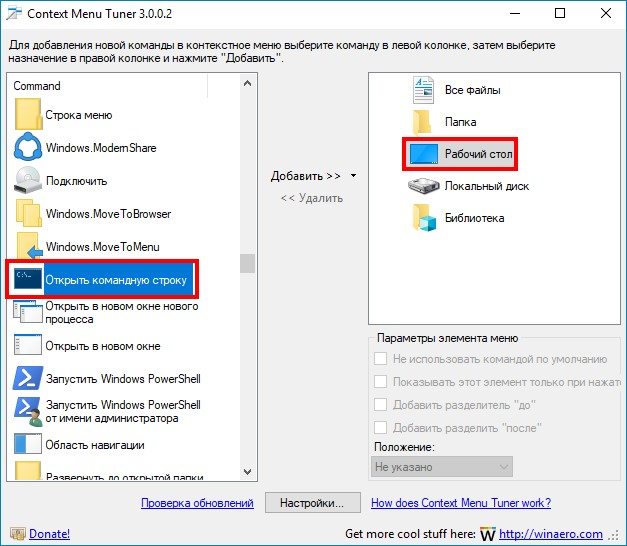
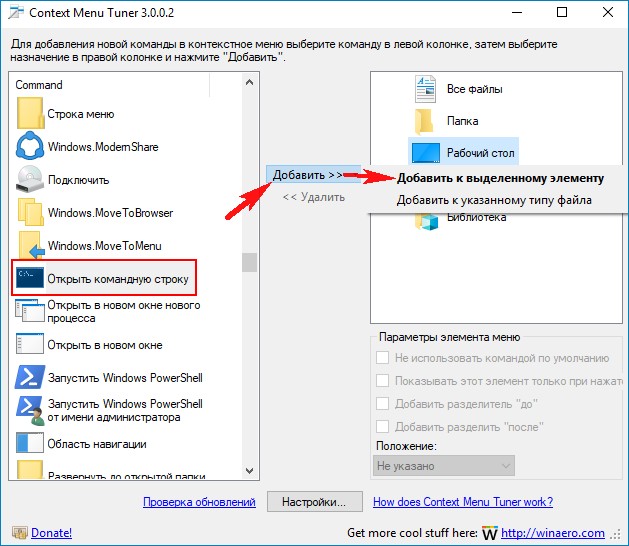
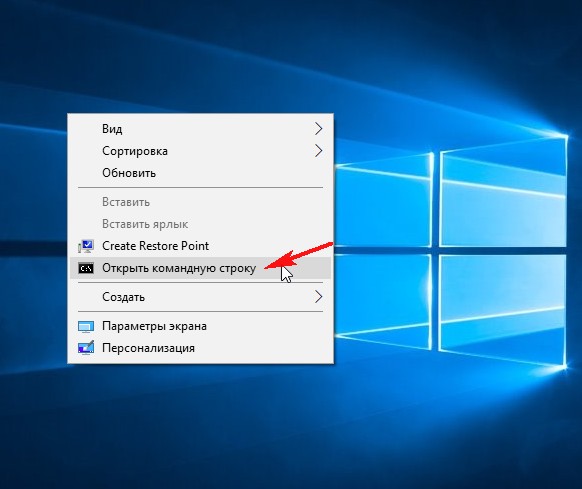
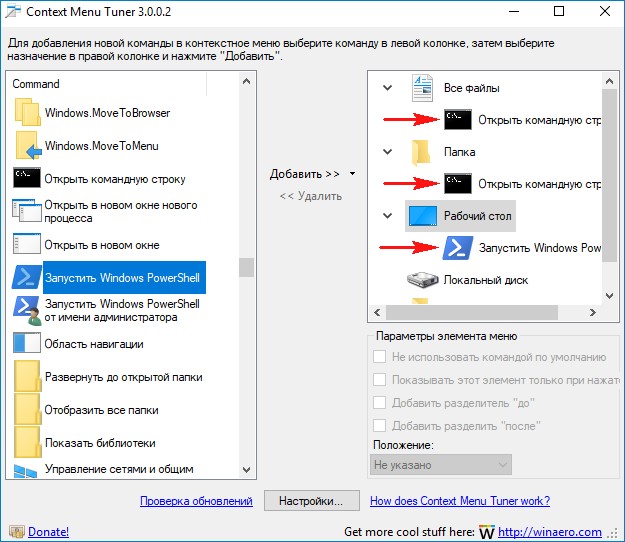
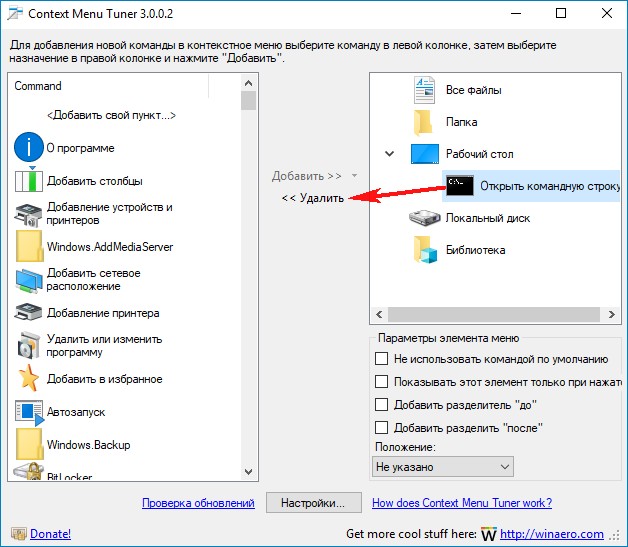
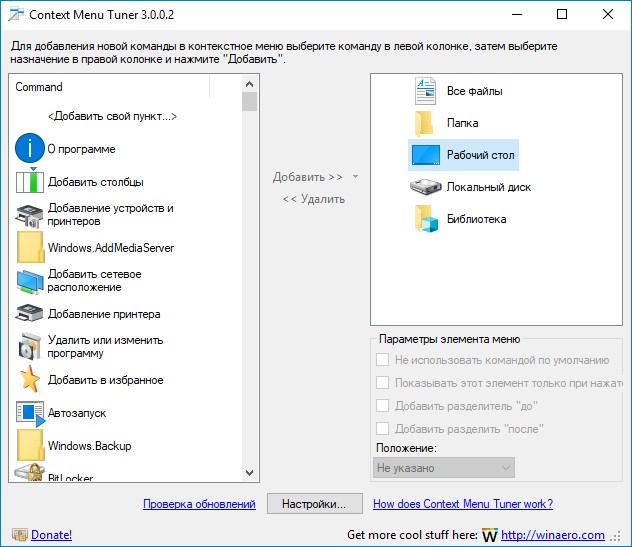

















 Нажмите кнопку Добавить команду , чтобы добавить новый ярлык.
Нажмите кнопку Добавить команду , чтобы добавить новый ярлык.
 Вы можете удалить элементы, уже находящиеся в подменю Отправить , выбрав их и нажав Удалить.
Вы можете удалить элементы, уже находящиеся в подменю Отправить , выбрав их и нажав Удалить. Нажмите кнопку Применить изменения , чтобы применить новые настройки меню Отправить в .
Нажмите кнопку Применить изменения , чтобы применить новые настройки меню Отправить в . Теперь установите флажки там, чтобы удалить их элементы из контекстного меню.
Теперь установите флажки там, чтобы удалить их элементы из контекстного меню.

 Чтобы добавить новые цвета, нажмите Тема меню в меню программного обеспечения, чтобы открыть подменю, показанное непосредственно ниже.
Чтобы добавить новые цвета, нажмите Тема меню в меню программного обеспечения, чтобы открыть подменю, показанное непосредственно ниже. Выберите вариант цвета в этом меню и снова щелкните правой кнопкой мыши на рабочем столе, чтобы открыть настроенное контекстное меню, как показано ниже. Обратите внимание, что это также может изменить цвета меню в других приложениях.
Выберите вариант цвета в этом меню и снова щелкните правой кнопкой мыши на рабочем столе, чтобы открыть настроенное контекстное меню, как показано ниже. Обратите внимание, что это также может изменить цвета меню в других приложениях.