Установить windows 8 на mac
Как на ноутбук с Mac OS установить OC Windows 8? Пошаговая инструкция
 Купив новенький ноутбук от компании Apple, многие пользователи с ужасом понимают, что им придется иметь дело не с проверенной и изученной до дыр операционной системой Windows, а с абсолютно чужим и непонятным интерфейсом ОС Mac. Вновь почувствовать себя новичком за компьютером – дело, конечно, забавное, но весьма затратное по времени. Поэтому неудивительно, что очень многие решают поискать ответ на вопрос, как установить Windows на MacBook. Ответить на него не так-то и сложно, если учесть, что необходимая для установки программка Boot Camp уже хранится в памяти ноутбука Mac.
Купив новенький ноутбук от компании Apple, многие пользователи с ужасом понимают, что им придется иметь дело не с проверенной и изученной до дыр операционной системой Windows, а с абсолютно чужим и непонятным интерфейсом ОС Mac. Вновь почувствовать себя новичком за компьютером – дело, конечно, забавное, но весьма затратное по времени. Поэтому неудивительно, что очень многие решают поискать ответ на вопрос, как установить Windows на MacBook. Ответить на него не так-то и сложно, если учесть, что необходимая для установки программка Boot Camp уже хранится в памяти ноутбука Mac.
- Шаг № 1: Подготовка к установке
- Шаг № 2: Запуск Boot Camp
- Шаг № 3: Запись загрузочной флешки
- Шаг № 4: Разбивка жесткого диска
- Шаг № 5: Установка Windows
Шаг № 1: Подготовка к установке
Перед тем как установить на Mac OC Windows, необходимо выполнить несколько подготовительных действий, а именно:
- приобрести диск или iso-образ ОС Windows 8 с лицензионным ключом;
- подготовить для записи внешний носитель (флешку объемом от 8 Gb), предварительно убрав с него всю важную информацию;
- проверить наличие на MacBook Air/ Rro/ IMac программы Boot Camp и свободного пространства на жестком диске (минимум 20-25 Gb);
- обновить программное обеспечение Mac OS;
- подключить ноутбук к электросети и интернету.
Закончив проверку и предварительную настройку IMac, MacBook Air/ Rro, остается только подключить подготовленный под запись Windows-накопитель к ноутбуку и приготовиться – установка начинается!
Шаг № 2: Запуск Boot Camp
Основная часть процесса установки OC Windows на IMac, MacBook Air/ Rro заключается в работе с программой Boot Camp. Запустить ее можно так:
- в верхнем правом углу экрана ноутбука кликаем иконку «Лупа»;
- в открывшуюся поисковую строку вбиваем значение Boot Camp;
- среди найденных результатов выбираем пункт «Ассистент Boot Camp»;
- подтверждаем запуск программки, щелкнув мышью по кнопке «Продолжить»:

Шаг № 3: Запись загрузочной флешки
Запустив программку, указываем путь доступа к диску с дистрибутивом или ранее скачанному iso-образу с ОС Windows 8, хранящемуся в памяти MacBook Rro / IMac / MacBook Air, если Boot Camp не сделал этого автоматически. Здесь же проверяем, тот ли флеш-носитель отобразился в этом окошке в качестве целевого диска и, если все верно, жмем кнопку «Продолжить»:

Далее даем согласие на форматирование выбранного внешнего накопителя, нажав еще раз «Продолжить»:

В результате программка Boot Camp автоматически отформатирует выбранный нами USB-накопитель и скопирует на него системные файлы Windows 8 и драйвера, обнаруженные ею в интернете:

Стоит обратить внимание, что пока программка копирует данные на флешку, ее лучше не трогать, дабы случайно не прервать процесс. По этой же причине IMac / MacBook Air / MacBook Rro нельзя переводить в спящий режим, выключать из сети или прерывать Интернет-соединение. Так или иначе, понять, что копирование файлов на USB-накопитель завершилось, поможет появление системного окошка с пустым полем для пароля под аккаунт:

Что делаем? Вводим пароль и жмем кнопку «Добавить Helper».
Шаг № 4: Разбивка жесткого диска
Завершив процесс аутентификации, далее потребуется создать новый раздел на жестком диске и выделить, регулируя плавающим ползунком, желаемый объем памяти под ОС Windows 8 (минимально 25 Gb):

Обращаем внимание, что после окончания разбивки жесткого диска увеличить объем раздела в дальнейшем не удастся. Поэтому перед тем, как завершить этот процесс, нужно хорошенько подумать о том, каким образом будет использоваться винда. Так или иначе, перед нажатием кнопки «Установить» потребуется закрыть все программы, если они были открыты на IMac, Air или MacBook Rro, так как после этого ноутбук автоматически перезапустится.
Шаг № 5: Установка Windows
После перезапуска системы начнется стандартная процедура установки OC Windows. В частности, от нас потребуется поочередно выполнить такие действия:
- настроить раскладку клавиатуры, предварительно выбрав предпочитаемый для работы в системе язык;
- ввести ключ активации, полученный при покупке Windows 8;
- подтвердить выбор устанавливаемой версии операционной системы;
- согласиться с условиями лицензионного использования программного продукта:

- отформатировать диск с наименованием Boot Camp и запустить процесс копирования данных на IMac /Air /MacBook Rro нажатием кнопки «Далее»:

После завершения установки останется лишь поработать с персонализацией и создать учетную запись, подстроив установленную систему под себя. Как видите, процесс несложный! В принципе при желании можете установить на свой Mac и ОС Windows 7. Все действия, прописанные в этой инструкции, будут аналогичными. Единственное отличие лишь в том, что вместо iso-образа / диска с Windows 8 потребуется запастись дистрибутивом с Виндовс 7.
Установка образа Windows 8.1 на iMac 2012 Mac OS X через boot camp 5

Установка образа Windows 8.1 на iMac 2012 Mac OS X через boot camp 5
В статье я распишу как поставить на iMac 2012 (да и любой другой макбук) Windows 8.1 через утилиту bootcamp. А так же опишу как решить возникшие проблемы при установке (отсутствующий файл install.wim, отключение magic mouse и клавиатуры).
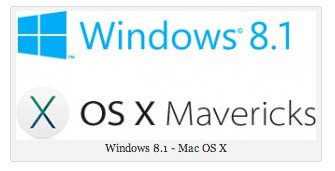
Дано: iMac (конец 2012 г.), образ windows 8.1 и Mac OS X 10.9.2. Задача: установить вторую ОС, используя встроенную утилиту букткамп.
Установка windows 8.1 на Mac OS в общем ничем не отличается от установки предыдущих версий ОС от Microsoft. По этой ссылке вы найдете базовый мануал разработчиков этой ОС. По описанию всё просто и легко, но на деле могут возникнуть различные ошибки, которые не описаны в мануалах.
Итак наши действия:
1) Запускаем утилиту буткамп (Переход – Утилиты – Утилита Boot Camp)
2) Вставляем флешку. Выбираем пункты Загрузить ПО и Установить Windows 7 (не волнуйтесь, восьмерка туда тоже входит). Далее ждем загрузки ПО и записи образа виндовс на флешку.
3) Разбиваем диск на два раздела. Один для виндовс, второй под вашу текущую систему Mac OS
4) После перезагрузки, когда загрузится установщик Windows, не забывайте еще раз отформатировать диск с именем BOOTCAMP. Только после этого будет возможна дальнейшая установка.
5) Когда ОС установится нужно открыть флешку с загруженными драйверами (те которые загружались во втором пункте). Запускаем setup.exe и ждем автоматическую установку всех необходимых драйверов.
Так выглядит установка в мануале майкрософт и Apple. Но на деле могут посыпаться ошибки.
1) При записи флешки в boot camp выдается ошибка и запись прекращается.
Решение для Mac OS: Записать образ самостоятельно. Это можно сделать через дисковую утилиту или командой в терминале:
dd if=some.iso of=/dev/diskXsY conv=noerror bs=65535
и после diskutil list
Хочу отметить об огромном количестве запросов в поисковых системах о том “как записать iso образ на флешку в mac os”. Связано это с тем, что в маках запись iso на флешку происходит с целым рядом ошибок и судя по всему универсального безошибочного способа пока нет. У меня упорно вылазила 264 ошибка. Благо был компьютер с Windows и я записал образ на нем и сэкономил немного нервов и времени:). Если кто-то знает точно рабочий вариант записи iso на флешку в маке (желательно бесплатный, т.к. платные программы есть и легко гуглятся), то просим вас отписаться об этом в форме ниже.
Решение для Windows: записать образ через программу rufus, которую можно взять на офф. сайте. Очень важный момент – НЕ используйте популярную программу UltraISO, т.к. она форматирует флешки в формате FAT32 и не сможет записать объемные файлы. В результате вы увидите ошибку “Отсутствует файл sources/install.wim”. Этот файл занимает около 4 ГБ, но с помощью UltraISO запишется только 300-400 Мб.
2) Другая проблема возникает уже после установки драйверов. Последним ставится драйвер Broadcom Apple BlueTooth Driver, который позволяет связать мышку magic mouse и apple wireless keyboard, а так же подключить функциональные клавиши (изменение громкости, яркости и т.д.). И после установки происходит полное отключение как мышки, так и клавиатуры. Включение и выключение (а как еще перезагрузить, если мышь и клава не работают?) компьютера к сожалению ни к чему не приведет.
Проблема заключается в следующем – по умолчанию после установки этого драйвера в винде выключается обнаружение Bluetooth устройств, а связки с клавиатурой и мышкой еще не было. Вот ОС их и не видит. На 10 апреля 2014 года решения этой проблемы при автоматической установке не было. На форуме Microsoft отсылают к техподдержке Apple, а у них в свою очередь пишут что проблемы то и нет:)
Чтобы этого избежать можно ставить все драйвера вручную с флешки (без broadcom bluetooth driver разумеется) и тогда мышка с клавиатурой продолжат работать, но не будет работать правая кнопка мыши и все функциональные клавиши клавиатуры. Маленький совет – зайдите в “панель управления” – “система”. Там найдите функцию восстановления и создайте контрольную точку. После установки половины драйверов создайте вторую точку. Если ошибетесь, то сможете откатиться до рабочего состояния.
Единственное нормальное решение это использовать проводную USB мышь. Далее нужно зайти в панель управления – сетевые устройства и там выбрать модуль bluetooth. В его настройках включить обнаружение других устройств. Клавиатуру связывает без проблем (нужно только понажимать клавиши), а вот с мышкой опять возникнут проблемы. Он откажется ее связывать. Для этого нужно перезагрузиться (и возможно выдернуть проводную мышь), затем связать ее с маком и..опять перезагрузить, т.к. мышка откажется шевелиться. После перезагрузки отключите проводную мышь и дождитесь загрузки виндовс. Понажимайте на клавишу мышки и подвигайте. Должно всё получиться.

Аренда и подмена
Предлагаем услугу аренды Macbook и iMac. Предоставляем аппарат на подмену на время ремонта.
Установка Windows 7/8 на Mac без использования оптического привода
На многих компьютера Mac сегодня отсутствует оптический привод: он просто не идет в комплекте на macbook air и mac mini, на некоторых MacBook/iMac заменен на дополнительный 2.5-дюймовый диск, а некоторых компьютерах привод может просто не работать.
Новые маки умеют загружаться с флешки, однако я обладатель не новых (2010), а также данное руководство будет полезно тем, кто хочет быстро ставить Windows из образа на любой мак.
Я перепробовал много способов — пытался установить с USB флешки/диска, все было тщетно (далеко не каждый mac загружается с флешки или внешнего диска). Refit также ничего не дал — был темный экран. Данный способ был просто спасением.
Итак, что необходимо:
- Virtual Box
- WinClone (последняя бесплатная версия)
- Windows 7/8 ISO образ, который вам нравится
Этап 1: Создание раздела Boot Camp
Создайте раздел Bootcamp используя Boot Camp Assistant. Операция достаточно простая. В 10.6 ассистент создает раздел без замечаний, в 10.7 — предупредит о том, что у вас отсутствует привод.
Этап 2: Создание образа обобщенной установки Windows 7/8
Слово «обобщенный» здесь означает, что образ не привязан к какому-то конкретному железу Mac. После его заливки на раздел Boot Camp (используя WinClone), при загрузке с него Windows 7/8 автоматически настроит всё железо, перезагрузится и вы можете работать. Однако могут понадобится дополнительные драйвера, которые вы можете поставить из комплекта Boot Camp. Данный образ вы можете использовать в будущем на любом мак для очень быстрой установки Windows. Однако, в первый раз его необходимо создать, эта процедура не самая простая:
Этап 2.1: Установка Windows 7/8 в VirtualBox
Создайте новую виртуальную машину в VirtualBox, назовите её win7. Важно использовать для виртуальной машины VDI образ диска обязательно динамический (dynamically allocated). Размера в 10 ГБ должно быть достаточно. Установите Windows, используя установочный ISO образ. Никакого софта больше не ставьте, включая вспомогающий софт от VirtualBox, т.к. это должна быть чистая система.
Этап 2.2: Удаление раздела System Reserved (Зарезервировано системой) в Windows 7/8
Проблема в том, что Windows создала еще один дополнительный раздел, в котором собственно находится загрузчик. Необходимо перенести загрузчик на основной раздел и удалить этот вспомогательный.
Update: Можно сделать проще: по старте установки Windows 7/8 при выбора раздела диска создаем новый и появляются диск System Reserved и С:. Дальше диск С: удаляем, а System Reserved растягиваем до нужного размера и форматируем. После этого в него можно установить Windows и не будет раздела System Reserved. Спасибо IGHOR Либо используем этот метод (для уже установленной Windows):
- Загружаем Windows
- Заходим в Управление дисками (правый щелчок по Компьютер в Проводнике -> Управление)
- Назначаем любую букву для нашего скрытого раздела (правый щелчок мыши по разделу и выбираем пункт Изменить букву диска или путь к диску). Например назначили букву E:
- Запускаем командную строку под администратором. Поочередено, внимательно, вводим следущие команды:
- выгружает эту ветку реестра
- копируем файл bootmgr
- копируем папку Boot
- прописываем загрузчик в раздел C:
По выводу команд убеждаемся, что всё прошло успешно. Теперь командную строку можно закрыть.
- В Управление дисками делаем активным раздел C и удаляем уже ненужный раздел System Reserved. Останется нераспределенное место (100 МБ у меня), но это не важно.
- Перезагружаемся, система должна нормально загрузится теперь с раздела C:
Этап 2.3: Делаем Windows обобщенной используя утилиту sysprep
- Запускаем командную строку под администратором. Вводим:
точного ответа на вопрос «зачем» нет. Но этот сервис остановить необходимо - В папке C:WindowsSystem32sysprep создаем файл unattend.xml следущего содержания:
Внимательно проследите за тем, чтобы расширение файла было именно «XML», так как по умолчанию Windows может добавить «TXT»: unattend.xml.txt. Я для этого в св-вах папки выставил опцию всегда показывать расширения всех файлов. - Запускаем C:WindowsSystem32sysprepsysprep.exe. Поставьте следущие опции:

Жмем «ОК», машина должна выключится сама.
Этап 2.4: Конвертирование образа VDI в WinClone образ
Этап 3: Заливаем образ WinClone на раздел Boot Camp
Используем второй таб Restore в программе WinClone и заливаем созданный в предыдещем этапе образ на уже физический раздел Boot Camp.
Для будущих инсталляций теперь вам нужно только этапы 1 и 3, второй необходимо проделать лишь один раз.
Я не являюсь автором данного know-how, это вольный перевод на русский (с незначительными дополнениями и улучшениями). Оригинал данной статьи доступен здесь. Метод опробован мной лично на 2 mac — iMAC MC508 2010 и Mac Mini 2011 младшая модель, работает замечтально, за что спасибо автору, который также говорил, что способ опробовали сотни людей, и он just works.
PS. Прошу строго не пинать, это мой первый пост здесь. Спасибо.
Установка Windows на Mac
Автор: @DDR5.RU · Опубликовано 20/01/2017 · Обновлено 23/05/2018
Установка Windows на компьютеры Apple может потребоваться по разным причинам, но самая частая из них — это недоступность некоторого программного обеспечения под Mac. Мы рассмотрим два способа установки Windows на Mac. Установка одинаково подходит и для Windows 7, Windows 8 — 8.1, Windows 10. При огромном желании можно поставить и Windows XP, но способ установки данной версии доступен только с помощью виртуальной машины — его мы рассмотрим дальше в статье.

Установка Windows с помощью утилиты Boot Camp
Первый способ, который мы рассмотрим — это установка операционной системы Windows с помощью уже встроенной в Mac OS утилиты Boot Camp. Разработчики Apple прекрасно понимали, что система OS X не может полностью покрыть все потребности пользователя. Некоторое программное обеспечение попросту не делается под Mac. Здесь можно возразить — есть же аналоги, которые по своей функциональности не то что не хуже, а чаще всего наоборот намного лучше, но если ПО требуется для работы, то вряд ли у Вас будет достаточно времени для изучения нового интерфейса и настроек.
Приведу пример из своего опыта. Занимаясь компьютерной графикой я сталкиваюсь с рядом графических программ, таких как Photoshop, After Effects, Dreamweaver, а основной в моей специализации является 3D Max, но он не доступен под OS X — вот из-за него мне и приходится ставить параллельно или же второй системой Windows. Конечно я попытался попробовать аналоги такие, как Cinema 4D, Maya и в каждой из этих программ есть что то хорошее, но постоянно сталкиваясь с трудностями в элементарных операциях мне было очень тяжело сделать полностью весь проэкт от начала и до конца. Где то лучше рендер, а где то удобнее моделировать. Поэтому мне намного проще поставить вторую систему, чем потерять несколько лет на переобучение.
Но я немного отступил от темы, продолжим. Установка с помощью утилиты Boot Camp позволяет нам поставить на Mac полноценную вторую систему, выбор которой нам будет доступен при загрузке компьютера либо ноутбука производства Apple.
Плюс этой утилиты в том, что установив через неё программу, для Windows будут доступны все ресурсы вашего ПК, это позволит использовать производительность Мак по максимуму. Компьютер с лёгкостью будет тянуть самые современные игры, и выполнять сложные задачи.
Перед установкой дополнительной OS, учитывайте то, что она займёт на жёстком диске много места. Убедитесь, что на нём есть нужные гигабайты. В среднем может понадобиться около 15 гб на сам Windows, а еще нам понадобится место для установки ПО. Рекомендуется использовать не менее 30 Гб.
Для установки нам потребуются:
- Образ операционной системы Windows. Boot Camp поддерживает версии Microsoft не ниже Windows 7;
- Флэшка на 8гб или более;
- Доступ к сети Интернет;
Для начала запускаем утилиту. Запустить ее можно двумя способами через верхнее меню Finder. Переход -> Утилиты и запускаем Ассистент Boot Camp.

Второй способ через launchpad mac, если вы никаких особых перестановок и перемещений не производили, то ярлык будет доступен в папке Другие.

Перед тем как начать установку операционной системы на iMac или Mac, проверьте и подготовьте программу Boot camp. Для начала убедитесь, что на ней установлены все обновления от Apple. Для этого нужно сделать следующие действия:
- Программа Bootcamp имеет страницу поддержки. Перейдите на неё, чтобы выяснить присутствуют ли обновления.

- Приложение можно обновить самостоятельно, зайдя в меню Apple и открыв раздел «Обновление ПО» (Software Update).
- После того, как все будет готово, обязательно создайте резервную копию данных.
Во время запуска утилиты у вас будет возможность выбрать место, на котором будет установлена OS Windows. Перед началом запуска софта следует закрыть все открытые приложения и программы.
После того, как утилита и флешки для копирования информации готовы, можно приступать к первым действиям:
- Для установки Windows 7 зайдите в меню своего Мак, откройте пункт «Программы» и через него перейдите по следующим подпунктам: «Служебные программы» и «Ассистент Boot camp». Жмите кнопку Продолжить.
- В следующем окне поставьте галочки напротив пунктов «Загрузить последнее ПО» и «Установить Windows».

- Стоит заметить, что в версиях начиная с OS X 10.9 создание загрузочной флэшки производится автоматически! Первым процессом происходит копирование файлов образа Windows, а далее уже загрузка и установка драйверов Apple. Поэтому в случае Сбоя при скачивании или установке ПО (драйверов), стоит начать с перезапуска окна установки, но выбрать надо только «Загрузить последнее ПО поддержки Windows от Apple» и «Установить или удалить Windows 7 или новее«. Так не будет тратится время уже на удачно проделанные стирание флэшки и копирование файлов Windows.

- Дальше, в открывшемся окне программа предложит сделать копию ПО поддержки Виндовс на DVD, CD или сохранить ПО на внешний диск. Поставьте галочку напротив подходящего вам действия.
- После окончания загрузки драйверов на флешку определитесь с объёмом жёсткого диска, который выделите для Windows. Для нормальной работы программы выберите хотя бы 20 Гб.

После копирования всех файлов Mac автоматически начнёт перезагрузку. Далее, для отображения менеджера загрузки нажмите и удерживайте клавишу Alt. На Мак откроется меню диска, обозначьте раздел с названием операционной системы. После этого последует запуск OS и настройка параметров.

Для установки Windows нужно действовать точно так же. Только в окне «Выбор действий» следует установить галочки напротив пунктов «Загрузить последнее ПО» и «Создать диск для установки Windows 7 или новее».
Установка Windows на Мак, а точнее, настройка программы, начинается с выбора языка. Сразу выбирайте правильный язык, иначе придётся совершать все действия заново. Выбрав в этом окне все параметры, жмите кнопку Далее, которая находится в нижнем правом углу.
Для установки операционной системы Windows на Мак внимательно следуйте всем указанным инструкциям. Во время процесса не перезагружайте и не выключайте компьютер. Прерывать процедуру каким-либо образом нельзя.
После того как iMac второй раз перезагрузится, можно начинать установку нужных драйверов. Для этого загрузите их обратно из флешки, установите и запустите программу инсталляции.
Как можно тремя способами установить Windows на Mac
Компьютеры всем известной компании Apple весьма многофункциональны и имеют широкий выбор специально разработанного программного обеспечения. Но иногда бывает, что пользователь Mac или iMac желает установить уже столь привычную для себя операционную систему Windows. Иногда OS Windows может понадобиться для установки некоторых программ, чтобы можно было играть в любимые игры, а подходящей альтернативы под Мак нет.
Установить OS возможно самостоятельно. Сделать это можно несколькими методами, например, через утилиту или с помощью флешки. Рассмотрим на примере приложений, от компании Apple, которые называются Bootcamp, Parallels Desktop и Virtual Box.
Подготовка и установка Bootcamp
Данный вариант позволяет произвести установку дополнительной OS на Mac и iMac в отдельно созданный раздел на жёстком диске. Выбрать в какую систему загрузиться можно во время включения. Плюс этой утилиты в том, что установив через неё программу, для Windows будут доступны все ресурсы вашего ПК, это позволит использовать производительность Мак по максимуму. Компьютер с лёгкостью будет тянуть самые современные игры, и выполнять сложные задачи.
Перед установкой дополнительной OS, учитывайте то, что она займёт на жёстком диске много места. Убедитесь, что на нём есть нужные гигабайты. В среднем может понадобиться около 30 Gb.
Перед тем как начать установку операционной системы на iMac или Mac, проверьте и подготовьте программу Boot camp. Для начала убедитесь, что на ней установлены все обновления от Apple. Для этого нужно сделать следующие действия:
- Программа Bootcamp имеет страницу поддержки. Перейдите на неё, чтобы выяснить присутствуют ли обновления.

- Приложение можно обновить самостоятельно, зайдя в меню Apple и открыв раздел «Обновление ПО» (Software Update).
- После того, как все будет готово, обязательно создайте резервную копию данных.
Во время запуска утилиты у вас будет возможность выбрать место, на котором будет установлена OS Windows. Перед началом запуска софта следует закрыть все открытые приложения и программы.
После того, как утилита и флешки для копирования информации готовы, можно приступать к первым действиям:
- Для установки Windows 7 зайдите в меню своего Мак, откройте пункт «Программы» и через него перейдите по следующим подпунктам: «Служебные программы» и «Ассистент Boot camp». Жмите кнопку Продолжить .
- В следующем окне поставьте галочки напротив пунктов «Загрузить последнее ПО» и «Установить Windows».

- Дальше, в открывшемся окне программа предложит сделать копию ПО поддержки Виндовс на DVD, CD или сохранить ПО на внешний диск. Поставьте галочку напротив подходящего вам действия.
- После окончания загрузки драйверов на флешку определитесь с объёмом жёсткого диска, который выделите для Windows. Для нормальной работы программы выберите хотя бы 20 Гб.

После копирования всех файлов iMac автоматически начнёт перезагрузку. Далее, для отображения менеджера загрузки нажмите и удерживайте клавишу Alt . На Мак откроется меню диска, обозначьте раздел с названием операционной системы. После этого последует запуск OS и настройка параметров.

Для установки Windows 8 нужно действовать точно так же. Только в окне «Выбор действий» следует установить галочки напротив пунктов «Загрузить последнее ПО» и «Создать диск для установки Windows 7 или новое».
Установка Windows на Мак, а точнее, настройка программы, начинается с выбора языка. Сразу выбирайте правильный язык, иначе придётся совершать все действия заново. Выбрав в этом окне все параметры, жмите кнопку Далее , которая находится в нижнем правом углу.
Для установки операционной системы Windows на Мак внимательно следуйте всем указанным инструкциям. Во время процесса не перезагружайте и не выключайте компьютер. Прерывать процедуру каким-либо образом нельзя.
После того как iMac второй раз перезагрузится, можно начинать установку нужных драйверов. Для этого загрузите их обратно из флешки, установите и запустите программу инсталляции.
Установка Windows через Bootcamp с помощью флешки
Установку можно проводить как при помощи диска с операционной системой, так и через USB-накопитель. Чтобы загрузить программу с флешки на Мак, нужно сначала её скачать. Если речь идёт о Windows 8, то версия этой системы должна быть в формате iso.
Этот вариант установки на Mac и iMac, от предыдущего особо ничем не отличается. Перед началом действий следует так же проверить bootcamp на обновления и сохранить все необходимые данные. Следующая инструкция поможет выполнить задачу:
- Вставьте флеш-накопитель в USB разъем. Откройте программу «Дисковая Утилита».
- Кликните в левой части на флешку и в соседней таблице вместо «Текущая» выберите «Раздел 1».
- Установите формат MS-DOS (FAT) и кликните кнопку Параметры… .

- В появившемся меню выберите «Основная загрузочная запись» и подтвердите действие, нажав кнопки ОК и Применить .
- Далее, жмите «Раздел диска» и освобождаем на нём место для дополнительной операционной системы.

- Запустите вкладку «Ассистент Boot Camp».
- Поставив галочки напротив предлагаемых действий, нажимаем Продолжить .
- Копируем данные с системы Мак. Появившийся треугольник жёлтого цвета означает, что система запрашивает пароль на новую операционную систему — введите его.
- После того как выберите диск для установки, система сама перезагрузится. В это время удерживайте клавишу Alt для появления окна параметров новой операционной системы. После установки настроек, новая программа готова к использованию.
Но бывает, что когда установочным носителем является флешка, утилита требует вставить диск с программой и отказывается продолжать действия загрузки софта на iMac. В этом случае можно скачать драйвер Daemon Tools Lite iMac. С его помощью монтируем iso-образ Windows, он послужит виртуальным приводом и тогда Bootcamp без проблем завершит процесс установки нашей OS.
Установка Windows на Mac и iMac через Parallels Desktop
Кроме Boot Camp существует ещё несколько вариантов установки дополнительной операционной системы. Например, можно воспользоваться программой Parallels Desktop, которая является виртуальной машиной по установке Windows. Вы сможете запускать программы Windows без перезагрузки ПК.
 Выполнить установку можно следуя инструкции ниже:
Выполнить установку можно следуя инструкции ниже:
- Для создания новой виртуальной машины запустите программу Parallels Desktop и откройте меню File, далее нажимаем New….

- Всплывёт окошко, в нём кликаем на ярлык Install Windows or another OS from DVD or image file, и продолжаем наши действия.
- Далее, следует указать источник инсталляции. Это можно сделать вручную, перетащив нужную иконку в определённое место или дождавшись, когда Parallels Desktop сделает это автоматически.
- После нажимаем Продолжить и вводим ключ операционной системы Windows.
- В следующей таблице, появившейся на экране вашего Мак, укажите галочкой как использовать операционную систему.
- Определите название и месторасположение виртуальной машины. Если нужно, то произведите сразу все необходимые вам настройки.
- Когда вы нажмёте кнопку Продолжить , автоматически начнётся процесс инсталляции OS. По завершении перезагрузите систему.
Особенность Parallels Desktop — высокая производительность программы. Скачать бесплатную ознакомительную версию, либо купить программу Parallels Desktop вы можете по ссылке ниже:
Устанавливаем Windows с помощью VirtualBox
VirtualBox — одна из популярных программ виртуализации. С её помощью на вашем ПК будут с лёгкостью работать сразу две операционные системы. Установить дополнительную ОС через VirtualBox довольно просто.
Для начала введите в систему поиска запрос VirtualBox, зайдите на официальный сайт и скачайте программу. По завершению установки кликните по значку программы и выберите пункт «Создать». После этого можно приступать к установке Windows.
- В открывшейся таблице укажите, какую операционку хотите добавить.

- Далее, установите с помощью ползунка размер предоставляемой оперативной памяти, лучше не меньше 1024 Mb. Если памяти имеется больше чем 2000 Mb, то можно поделить её на две равные части.
- В следующем окне пометьте галочкой «Создать новый виртуальный жёсткий диск».
- Теперь программа попросит указать тип файла, который будет определять формат, используемый для создания нового диска. В указанном списке выберите первый тип «VDI (VirtualBox Disc Image)».

- Выбираем «Фиксированный виртуальный диск» и ползунком определяем его объём.

- Далее, в меню слева появится значок добавленной системы. Нажимаем Запустить и ждём открытия окна «Параметры настроек Windows». После завершения всех настроек новая операционка готова к использованию.
Иногда бывает, что после установки дополнительной операционной системы, на iMac появляются проблемы со звуком или воспроизведением видео. Для решения этой проблемы нужно установить на Мак все драйвера, которые предварительно были сохранены на дополнительный накопитель информации (диск или флешку).
После всех проведённых действий установка Windows на Mac полностью окончена. Перезапустите программу и всё обязательно заработает.
Видео по теме













