Как исправить ошибку жесткого диска
CHKDSK Как проверить и исправить ошибки жесткого диска

В данной статье показаны действия, с помощью которых можно проверить и исправить ошибки жесткого диска с помощью утилиты CHKDSK.
CHKDSK ( check disk — проверка диска) chkdsk.exe — стандартная утилита в операционной системе Windows, с помощью которой можно проверить жёсткий диск на ошибки файловой системы, обнаружить неисправные сектора жёсткого диска, исправить найденные ошибки файловой системы, а также выполнить поиск поврежденных секторов на диске и по возможности восстановить их содержимое.
Со временем, жесткий диск начинает накапливать ошибки, которые вызваны различными причинами (от неожиданных остановок системы к поврежденному программному обеспечению и от плохих секторов к повреждению метаданных). Это может не только нанести ущерб общей продолжительности срока службы жесткого диска, но и замедлить его в краткосрочной перспективе, и никто не любит медленный жесткий диск. В этом случае пользователи Windows должны всегда проверять свои жесткие диски на наличие ошибок через некоторое время и исправлять любые ошибки, которые они находят, чтобы продлить срок службы и функциональность дисков.
Основная функция утилиты chkdsk заключается в проверке файловой системы и метаданных файловой системы на разделе диска и исправлении всех найденных ошибок файловой системы.
Такие ошибки могут включать поврежденные записи в основной таблице файлов раздела (MFT), неверные дескрипторы безопасности, связанные с файлами, несогласованную временную метку или информацию о размере отдельных файлов, или один и тот же сектор отмечен как принадлежащий двум разным файлам.
Chkdsk также может дополнительно сканировать каждый сектор на томе диска в поисках поврежденных секторов. При обнаружении сбойных секторов (bad-сектора) на жестком диске, они помечаются как поврежденные сектора и операционная система больше не читает и не записывает информацию с неисправных секторов. Также утилита попытается восстановить данные с поврежденных секторов, если это возможно.
Проверить жесткий диск на ошибки можно в графическом интерфейсе операционной системы или используя командную строку.
- Как проверить диск на ошибки в графическом интерфейсе
- Как проверить диск на ошибки в командной строке
- Как проверить и исправить ошибки жесткого диска в командной строке
- Как проверить и исправить только ошибки файловой системы без поиска и восстановления поврежденнных секторов
Как проверить диск на ошибки в графическом интерфейсе
Чтобы проверить диск на ошибки файловой системы в графическом интерфейсе, откройте проводник Windows, нажмите правой кнопкой мыши на локальном диске который нужно проверить и в появившемся контекстном меню выберите пункт Свойства.

В открывшемся окне свойств выбранного локального диска, перейдите на вкладку Сервис, и в разделе Проверка на наличие ошибок нажмите кнопку Проверить.

В следующем окне “Проверка ошибок” выберите ➜ Проверить диск

Далее начнется процесс сканирования, который займет некоторое время. Время проверки зависит от размера локального диска и от количества данных, находящихся на диске.

После завершения процесса проверки, вы увидите информацию о результатах сканирования. В данном случае диск успешно проверен и ошибки не обнаружены. Если ошибки будут найдены, вам предложат их устранить.
Для получения подробных сведений, нажмите на ссылку Показать подробности

В окне оснастки “Просмотр событий” нажмите на Сведения.

В окне “Свойства событий”, во вкладках Общие и Подробности доступна подробная информация о результате проверки диска.

Полученную информацию о проверке диска на ошибки файловой системы можно скопировать в любой текстовый редактор для дальнейшего изучения.
Во время проверки файловой системы на ошибки, выполняются следующие действия:
Проверка базовой структуры файловой системы…
Проверка дескрипторов безопасности…
Как проверить диск на ошибки в командной строке
Также можно проверить диск на ошибки файловой системы используя командную строку открытую с административными привилегиями .
Если выполнить в командной строке команду chkdsk без параметров, то утилита будет сканировать диск в режиме только для чтения, сообщая об ошибках, но не пытаясь их исправить.
Данный режим сканирования не требует перезагрузки и утилита chkdsk.exe выполняет такую же проверку, как и в способе представленном выше, но только используя консоль командной строки.

Как проверить и исправить ошибки жесткого диска в командной строке
Чтобы проверить и исправить ошибки файловой системы, а также выполнить поиск поврежденных секторов на диске и восстановить их содержимое, запустите командную строку от имени администратора и выполните следующую команду:
Где C буква диска, который нужно проверить и исправить. В окне командной строки вы увидите сообщение о том что Невозможно выполнить команду CHKDSK, так как указанный том используется другим процессом. Следует ли выполнить проверку этого тома при следующей перезагрузке системы? Для запуска проверки системного диска после перезагрузки системы, нажмите на клавишу Y, а затем нажмите клавишу Enter ↵
В большинстве случаев для проверки файловой системы и устранения поврежденных секторов на жестком диске используется именно эта команда.

После перезагрузки системы, начнется процесс сканирования и исправления ошибок.

Как проверить и исправить только ошибки файловой системы без поиска и восстановления поврежденнных секторов
Чтобы выполнить проверку и исправление только ошибок файловой системы без поиска и восстановления поврежденнных секторов, запустите командную строку от имени администратора и выполните следующую команду:
Где C буква диска, который нужно проверить и исправить. В окне командной строки вы увидите сообщение о том что Невозможно выполнить команду CHKDSK, так как указанный том используется другим процессом. Следует ли выполнить проверку этого тома при следующей перезагрузке системы? Для запуска проверки системного диска после перезагрузки системы, нажмите на клавишу Y, а затем нажмите клавишу Enter ↵.

После перезагрузки системы, начнется процесс сканирования и исправления ошибок.
Ниже представлены некоторые параметры утилиты chkdsk:
- /F — проверка файловой системы и автоматическое исправление найденных ошибок
- /R — выполнение поиска поврежденных секторов на диске, восстановление содержимого (команда требует обязательного ключа /F, пример команды: chkdsk C: /F /R)
- /V — показ полных путей файлов, отображение имен файлов на диске, в файловой системе NTFS – показ сообщений об очистке
- /X — отключение диска перед проверкой, дескрипторы данного диска не будут проверяться (должен быть установлен обязательный ключ /F, пример команды: chkdsk C: /F /X)
- /I — проведение менее строгой проверки элементов индекса, CHKDSK проводит более быструю, но менее тщательную проверку
- /C — пропуск проверки циклов внутри структуры папок
- /L: размер — изменение размера журнала до величины, указанной в килобайтах
- /B — сброс результатов проверки, повторная проверка ранее найденных поврежденных секторов жесткого диска (обязателен ключ /R, пример команды: chkdsk C: /F /R /B)
Чтобы узнать все параметры утилиты chkdsk, выполните команду:

Также, использовать утилиту chkdsk можно и в среде восстановления, когда операционная система не загружается.

Используя рассмотренные выше действия, можно проверить и исправить ошибки жесткого диска.
Проверка и исправление ошибок жестких дисков — CHKDSK
Команда CHKDSK предназначена для проверки и устранения логических ошибок на жестком диске. Ниже мы рассмотрим особенности её работы и другие функции утилиты.
Содержание:
- Проверка жесткого диска в работающей Windows
- Проверка диска из командной строки
- Команды для работы с CHKDSK в командной строке
- Восстановление информации с проблемного жесткого диска
Команда CHKDSK является встроенной утилитой, основная функция которой заключается в проверке и исправлении ошибок жесткого диска. Помимо этого, при помощи CHKDSK можно быстро находить и исправлять поврежденные сектора, а также ошибки в файловой системе накопителя.
Таким образом, CHKDSK – важная утилита, позволяющая продлить строк службы жесткого диска, а также увеличить скорость его работы, поэтому абсолютно каждый пользователь ОС Windows должен уметь пользоваться и проверять свои носители встроенными средствами. Ниже будет представлено несколько способов проверки дисков из работающей ОС и командной строки.
Проверка жесткого диска в работающей Windows
Для проверки логических разделов жесткого диска при помощи CHKDSK в работающей Windows необходимо:
Шаг 1. Открыть каталог «Этот компьютер», нажать правой кнопкой мыши по необходимому логическому разделу и выбрать пункт «Свойства».

Шаг 2. В открывшемся окне перейти во вкладку «Сервис» и выбрать пункт «Проверить».

Шаг 3. Подтверждаем проверку диска и после ее завершения нажимаем по кнопке «Показать подробности».

Шаг 4. Вся информация и результаты проверки диска будут доступны в графе «Сведения».

Проверка диска из командной строки
В некоторых ситуациях пользователю может понадобиться запуск утилиты CHKDSK из командной строки. Такая возможность позволит проверить и восстановить диск в том случае, если система не запускается и графический интерфейс Windows остается недоступным.
Чтобы запустить командную строку из среды восстановления ОС, необходимо:
Шаг 1. Воспользоваться установочным диском или загрузочной флешкой Windows и после окна выбора языка нажать по пункту «Восстановление системы». Перейдя в среду восстановления, следует нажать по пункту «Поиск и устранение неисправностей».

Шаг 2. На следующем окне следует выбрать пункт «Дополнительные параметры», после чего можно обнаружить кнопку «Командная строка».

Также всегда остается возможность запустить утилиту проверки дисков через командную строку из работающей системы. Важно! Для использования полного потенциала CHKDSK следует производить запуск командной строки только с правами администратора. В ином случае утилита CHKDSK проведет проверку без устранения выявленных неполадок.
Запустить командную строку или Windows PowerShell от имени администратора можно, нажав правой кнопкой мыши по кнопке «Пуск» и выбрав пункт «Командная строка(администратор)».

Команды для работы с CHKDSK в командной строке
Находясь в командной строке, можно провести быструю проверку жесткого диска (аналогичная проверка была описана в начале) без перезагрузки системы. Для этого достаточно ввести команду «CHKDSK» и подтвердить действие кнопкой Enter.

Для проверки диска и исправления логических ошибок на нем необходимо воспользоваться командой «chkdsk C: /F /R», где С – имя необходимого диска.

Для подтверждения проверки диска после перезагрузки необходимо нажать клавишу «Y».
Помимо полного анализа и по возможности исправления поврежденных секторов, утилита может выполнять проверку и решение ошибок только файловой системы. Для этого следует воспользоваться командой «chkdsk C: /F» и подтвердить действие «Y».

С полным списком и описанием возможностей утилиты можно ознакомится, введя команду «chkdsk /?».

Стоит отметить, что проблемы с диском могут быть вызваны не только программными ошибками, но и физическим износом, механическими повреждениями поверхности и другими факторами, которые невозможно исправить при помощи встроенной утилиты CHKDSK.
Чтобы получить полную картину о состоянии носителя, можно воспользоваться бесплатной программой для проверки дисков Victoria. Узнать о том, как пользоваться, исправлять и проводить диагностику HDD с помощью Victoria Вы сможете в статье: «Используем программу Victoria для тестирования и исправления жесткого диска»
Восстановление информации с проблемного жесткого диска
Проблемы с жестким диском – всегда большая угроза для важной информации и документов, хранящихся на компьютере. Чтобы быть готовым к любым обстоятельствам, рекомендуем всегда иметь под рукой специальную программу для эффективного восстановления файлов RS Partition Recovery. Данная утилита поможет восстановить всю утерянную информацию даже в самых сложных случаях.

При помощи RS Partition Recovery можно восстанавливать:
- Случайно удаленные файлы и документы.
- Отформатированные фотографии и медиафайлы.
- Данные, удаленные вирусами.
- Информацию, которая была утеряна при изменении файловой системы и структуры диска.
Часто задаваемые вопросы
Это сильно зависит от емкости вашего жесткого диска и производительности вашего компьютера. В основном, большинство операций восстановления жесткого диска можно выполнить примерно за 3-12 часов для жесткого диска объемом 1 ТБ в обычных условиях.
Если файл не открывается, это означает, что файл был поврежден или испорчен до восстановления.
Используйте функцию «Предварительного просмотра» для оценки качества восстанавливаемого файла.
Когда вы пытаетесь получить доступ к диску, то получаете сообщение диск «X: не доступен». или «Вам нужно отформатировать раздел на диске X:», структура каталога вашего диска может быть повреждена. В большинстве случаев данные, вероятно, все еще остаются доступными. Просто запустите программу для восстановления данных и отсканируйте нужный раздел, чтобы вернуть их.
Пожалуйста, используйте бесплатные версии программ, с которыми вы можете проанализировать носитель и просмотреть файлы, доступные для восстановления.
Сохранить их можно после регистрации программы – повторное сканирование для этого не потребуется.
Как проверить и исправить ошибки на жестком диске

Из всех различных проблем, которые могут возникнут с вашим компьютером, о котором мало кто беспокоится — это ошибки жесткого диска (HDD). Наши жесткие диски могут содержать драгоценные воспоминания, такие как фотографии и видео, важные документы и музыкальную коллекцию, накопленную в течение многих лет. В наши файлы можно синхронизировать в облаке или онлайн-резервном копировании, что делает более безопасным из-за проблем с жестким диском.
Лучший способ сохранить жесткий диск в хорошем состоянии — использовать утилиту CHKDSK. Как видно из названия, эта программа может проверить ваш диск и исправить ошибки жесткого диска. Когда он работает, CHKDSK сканирует жесткий диск, исправляет ошибки логического сектора, маркирует плохие сектора, которые не могут быть исправлены, и перемещает данные в безопасные и здоровые места на жестком диске. Это удобный инструмент, но эта утилита не работает автоматически. Вместо этого пользователи должны вручную запустить его.
Однако CHKDSK подходит не для всех. Утилита предназначена в первую очередь для ПК с жесткими дисками. Если у вас есть компьютер с твердотельным накопителем (SSD), CHKDSK не нужен. Это не должно повредить ничего, если вы его запускаете, но некоторые люди сообщают, что утилита вызвала их проблемы. Несмотря на это, SSD поставляются с собственной встроенной системой для устранения ошибок и не требуют CHKDSK.
Как запустить CHKDSK на Windows
На самом деле есть два способа проверить ваш диск на наличие ошибок на ПК с Windows 10. Первый заключается в использовании утилиты проверки ошибок диска.
- Откройте Проводник или Мой компьютер.
- Выберите диск который хотите проверить.
- Нажмите правой кнопкой на диск и выберите свойства.
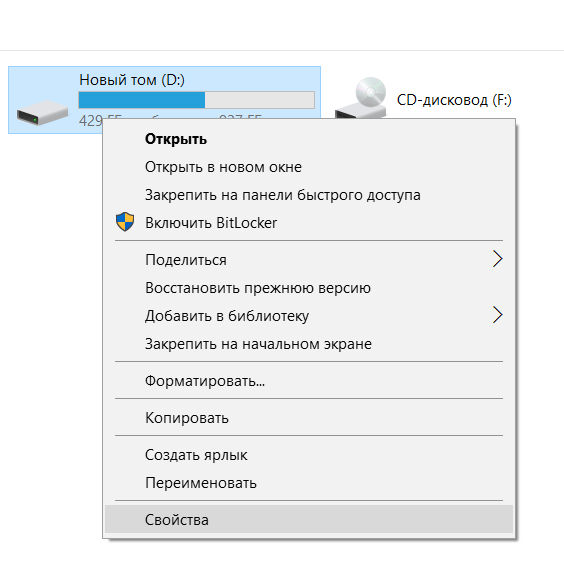
Перейдите на вкладку Сервис
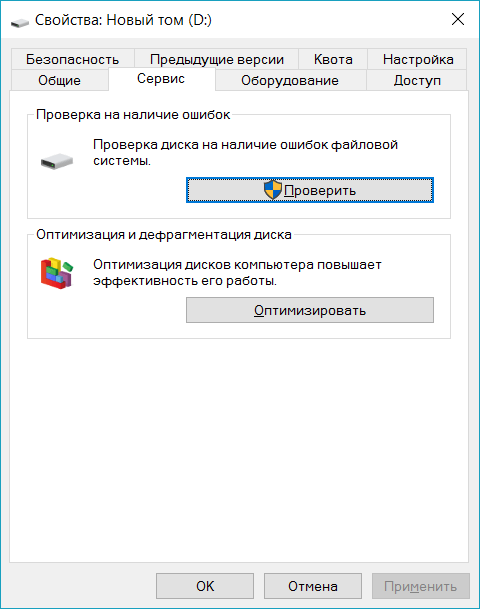
Автоматическое исправление ошибок файловой системы , по возможности, автоматически исправляет ошибки, связанные с файловой системой, которые обнаруживает сканирование. Мы настоятельно рекомендуем вам проверять этот параметр каждый раз.
Сканирование и попытка восстановления поврежденных секторов будет выполнять поиск областей жесткого диска, которые могут быть повреждены или непригодны для использования. Если обнаружено, этот инструмент будет отмечать эти области как «плохие» и не позволит вашему компьютеру использовать их в будущем. Это очень полезная функция, но может продлить время сканирования на несколько часов.
Дополнительно: первый вариант эквивалентен выполнению chkdsk /f, а второй — выполнению chkdsk /scan /r . Проверка обоих параметров совпадает с выполнением chkdsk /r
Старую школу CHKDSK можно также запустить из командной строки. В отличие от старых версий CHKDSK, вам не нужно перезагружать компьютер для запуска утилиты. Чтобы начать работу в Windows 10:
- Откройте командную строку от имени администратора
- В Windows 10 это можно сделать с помощью сочетания клавиш Windows+X
- В появившемся окне выберите Командная строка (администратор)
Чтобы запустить утилиту check disk на ПК с одним диском, вам нужно только ввести chkdsk и нажать Enter на клавиатуре; тем не менее, это будет проверять только ваш диск на наличие ошибок, и на самом деле он ничего не сделает, чтобы исправить любые проблемы, которые он обнаружил.
Чтобы решить проблему, вы должны добавить так называемые коммутаторы. Это дополнительные команды, которые сообщают утилите командной строки сделать дополнительный шаг. В нашем случае переключатели имеют значение «/f» (исправление) и «/r» (восстановить читаемую информацию). Таким образом, полная команда будет «chkdsk /f /r» — обратите внимание на пробелы, поскольку они имеют решающее значение с помощью утилит командной строки.
Если вы хотите запустить CHKDSK в системе с несколькими дисками, такими как диск C: и D:, вы должны запустить команду, подобную этой «chkdsk /f /r D:», но, опять же, не забывайте про пробелы.
Теперь, когда вы знаете, как использовать утилиту проверки диска, не забывайте запустить сканирование раз в квартал, чтобы следить за состоянием вашего жесткого диска.
Как проверить жесткий диск на ошибки? Быстрое исправление!
Все когда-нибудь необходимо проверять. Это утверждение касается не только жизненных ситуаций, но и бытовых вещей. Сегодня поговорим о том, какие бывают ошибки жесткого диска. Поговорим не только о выявление этих ошибок, но и обязательно разберемся в процессе их исправления.
Если вдруг Ваш компьютер стал вести себя подозрительно и где-то вы прочитали, что может быть это проблема с жестким диском, то эта статья специально для Вас.
- Почему возникает ошибки жесткого диска?
- Что такое битый сектор жесткого диска
- Проверяем жесткий диск с помощью предустановленных программ
Почему возникает ошибки жесткого диска?

Ну что же, давайте разбираться, почему же время от времени жесткие диски на наших компьютерах начинают выдавать различные ошибки или медленно загружаться. Прежде чем бить тревогу, в первую очередь необходимо сесть и подумать. Для начала стоит определиться с проблемой, что именно заставляет жестких диск работать некорректно. Вот несколько самых популярных причин.
Сбой в операционной системе (логические сбои) — компьютер начал медленно загружаться, длительное время требуется чтобы открыть файл или папку. Вы замечаете значительное ухудшение работы, а использование компьютера начинает раздражать. И если раньше скорость работы системы была на приемлемом уровне, то сейчас работать за таким компьютером – сплошное наказание.
Чаще всего такое поведение жесткого диска вызвано обычными сбоями в операционной системе. Это нормальное явление, рано или поздно с этим сталкиваются все. А исправляется эта проблема в основном полной переустановкой операционной системы.
К такому кардинальному решению проблемы прибегают в большинстве случаев, так как выявить точную причину ошибки достаточно сложно: это может быть сбой при обновлении системы, неудачное выключение, крах (сбой) драйверов, случайно пойманные вирусы и прочие программы, требующие незапланированной нагрузки. Поэтому многие специалисты, как и недобросовестные компьютерные мастера, вместо выявления проблемы просто переустанавливают операционную систему, чтобы исправить все программные ошибки за один раз.
Физический износ тоже, к сожалению, неизбежен. У каждого жесткого диска есть свой определенный срок службы, обычно его можно посмотреть в документах при покупке или посетив сайт производителя. Главное, чтобы Вы сразу понимали, что ничего вечного в компьютере нет и иногда детали требуют замены. Поэтому, когда Вы используете компьютер лет 5-6, переустанавливаете ОС, а жесткий все равно работает медленно или с ошибками — есть смысл заменить его на новый. Ну или хотя бы попробовать применить несколько способов по устранению ошибок жесткого диска, но о них мы поговорим чуть позже. Разберем еще несколько причин, из-за чего может произойти поломка.
Некачественный блок питания — тоже достаточно распространённая проблема. Нашему компьютеру, а точнее его компонентам просто не хватает стабильного питания (электрического тока), что и приводит к незапланированным трудностям и преждевременным поломкам. Подобная ситуация сложнее продиагностировать, так как визуально невозможно определить, хватает ли стабильного питания компьютеру или нет.
Решается эта проблема следующем образом – все компоненты компьютера подключаются к заведомо рабочему блоку питания, и проверяется работа системы. Если низкая скорость работы никуда не делась, значит, проблема в другом. Но подобную операцию не стоит проводить самостоятельно, если Вы не уверены в своих знаниях, а доверить специалисту – велик риск неправильного подключения комплектующих и короткого замыкания.
Физические повреждения — если Вы часто пинаете свой системный блок или небрежно бросаете ноутбук, то и не ждите в ответ хорошего отношения со стороны жесткого диска. Любые резкие вибрации при падении или ударах могут привести к поломке. И Вы еще легко отделаетесь, если просто испытаете на себе медленную работу или небольшие сбои. Ведь даже при незначительных вибрациях диск может стать неисправным.

Многое тут также зависит от качества крепления внутри корпуса, но, по опыту знаю, что многие не закрепляют должным образом жесткие диски и оставляют их чуть ли не просто висеть на подключенных проводах, не задумываясь о возможных последствиях. Настоятельно рекомендуем хорошо прикручивать все комплектующие и содержать системный блок в чистоте и порядке.
Что такое битый сектор жесткого диска

С популярными причинами, из-за которых чаще всего звучат слова — сломался жесткий диск, мы вроде бы разобрались. И многие уже хотели бы приступить к исправлению ошибок. Однако, без еще одного небольшого отступления не обойтись – очень легко можно потерять важные данные или окончательно испортить устройство.
Далее мы с Вами разберем, что такое битый сектор жесткого диска (Bad — сектор).
Итак, “бэд” или “bad” битый сектор жесткого диска — это неисправная ячейка памяти внутри жесткого диска. Условно, жесткий диск внутри состоит из огромнейшего количества ячеек, которые называют секторами. логично, что сломавшаяся, неисправная ячейка называется — битым, сломанным сектором. Такие бэд сектора есть у всех жестких дисков и вот когда их накапливается большое количество мы сталкиваемся с проблемой, а точнее с поломкой.
Поэтому в большинстве случаев, когда производят оптимизацию или ремонт жесткого диска проводят работу по устранению этих самых битых секторов. Начинают пытаться их восстановить, сделать логическое перемещение, любыми способами пытаются сделать так, чтобы жесткий диск не обращался к этим битым секторам и тем самым продолжал свою бесперебойную работу еще какое-то время. О том, как это делается мы поговорим ближе к концу статьи, а сначала попробуем более щадящие методы, чтобы не сломать ничего раньше времени и попробовать отделаться легким испугом.
Проверяем жесткий диск с помощью предустановленных программ
В строке поиска меню Пуск вводим cmd, далее правой кнопкой нажимаем запуск от имени администратора, и вводим команду chkdsk C: /F /R. В данном примере будет проверен диск С:
Если система предложит перезагрузится – ничего страшного. По истечении некоторого времени система обнаружит ошибки жесткого диска и предложит их исправить.
Другой распространенный способ – проверка диске с помощью проводника. Для этого достаточно щелкнуть правой кнопкой мыши на названии диска и выбрать во вкладке сервис, пункт Проверка диска на наличие ошибок:
- Проходите в мой компьютер;
- Выберите интересующий Вас диск, кликните правой кнопкой мыши и выберите «Свойства».
- В разделе «Сервис», нажмите на пункт «Выполнить проверку;
- Нажмите запуск и ожидаем проверки. В случае, если диск уже используется, Вам предложат перезагрузиться;
- Перезагружаем компьютер. Появится черный экран, а потом информация о статусе проверки жесткого диска;
- После перезагрузки Вы сможете наслаждаться быстродействием своего компьютера.


Если же обычные способы не сработали, тогда в бой вступает тяжелая артиллерия. Для этого нам понадобится программа MHDD, и инструкция по ее использованию.
 Эту информацию без труда можно найти в поисковике, однако использование этой программы под силу опытным пользователям, а в неумелых руках подобная утилита с легкостью может испортить работу жесткого диска. В таких случаях стоит доверить работу профессионалам. В любом случае, стоит помнить, что появившиеся ошибки на жестком диске прямым текстом намекают на его скорый выход из строя. В таком случае стоит не искушать судьбу и сделать резервную копию важных данных.
Эту информацию без труда можно найти в поисковике, однако использование этой программы под силу опытным пользователям, а в неумелых руках подобная утилита с легкостью может испортить работу жесткого диска. В таких случаях стоит доверить работу профессионалам. В любом случае, стоит помнить, что появившиеся ошибки на жестком диске прямым текстом намекают на его скорый выход из строя. В таком случае стоит не искушать судьбу и сделать резервную копию важных данных.
Ошибка «Windows обнаружила неполадки жесткого диска» – как исправить
В этой статье описаны причины и способы решения ошибки «Windows обнаружила неполадки жесткого диска». Если вы видите это предупреждение, значит в процессе работы жесткого диска появились проблемы. Система может быть повреждена или не загрузиться при следующем запуске. В итоге есть вероятность потери своих данных, таких как фотографии, видео, музыки, важных документов и другого.

Обзор проблемы
Такая проблема может возникнуть у любого из пользователей. В сплывающем окне с такой ошибкой будет предложено создать резервную копию, для предотвращения потери информации.

Связано это с тем, что при работе диска могут возникать проблемы или другие серьезные ошибки, повреждающие операционную систему, замедляющие или даже прекращающие ее работу. Она сильно раздражает, потому как может появляться каждые 5-10 минут. В большинстве случаев подобное сообщение является признаком неисправности жесткого диска, сбоя системы, потери системного файла и т. д. Игнорировать ее не рекомендуется, а лучшим решением будет выяснять причину появления.

Возможные причины ошибки
Существует много причин возникновения данной ошибки.
Обычно она возникает при сбое жесткого диска, но также может быть вызвана ошибкой реестра, нехваткой оперативной памяти, чрезмерным запуском или избыточной установкой программ, вирусом, вредоносным ПО, и множеством других причин. Решить ее можно попытавшись восстановить систему, удалить ненужные файлы системы, или обновить ее.
Возможные причины сбоя жесткого диска:
Механическая или логическая ошибка. Очень вероятно, что она вызвана повреждением файловой системы, плохими секторами, или механической проблемой. Жесткий диск отвечает за хранение данных, и его поломка приведёт к потере данных.
Вирус. Когда компьютер заражает вирус, он уже не будет работать как прежде, даже если антивирусное ПО удалило его. Антивирус не устраняет повреждения, вызванные вирусом, а только удаляет его. В таких случаях сообщение связано с повреждением данных вирусом.
Повреждение системных файлов. Их повреждение может вызвать, незавершенная деинсталляции программы, удаление важной системной информации, неправильное завершение работы компьютера и т. п. Поврежденный файл в свою очередь приведет к отсутствию данных, требуемых системе для правильной работы.
Человеческий фактор. Многие пользователи, пытаясь повысить производительность ПК, могут вызвать проблему системы. Например, изменяя настройки системного реестра, или местоположение и свойства системных файлов. Поскольку они плохо разбираются в системных компонентах, то следуют неверной инструкции или выполняют неправильные операции. Некоторые из них могут повредить систему или аппаратное обеспечение.
Как исправить ошибку
Трудно определить причину, по сообщению об ошибке. Это не значит, что поврежден жесткий диск, или проблема с системой. Далее перечислены несколько решений, которые могут помочь в ее исправлении.
Команда sfc / scannow
Использовать стандартные инструменты для исправления ошибок, которые встроены в ОС. Этот инструменты могут помочь исправить многие серьезные проблемы. Стандартная утилита «Проверка системных файлов» проверит и устранит ошибку их целостности. Для ее запуска откройте меню «Пуск» и введите cmd в поле поиска. Затем кликнув правой кнопкой мыши выберите «Запуск от имени администратора».

Подробнее как запустить командную строку смотрите на видео