Не удалось произвести форматирование ошибка 0х8004242d
Не удалось отформатировать выбранный раздел (ошибка 0x8004242d)
Не удалось отформатировать выбранный раздел (ошибка 0x8004242d) возникает, когда пользователь пытается отформатировать, объединить или установить ОС на диске с помощью установочного носителя для Windows 7, Windows 8.1 и Windows 10. Большинство затронутых пользователей, сталкивающихся с этой проблемой, пытаются очистить установку их ОС, но эта ошибка не позволяет им сделать это.

В большинстве случаев эта проблема возникает из-за какого-либо несоответствия с основной загрузочной записью. Это либо отсутствующий файл, либо какой-либо тип повреждения файла. Но независимо от источника, вы, скорее всего, можете это исправить, удалив все разделы вместо того, чтобы пытаться переформатировать их.
Если это не сработает, попробуйте выполнить ту же операцию с DiskPart. Эта утилита устраняет любую несовместимость или повреждение, вызванные запоминающим устройством массового контроллера или драйвером запоминающего устройства.
Существует также редкий сценарий, в котором эта проблема возникает из-за конфликта между настройками BIOS и UEFI. Последняя проблема может быть решена путем отключения поддержки загрузки через USB во время установки.
Как устранить проблему «Не удалось отформатировать выбранный раздел» (ошибка 0x8004242d)?
Решение 1. Удаление всех разделов
В большинстве случаев эта проблема возникает из-за некоторого типа повреждения внутри основной загрузочной записи. Либо лишний раздел, необходимый для Windows, отсутствует, либо он испорчен в результате повреждения.
Несколько затронутых пользователей, с которыми мы также столкнулись с этой проблемой, сообщили, что наконец смогли исправить проблему, загрузившись с установочного носителя и удалив все разделы, вместо того, чтобы пытаться сначала отформатировать их.
Это не вызовет каких-либо проблем, если вы все равно планируете выполнить полностью чистую установку, но это поможет избежать полной потери данных в ситуациях, когда вы надеялись избежать удаления каждого раздела.
К счастью, вы можете использовать резервное копирование образа системы Windows, прежде чем выполнять приведенные ниже инструкции, если хотите безопасно сделать резервную копию данных. Для этого выполните следующие инструкции по созданию резервной копии образа системы.
После резервного копирования важных данных следуйте приведенным ниже инструкциям, чтобы удалить все доступные разделы, чтобы устранить проблему Не удалось отформатировать выбранный раздел (ошибка 0x8004242d):
-
Вставьте совместимый установочный носитель и перезагрузите компьютер. После начального начального экрана ваш компьютер спросит вас, хотите ли вы загрузиться с установочного носителя, для этого нажмите любую клавишу.
 Нажмите любую клавишу для загрузки с установочного носителя
Нажмите любую клавишу для загрузки с установочного носителя
Примечание. Если у вас нет действующего установочного носителя для вашей версии Windows, вот как его создать. Помните, что если вы хотите установить устройство с USB-накопителя, вам может потребоваться изменить порядок загрузки, чтобы включить загрузку с USB.
После того, как вам удастся успешно загрузиться с установочного носителя, нажмите «Установить сейчас» и переходите к начальным шагам установки, пока не дойдете до этапа создания разделов. Нажав на Установить Windows
Нажав на Установить Windows
Примечание. Вам нужно будет ввести действительный ключ, а затем выбрать соответствующую версию, которую вы пытаетесь установить. И, наконец, вам нужно будет принять лицензионное соглашение.
 Установить только Windows
Установить только Windows Удаление всех разделов
Удаление всех разделовЕсли вы все еще сталкиваетесь с той же проблемой Не удалось отформатировать выбранный раздел (Ошибка 0x8004242d), перейдите к следующему потенциальному исправлению ниже.
Решение 2. Очистка жесткого диска с помощью Diskpart.exe
Как выясняется, эта проблема также может возникать из-за несовместимого или поврежденного контроллера запоминающего устройства или драйвера запоминающего устройства. Если этот сценарий применим, наилучшим шансом для исправления проблемы является использование Diskpart.exe, чтобы сначала очистить диск, а затем снова попытаться запустить программу установки Windows.
Но имейте в виду, что вам потребуется совместимый установочный носитель для выполнения описанных ниже действий. Несколько затронутых пользователей подтвердили, что его операция, наконец, позволила им отформатировать разделы, не обнаружив, Не удалось отформатировать выбранный раздел (Ошибка 0x8004242d).
Вот краткое руководство о том, как это сделать:
- Вставьте установочный носитель, совместимый с вашей версией Windows, и перезагрузите компьютер.
- Сразу после того, как начальный экран исчезнет, вас спросят, хотите ли вы загрузиться с установочного носителя. Сделайте это, нажав любую клавишу.
 Нажмите любую клавишу для загрузки с установочного носителя
Нажмите любую клавишу для загрузки с установочного носителя - Как только вы дойдете до начального экрана установочного носителя, нажмите «Восстановить мой компьютер» в левой нижней части экрана.
 Выберите «Восстановить мой компьютер».
Выберите «Восстановить мой компьютер».
Примечание. Если вы столкнулись с проблемой в Windows 10, вы также можете войти в меню «Восстановление», выполнив 3 последовательных прерывания работы компьютера (выключение компьютера во время загрузки).
 Нажмите Командная строка
Нажмите Командная строка Открытие инструмента Diskpart
Открытие инструмента Diskpart Определение того, какой диск вызывает проблему
Определение того, какой диск вызывает проблемуПримечание. Имейте в виду, что * число * является только заполнителем для номера, назначенного соответствующему жесткому диску. Замените его соответствующим образом числовым значением, чтобы выбрать правильный жесткий диск.
Примечание. Имейте в виду, что после завершения этой процедуры каждый раздел и каждый бит данных на этом жестком диске или твердотельном жестком диске будут удалены без возможности восстановления.
Если вы все еще сталкиваетесь с той же ошибкой Не удалось отформатировать выбранный раздел (Ошибка 0x8004242d) даже после выполнения приведенного выше руководства, перейдите к следующему потенциальному исправлению ниже.
Решение 3. Отключение поддержки загрузки через USB
Другой потенциальный преступник, который может в конечном итоге вызвать эту проблему, – это своего рода конфликт между устаревшей настройкой (BIOS) и новым аналогом (UEFI). Как выяснилось, более новая машина, которая включает оба, может в конечном итоге упростить появление ошибки Failed to format выбранного раздела (Ошибка 0x8004242d) в случае, если включена поддержка загрузки UEFI.
В этом случае вы сможете исправить проблему, перезагрузив компьютер и отключив поддержку загрузки UEFI, войдя в меню настроек конфигурации BIOS. Многие пострадавшие пользователи подтвердили, что в их случае эта операция прошла успешно.
Вот что вам нужно сделать:
-
Включите компьютер и начните нажимать клавишу настройки, как только появится начальный ключ запуска. Нажимайте клавишу несколько раз, пока не окажетесь внутри меню BIOS.
 Нажатие на кнопку настройки
Нажатие на кнопку настройки
Примечание. В большинстве конфигураций клавишей настройки является клавиша F (F2, F4, F6, F8 и F10) или клавиша Del. Если он не отображается на экране, найдите в Интернете конкретные шаги по доступу к настройкам BIOS.
Не удалось отформатировать выбранный раздел (ошибка 0x8004242d)
Ошибка « Не удалось отформатировать выбранный раздел» ( ошибка 0x8004242d ) возникает, когда пользователь пытается отформатировать, объединить или установить ОС на диск с помощью установочного носителя для Windows 7, Windows 8.1 и Windows 10. Большинство затронутых пользователей, сталкивающихся с этой проблемой, пытаются для чистой установки своей ОС, но эта ошибка не позволяет им сделать это.

В большинстве случаев эта проблема возникает из-за несоответствия с основной загрузочной записью. Это либо отсутствующий файл, либо его повреждение. Но независимо от происхождения вы, скорее всего, можете исправить это, удалив все разделы, а не пытаясь их переформатировать.
Если это не сработает, попробуйте выполнить ту же операцию с DiskPart. Эта утилита устранит любую несовместимость или повреждение, вызванное запоминающим устройством массового контроллера или драйвером запоминающего устройства.
Также существует редкий сценарий, при котором эта проблема возникает из-за конфликта между настройками BIOS и UEFI. Последнюю проблему можно решить, отключив поддержку загрузки по USB во время установки.
Как исправить проблему « Не удалось отформатировать выбранный раздел» ( ошибка 0x8004242d )?
- Решение 1. Удаление всех разделов
- Решение 2. Очистка жесткого диска с помощью Diskpart.exe
- Решение 3. Отключение поддержки загрузки с USB
Решение 1. Удаление всех разделов
В большинстве случаев эта проблема возникает из-за повреждения основной загрузочной записи . Либо лишний раздел, необходимый Windows, отсутствует, либо он испорчен.
Несколько затронутых пользователей, у которых мы также сталкиваемся с этой проблемой, сообщили, что они наконец смогли решить проблему, загрузившись с установочного носителя и удалив каждый раздел вместо того, чтобы пытаться сначала отформатировать их.
Это не вызовет никаких проблем, если вы в любом случае планировали выполнить полностью чистую установку, но заполнение облегчит полную потерю данных в ситуациях, когда вы надеялись избежать удаления каждого раздела.
К счастью, вы можете использовать резервную копию образа системы Windows, прежде чем выполнять приведенные ниже инструкции, если вы хотите безопасно сделать резервную копию своих данных. Для этого следуйте этим инструкциям по созданию резервной копии образа системы.
После резервного копирования важных данных следуйте приведенным ниже инструкциям, чтобы удалить все доступные разделы, чтобы исправить проблему Не удалось отформатировать выбранный раздел ( ошибка 0x8004242d ):
-
Вставьте совместимый установочный носитель и перезагрузите компьютер. После начального стартового экрана ваш компьютер спросит вас, хотите ли вы загрузиться с установочного носителя, для этого нажмите любую клавишу.

Примечание . Если у вас нет действующего установочного носителя для вашей версии Windows, вот как его создать. Имейте в виду, что если вы хотите выполнить установку с USB-накопителя, вам может потребоваться изменить порядок загрузки, включив загрузку с USB.
После того, как вам удастся успешно загрузиться с установочного носителя, нажмите «Установить сейчас» и продолжайте выполнять начальные шаги установки, пока не дойдете до этапа разбиения на разделы.
Примечание. Вам нужно будет ввести действующий ключ, а затем выбрать соответствующую версию, которую вы пытаетесь установить. И наконец, вам нужно будет принять Лицензионное соглашение.


Если вы все еще сталкиваетесь с той же проблемой « Не удалось отформатировать выбранный раздел ( ошибка 0x8004242d )», перейдите к следующему потенциальному исправлению ниже.
Решение 2. Очистка жесткого диска с помощью Diskpart.exe
Как оказалось, эта проблема также может возникать из-за несовместимого или поврежденного контроллера запоминающего устройства или драйвера запоминающего устройства. Если этот сценарий применим, ваш лучший шанс решить проблему – это программа Diskpart.exe, которая сначала очистит диск, а затем снова попытается запустить установку Windows.
Но имейте в виду, что вам понадобится совместимый установочный носитель, чтобы выполнить следующие шаги. Несколько затронутых пользователей подтвердили, что его операция, наконец, позволила им отформатировать разделы, не столкнувшись с ошибкой « Не удалось отформатировать выбранный раздел» ( ошибка 0x8004242d ).
Вот краткое руководство, как это сделать:
- Вставьте установочный носитель, совместимый с вашей версией Windows, и перезагрузите компьютер.
- Сразу после того, как начальный экран исчезнет, вас спросят, хотите ли вы загрузиться с установочного носителя. Сделайте это, нажав любую клавишу.

- Как только вы попадете на начальный экран установочного носителя, нажмите « Восстановить мой компьютер» в нижнем левом углу экрана.

Примечание. Если вы столкнулись с проблемой в Windows 10, вы также можете принудительно войти в меню «Восстановление», вызвав 3 последовательных прерывания работы компьютера (выключив компьютер во время загрузки).



Примечание: имейте в виду, что * номер * – это только номер, присвоенный затронутому жесткому диску. Замените его соответствующим образом числовым значением, чтобы выбрать правильный жесткий диск.
Примечание: имейте в виду, что после завершения этой процедуры каждый раздел и каждый бит данных на этом жестком или твердотельном диске будут удалены без возможности восстановления.
Если вы все еще сталкиваетесь с той же ошибкой Failed to format the selected partition ( Error 0x8004242d ) даже после выполнения приведенного выше руководства, перейдите к следующему потенциальному исправлению ниже.
Решение 3. Отключение поддержки загрузки с USB
Другой потенциальный виновник, который может в конечном итоге вызвать эту проблему, – это своего рода конфликт между устаревшей настройкой (BIOS) и новым аналогом (UEFI). Как выясняется, более новый компьютер, включающий оба, может в конечном итоге способствовать появлению ошибки Failed to format the selected partition ( Error 0x8004242d ), если включена поддержка загрузки UEFI.
В этом случае вы сможете решить проблему, перезагрузив компьютер и отключив поддержку загрузки UEFI, войдя в меню настроек конфигурации BIOS. Многие затронутые пользователи подтвердили, что в их случае эта операция прошла успешно.
Вот что вам нужно сделать:
-
Включите компьютер и начните нажимать клавишу настройки, как только появится клавиша первоначального запуска. Нажимайте кнопку несколько раз, пока не окажетесь в меню BIOS.

Примечание. В большинстве конфигураций клавиша настройки является одной из клавиш F (F2, F4, F6, F8 и F10) или клавишей Del. Если он не отображается на экране, поищите в Интернете конкретные шаги по доступу к настройкам BIOS.
Теги Windows
Как самому исправить ошибку 0x8004242d при установке Windows 7, 8 или 10
Как самому исправить ошибку 0x8004242d при установке Windows 7, 8 или 10?
Ошибка 0x8004242d чаще всего возникает при установке операционной системы Windows либо при форматировании жесткого диска. Иногда пользователь, занимающийся переустановкой операционной оболочки Windows 7, 8 или 10, видит сообщение: «Не удалось провести форматирование выбранного раздела [Ошибка 0x8004242d]». Еще один вариант написания выглядит таким образом: «Нам не удалось отформатировать выбранный раздел». 
Изменение реестра
Перед тем, как добавлять ключи, лучше создавать резервную копию (когда есть такая возможность). Если ошибка появляется и при сохранении копии реестра, выполните действия:
- После открытия редактора с помощью «regedit» в консоли «Выполнить» (Win+R) в ветке HKLM через группу «Software» нужно найти блок «Policies». Там есть папка «Microsoft», где расположен каталог «System».

- В меню правки нажмите «Создать», либо щёлкните правой клавишей мышки по пустому месту в правой области окна, далее выбирайте «Создать параметр DWORD», принимая в расчёт разрядность (х64 либо х86), и введите «CopyFileBufferedSynchronousIo». Вновь щёлкните правой клавишей по ключу и нажмите «Изменения». В поле поставьте «1», подтвердите операцию, кликнув по «OK», и закройте реестр. Обычно ошибка пропадает.
Эта ошибка может обобщать несколько проблем сразу. Вся разница здесь в коде, который идет в квадратных скобках после текста самой ошибки. В любом случае, перед тем, как пробовать устранить проблему, проверьте HDD на ошибки утилитой chkdsk. Как это сделать, читайте выше в Способе 2.
Чаще всего появляется при попытке переустановить Windows. Пользователь не может произвести форматирование ни через установщик ОС, ни через безопасный режим, ни стандартным способом.
Чтобы устранить ее, необходимо сперва удалить проблемный том, затем создать новый и отформатировать его.
В окне установщика Windows это можно выполнить так:
- Нажмите на клавиатуре Shift+F10 для открытия cmd.
- Напишите команду для запуска утилиты diskpart:
и нажмите Enter.
Напишите команду для просмотра всех подключенных томов:
и нажмите Enter.
Напишите команду, выбирающую проблемный том:
и нажмите Enter.
Напишите команду, удаляющую неформатирующийся том:
и нажмите Enter.
Затем 2 раза напишите exit и закройте командную строку.

После этого вы снова окажетесь в установщике Windows на том же шаге. Нажмите «Обновить» и создайте (при необходимости) разделы. Установку можно будет продолжить.
[Ошибка: 0x80070057]
Также появляется при попытке установить Windows. Может возникать, даже если предварительно были удалены разделы (как в случае с аналогичной ошибкой, о которой шла речь выше).
Если программным методом не удается избавиться от данной ошибки, то значит она носит аппаратный характер. Проблемы могут крыться как в физической непригодности жесткого диска, так и в блоке питания. Проверить работоспособность можно, обратившись к квалифицированной помощи или самостоятельно, подключая устройства к другому ПК.
Мы рассмотрели основные проблемы, возникающие при попытке форматирования жесткого диска в среде Windows или при установке операционной системы. Надеемся, эта статья была для вас полезной и информативной. Если ошибка не была устранена, расскажите вашу ситуацию в комментариях, и мы постараемся помочь ее разрешить.
Языковые настройки
В Windows 7 отмечались примеры, когда ошибка с кодом 0x80070057 успешно устранялась после изменения языковых настроек. Перейдя в Панель управления, запустите апплет «Язык и региональные стандарты». Нажмите кнопку «Дополнительные параметры» и установите в открывшемся окошке во вкладке «Числа» в качестве разделителя целой и дробной части точку вместо запятой.

После внесения изменений необходимо перезагрузить компьютер. В восьмой версии системы доступ к этим настройкам можно получить, нажав в разделе Панели управления «Язык» ссылку «Изменение форматов даты, времени и чисел».
Общие рекомендации для съемных носителей
Кроме всего прочего, общей проблемой для всех съемных карт памяти может стать их чтение с использованием устаревшей модели кард-ридера (некоторые модели могут не поддерживать карты большого объема). В такой ситуации, чтобы его не менять, лучше просто обновить драйвера на самые свежие. Если вы знаете свою модель, можно обратиться к официальному сайту производителя. Если нет, можно использовать множество специализированных утилит для автоматического обновления всех установленных в системе драйверов, которые определяют устройства и доступные свежие драйвера автоматически. К тому же такие программы в процессе установки драйверов обращаются именно к официальным источникам. Что выбрать, это уже каждый решает самостоятельно. Можно посоветовать приложение Driver Booster. Оно хоть и платное, зато работает отменно и обновляет не только драйвера отдельных компонентов системы, а все полностью, да еще и самостоятельно отслеживает появление новых версий в режиме онлайн.
Утилита SD Formatter
Еще одной чрезвычайно полезной утилитой для форматирования карт памяти SD, SDHC и SDXC является утилита SD Formatter (https://www.sdcard.org/downloads/formatter_4/). Иногда ее называют реаниматором SD карт, которая позволяет восстановить работоспособность карт, когда другое программное обеспечение бессильно
Утилита форматирует накопители в соответствии с спецификацией флэш карт. Интерфейс утилиты также крайне простой: выбиваете карту, обязательно выберите опцию Overwrite Format и запустите форматирование.

Надеюсь, эта инструкция поможет решить проблему с ошибкой форматирования Windows was unable to complete the format.
Возможные причины
Сообщение об ошибке возникает чаще всего при попытке установки операционной системы на HDD, использующий устаревший формат MBR. Формат MBR (Master Boot Record) предназначен для поиска логического диска, на который следует установить операционную оболочку. Поиск логических разделов при наличии MBR осуществляет BIOS, затем управление переходит к конкретному загрузчику раздела.
На новых PC и ноутбуках зачастую используется новый формат HDD в виде таблицы, имеющий название GPT (GUID Partition Table) и находящийся под управлением новой технологии BIOS-UEFI. Для установки 64-разрядной версии Виндовс потребуется GPT формат накопителя, 32-разрядная Windows 8 также без проблем будет работать на GPT. Для остальных версий операционных систем, например, Windows XP или Windows 7 — 32 bit, необходим будет формат MBR.  Итак, подытожив все вышесказанное, можно сделать вывод — ошибка 0x8004242d может возникнуть в нескольких случаях:
Итак, подытожив все вышесказанное, можно сделать вывод — ошибка 0x8004242d может возникнуть в нескольких случаях:
- Происходит установка операционной оболочки на HDD формата MBR, которая не поддерживается этим форматом.
- Установку необходимо произвести объёмом на HDD свыше 2 TB, на физических накопителях такого размера необходим GPT.
- Материнская плата поддерживает стандарт UEFI. Если стандарт UEFI не поддерживается BIOS, в этом случае предпочтительнее использовать MBR.
Переименование папки обновлений
Иногда помогает переименование папки обновления:
- кликните «Win+R» и введите «%SystemRoot%» для открытия системного каталога;
- отыщите «SoftwareDistributon», задайте папке имя «SoftwareDistributon.old»;
- перезапустите ПК и проверьте, исправлена ли неполадка.

Если при переименовании появится сообщение: «Операцию нельзя завершить, т. к. данные папки открыты в иной программе», запускайте командую строчку с полными правами и вводите поочерёдно команды остановки служб (см. выше).
Когда они будут остановлены, сумеете переименовать «SoftwareDistributon». Снова запускайте службы командами их запуска (см. выше). Затем перезапустите ПК.
Эта ошибка может обобщать несколько проблем сразу. Вся разница здесь в коде, который идет в квадратных скобках после текста самой ошибки. В любом случае, перед тем, как пробовать устранить проблему, проверьте HDD на ошибки утилитой chkdsk. Как это сделать, читайте выше в Способе 2.
Чаще всего появляется при попытке переустановить Windows. Пользователь не может произвести форматирование ни через установщик ОС, ни через безопасный режим, ни стандартным способом.
Чтобы устранить ее, необходимо сперва удалить проблемный том, затем создать новый и отформатировать его.
В окне установщика Windows это можно выполнить так:
- Нажмите на клавиатуре Shift+F10 для открытия cmd.
- Напишите команду для запуска утилиты diskpart:
и нажмите Enter.
Напишите команду для просмотра всех подключенных томов:
и нажмите Enter.
Напишите команду, выбирающую проблемный том:
и нажмите Enter.
Напишите команду, удаляющую неформатирующийся том:
и нажмите Enter.
Затем 2 раза напишите exit и закройте командную строку.

После этого вы снова окажетесь в установщике Windows на том же шаге. Нажмите «Обновить» и создайте (при необходимости) разделы. Установку можно будет продолжить.
[Ошибка: 0x80070057]
Также появляется при попытке установить Windows. Может возникать, даже если предварительно были удалены разделы (как в случае с аналогичной ошибкой, о которой шла речь выше).
Если программным методом не удается избавиться от данной ошибки, то значит она носит аппаратный характер. Проблемы могут крыться как в физической непригодности жесткого диска, так и в блоке питания. Проверить работоспособность можно, обратившись к квалифицированной помощи или самостоятельно, подключая устройства к другому ПК.
Мы рассмотрели основные проблемы, возникающие при попытке форматирования жесткого диска в среде Windows или при установке операционной системы. Надеемся, эта статья была для вас полезной и информативной. Если ошибка не была устранена, расскажите вашу ситуацию в комментариях, и мы постараемся помочь ее разрешить.
Исправить не удалось отформатировать выбранный раздел 0x8004242d Ошибка
Помимо сообщения об ошибке «Не удалось отформатировать выбранный раздел с кодом ошибки 0x8004242d», существует еще одна аналогичная проблема, которая не позволяет людям переустановить операционную систему Windows с нуля. В нем говорится: «Нам не удалось отформатировать выбранный раздел с кодом ошибки 0x80070057.
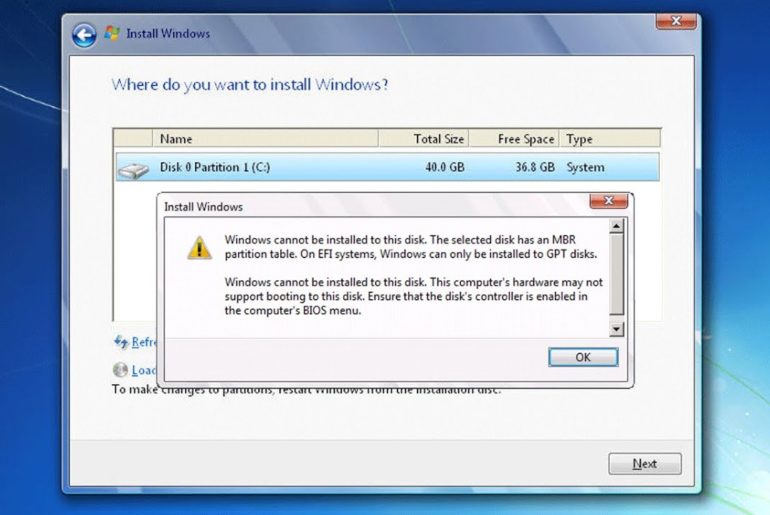
Каковы причины? Имейте в виду, что такая ошибка форматирования обычно означает, что ваш установка жесткий диск поврежден, Windows несовместима с контроллером запоминающего устройства или водитель, контроллер или драйвер запоминающего устройства устарели, кабель данных не подключен к компьютеру, имеются проблемы с оборудованием или жесткий диск, на который вы хотите установить операционную систему Windows, является динамическим диском.
Удалите все разделы
В большинстве случаев эта проблема будет связана с некоторой формой повреждения в главном плагине запуска. Либо лишний раздел, который нужен Windows, отсутствует, либо он поврежден.
Несколько затронутых пользователей, которые также сталкиваются с этой проблемой, сообщили, что наконец-то смогли ее решить, загрузившись с установочного носителя и удалив каждое из них. раздел вместо того, чтобы пытаться отформатировать это сначала.
Это не будет проблемой, если вы все равно планируете выполнить полностью чистую установку, но это значительно упрощает потерю данных в ситуациях, когда вы надеялись, что вам не придется удалять каждый раздел.
К счастью, если вы хотите выполнить резервное копирование данных безопасно, вы можете использовать функцию резервного копирования образа системы Windows, прежде чем следовать приведенным ниже инструкциям. Для этого следуйте приведенным ниже инструкциям, чтобы создать резервную копию образа системы.
Обновление за июнь 2021 г .:
Теперь мы рекомендуем использовать этот инструмент для вашей ошибки. Кроме того, этот инструмент исправляет распространенные компьютерные ошибки, защищает вас от потери файлов, вредоносных программ, сбоев оборудования и оптимизирует ваш компьютер для максимальной производительности. Вы можете быстро исправить проблемы с вашим ПК и предотвратить появление других программ с этим программным обеспечением:
- Шаг 1: Скачать PC Repair & Optimizer Tool (Windows 10, 8, 7, XP, Vista – Microsoft Gold Certified).
- Шаг 2: Нажмите «Начать сканирование”, Чтобы найти проблемы реестра Windows, которые могут вызывать проблемы с ПК.
- Шаг 3: Нажмите «Починить все», Чтобы исправить все проблемы.

После резервного копирования важных данных следуйте приведенным ниже инструкциям, чтобы удалить каждый доступный раздел, чтобы решить проблему «Ошибка форматирования выбранного раздела» (ошибка 0x8004242d).
Используйте утилиту Diskpart.exe для очистки жесткого диска

Чтобы использовать утилиту Diskpart.exe для очистки жесткого диска, выполните следующие действия.
- Вставьте DVD в дисковод DVD.
- На экране выбора жесткого диска нажмите SHIFT + F10. Откроется окно командной строки.
- Введите diskpart.exe, затем нажмите клавишу ВВОД, чтобы открыть средство Diskpart.
- Введите дискету из списка, затем нажмите ENTER. Появится список доступных дисков.
- Введите номер диска соль и нажмите клавишу ВВОД. Число – это номер жесткого диска, который вы хотите очистить. Жесткий диск выбран.
- Введите det disk и нажмите клавишу ВВОД. Отображается список разделов жесткого диска. Используйте эту информацию, чтобы убедиться, что выбран правильный диск.
- Убедитесь, что на диске нет необходимых данных, введите «очистить все» и нажмите ENTER, чтобы очистить диск. Все разделы и данные на жестком диске удаляются безвозвратно.
- Введите команду exit и нажмите клавишу ВВОД, чтобы закрыть утилиту разбиения диска.
- Закройте окно командной строки.
- Нажмите кнопку Обновить, чтобы обновить экран выбора диска. Этот шаг перечисляет диск.
- Запустите установщик Windows, чтобы выполнить чистую установку Windows.
Отключить загрузочный носитель UEFI

Если все вышеперечисленные исправления не помогли устранить ошибку «Ошибка форматирования выбранного раздела», пора отключить загрузочный носитель UEFI.
Чтобы отключить загрузочный носитель UEFI, просто перезагрузите компьютер, перейдите в меню загрузки и отключите загрузочный носитель UEFI. Сохраните изменения и выйдите из меню. Теперь попробуйте переустановить операционную систему Windows, и она должна установиться без ошибки «Не удалось отформатировать выбранный раздел (ошибка 0x8004242d)». После завершения установки вы можете активировать загрузочный носитель UEFI.

CCNA, веб-разработчик, ПК для устранения неполадок
Я компьютерный энтузиаст и практикующий ИТ-специалист. У меня за плечами многолетний опыт работы в области компьютерного программирования, устранения неисправностей и ремонта оборудования. Я специализируюсь на веб-разработке и дизайне баз данных. У меня также есть сертификат CCNA для проектирования сетей и устранения неполадок.
ИСПРАВЛЕНИЕ: не удалось отформатировать выбранный раздел ошибка 0x8004242d
Fix Couldn T Format Selected Partition Error 0x8004242d
 Чтобы исправить различные проблемы с ПК, мы рекомендуем Restoro PC Repair Tool: Это программное обеспечение исправит распространенные компьютерные ошибки, защитит вас от потери файлов, вредоносных программ, сбоев оборудования и оптимизирует ваш компьютер для максимальной производительности. Устраните проблемы с ПК и удалите вирусы прямо сейчас за 3 простых шага:
Чтобы исправить различные проблемы с ПК, мы рекомендуем Restoro PC Repair Tool: Это программное обеспечение исправит распространенные компьютерные ошибки, защитит вас от потери файлов, вредоносных программ, сбоев оборудования и оптимизирует ваш компьютер для максимальной производительности. Устраните проблемы с ПК и удалите вирусы прямо сейчас за 3 простых шага:
- Скачать Restoro PC Repair Tool который поставляется с запатентованными технологиями (имеется патент Вот ).
- Нажмите Начать сканирование чтобы найти проблемы с Windows, которые могут вызывать проблемы с ПК.
- Нажмите Починить все для устранения проблем, влияющих на безопасность и производительность вашего компьютера
- Restoro был загружен 0 читатели в этом месяце.
Ошибка 0x8004242d возникает, когда пользователи пытаются отформатировать разделы диска с помощью установочного носителя Windows. Когда возникает эта ошибка, пользователи пытаются установить или переустановить платформы Windows.
Например, некоторые пользователи могут пытаться обновить Windows 7 до 10. Полное сообщение об ошибке гласит:Не удалось отформатировать выбранный раздел. (Ошибка 0x8004242d). Как следствие, пользователи не могут отформатировать раздел диска и установить платформу.
Как исправить ошибку 0x8004242d?
1. Преобразуйте динамический диск в базовый.
- Некоторым пользователям может потребоваться преобразовать свои диски в базовые диски, чтобы исправить ошибку 0x8004242d. Для этого сначала создайте резервные копии томов динамических дисков, которые необходимо преобразовать в базовые (вы собираетесь их удалить).
- Нажмите сочетание клавиш Windows + R, чтобы открыть Выполнить.
- Войти diskmgmt.msc в поле ‘Открыть’ выполнения и нажмите кнопку Хорошо вариант.

- В Управление диском В столбце Тип окна показано, являются ли тома базовыми или динамическими. Щелкните правой кнопкой мыши каждый динамический том и выберите Удалить том .
- Затем щелкните диск правой кнопкой мыши и выберите Преобразовать в базовый диск .

Пользователи также могут преобразовывать динамические диски в базовые с помощью программного обеспечения для создания разделов дисков без потери данных. Однако некоторые бесплатные версии разделов дисков включают в себя функции преобразования динамического диска в базовый. Тем не менее, вы можете найти некоторые бесплатные программы. программное обеспечение раздела диска которые позволяют пользователям преобразовывать динамические диски в базовые.
2. Очистите диск с помощью Diskpart.
- Очистка диска с помощью Diskpart может устранить ошибку 0x8004242d (но также стирает данные диска). Для этого откройте Командная строка введя cmd в Run и нажав горячую клавишу Ctrl + Alt + Enter.
- Пользователи могут открыть командную строку из окна установки Windows, нажав Почини свой компьютер >Устранение неполадок >Командная строка .
- Ввод diskpart в командной строке и нажмите клавишу возврата.

- Войти список диска в подсказке и нажмите Return, чтобы отобразить список дисков.

- Ввод выберите диск x (замените x на фактический номер диска) в командной строке и нажмите клавишу Enter. Убедитесь, что вы выбрали правильный диск, так как его очистка приведет к стиранию данных.
- Войти чистыйвсе в подсказке и нажмите клавишу возврата.
3. Отключите поддержку загрузки UEFI.
Ошибка 0x8004242d также может возникнуть, если включена поддержка загрузки UEFI в системах, которые поддерживают как устаревшие режимы загрузки BIOS, так и UEFI. Чтобы исправить это, вам нужно будет нажать клавишу настройки BIOS (например, F2, F4, F6 и т. Д.) Сразу после включения компьютера или ноутбука. В настройках BIOS выберите вкладку Boot. Затем выберите Режим загрузки UEFI / BIOS возможность выбора Наследие (BIOS) вместо УЕФА .

Это несколько подтвержденных методов исправления ошибки раздела 0x8004242d. Будьте осторожны с разрешениями один и два, так как оба будут стирать данные выбранного диска или тома.
 Выберите «Восстановить мой компьютер».
Выберите «Восстановить мой компьютер».






