Ошибка виндовс стоп код
Исправление ошибки Stop Code в Windows 10

Stop Code или Синий экран смерти (BSoD) — ряд ошибок, которые могут возникнуть при взаимодействии с операционной системой или во время ее загрузки. Существуют разные причины появления подобных неполадок. Чаще всего сам код проблемы и говорит о том, чем конкретно она была вызвана. Однако есть и универсальные рекомендации по борьбе с источниками подобных трудностей. Именно о них пойдет речь далее.
Причина 1: Инсталляция сторонней программы
Первая причина обнаруживается пользователями моментально, поскольку проблема с синим экраном смерти появляется при попытке или сразу же после инсталляции какой-то сторонней программы. Часто бывает, что софт от независимых разработчиков оказывает прямое влияние на ОС или драйверы оборудования, что приводит к непоправимым конфликтам. Попытайтесь самостоятельно избавиться от этого софта или запустить восстановление системы, если первый вариант не даст эффекта. Обо всем этом более детально читайте в отдельных материалах на нашем сайте далее.

Причина 2: Заканчивающееся место на системном разделе накопителя
Сейчас многие юзеры используют в своих компьютерах объемные накопители, отводя для хранения системных файлов достаточное количество объема информации на жестком диске. Однако не стоит исключать тот фактор, что место рано или поздно может кончится, особенно если пользователь хранит на этом логическом разделе фильмы, игры или множество разных программ. Тогда операционная система просто не загрузится с первого раза или в какой-то момент появится Stop Code, поскольку для нормальной работоспособности на диске должно быть определенное количество свободной информации. Мы советуем узнать загруженность диска и по возможности очистить его от лишних файлов.

Причина 3: Проблемы с системными обновлениями
Системные обновления в Windows 10 далеко не всегда несут в себе только какие-то нововведения, связанные с общей функциональностью. Периодически разработчики исправляют обнаруженные ошибки и конфликты с комплектующими, что позволяет избавиться и от появления синих экранов смерти. При успешном запуске Виндовс мы рекомендуем самостоятельно просканировать наличие апдейтов и инсталлировать их, чтобы проверить, пропадет ли имеющаяся неполадка.
-
Для этого откройте «Пуск» и перейдите в меню «Параметры».

Там выберите раздел «Обновление и безопасность».


Если какие-то апдейты будут найдены, инсталлируйте их и сразу же перезагрузите ПК, чтобы все изменения вступили в силу. В случае появления ошибок или трудностей при выполнении этой операции мы советуем обратиться к отдельным руководствам на нашем сайте, воспользовавшись оставленными ниже ссылками.
Если же рассматриваемая неполадка как раз и возникла после установки системных обновлений, скорее всего, во время этого процесса что-то пошло не так, поэтому апдейт стоит откатить. Детальную информацию об этом вы найдете в отдельной статье на нашем сайте по ссылке ниже.
Причина 4: Заражение компьютера вирусами
Заражение компьютера вирусами — еще одна причина появления синего экрана смерти. Дело в том, что нередко действия подобных вредоносных программ сказываются на общей работоспособности системы и приводят к критическому завершению работы с появлением на экране соответствующих ошибок. Пользователю рекомендуется время от времени проверять свое устройство на наличие угроз и устранять их при помощи специализированного софта. Более детальные инструкции по этому поводу ищите далее.

Причина 5: Нестабильная работа драйверов
Драйверы — программное обеспечение, которое необходимо для корректного функционирования практически всех встроенных комплектующих и периферийных устройств. Если вы не установили требуемые файлы после приобретения оборудования или давно не смотрели наличие обновлений, вполне вероятно появление синего экрана смерти с самыми разными кодами ошибок. Мы рекомендуем любыми доступными средствами произвести проверку апдейтов абсолютно для всех драйверов и инсталлировать их, если такие будут найдены. Разобраться в этом поможет специальная инструкция далее.

Что касается появления Stop Code после установки драйверов, то это связано с неправильно подобранной версией или ошибках, которые появились во время инсталляции. Решите эту ситуацию откатом программного обеспечения, выполнив инструкции из следующей статьи, основанной на драйвере графического адаптера от NVIDIA.
Причина 6: Системные ошибки
Во время работы операционной системы время от времени могут возникать различные ошибки. Обычно они не являются критичными и исправляются автоматически, однако если этого сделать не получается, Виндовс экстренно завершает свою работу, а на экране появляется соответствующее уведомление с кодом. При следующем старте ОС мы советуем проверить события на наличие ошибок, чтобы определить раздражителя. Делается это так:
-
Откройте «Пуск» и через поиск отыщите приложение «Панель управления».

В появившемся меню переместитесь к разделу «Администрирование».

В списке отыщите строку «Просмотр событий» и дважды кликните по ней, чтобы запустить соответствующую оснастку.

Через левое меню разверните каталог «Журналы Windows» и выберите «Система».

Дождитесь загрузки сведений, а затем проверьте, какие ошибки возникли за последнее время. Изучите сведения и подробности, чтобы узнать фактор появления неполадки. Например, это может быть перегрев компьютера или критический сбой конкретной службы.

В зависимости от типа ошибки пользователю следует найти оптимальное решение, задействовав для этого открытие источники, например, поиск по нашему сайту. Наверняка вы найдете материал по своей теме, где будет представлено несколько способов исправления возникшей трудности.

Причина 7: Ошибки в работе BIOS
BIOS — микропрограммное обеспечение, которое тоже изредка дает сбои. Чаще всего проблемы с этим компонентом появляются при непредвиденном завершении работы компьютера, например, когда отключили свет. Однако существуют и другие факторы, влияющие на BIOS. Тогда Виндовс попросту не будет загружаться и пользователю придется сбрасывать настройки этого ПО доступным методом. Развернуто об этом читайте далее.

Причина 8: Неправильный разгон комплектующих
Разгоном комплектующих занимаются те пользователи, которые хотят повысить мощность своего компьютера путем изменения частот и вольтажа устройств. Однако не все понимают, с какой именно осторожностью нужно производить подобные манипуляции и чем бывает чревато неправильное выполнение данной операции. В большинстве ситуаций неправильный разгон сказывается на температуре комплектующих. Если она превышает критические отметки, происходит автоматическое завершение работы компьютера. Неправильно установленный вольтаж может вызвать появление других сбоев, а также синий экран смерти с разными ошибками. В случае, когда проблема появилась именно после разгона, мы рекомендуем проверить правильность реализации поставленной задачи, а если и это не поможет, верните оборудование к состоянию по умолчанию, чтобы полностью избавиться от рассматриваемой неполадки.
Причина 9: Физические неисправности комплектующих
Последняя общая причина, из-за которой может появиться синий экран смерти, — физические проблемы используемых комплектующих. Например, срок службы видеокарты подходит к концу или процессор из-за постоянного перегрева начал сбоить. Дополнительно следует обратить внимание на жесткий диск, ведь на нем могут появляться битые сектора и иные ошибки, влияющие на корректность запуска ОС. Мы советуем обратиться к специальным материалам на нашем сайте, перейдя по расположенным ниже ссылкам, чтобы узнать все о проверке устройств на работоспособность.
Создание дампа памяти для выявления причины BSoD
В Windows имеется функция, позволяющая создать дамп памяти во время появления синего экрана смерти. Утилита автоматически сохранит сведения о рабочих драйверах, а также создаст снимок экрана с ошибкой Stop Code. Часто чтение такого дампа позволяет понять, какой из драйверов вызвал критическое завершение работы ОС, а также к какой программе или комплектующему он относится. Сначала нужно включить опцию создания такого файла, чтобы в будущем прочитать его.
-
Откройте «Пуск» и перейдите в меню «Параметры».

Здесь выберите «Система».

Опуститесь вниз по списку в левой части окна и откройте категорию «О системе».

Отыщите кликабельную надпись «Сведения о системе».

Перейдите в раздел «Дополнительные параметры системы».

В блоке «Загрузка и восстановление» выберите «Параметры».

Остается только активировать автоматический дамп памяти и поменять путь его сохранения, если это необходимо.

Теперь осталось только дождаться повторного появления Stop Code, чтобы после прочитать дамп памяти и определить источник появления неполадки. Если опция создания файла уже была включена, переместитесь по пути C:WindowsMinidump и откройте имеющийся там объект MEMORY.DMP через специализированную программу. Как это сделать, мы уже рассказывали в другом материале.
Это были основные причины и рекомендации по исправлению большинства ошибок Stop Code в Windows 10. Если же вы знаете код неполадки, предлагаем ввести его в поиске на нашем сайте. Скорее всего, вы найдете узконаправленное руководство, которое базируется на решении конкретно этой трудности.
Помимо этой статьи, на сайте еще 11911 инструкций.
Добавьте сайт Lumpics.ru в закладки (CTRL+D) и мы точно еще пригодимся вам.
Отблагодарите автора, поделитесь статьей в социальных сетях.
Windows.com/stopcode как решить?
Ряд пользователей Windows 10 может столкнуться с синим экраном смерти, на котором, кроме предупреждения о возникшей проблеме, может быть размещён QR-код и ссылка на ресурс «Windows.com/stopcode». Появиться такой экран может достаточно внезапно, после чего компьютер часто перезагружается, и проблема повторяется вновь. Что же делать в такой ситуации? В данном материале я расскажу, что такое Windows.com/stopcode, каковы причины его появления и как исправить ошибку на вашем ПК.

- Что такое Windows.com/stopcode?
- Причины появления ошибки stopcode
- Как исправить Windows.com/stopcode
- Заключение
Что такое Windows.com/stopcode?
Примерно с весны 2016 года компания Mайкрософт решила внести некоторые изменения в механизм появления BSoD (синего экрана смерти). Теперь, кроме самого текста об ошибке, BSoD в Виндовс 10 также комплектуется QR-кодом и ссылкой на ресурс Windows.com/stopcode.
Указанный QR-код, будучи считанным с помощью смартфона, открывает уже упомянутую ссылку, по переходе на которую пользователь (в идеале) должен встретить страницу, описывающую причины возникшей проблемы, а также эффективные варианты её решения.
Ныне функционал страницы Windows.com/stopcode проработан далеко не полностью, перейдя по данной ссылке пользователь встретит лишь пару базисных шаблонов решения проблемы (например, установить все имеющиеся обновления для ОС, отключить недавно подключенные к ПК устройства и так далее).
 По переходу на Windows.com/stopcode пользователь видит вот такой экран
По переходу на Windows.com/stopcode пользователь видит вот такой экран
Причины появления ошибки stopcode
Причины появления «синего экрана» с Windows.com/stopcode обычно разнятся и могут быть следующими:
- Проблема с драйверами (некорректный драйвер, конфликт драйверов и др.);
- Проблема с планками памяти (нестабильная работа, выход из строя и др.);
- Неудачное обновление ОС Виндовс;
- Отсутствие всех необходимых обновлений для вашей версии ОС Виндовс;
- Злокачественное действие вирусных программ;
- Повреждение системного реестра;
- Перегрев системы (часто вследствие оверклокинга, засорения системы охлаждения и так далее);
- Физическая поломка какого-либо компонента системы (материнская плата, видеокарта и др.) и так далее.

Как исправить Windows.com/stopcode
Решение проблемы Windows 10 stopcode может находиться в самом тексте «синего экрана», где часто упомянута специфика ошибки (например: SYSTEM_SERVICE_EXCEPTION или код 80070002). Проблемой здесь может стать постоянная перезагрузка ПК после появления BSoD, которая не даёт пользователю полноценно идентифицировать проблему. В таком случае, после появления BSoD, нужно быстро нажать на клавиатурную кнопку «Pause», и тщательно просмотреть содержимое «синего экрана». Если там будет находиться какая-либо детальная информация о причине BSoD, то её необходимо записать, а затем поискать информацию по её специфике на специализированных ресурсах.

Более же общей рецептурой решения проблемы Windows.com/stopcode может стать следующее:
-
Если система попросту не загружается, тогда попробуйте использовать стандартные инструменты для восстановления системы, имеющиеся в Виндовс 10 (к примеру, через «Дополнительные параметры» — «Поиск и устранение неисправностей» — «Дополнительные параметры» — «Восстановление системы»);
 Используйте опцию восстановления системы
Используйте опцию восстановления системы
- Для работы с ней нажмите на кнопку «Пуск», в строке поиска введите verifier и нажмите ввод.
- После запуска выберите «Создать нестандартные параметры», нажмите «Далее», проставьте всюду галочки кроме «Проверка соответствия DDI» (DDI compliance checking), затем вновь кликните на «Далее».
- Выберите «Выбрать имена драйверов из полного списка» (Select driver names from a list) и снова нажмите на «Далее».
- В списке драйверов выберите все драйвера за исключением от Microsoft и нажмите на «Finish».
- Система осуществит проверку драйверов, и, вполне возможно, найдёт виновника, от которого будет необходимо избавиться, заменив на более корректный аналог.
 Установите все необходимые галочки
Установите все необходимые галочки
Также можно будет использовать соответствующие программы для автоматической установки свежих драйверов, что поможет установить их свежие версии (Driverpack Solution, Driver Genius и другие).
Виндовс ком стоп код как исправить
Ряд пользователей Windows 10 может столкнуться с синим экраном смерти, на котором, кроме предупреждения о возникшей проблеме, может быть размещён QR-код и ссылка на ресурс «Windows.com/stopcode». Появиться такой экран может достаточно внезапно, после чего компьютер часто перезагружается, и проблема повторяется вновь. Что же делать в такой ситуации? В данном материале я расскажу, что такое Windows.com/stopcode, каковы причины его появления и как исправить ошибку на вашем ПК.

Синий экран с Windows.com/stopcode
Автор majli_pudge (Майли Варлок) напишите мне на почту ([email protected]), у меня к вам есть интересное предложение. И откажитесь от данного задания.
Что такое Windows.com/stopcode
Примерно с весны 2016 года компания Mайкрософт решила внести некоторые изменения в механизм появления BSoD (синего экрана смерти). Теперь, кроме самого текста об ошибке, BSoD в Виндовс 10 также комплектуется QR-кодом и ссылкой на ресурс Windows.com/stopcode.
Указанный QR-код, будучи считанным с помощью смартфона, открывает уже упомянутую ссылку, по переходе на которую пользователь (в идеале) должен встретить страницу, описывающую причины возникшей проблемы, а также эффективные варианты её решения.
Ныне функционал страницы Windows.com/stopcode проработан далеко не полностью, перейдя по данной ссылке пользователь встретит лишь пару базисных шаблонов решения проблемы (например, установить все имеющиеся обновления для ОС, отключить недавно подключенные к ПК устройства и так далее).

По переходу на Windows.com/stopcode пользователь видит вот такой экран
Причины появления ошибки stopcode
Причины появления «синего экрана» с Windows.com/stopcode обычно разнятся и могут быть следующими:
- Проблема с драйверами (некорректный драйвер, конфликт драйверов и др.);
- Проблема с планками памяти (нестабильная работа, выход из строя и др.);
- Неудачное обновление ОС Виндовс;
- Отсутствие всех необходимых обновлений для вашей версии ОС Виндовс;
- Злокачественное действие вирусных программ;
- Повреждение системного реестра;
- Перегрев системы (часто вследствие оверклокинга, засорения системы охлаждения и так далее);
- Физическая поломка какого-либо компонента системы (материнская плата, видеокарта и др.) и так далее.

Как исправить Windows.com/stopcode
Решение проблемы Windows 10 stopcode может находиться в самом тексте «синего экрана», где часто упомянута специфика ошибки (например: SYSTEM_SERVICE_EXCEPTION или код 80070002). Проблемой здесь может стать постоянная перезагрузка ПК после появления BSoD, которая не даёт пользователю полноценно идентифицировать проблему. В таком случае, после появления BSoD, нужно быстро нажать на клавиатурную кнопку «Pause», и тщательно просмотреть содержимое «синего экрана». Если там будет находиться какая-либо детальная информация о причине BSoD, то её необходимо записать, а затем поискать информацию по её специфике на специализированных ресурсах.

Используйте функционал кнопки «Pause»
Более же общей рецептурой решения проблемы Windows.com/stopcode может стать следующее:
- Если система попросту не загружается, тогда попробуйте использовать стандартные инструменты для восстановления системы, имеющиеся в Виндовс 10 (к примеру, через «Дополнительные параметры» — «Поиск и устранение неисправностей» — «Дополнительные параметры» — «Восстановление системы»);

Используем «Восстановление системы

Устанавливаем все необходимые галочки
Также можно будет использовать соответствующие программы для автоматической установки свежих драйверов, что поможет установить их свежие версии (Driverpack Solution, Driver Genius и другие).
- Воспользуйтесь функционалом утилиты «Memtest» для проверки работоспособности памяти вашего ПК. Если проблема будет в какой-то из планок памяти, её необходимо будет заменить;
- Установите все обновления для вашей версии ОС;
- Если «синий экран» стал появляться после установки какого-либо из обновлений ОС, деинсталлируйте данное обновление с вашего компьютера;
- Отключите недавно подключенные к ПК устройства (внешние или внутренние), если таковые имеются;
- Откатите систему до точки восстановления, при которой она работала корректно. Нажмите на «Пуск», в строке поиска введите rstrui и нажмите ввод. Выберите стабильную точку восстановления, и откатите систему на указанное состояние.
Нечасто, но иногда в Windows последних модификаций можно встретить появление синего экрана со стоп-кодом WHEA_UNCORRECTABLE_ERROR (Windows 10). Как исправить такой сбой, будет показано далее. Но сразу следует сказать, что эта ошибка характерна в основном для систем версий 8.1 и 10, причем чаще всего она возникает при попытке доступа к разного рода онлайн-играм через обычные веб-обозреватели.
Почему появляется ошибка WHEA_UNCORRECTABLE_ERROR (Windows 10 или 8.1)?
Собственно, причина появления сбоя при запуске игр в режиме онлайн в большинстве случаев состоит как раз в неисправности «железных» компонентов системы или нарушениях в работе соответствующих драйверов (их некорректной установке или даже полном отсутствии).
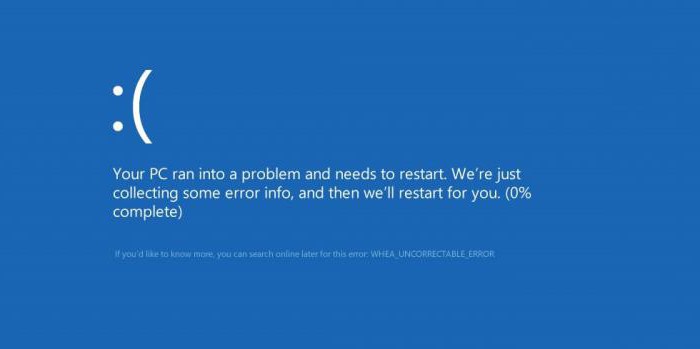
То есть исправление ошибки WHEA_UNCORRECTABLE_ERROR в вышеуказанных системах может сводиться к тестированию видеокарт (их это касается чаще всего) и обновлению драйверов, не считая системных компонентов. Иногда это может касаться ошибок или повреждения жесткого диска. Реже проблема может быть связана с оперативной памятью или даже нарушениями в работе центрального процессора. Но такие ситуации для данного сбоя нехарактерны, поэтому они рассматриваться не будут.
Установка обновлений системы и апдейт драйверов
Итак, система выдала сбой WHEA_UNCORRECTABLE_ERROR (Windows 10). Как исправить ситуацию простейшим способом? Если следовать рекомендациям специалистов корпорации Microsoft, на первой стадии необходимо выполнить обновление системных компонентов, если оно было отложено (отключено).
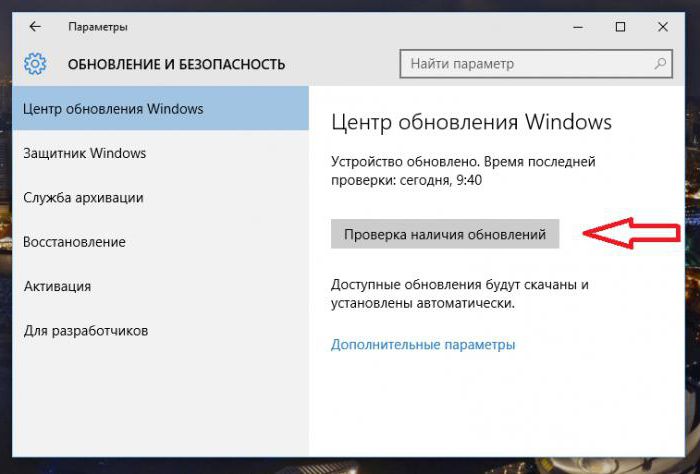
Для этого через меню параметров необходимо перейти к разделу обновления и безопасности, а в «Центре обновления» нажать кнопку ручного поиска доступных апдейтов. Все, что будет найдено, настоятельно рекомендуется интегрировать в систему.
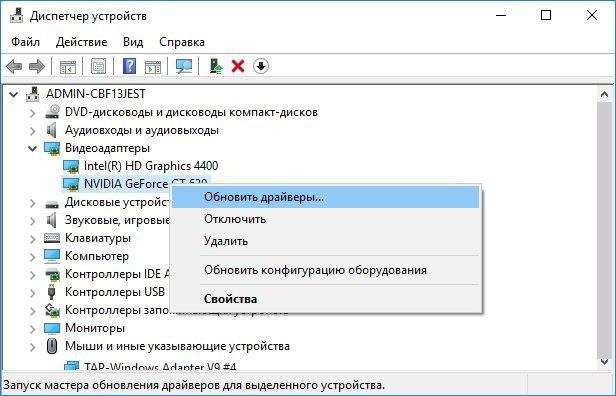
Вторым шагом в проблеме того, как исправить ошибки WHEA_UNCORRECTABLE_ERROR, станет обновление драйверов (по крайней мере, для графического адаптера сделать это желательно). В этом случае используется «Диспетчер устройств», где при ПКМ на видеокарте выбирается пункт обновления драйверов.
Само устройство может быть и не помечено как нерабочее, поэтому на вкладке драйвера нужно посмотреть на дату выхода ПО. Если требуется подобрать особый драйвер для нестандартного оборудования, нужно использовать вкладку сведений с выбором ИД оборудования, где из списка выбирается самая длинная строка, содержащая идентификаторы VEN и DEV, после чего именно по ним можно найти максимально соответствующее управляющее ПО для устройства.
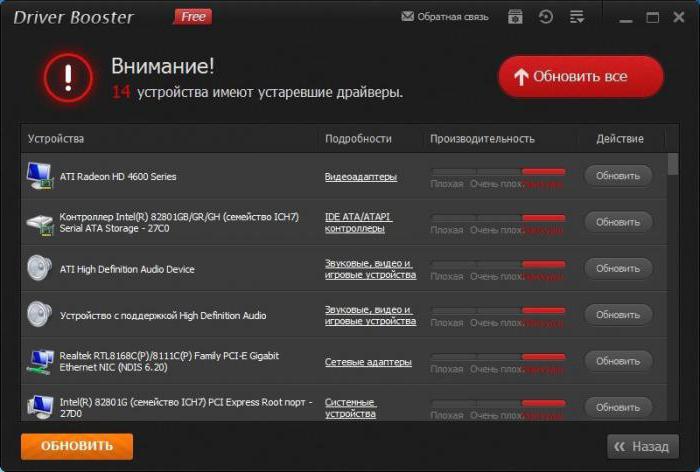
Упростить себе задачу можно за счет установки автоматизированных приложений поиска и обновления драйверов наподобие Driver Booster. С их помощью пользователь, что называется, убивает двух зайцев сразу. Драйверы устанавливаются самые свежие и исключительно с веб-ресурсов производителя оборудования. Кроме того, обновлением ПО только для какого-то одного устройства дело не ограничивается (драйверы обновляются для всего железа).
Сбой WHEA_UNCORRECTABLE_ERROR (Windows 10): как исправить через командную консоль?
Теперь посмотрим, что можно предпринять, если причиной появления ошибки стал жесткий диск, на котором могут присутствовать ошибки или физические повреждения. В решении проблемы того, как исправить WHEA_UNCORRECTABLE_ERROR (Windows 10), необходимо отталкиваться от использования универсального средства на все случаи жизни – командной строки, которая запускается исключительно с правами админа.
Сначала прописывается команда C: /R, выполнение которой активирует поиск ошибок на винчестере в выбранном разделе, после этого используется, собственно, инструмент проверки и устранения сбоев – строка chkdsk /scan. В некоторых случаях, если должный результат достигнут не будет, дополнительно придется задействовать команду проверки системных компонентов (sfc /scannow).
Дополнительные меры безопасности
Но можно посоветовать еще несколько инструментов, позволяющих в конкретных ситуациях избавиться от сбоя WHEA_UNCORRECTABLE_ERROR (Windows 10). Как исправить проблему? Если система подвергалась воздействию вредоносных кодов, ее необходимо проверить с использованием углубленного сканирования какой-нибудь портативной утилитой (а не штатным сканером), например, воспользоваться приложением Dr. Web CureIt. Если применять дисковые программы вроде Kaspersky Rescue Disk, можно загрузить сканер еще до старта основной операционной системы и произвести полную проверку, что выглядит более предпочтительным вариантом.
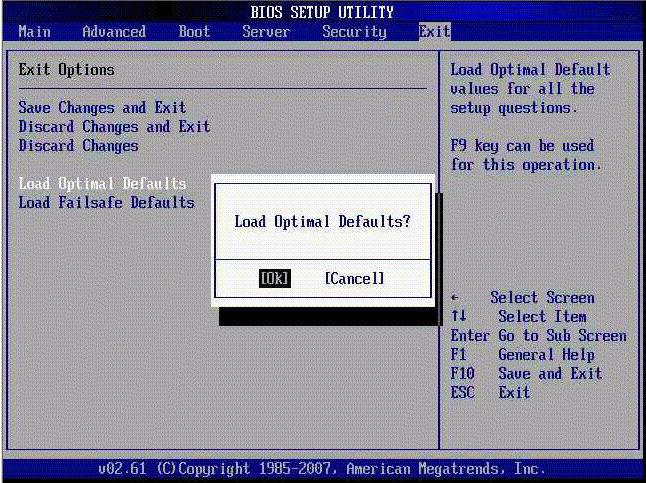
Наконец иногда помогают некоторые операции с первичной системой BIOS, в параметрах которой нужно произвести полный сброс настроек (обычно это пункт вроде Setup BIOS Defaults или что-то похожее). После использования сброса нужно просто сохранить изменения и перезагрузить компьютер в стационарном режиме. Некоторые специалисты на самый крайний случай рекомендуют произвести обновление прошивки BIOS, однако без специальных знаний, тем более когда такой пункт в настройках отсутствует, заниматься этим самостоятельно не стоит, поскольку компьютеру можно нанести непоправимый вред.
«Экран смерти» с QR-кодом
Microsoft экспериментирует с «синим экраном смерти» и, как рассказал пользователь Reddit под ником javelinnl, в одном из последних билдов Windows 10 в дополнение к сообщению об ошибке пользователю предоставляется QR-код и так называемый стоп-код.
«Синий экран смерти» (Blue Screen of Death — BSoD) — экран с текстовой информацией, который появляется на ПК с Windows при возникновении критической ошибки, из-за которой компьютер не может продолжить работу. Впервые он появился в Windows NT 3.1 и называется синим потому, что имеет фон такого цвета.
Начиная с Windows 8 компания решила несколько разнообразить внешний вид BSoD, добавив грустный смайлик. Однако этого, посчитали в Microsoft, недостаточно, и необходимо предоставить пользователю возможность как можно проще узнать о причине проблемы, чтобы он самостоятельно или при помощи специалиста мог ее исправить.
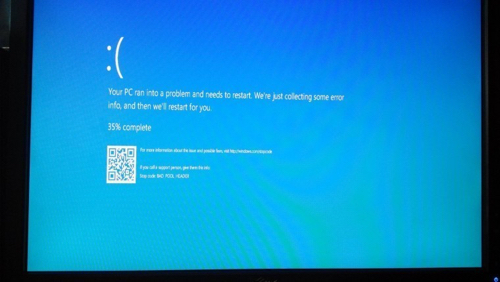
Новый «синий экран смерти» в Windows 10
Стоп-код
Поэтому в одном из последних билдов Windows 10 на «экране смерти» стал появляться QR-код. Рядом с ним указан стоп-код, который пользователю предлагается назвать в разговоре со специалистом технической поддержки. Стоп-код указывает на причину сбоя. Он поможет специалисту дать рекомендации, как устранить ошибку.
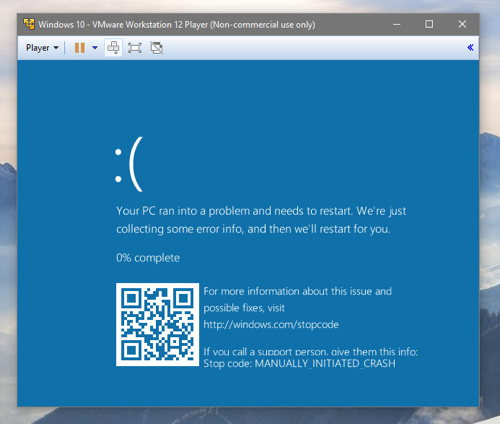
Экран содержит QR-код и стоп-код, указывающий на причину сбоя
QR-код содержит ссылку на стандартный раздел справки на сайте Microsoft, связанный с «синим экраном смерти». Рядом с QR-кодом обычная гиперссылка, ведущая в тот же раздел.
Предполагается, что со временем Microsoft будет помещать в QR-код ссылки на различные страницы с описанием способов решения проблем. Таким образом, пользователь сможет считать его и тут же получить информацию, которая поможет ему самостоятельно устранить причину сбоя.
STOP ошибка (синий экран смерти) при запуске ПК
Если вы включили компьютер под управлением Windows и вместо экрана входа в систему или рабочего стола увидели показанный на рисунке ниже экран, вы стали “счастливым обладателем” STOP ошибки, также известной как «Синий экран смерти» или BSOD («blue screen of death»). Что случилось?
STOP ошибка
STOP ошибка 0x7B в Windows 7, вызвана изменением параметра интерфейса SATA в системном BIOS. Windows 8 отображает другие STOP ошибки.
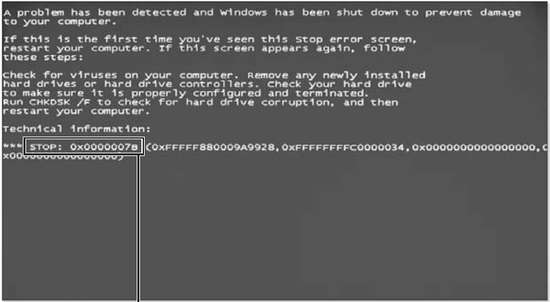
Изучите эту STOP ошибку (в этом примере 0x7B), чтобы определить, почему Windows 7 потерпела крах.
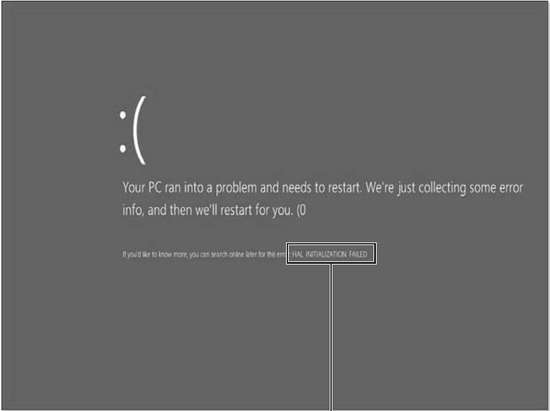
Изучите эту STOP-ошибку (в этом примере HAL_INITIALIZATION_FAILED), чтобы определить, почему потерпела крах Windows 8.x
Ошибки синего экрана могут быть вызваны многими проблемами. При запуске, они, как правило, вызваны проблемами с драйверами устройств жесткого диска. Если ошибка синего экрана появляется уже после загрузки на рабочий стол Windows, это может быть вызвано поврежденными приложениями, драйверами устройств или проблемами с памятью.
Когда вы увидели BSOD ошибку, обязательно запишите, перечисленные после STOP сообщения значения, например, STOP: 0x0000001E или для краткости 0x1E. Если отображается имя ошибки, например, KMODE_EXCEPTION_NOT_HANDLED, также его запишите. Затем вы можете посмотреть номер ошибки и ее имя на сайте технической поддержки корпорации Майкрософт ( http://support.microsoft.com ), и найти предлагаемые Microsoft решения.
В таблице ниже перечислены некоторые из наиболее распространенных STOP ошибок и возможные варианты их решений.
Общие STOP ошибки Windows и их решения
| Номер STOP ошибки | Имя STOP ошибки | Предлагаемые решения |
| 0xA | IRQL_NOT_LESS_OR_EQUAL | Проверьте драйверы устройств и используемые резервными или антивирусными утилитами, службы. |
| 0xD1 | DRIVER_IRQL_NOT_LESS_OR_EQUAL | Проверьте драйверы устройств и используемые резервными или антивирусными утилитами, службы |
| 0x1E | KMODE_EXCEPTION_NOT_HANDLED | Незаконная или неизвестная инструкция; проверьте, указанный в сообщении об ошибке, драйвер. |
| 0x24 | NTFS_FILE SYSTEM | Проверьте наличие ошибок на жестком диске. |
| 0x2E | DATA_BUS ERROR | Проверьте модули памяти; отключите в системной BIOS кеширование памяти; проверьте конфигурацию оборудования. |
| 0x50 | PAGE_FAULT_IN_NONPAGED AREA | Проверьте драйверы принтера. |
| 0x7B | INACCESSIBLE_BOOT_DEVICE | Неверный или отсутствующий на жестком диске драйвер устройства. |
| 0x7F | UNEXPECTED_KERNEL_MODE_TRAP | Проверьте оборудования и ОЗУ; проверьте, если она используется, конфигурацию SCSI; убедитесь, что процессор не разогнан. |
| 0x9F | DRIVER_POWER_STATE_FAILURE | Проверьте управление питанием и программное обеспечение для записи компакт-дисков; временно отключите управление питанием; переустановите или обновите программное обеспечение для записи компакт-дисков. |
| 0xC21A | STATUS_SYSTEM_PROCESS_TERMINATED | Переустановите сторонние программы; для проверки системных файлов используйте System File Checker с опцией Scannow (SFC/Scannow). |
К сожалению Windows обычно настраивается так, чтобы перезагрузить систему сразу после отображения сообщения об ошибке, так что прочитать его вы не сможете. Если вы хотите настроить Windows так, чтобы STOP ошибка оставалась на экране, вы могли определить, что это такое и найти решения, перейдите к следующей статье.
Совет. Отключить перезагрузку ПК, в случае STOP ошибки, можно с параметром запуска «Отключить автоматический перезапуск после сбоя» или «Отключить автоматический перезапуск при сбое системы».
Исправление 0x7B STOP ошибки при запуске
Если вы строите компьютер, просто обновили в нем жесткий диск или заменили поддерживающий системные настройки аккумулятор материнской платы, возможно, что ваш компьютер «забыл» правильные настройки конфигурации жесткого диска.
Почти все жесткие диски сконфигурированы с использованием в качестве его типа – Auto. Таким образом, если информация о настройке будет потеряна, по умолчанию (нормальным) будет значение «Auto», и диск будет правильно обнаружен.
Однако проблемой может быть настройка используемого вашим жестким диском интерфейса SATA. Существует несколько возможных настроек интерфейса SATA (IDE, AHCI и RAID), и если ваша система настроена с использованием одного параметра, но в системном BIOS или UEFI прошивке используется другая конфигурация, ваш компьютер не загрузится, показывая STOP ошибку 0x7B.
Если вы знаете корректный параметр, выполните следующие действия:
- Выключите компьютер и перезагрузите его.
- Запустите программу установки BIOS или прошивки UEFI.
- Измените настройки SATA на правильное значение.
- Сохраните настройки, и перезагрузите компьютер.
- При появлении запроса выберите запуск обычной конфигурации Windows.
Совет. Если правильной настройки вы не знаете, а для системы установлено AHCI, выберите IDE (также известна как ATA или Compatible), или AHCI, если система настроена на IDE, ATA или Compatible.
Переключение в Windows 7 и Windows 8.x на режим AHCI
Если ваши SATA диски настроены на запуск в режиме IDE, но вы планируете установить SSD, имейте в виду, SSD, не в режиме AHCI, обеспечить вам более высокую производительность не сможет. Если система при изменении SATA режимов зависает, как можно безопасно изменить IDE режим на AHCI?
Прежде чем переключится, вам нужно запустить Windows и при необходимости использовать драйверы AHCI. Самый простой способ для Windows 7 – использование мастера Fix-It от http://support.microsoft.com/kb/922976 . На этой странице также подробно описаны, вносящие те же изменения, что и Fix-It Wizard, изменения реестра.
После того, как вы запустите мастер Fix-It или сделаете необходимые изменения вручную, можно, в окне установки системного BIOS или прошивки UEFI, безопасно включить режим AHCI. После этого, ваша система, установив соответствующие драйверы, будет работать должным образом.
Примечание. Режим AHCI также рекомендуется для полной производительности жестких дисков SATA 3Гбит/с и 6Гбит/с.
Чтобы переключиться из режима IDE в режим AHCI в Windows 8.x, следуйте этой процедуре (взято из http://superuser.com/questions/471102/change-from-ide-to-ahci-after-installing-windows-8 ):
- Поиск и запуск msconfig.exe.
- Перейдите на вкладку Boot.
- Выберите пустой пункт «Безопасная загрузка».
Перед тем, как нажать OK, убедитесь, что выбран пункт Safe Boot.
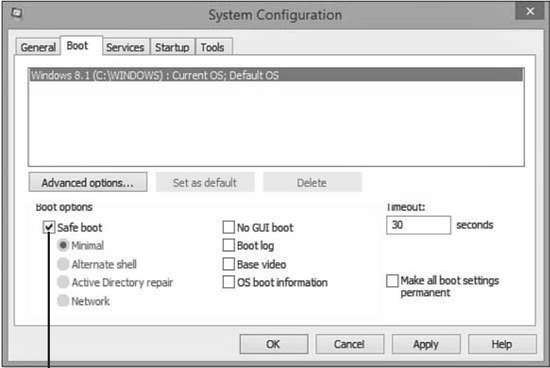
Чтобы включить безопасную загрузку (безопасный режим) при следующем перезапуске, установите флажок.
- Нажмите кнопку “ОК”.
- Переместите указатель мыши в нижний правый угол экрана и нажмите “Настройки”.
- Щелкните “Изменить параметры ПК”.
- Кликните “Обновление и восстановление”.
- Щелкните “Восстановление”.
- Нажмите кнопку “Перезагрузить сейчас”.
- Нажмите, необходимую для входа в программу установки прошивки UEFI, клавишу или клавиши.
- Измените режим SATA на AHCI.
- Выберите параметр сохранения изменений, и перезагрузите компьютер.
- Поиск и запуск msconfig.exe.
- Выберите вкладку Boot.
- Снимите флажок «Безопасная загрузка».
Пункт “Перезагрузить сейчас” позволяет изменить параметры прошивки (BIOS/UEFI).
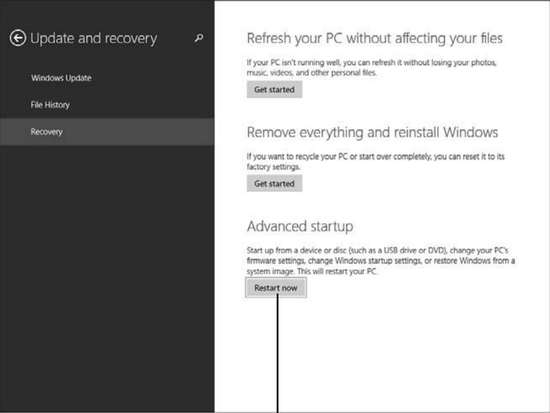
Нажмите на перезагрузку и получите доступ к программе установки прошивки UEFI (BIOS).
Подготовка к изменению системных настроек режима IDE на режим AHCI.

Выберите SATA режим, выберите из меню режим AHCI.
- Нажмите OK.
- Откройте меню Charms.
- Нажмите “Настройки”.
- Выберите “Питание”.
- Нажмите кнопку “Перезагрузить”.
Ваш компьютер, для полной производительности ваших SATA-устройств, перезагрузится в режиме AHCI.
Ошибка 0xc000021a в Windows 10 — как исправить
 Одна из распространенных ошибок в Windows 10 — синий экран «На вашем ПК возникла проблема, и его необходимо перезагрузить» с указанием кода остановки 0xc000021a. Ошибка может возникнуть после установки обновлений, при попытке восстановить систему с использованием точек восстановления, иногда — в результате обновления драйверов, установки некоторых специфичных программ или твиков системы, влияющих на системные файлы.
Одна из распространенных ошибок в Windows 10 — синий экран «На вашем ПК возникла проблема, и его необходимо перезагрузить» с указанием кода остановки 0xc000021a. Ошибка может возникнуть после установки обновлений, при попытке восстановить систему с использованием точек восстановления, иногда — в результате обновления драйверов, установки некоторых специфичных программ или твиков системы, влияющих на системные файлы.
В этой инструкции подробно о возможных способах исправить ошибку 0xc000021a в Windows 10 в зависимости от ситуации. С большой вероятностью один из способов поможет сравнительно легко решить проблему.
Восстановление системы при коде остановки 0xc000021a

Прежде чем приступить непосредственно к методам решения проблемы, обратите внимание, где именно мы будем её решать, при условии, что Windows 10 при загрузке показывает синий экран с ошибкой 0xc000021a.
После нескольких перезагрузок компьютера с этой ошибкой вы увидите сообщение «Подготовка автоматического восстановления», затем — «Диагностика компьютера».
По завершении диагностики появится экран с заголовком «Автоматическое восстановление» и сообщением о том, что компьютер запущен некорректно. Он нам и нужен: нажмите кнопку «Дополнительные параметры».

Будет запущена среда восстановления Windows 10 с инструментами, которые пригодятся нам для восстановления работоспособности компьютера или ноутбука. Другие способы запустить среду восстановления Windows 10 (например, можно использовать загрузочную флешку, если описанный выше метод в вашем случае не срабатывает).
Отключение проверки цифровой подписи драйверов
Первый из способов, который срабатывает в тех случаях, когда вы столкнулись с кодом остановки 0xc000021a — временно отключить проверку цифровой подписи драйверов. Этот метод подойдет в тех случаях, когда ошибка возникла после установки обновлений (в том числе драйверов), при восстановлении из точки восстановления, а также после установки некоторых программ.
Порядок действий будет следующим:
- На первом экране среды восстановления (как попасть в неё рассматривалось выше) выберите «Поиск и устранение неисправностей».

- Затем перейдите в раздел «Дополнительные параметры», нажмите «Параметры загрузки» а затем кнопку «Перезагрузить».

- Компьютер перезагрузится, а затем вы увидите экран с параметрами загрузки. Нажмите клавишу F7 (на некоторых ноутбуках — Fn+F7) для того, чтобы загрузить Windows 10 с отключенной проверкой подписи драйверов.

- Если загрузка в этот раз пройдет успешно, дождитесь окончательной загрузки Windows 10 и, если она будет завершать установку обновлений или какого-либо ПО, разрешите системе выполнить это.
- Перезагрузите компьютер в обычном режиме, если это наш случай — в этот раз компьютер загрузится без ошибок.
- Если с отключенной проверкой цифровой подписи драйверов компьютер загружается, а последующая обычная перезагрузка не работает — попробуйте откатить драйверы (если вы выполняли их обновление перед появлением проблемы) или удалить недавно установленные антивирусы и сторонние программы, особенно те из них, которые устанавливают драйверы виртуальных устройств на компьютере.
Восстановление целостности системных файлов при ошибке 0xc000021a
Эта же ошибка бывает вызвана повреждением важных системных файлов Windows 10: в частности, если повредить или удалить файлы csrss.exe или winlogon.exe, вы получите именно этот код остановки.
Решение будет следующим:
- В среде восстановления перейдите к разделу «Поиск и устранение неисправностей» — «Дополнительные параметры» — «Командная строка».
- В запустившейся командной строке используйте командуПростой ввод sfc /scannow в среде восстановления не сработает, подробнее об этом в материале Восстановление целостности системных файлов Windows 10.

- После ввода команды (не пропустите пробелы) нажмите Enter и дождитесь завершения процесса, который может занять продолжительное время.
- Если нам повезло, вы увидите сообщение «Программа защиты ресурсов Windows обнаружила поврежденные файлы и успешно их восстановила».
Если всё получилось, закройте командную строку и перезагрузите компьютер: в сценарии, когда причина была в измененных или поврежденных системных файлах, синий экран 0xc000021a появиться не должен.
Точки восстановления и удаление обновлений

Если два предыдущих метода не помогли в исправлении ошибки, обратите внимание на еще два пункта «Дополнительных параметров» среды восстановления:
- Восстановление системы — восстановление Windows с помощью точки восстановления. При наличии точек восстановления, попробуйте использовать этот пункт, даже в том случае, если сама ошибка начала появляться именно после использования точек восстановления, но из интерфейса Windows
- Удалить обновления — с помощью этого пункта вы можете удалить недавно установленные обновления Windows 10, которые могли послужить причиной появления ошибки.
Если же ничего из этого не помогло, могу предложить либо попробовать вручную восстановить реестр Windows 10 (к сожалению, в последних версиях системы затруднительно — они не хранят автоматическую резервную копию реестра) или восстановить систему к первоначальному состоянию (в том числе и с сохранением данных).
Необходимый пункт с названием «Вернуть компьютер в исходное состояние» для запуска восстановления вы найдете в разделе «Поиск и устранение неисправностей». Суть этого действия описана в статье Как сбросить Windows 10 или автоматическая переустановка ОС.
А вдруг и это будет интересно:
- Windows 10
- Android
- Загрузочная флешка
- Лечение вирусов
- Восстановление данных
- Установка с флешки
- Настройка роутера
- Всё про Windows
- В контакте
- Одноклассники
27.11.2019 в 05:42
Был у меня прикол с этой ошибкой. Удалил папки catroot и catroot2, которые находятся в windowssystem32 и записал их с другой машины. После этого система загрузилась, только некоторые драйвера с восклицательным значком были. Удалил драйвера с удалением файлов драйверов и установил заново. После этого всё стало работать и с проверкой цифровой подписи.
28.12.2019 в 16:07
23.04.2020 в 19:37
В команде SFC автор допустил грубейшую ошибку: в 10-ке диск С: обычно сервисный, а системный D: — не забываем исправлять!
24.04.2020 в 15:24
Только если вы что-то наделаете с разделами при установки самостоятельным редактированием структуры или при нескольких физических дисках в некоторых конфигурациях (и тогда может и не D даже быть, а какая угодно). Иначе — все-таки C, а остальные (до него) так и останутся скрытыми. А вообще там же под командной есть указание на полную статью именно по SFC, где в том числе подробно описывается, как выяснить верные буквы дисков: https://remontka.pro/files-integrity-windows-10/
01.02.2021 в 22:00
Поможет только переустановка винды. и желательно отключить основной диск или хотя бы раздел оставить под новую винду
03.01.2020 в 03:36
Благодарю! Комп заработал!
04.01.2020 в 10:23
Поставь доп пробел между косыми чертами в приложении команде
sfc /scannow /offbootdir=C: /offwindir=C:Windows
А то это не совсем очевидно и кто-то может не догадаться
Спасибо за статью
12.02.2020 в 22:09
Помогло! Спасибо. Причём по КюАр-коду этого синего экрана на сайте Майков общая не то. А тут раз, F7 и раскочегарилось вроде. 🙂
06.03.2020 в 21:39
Возможно решения рабочие но у меня эта ошибка вылетает на установочной флэшке. Никакой ОС на пк не установлено вообще. после загрузки Биоса какое то время висит логотип вин 10 а потом эта ошибка. Вин 10 1909 с офсайта мс созданная с помощью их же утилиты. никогда таких проблем не было но после того как умер ссд с осью понадобилась чистая установка и привет.
07.03.2020 в 09:17
А точно ли флешка и диск на которой ставите здоровые? Я бы подумал на этот момент прежде всего.
17.06.2020 в 13:46
Оперативка полудохлая или контакты грязные, было такое…
28.03.2020 в 21:32
Такая вот прблема — подцепил вирусо и скрыт он был под именем Csrss.exe, а т.к. я системные файлы не хорошо знаю посчитал, что вирусок прописался в системе и решил (теперь уже знаю, что рабочий-оригинальный) файл Csrss.exe взять под свой контроль. Стал владельцем и запретил ему всё-всё. И теперь не безопасный, не востоковедение точки, не консольное восстановление и даже, не исходное состояние! И к тому же нет нормального интернета, нет дисков с винд-ми, нет нечего кроме телефона и флешки на 32гб. Может можно этот файл как-то удалить? Может тогда сработает исходник или консолька!?
Ну или может команда какая, или подсистема для обзора?? Типа акрониса что-либо?
29.03.2020 в 10:00
По идее обычное восстановление системных файлов тут должно сработать или точки восстановления. См. https://remontka.pro/files-integrity-windows-10/
29.03.2020 в 14:15
Пробовал. У меня две точки восстановления, но не одна не восстанавливается. Windows даже в исходное состояние.
29.03.2020 в 14:18
Синий экран, 0x000021a. Проверка целостности не дала результатов, только написала, что заделаны записи в какой-то журнал и всё.
29.03.2020 в 18:35
«ВЕРНУТЬ КОМПЬЮТЕР В ИСХОДНОЕ СОСТОЯНИЕ — При восстановлении возникла проблема. Изменения не внесены. Отмена» И так во всём. 0х000021а.
03.05.2020 в 13:34
Такая же проблема запретил по ошибке доступ и теперь мучаюсь, ты до сих пор не решил проблемы?
31.03.2020 в 12:45
А у меня флэшка с window-й такую ошибку выдавала при установке. Чуть комп не выкинул
27.04.2020 в 22:43
Ввела строку sfc /scannow /offbootdir=C: /offwindir=C:Windows
пошёл процесс, но вышло вот это Windows Resource Protection could not perform the requested operation… .Всё остальное тоже попробовала, пишет, не хватает места и хоть ты что тут.
08.06.2020 в 13:06
после установки «офиса» винда (10) перестала загружаться. выдает ошибку 0хс000021а. все способы испытал. не работает(
08.06.2020 в 15:15
Офис лицензия? Хотя даже если и нет, именно эту ошибку выдавать не должно. Может, что-то еще в процессе было, вроде неправильного выключения?
В крайнем случае на этом синем экране можно попробовать возврат системы в исходное состояние.
15.06.2020 в 18:55
Я просто в msconfig поставил в «Максимальная Память» значение 256 (появилось после снятия галочки) и начал перезагружать ноут и во время перезагрузки выскочил это синий экран
16.06.2020 в 10:47
Безопасный режим по идее должен работать (через дополнительные параметры — параметры загрузки) и там можно будет вернуть все как было.
22.01.2021 в 18:15
Спасибо, помогла точка восстановления. Удалось исправить эту сраную Ошибку 0xc000021a в Windows 10
05.04.2021 в 17:37
Вылазит ошибка 0xc00021a при загрузке windows перепробовал уже все как мне кажется)))
1) ставил виндовс 8.1, 10, притом разные скачивал даже лицензию!;
2) пробовал ставить на другой жесткий диск;
3) приходил мастер (ну похоже какой то разводняк приходил) что то проверял тут 2 часа установил свою винду сказал что все будет норм (ну нифига не норм);
может кто знает что еще может быть просто надоела ошибка, восстановление системы делаешь программы все нужные слетают заново приходится качать настраивать (печально)!
Спасибо за внимание)
12.04.2021 в 21:47
Такая проблема, хочу попробовать метро с командой строкой, но не помню пароль от акаунта, поэтому не могу ничего сделать, помогите пожалуйста
13.04.2021 в 08:51
Можно попробовать сбросить пароль.
05.05.2021 в 12:12
У меня запрашивает пароль от диска (не от директории и я админ) пароль не ставил и я не могу включить командную строку а при входе в безопасный режим выдаётся BSoD с тем же самым кодом ошибки (0xc000021a) что делать? Или надо сносить винду?
15.05.2021 в 15:36
Благодарю! Помог 2 способ. Bsod появился из-за не правильного выключения Ноута (через кнопку)
31.05.2021 в 12:55
Спасибище, сработало! Статья супер! Если собираешь стату, мне помогло сканирование через командную строку



