Почему при установки виндовс 10 выдает ошибку
Справка по ошибкам обновления и установки Windows 10
Существует множество причин, по которым вы можете получить сообщение об ошибке при обновлении или установке Windows 10, но распространенные ошибки можно устранить с помощью нескольких простых шагов, которые можно выполнить самостоятельно. Примечание. После обновления ваше устройство переходит с предыдущей версии Windows, такой как Windows 7 или Windows 8.1, на Windows 10.
Прежде чем искать определенный код ошибки, воспользуйтесь советами в разделе Общие решения. Если они не помогут решить проблему с обновлением или установкой, воспользуйтесь таблицей кодов ошибок в конце этой статьи.
Общие решения
Вот несколько советов, которые помогут вам исправить ошибки обновления и установки:
Отсоедините все ненужные устройства. Это могут быть наушники, принтеры, сканеры, динамики, USB-устройства флэш-памяти и внешние жесткие диски.
Если вы используете ноутбук, подключенный к стыковочному узлу, отстыкуйте его.
Прежде чем пытаться обновить Windows, убедитесь, что на устройстве установлены все важные обновления, в том числе обновления драйверов оборудования.
Чтобы убедиться, что на устройстве установлены все обновления, просмотрите статью Центр обновления Windows: вопросы и ответы.
Используйте Защитник Windows для защиты своего устройства во время обновления — антивирусное программное обеспечение не от Майкрософт может вызывать проблемы с обновлением. Если у вас есть установочный носитель и вся необходимая информация для активации, вы можете переустановить программное обеспечение после обновления.
Чтобы удалить антивирусное приложение, перейдите в раздел Панель управленияПрограммыПрограммы и компоненты. Выберите программу и нажмите Удалить. Нажмите Да для подтверждения.
Устаревшее программное обеспечение может мешать обновлению Windows, поэтому попробуйте удалить старые или ненужные приложения.
Если вы хотите переустановить приложение позже, перед удалением убедитесь, что у вас есть установочный носитель и вся необходимая информация для активации.
Чтобы удалить программное обеспечение, перейдите в раздел Панель управленияПрограммыПрограммы и компоненты. Выберите программу и нажмите Удалить. Нажмите Да для подтверждения.
Чтобы установить Windows 10, необходимо достаточно свободного места на жестком диске.
Чтобы посмотреть, сколько свободного места на жестком диске компьютера, нажмите кнопку Пуск , затем в поле поиска на панели задач введите проводник (который Windows 7 называется проводник Windows).
Затем выберите Компьютер или Этот компьютер и найдите раздел Жесткие диски или Устройства и диски. Системным считается диск, на значке которого есть логотип Microsoft Windows. Количество свободного места будет указано под диском.
Если свободное место на диске заканчивается, ознакомьтесь с советами по освобождению места на диске компьютера.
Ошибки 0xC1900101
Ошибка, начинающаяся с 0xC1900101 — это, как правило, ошибка драйвера. При отображении какого-либо из этих кодов ошибок, попробуйте сначала выполнить следующие действия, чтобы устранить проблему. Если эти действия не помогли, ознакомьтесь с разрешениями проблемы с обновлением Windows 10 , чтобы получить более подробные технические сведения.
Убедитесь, что на вашем устройстве достаточно свободного места. На вашем устройстве требуется не менее 16 ГБ свободного места для обновления 32-разрядной ОС или 20 ГБ для 64-разрядной ОС. Дополнительные сведения можно найти в статье освобождение места на диске в Windows 10.
Запустите Центр обновления Windows несколько раз. Скачайте и установите все доступные обновления в Центре обновления Windows, в том числе обновления программного обеспечения, обновления для оборудования и некоторые сторонние драйверы. Используйте средство устранения неполадок для Windows 10, чтобы устранить ошибки Центра обновления Windows.
Проверьте сторонние драйверы и скачайте все обновления. Сторонние драйверы и инструкции по установке для любого оборудования, которое вы добавили к устройству, можно найти на веб-сайте изготовителя.
Отключите дополнительное оборудование. Удалите все внешние устройства хранения данных и диски, док-станции и другое оборудование, подключенное к устройству, которое не нужно для основных функций.
Проверьте, нет ли в диспетчере устройств ошибок. Нажмите кнопку “Пуск” , а затем введите в поле поиска на панели задач диспетчер устройств. Выберите в результатах Диспетчер устройств. В появившемся окне найдите все устройства с желтым восклицательным знаком рядом (может потребоваться выбрать каждую категорию, чтобы перейти в список устройств). Нажмите и удерживайте (или щелкните правой кнопкой мыши) имя устройства и выберите один из вариантов Обновить драйверы или Удалить, чтобы исправить ошибки.
Удалите программы безопасности сторонних разработчиков. Убедитесь, что вы знаете как переустановить программы, а все необходимые ключи под рукой. Защитник Windows защитит ваше устройство на это время.
Исправьте ошибки жесткого диска. Нажмите кнопку “Пуск” , а затем введите в поле поиска на панели задач командная строка. Выберите из списка результатов Командная строка. В появившемся окне введите chkdsk/f C: и нажмите клавишу ВВОД. Исправление ошибок на жестком диске начнется автоматически, и вам будет предложено перезапустить устройство.
Примечание: Чтобы выполнить это действие, у вас должны быть разрешения администратора.
Выполните корректный перезапуск в Windows. Узнайте, как это сделать.
Восстановление и восстановление системных файлов. Нажмите кнопку “Пуск” , а затем введите в поле поиска на панели задач командная строка. Выберите из списка результатов Командная строка. В появившемся окне введите DISM.exe /Online /Cleanup-image /Restorehealth и нажмите клавишу ВВОД. (Сведения о восстановлении образа Windows)
Примечание: Чтобы выполнить это действие, у вас должны быть разрешения администратора.
Другие распространенные ошибки
В таблице ниже перечислены наиболее распространенные ошибки, возникающие при обновлении и установке, а также некоторые действия, которые можно попробовать устранить. Если вы не сможете устранить проблемы с обновлением или установкой Windows 10, обратитесь в службу поддержки Майкрософт.
Что она означает и как ее исправить
Это означает, что возникла проблема с загрузкой и установкой выбранного обновления. Центр обновления Windows повторит попытку позже, при этом вам не потребуется выполнять никаких действий.
Эта ошибка может означать, что на компьютере установлено несовместимое приложение, которое не позволяет завершить процесс обновления. Удалите все несовместимые приложения, а затем попробуйте выполнить обновление снова.
Операция очистки предыдущей попытки установки по-прежнему ожидает завершения, для продолжения обновления требуется перезагрузка системы. Перезагрузите устройство и снова запустите программу установки. Если перезапуск устройства не решил проблему, воспользуйтесь программой очистки диска для удаления временных и системных файлов. Дополнительные сведения см. в разделе Очистка диска в Windows 10.
Файл, необходимый Центру обновления Windows, поврежден или отсутствует. Попробуйте восстановить системные файлы: нажмите кнопку ” Пуск ” и введите командную строку в поле поиска на панели задач. Выберите из списка результатов Командная строка. В появившемся окне введите DISM.exe /Online /Cleanup-image /Restorehealth и нажмите клавишу ВВОД.
Эта ошибка может означать, что ваш компьютер не соответствует минимальным требованиям к скачиванию или установке обновления до Windows 10. сведения о минимальных требованиях для Windows 10
Это может указывать на то, что драйвер или другое программное обеспечение на компьютере не совместимо с обновлением до Windows 10. Для получения сведений о том, как устранить эту проблему, обратитесь в службу поддержки Майкрософт.
Эта ошибка может означать, что процесс обновления был прерван, поскольку вы случайно перезагрузили компьютер или вышли из системы. Попробуйте снова выполнить обновление и убедитесь, что компьютер подключен к электросети и остается включенным.
Эта ошибка может означать, что вашему компьютеру не удалось подключиться к серверам Центра обновления Windows. Если вы используете VPN для подключения к рабочей сети, отключитесь от сети и выключите программное обеспечение VPN (если применимо), а затем попробуйте снова выполнить обновление.
Эта ошибка также может означать, что в разделе, зарезервированном системой, недостаточно свободного места. Возможно, эту проблему удастся решить, используя стороннее программное обеспечение для увеличения размера раздела, зарезервированного системой.
Ошибка: нам не удалось завершить обновления. Отмена изменений. Не выключайте компьютер.
Ошибка: не удалось настроить обновления Windows. Отмена изменений.
Это общие ошибки, которые могут возникать в случае сбоя обновления Windows. Чтобы выбрать оптимальный способ решения проблемы, необходимо определить конкретный код ошибки.
Код ошибки, вызвавшей сбой обновления, можно найти в журнале обновлений. Найдите обновление, которое не было установлено, запишите код ошибки и обратитесь в службу поддержки Майкрософт.
Просмотр журнала обновлений в Windows 8.1
Откройте веб-узел центра обновления Windows, проведя от правого края экрана (или, если вы используете мышь, наведите указатель мыши на правый нижний угол экрана и перемещая курсор вверх), выберите пункт параметры > изменить параметры ПК > обновление и восстановление> Просмотреть журнал обновлений.
Просмотр журнала обновлений в Windows 7
Нажмите кнопку “Пуск  “. В поле поиска введите обновление, а затем в списке результатов выберите Центр обновления Windows > Просмотреть журнал обновлений.
“. В поле поиска введите обновление, а затем в списке результатов выберите Центр обновления Windows > Просмотреть журнал обновлений.
Ошибка: обновление не применимо к этому компьютеру.
Эта ошибка может означать, что на компьютере не установлены обязательные обновления.
Убедитесь, что на вашем компьютере установлены все важные обновления, прежде чем пытаться выполнить обновление.
Эта ошибка может означать, что на компьютере недостаточно свободного места для установки обновления.
Освободите место на диске и повторите попытку. Советы по освобождению места на диске
Конечный диск, раздел или том не поддерживает указанную операцию с диском.
Убедитесь, что ваш компьютер отвечает минимальным требованиям для установки Windows 10.
Системе не удается найти указанный файл.
Если у вас есть диск или диски, на которых вы не устанавливаете Windows 10, удалите эти диски.
Драйвер вызвал проблему.
Отключите или удалите все сторонние антивирусные или антишпионские программы в системе. Отключите все периферийные устройства, подключенные к системе, за исключением мыши, клавиатуры и дисплея.
Обратитесь к поставщику оборудования за обновленными драйверами устройств.
Программа установки Windows непредвиденно завершена из-за другого процесса, запущенного в фоновом режиме.
Во время загрузки Windows в штатном режиме автоматически запускается несколько приложений и служб, которые потом работают в фоновом режиме. К ним относятся основные системные процессы, антивирусные программы, системные служебные программы и другое ранее установленное ПО. Эти приложения и службы могут создавать помехи при попытке обновления до последней версии Windows 10.
Чтобы определить, мешает ли фоновая программа обновлению, может потребоваться “чистая загрузка”. Узнайте, как выполнить чистую загрузку в Windows.
Программа установки Windows непредвиденно завершена из-за другого процесса, запущенного в фоновом режиме.
Удалите антивирусное или антишпионское программное обеспечение и повторите попытку обновления.
Появление ошибок при установке Windows 10: причины и пути решения
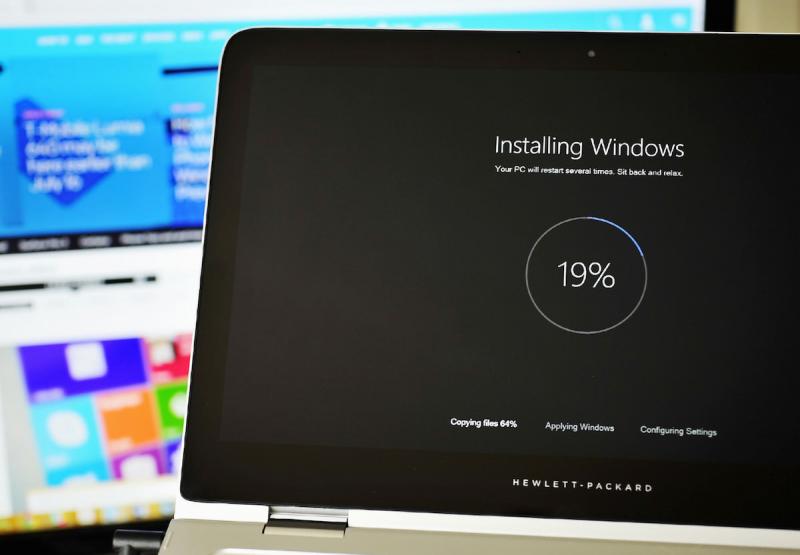
Появление ошибок при установке Windows 10: причины и пути решения
С момента выхода Windows 10 всё больше и больше пользователей ПК отказываются от предыдущих версий операционной системы, предпочитая новую. Стильный дизайн, повышенная производительность и ряд дополнительных возможностей никого не оставляют равнодушным. Однако даже такая усовершенствованная и оптимизированная ОС может давать сбои в процессе установки.
Ошибки при установке Windows 10: виды и способы решения
Переход пользователя ПК на Windows 10 далеко не всегда проходит гладко. Порой на этапе установки возникают ошибки, которые система выдаёт в силу определённых причин. Рассмотрим подробнее распространённые системные ошибки, а также методы их исправления.
Несовместимость с Windows 10
Такая проблема чаще всего встречается у пользователей предыдущих версий Windows. Она заключается в том, что используемый компьютер, вероятнее всего, устарел или отвечает не всем рекомендуемым параметрам для Windows 10. По этой причине в программе, отвечающей за обновление ОС, будет отображаться уведомление о несовместимости оборудования с новым софтом и невозможностью его установки.
Для решения этой проблемы необходимо выполнить следующие шаги:
- Откройте редактор реестра Regedit.
 Редактор реестра — одна из главных составляющих операционной системы
Редактор реестра — одна из главных составляющих операционной системы - Перейдите по пути HKEY_LOCAL_MACHINESOFTWAREMicrosoftWindows NTCurrentVersionWindowsUpdateOSUpgrade.
 Убедиться в правильности пути к папке можно с помощью строки в самом низу окна
Убедиться в правильности пути к папке можно с помощью строки в самом низу окна - В открывшуюся папку добавьте параметр типа DWORD (32-bit) с названием AllowOSUpgrade и значением 1.
 Введите необходимые параметры в реестр
Введите необходимые параметры в реестр - Откройте центр обновления Windows (Windows Update) и запустите проверку обновлений (Check for Updates).
 Запустить проверку обновлений можно на панели слева
Запустить проверку обновлений можно на панели слева - Загрузите обновления и начните установку Windows 10 на ПК.
Обновление до Windows 10 на несовместимом оборудовании может привести к неправильной работе отдельных компонентов компьютера (веб-камеры, видеокарты и т. п.). Избежать этого можно путём установки необходимых драйверов вручную.
Пропадание значка Windows и зависание на логотипе
Иногда установка Windows 10 зависает на этапе загрузки логотипа. В таких случаях система, как правило, не выдаёт конкретную ошибку. Попытаться исправить положение можно с помощью специальной программы Windows 10 Installation Media Creation Tool, которая находится в свободном доступе на официальном сайте Microsoft: https://www.microsoft.com/ru-ru/. Она предоставляет возможность перейти на новую ОС как путём стандартного обновления, так и путём скачивания файлов для самостоятельной установки.
Если значок Windows пропал непосредственно в процессе обновления, для его восстановления потребуется:
- Запустить командную строку от имени администратора.
- Ввести код wuauclt.exe/updatenow.
 Ввод соответствующего кода в командной строке запустит операцию восстановления обновления Windows
Ввод соответствующего кода в командной строке запустит операцию восстановления обновления Windows - Нажать Enter на клавиатуре и подождать несколько минут, пока код выполнит свою задачу.
- Зайти в центр обновления Windows и дождаться завершения загрузки софта.
- Приступить к установке апдейта.
Повреждение компонентов обновления (ошибка c1900101–2000c)
Ошибка такого рода появляется при попытке обновления Windows 7 или 8 до Windows 10. Есть несколько вариантов решения проблемы:
- скачать образ обновления заново (ранее файл мог повредиться во время загрузки);
- провести полное сканирование системы на предмет наличия вредоносного ПО и обновить все драйверы;
- отказаться от перехода на Windows 10 посредством обновления и установить ОС с нуля.
Несовместимость с какими-либо приложениями, драйверами или железом (ошибка 0xc1900101 0x20017)
Как и в предыдущем случае, подобная проблема встречается среди пользователей, стремящихся перейти на новую систему путём обновления. Причиной ошибки с кодом 0xc1900101 0x20017 может быть:
- несовместимость нового софта с уже установленными программами безопасности (антивирус);
- несовместимость с драйверами или «начинкой» компьютера.
В результате этой ошибки обновление системы прерывается, после чего она возвращается к параметрам, которые были актуальны перед попыткой апгрейда. Чтобы избежать повторного возникновения ошибки 0xc1900101 0x20017, необходимо:
- Деактивировать антивирусную программу.
- Отключить все устройства ПК, за исключением мыши и клавиатуры.
- Подключиться к интернету посредством проводного соединения.
- Открыть командную строку и ввести sfc/scannow.
 Команда sfc/scannow запустит сканирование системы
Команда sfc/scannow запустит сканирование системы - Дождаться окончания восстановления повреждённых файлов системы, после чего повторить попытку апгрейда.
Проблемы с загрузочным сектором и нехватка памяти (ошибка 0x8007025d)
При возникновении проблем с загрузочным сектором и нехваткой памяти могут помочь следующие действия:
- обновление BIOS;
- проверка оперативной памяти на ошибки;
- проверка качества подключения жёсткого диска к материнской плате;
- форматирование необходимого раздела диска в процессе установки ОС.
Видео: как устранить ошибку 0x8007025 при установке Windows 10
Ошибка c1900107
Причиной появления этой ошибки является функция Secure boot. Она предотвращает запуск неавторизованной ОС при активации ПК. Иными словами, Secure boot не позволяет загрузить Windows с диска или флеш-накопителя. Для решения проблемы потребуется отключить эту функцию путём внесения изменений в настройки BIOS, а именно:
- Зайти в BIOS.
- Выбрать раздел Security Boot Parameters.
- В пункте «Тип операционной системы» выбрать Windows 8 UEFI.
 Внесение изменений в настройки BIOS способстсвует устранению проблемы
Внесение изменений в настройки BIOS способстсвует устранению проблемы - В безопасном режиме загрузки выбрать вариант Custom.
- В разделе управления ключами отключить Provisioning и активировать безопасную загрузку ключей.
- Вставить USB-накопитель и сохранить настройки, предварительно выставив приоритеты загрузки.
Ошибка 80240020
Ошибка с таким кодом актуальна среди пользователей Windows 7 и 8, желающих обновиться до Windows 10. Её появление сигнализирует о проблеме с файлами обновления, решить которую можно следующими действиями:
- Открыть папку C:Windows/SoftwareDistribution/Download и удалить все её содержимое.
 Перед повторной загрузкой обновления необходимо очистить папку Download
Перед повторной загрузкой обновления необходимо очистить папку Download - От имени администратора запустить командную строку и ввести в её поле wuauclt.exe/updatenow.
- Дождаться завершения работы запущенной команды.
- Перейти в Центр обновления Windows и повторить установку Windows 10.
Видео: как устранить ошибки 80240020 и C1900101 в процессе установки Windows 10
Ошибка C1900101–20004
Проблема, сопровождаемая ошибкой С1900101–20004, заключается в остановке процесса инсталляции Windows 10 на 25% либо на 84% копирования файлов. Это случается, если операционная система устанавливается со смонтированного ISO-образа. Исправить положение можно просто отключив SATA-кабель от оптического привода на время установки Windows 10.
Нет файлов (ошибка 0×80070002)
Подобная ошибка может возникнуть как при попытке обновиться до Windows 10, так и во время установки системы с нуля. В обоих случаях она свидетельствует об отсутствии или повреждении файлов в пакете обновления либо на установочном диске/USB-накопителе. В связи с этим существует несколько вариантов исправления указанной проблемы:
- очистите папку с обновлениями и проведите повторную загрузку софта (см. п. «Ошибка 80240020»);
- замените загрузочный диск/отформатируйте флеш-накопитель и заново запишите на него файлы инсталляции, после чего повторите установку Windows 10;
- проверьте систему при помощи мастера диагностики перед тем, как проводить установку с ISO-образа.
Проблема с драйверами (ошибка 0xc0000428)
Ошибка с таким кодом возникает после финальной перезагрузки ПК во время установки Windows 10 и говорит о том, что при проверке цифровой подписи драйвера произошла неудача. Для решения проблемы следует:
- Запустить компьютер в безопасном режиме, нажав F8 в процессе перезагрузки и выбрав пункт Safe Mode.
- Удалить файл oem-drv64.sys, располагающийся по адресу C:windowssystem32driversoem-drv64.sys.
- Перезапустить систему и при необходимости выполнить её восстановление.
Проблема с оперативной памятью или винчестером (ошибка 0×80070570)
Появление такой ошибки во время установки Windows 10 сигнализирует о неисправности оперативной памяти или жёсткого диска. Исправить ситуацию помогут следующие способы:
- убедитесь в отсутствии физических повреждений оперативной памяти и винчестера, а также в правильности и качестве их подключения;
- протестируйте оперативную память на предмет ошибок, используя стандартные средства Windows или бесплатную утилиту Memtest86;
- убедитесь в наличии необходимого места для Windows 10 на жёстком диске;
- протестируйте винчестер на предмет ошибок.
Если ни один из вышеперечисленных пунктов не принёс результата, то остаётся прибегнуть к радикальному методу — замене неисправных составляющих.
Windows 10 выгодно отличается от предыдущих версий ОС своей производительностью и простотой в использовании. Тем не менее, как и в любом софте, в Windows 10 случаются сбои. Однако большинство проблем решаются буквально за пару кликов мышью. Кроме того, команда Microsoft активно занимается усовершенствованием системы, анализируя статистику возникающих у пользователей ошибок.
Почему во время установки Windows 10 выдает ошибку? Основные причины и их устранение
Я уже рассказывал ранее, как самостоятельно размещать на устройстве операционные системы от компании Microsoft. Несмотря на наличие различных версий и модификаций, этот процесс в целом похож. Обычно он проходит без каких-либо проблем. Но что делать, если при установке Windows 10 выдает ошибку? Причем источник может быть разный. В статье далее я разберу самые популярные проблемы, которые случаются во время процесса, а также расскажу, как с ними бороться.
Содержание статьи
Нехватка памяти ( к содержанию ↑ )
Некоторые пользователи встречаются с ситуацией, когда во время установки новой версии Win на свое устройство вдруг появляется ошибка 0x8007025d. Это указывает на то, что во время копирования важных файлов было обнаружено недостаточно свободного места на системном диске.

Решить проблему можно просто. Перезапустите компьютер, а затем просмотрите «Рабочий стол», «Мои документы», папку «Downloads» на наличие «лишних» файлов. Кроме того, можете зайти в директорию «Windows» и удалить все содержимое из «Temp».
Таким образом вы почистите главный раздел. Если это не помогло, попробуйте распрощаться с несколькими «тяжелыми» программами.
Нет файлов ( к содержанию ↑ )
Иногда во время размещения на компьютер операционной системы появляется предупредительное окно с сообщением: «0×80070002» и каким-то сопроводительным текстом. Это указывает на то, что во время процесса не были найдены некоторые важные файлы.

Решение проблемы заключается в запуске мастера восстановления. Это можно сделать при помощи того же загрузочного диска. Только вместо установки выбираете соответствующее меню.

В некоторых случаях проблема указывает на некачественную запись переносной памяти с нужными элементами. Просто попробуйте заново создать загрузочное устройство или возьмите другое. Подобное можно также проделывать в случае появления сообщения с кодом 0×80070017. Если появляется недуг на одном компьютере, а на другом нет, возможно проблема в устройстве чтения.

Если используется оптический диск, проверьте прозрачную поверхность на наличие царапин. Кроме того, с другой стороны просмотрите слой, на котором непосредственно расположена информация.
Драйверы ( к содержанию ↑ )
В некоторых случаях пользователи могут наблюдать картину, во время которой система осуществляет финальную перезагрузку после размещения всех необходимых данных и при этом возникает ошибка 0xc0000428.
Подобное указывает на отсутствие корректной подписи драйверов, которые находятся в файле oem-drv64.sys. Он в свою очередь расположен в одной из системных папок.
Иногда недуг может сопровождаться подписью, мол «не найден необходимый драйвер». В любом случае решение есть, и оно простое:
Перед стартом Win, нажимаем «F8» и выбираем «Безопасный режим».
Заходим на главный диск, в папку «Windows», а затем в «system32».
Нам нужен каталог «drivers». В нем находим вышеупомянутый файл и удаляем.
Далее проводим восстановление системы, как было указано ранее.
Оперативная память и винчестер ( к содержанию ↑ )
Иногда во время установки ОС может появиться ошибка 0×80070570. Это указывает на различные проблемы, самыми встречающимися из которых являются три:
Некорректная работа оперативной памяти.
Неисправная материнская плата или жесткий диск. Сюда относятся и провода для подключения.
Некачественная запись образа на переносное устройство или же проблемы с последним.

Решение состоит из нескольких этапов. Первое, что нужно сделать – проверяем модули оперативной памяти. Если с подсоединением не обнаружено никаких проблем, достаем все платы, кроме одной и проверяем поочередно. Как это сделать? Все нужное вы найдете в статье Проверить оперативную память в Windows 7.
В случае если вам не удалось ничего обнаружить, переходим к жесткому диску и соответствующим элементам. Переподключаем к другому разъему на материнской плате. А лучше, если вы приобретете новый кабель, так как старые от времени и постоянного перепада температуры могли попросту выйти из строя.
После проверяем файловую систему. Для этого опять же отправляемся в меню восстановления и выбираем командную строку. Прописываем в ней: «chkdsk c: /r».

Далее необходимо просканировать поверхность диска на битые сектора. Для этого стоит воспользоваться программой Victoria. Детально можно узнать по ссылке.
Закончился пробный период ( к содержанию ↑ )
Некоторые пользователи, после установки Windows 10 совсем забывают, что в случае использования операционки без лицензии, рано или поздно кончается пробный период. В результате люди теряют доступ к устройству, причем практически полный. Появляется «синий экран смерти», который описывается кодом 0xc0000605. Кроме того, закрывается доступ к «Безопасному режиму». А чаще всего блокируется диск и даже БИОС.

Что ж, как видно, ситуация вовсе не простая. Но выход все-равно есть:
Отключаем винчестер. В результате компьютер начал требовать загрузочный диск.
Вставляем отладочную переносную память с седьмой версией ОС от Microsoft.
Выбираем «Командную строку». Прописываем «date dd.mm.yyyy», где последнее значение – дата месячной давности.
Перезапускаем устройство. Теперь можно попасть в БИОС.
Выключаем аппарат, подсоединяем жесткий диск и загружаемся.
Далее уже устанавливаем новую операционку.
C19001 ( к содержанию ↑ )
Пользователи также нередко встречаются с проблемой, когда на мониторе появляется табличка с надписью: «Ошибка c1900101». Подобное может указывать сразу на несколько проблем.

В основном ситуация возникает, в случае невозможности обращения к установочным элементам (пишет, что не найден файл) и несовместимости драйверов.
Иногда она появляется из-за недостатка свободного пространства на винчестере или в результате серьезной ошибки на нем. В некоторых случаях даже может быть указано, что компьютер запущен некорректно.
Существует сразу несколько основных способов, которые чаще всего помогают в такой ситуации. Желательно пробовать начинать установку операционки после каждого. Но можно, выполнив сразу несколько.
Далее представлены способа справится с недугом:
Удалите антивирусное ПО. Если у вас предусмотрено какое-либо обеспечение, защищающее от вредоносных программ (конечно же помимо встроенных инструментов), распрощайтесь с ним. И сделайте это правильно, чтобы после процедуры на компьютере не осталось следов. Затем необходимо обязательно перезапустить компьютер.
Кроме того, на подобный эффект могут указывать утилиты, очищающие аппарат от «мусора». Их тоже стоит удалить.
Отсоедините от агрегата все внешние устройства USB, в которых нет необходимости для нормального функционирования. Это могут быть кард-ридеры, принтеры и другое.
Перезапустите компьютер и зайдите в «Безопасный режим». Система автоматически проверит все важные элементы.

Иногда вышеописанная ошибка сопровождается надписью «second_boot». Это говорит о том, что во время установки операционка не может правильно провести активацию. Чтобы обойти, необходимо первый раз не просто запустить чистое размещение ОС на компьютере, а выбрать «Обновление».
Microsoft office ( к содержанию ↑ )
Часто после благополучного решения проблемы с установкой операционной системы, пользователи решают разместить у себя на аппарате некоторое программное обеспечение. И одним из первых является конечно же office.
Нередко пользователи встречаются с проблемой, когда на дисплее появляется предупредительное окно с номером 1713. На самом деле не стоит волноваться, ведь это просто говорит, что человек перепутал файлы, а точнее расширения.

Так, во время установки он выбирает элемент *.msi. На самом деле стоит запустить компонент «Setup.exe» — все пройдет, как и положено.
В случае, когда вы увидели окно с текстом: «… не является приложением win32», проверьте, предназначена ли утилита для этой ОС. Обычно подобное появляется в результате использования ПО, которое работает на другой операционке.
Нет пояснения ( к содержанию ↑ )
В некоторых ситуациях перед пользователями появляются окна, по виду которых понятно, что это ошибка. При этом они без номера, пояснений и без кода. Такое может говорить о более серьезных проблемах.
Чаще всего данная ситуация указывает на наличие вируса в системе. Кроме того, подобное возникает в результате долгого использования одной и той же ОС, в которой за все время собралось просто невероятное количество проблем. И лучший выход из такой ситуации – форматирование жесткого диска на стороннем устройстве и последующая установка Win.
Что ж, если вы встретились с одной из вышеперечисленных ошибок, надеюсь, описанный метод поможет вам. Подписывайтесь и вы всегда будете знать, что делать в любой ситуации, связанной с вашим компьютером.
Не устанавливается Windows 10: типовые причины и решение
 Доброго времени!
Доброго времени!
Да. Со времен ОС Windows 95/98 утекло много воды.
Для установки новомодной ОС Windows 10 — Microsoft выложили спец. средство для подготовки загрузочных носителей, есть внушительный раздел справки, имеется возможность просто до-обновить свою ОС. Раньше ни о чем подобном нельзя было и подумать .
Однако, все эти меры не помогают избежать различных проблем и ошибок при попытке установить ОС. Т.к. вопросов этой категории всегда задается много, я решил объединить их и немного структурировать, вынеся всё это в отдельную заметку.
Примечание : разумеется, нижеприведенный материал актуален для тех случаев, когда у вас на экране не появляется какой-то явной проблемы/ошибки (как, например, при том же синим экране . ) , и не совсем понятно из-за чего установка не начинается/продолжается.


Основные причины, из-за которых не получается установить Windows 10
BIOS / UEFI не настроен для загрузки с установочного накопителя
Судя по моим наблюдениям ( ), у большинства пользователей возникает проблема запуска установки ОС Windows, после того как они создали загрузочную флешку (т.е. компьютер просто загружает старую ОС, не обращая внимания на подключение установочного накопителя к USB. ) .
Происходит это, в большинстве случаев, из-за того, что не настроен правильно BIOS (либо некорректно записана загрузочная флешка). Ну и так как интерфейс BIOS/UEFI сильно отличается от Windows (плюс различные версии прошивок), отсутствие русского языка — во всем этом далеко не так просто сразу сориентироваться.
Вообще, чтобы избежать всей этой путаницы, на мой взгляд, гораздо проще для загрузки с установочной флешки использовать загрузочное меню (Boot Menu).
Чтобы вызвать его — достаточно сразу же после включения ПК/ноутбука нажать спец. клавишу (например, на ноутбуках ASUS – обычно, это кнопка ESC. Также часто встречаются F1, F2, F10) .

Пример загрузочного меню / Boot Menu
Загрузочное меню представляет из себя список устройств (накопителей), с которых можно попытаться произвести загрузку (см. фото выше). Если у вас правильно записана флешка — то она будет в списке, и вам останется только выбрать ее и нажать Enter.

Неправильно записан загрузочный носитель (флешка)
Чаще всего при создании установочного носителя (флешки) допускают следующие ошибки:
- выбирают не официальный образ ISO (который в принципе нельзя установить);
- записывают неправильно образ, используя неподходящие для этого инструменты (лучше всего использовать либо средство от самой Microsoft, либо Rufus);
- создают загрузочный носитель для UEFI также как для BIOS ( прим. : на новых ПК вместо BIOS сейчас идет UEFI) .
Чтобы здесь не повторяться, я рекомендую вам 2 следующих инструкции:
В помощь! Как отличить BIOS у вас или UEFI – см. внимательно на фото ниже, разница видна невооруженным глазом (как зайти в BIOS/UEFI).

Беспроводная клавиатура не реагирует на нажатия
Если вы не можете вызвать Boot Menu или BIOS (и как следствие, запустить установку с загрузочной флешки) — обратите внимание на клавиатуру. Дело в том, если вы используете Bluetooth, Wi-Fi, и пр. виды беспроводных устройств — то работать большая часть из них начинает уже после загрузки ОС!

Беспроводная клавиатура / в качестве примера
Решить подобную “загвоздку” и войти в BIOS (Boot Menu) можно двумя путями:
- использовать USB-клавиатуру (кстати, обратите внимание к какому USB-порту вы будете ее подключать);
- если у вас на диске уже установлена Windows (и вы задумали ее переустановить) — то зайти в BIOS можно с помощью ее штатных функций. Более подробно: https://ocomp.info/kak-voyti-v-bios-iz-windows.html(правда, если клавиатура не работает на этом этапе, то все равно настроить BIOS должным образом не получится)
Выбран некорректный ISO-образ
Многие пользователи (для создания загрузочных флешек/DVD) скачивают не оригинальные образы ISO с Windows от разработчика, а различные сборки с неофициальных сайтов. Разумеется, нередко среди них попадаются откровенно “битые” варианты, с которых в принципе ничего нельзя установить.
К счастью, если речь идет о современной ОС Windows 10 — Microsoft выложили на своем сайте средство, которое позволяет официально загрузить образ ISO с ОС (выбрав при этом разрядность и язык).
Поэтому, если вы столкнулись с ошибками на этапе установки — рекомендую обратить внимание и на это, и, если ваш ISO не официальный — попробуйте заменить его (ссылка ниже расскажет как).

Установка ОС происходит заново, после каждой перезагрузки (замкнутое кольцо)
Многие пользователи допускают часто одну “ошибку”: они начинают установку ОС Windows несколько раз (по кругу). Т.е. выбирают диск, запускают копирование файлов, далее компьютер перезагружаются, и они опять выбирают диск и т.д. (после 2-3-й итерации понимают, что делают, что-то не так. ).

Снова окно установки
Чтобы не столкнутся с этим, после того как увидите, что файлы были скопированы, установка компонентов и обновление завершена, и ПК собирается через 10 сек. перезагрузиться — просто отключите флешку от USB-порта (выньте DVD из привода).

Файлы были скопированы на жесткий диск
Таким образом, при следующей загрузки компьютера — установка ОС будет продолжена, а не начата заново (причем, никакие кнопки для вызова Boot Menu или настройки BIOS нажимать уже более не нужно!).
Поврежден (отключен) USB-порт
Если компьютер никак не реагирует на вставленную флешку и в Boot Menu ее не видно, сделайте две вещи:
- проверьте правильность записи загрузочного накопителя;
- работоспособность USB-порта.
Причем, важный момент: для установки ОС крайне не рекомендуется подключать флешку к USB, расположенным на передней стенке системного блока (во-первых, часто эти порты вообще не подключены к материнской плате, во-вторых, часто они начинают работать уже только после загрузки Windows).

USB-порты на передней панели часто вовсе не подключены.
Сюда же стоит отнести и различные USB-переходники, порты на клавиатуре и т.д. Подключать загрузочный накопитель стоит к задней стенке системного блока (если ноутбук – непосредственно к порту на корпусе устройства, без различных “посредников”).

USB-порты на клавиатуре
К компьютеру подключено много периферийного оборудования
Перед установкой ОС Windows рекомендую отключить от ПК/ноутбука все “лишнее”: принтеры, сканеры, доп. мониторы, различные переходники и т.д.
Дело в том, что если у вас будет подключен еще один монитор (например), то в процессе установки ОС может неправильно определить куда выводить изображение, и на определенном этапе вы не увидите ничего, кроме пустого “черного экрана”.
Кроме этого, при установке можно столкнутся с отсутствием драйвера на разного рода оборудования (что тоже иногда приводит к ошибкам и невозможности продолжить установку) .

Внешний монитор подключен к ноутбуку.
Примечание : разумеется, после отключения доп. устройств, установку рекомендуется начать сначала.
Ошибки и проблемы при установке Windows 10 – решение
Приветствую!
Случается, что при установке Windows 10 возникают различного рода неполадки и ошибки, которые препятствуют старту и успешному окончанию процесса установки операционной системы на компьютер или ноутбук.
Содержание:
- Почему не устанавливается Windows 10, из-за чего возникают ошибки?
- Компьютер не отвечает требованиям, что нужны для Windows 10
- Сбой установки из-за носителя, с которого устанавливается Windows 10
- Настройка приоритета загрузки в BIOS
- Проблема с HDDSSD диском
- Отсутствие интернет-доступа
- Краткий итог
Почему не устанавливается Windows 10, из-за чего возникают ошибки?
Необходимо отметить, что причин, по которым не может успешно стартовать и завершиться установка Windows 10, существует превеликое множество. Ошибка при установке Windows 10 может возникнуть на любом этапе. И подробно рассмотреть все причины, по которым при установке windows 10 выдаёт ошибку, не представляется возможным.
В данном же материале мы рассмотрим типовые ошибки и сбои, которые наиболее часто встречаются при попытке установки Windows 10, приведём способы для их решения.
Компьютер не отвечает требованиям, что нужны для Windows 10
Достаточно часто встречающаяся проблема – попытка установки Windows 10 на компьютер, который достаточно стар и не подходит для работы последней версии операционной системы от Microsoft.
Если взглянуть на требования к аппаратному обеспечению компьютера, которые необходимы для успешной инсталляции и беспроблемной работы Windows 10, то можно подчеркнуть следующее:
- Процессор: AMD или Intel с тактовой частотой не ниже 1 ГГц
- Оперативная память: не менее 1 Гб для 32bit версии операционной системы, и не менее 2 Гб для 64bit версии
- Жёсткий диск: не менее 20 Гб свободного пространства для установки операционной системы
- Разрешение экрана: от 800 х 600 пикселей или выше
- Видеоадаптер: поддерживающий DirectX 9 и имеющий драйвер WDDM
- Доступ в Интернет (в случае обновления с какой-либо старой версии Windows)

Если имеющийся в вашем распоряжении ПК не соответствует какому-либо из приведённого выше перечня системных требований, то в процессе установки об этом будет сообщено, а установка системы прекращена.
Ошибки подобного рода исправляются путём замены (модернизации) компонента ПК, который не отвечает минимальным требованиям для установки современной операционной системы Windows 10.
Сбой установки из-за носителя, с которого устанавливается Windows 10
Операционная система Windows 10, как правило, устанавливается с загрузочного Flash диска или DVD. Если в процессе установки с носителя возникают ошибки, то это может свидетельствовать о неисправности как самого носителя, так и просто некорректно записанном образе установщика Windows 10.
Пользователи, которые ранее не сталкивались с процедурой записи загрузочного Flash или DVD диска, часто совершают ошибки при его подготовке. К примеру, записывают загрузочный образ простым копированием на носитель. Естественно, попытка загрузки с «записанного» таким образом загрузочного носителя не увенчается успехом – вы не увидите окно мастера установки Windows 10.
Решение данной проблемы мы условно разделим на несколько этапов:
1) Если образ инсталлятора Windows 10 записан на Flash диск, то необходимо проверить работоспособность как его самого, так и USB порта, в который он вставляется.
2) Если же загрузочный образ записан на DVD диск, то следует проверить качество чтения дисков самого привода. Со временем CDDVD приводы начинают хуже «читать» диски.
3) Если проблем на данном этапе проверки не выявлено, то следует перезаписать образ установщика Windows 10 на носитель. Как это сделать правильно, подробно рассказывается в соответствующем материале: создание установочного Flash-диска, создание загрузочного DVD диска.
Настройка приоритета загрузки в BIOS
Данная причина встречается ничуть не реже, чем остальные. Не стоит её недооценивать. Из-за некорректно выставленной в BIOS настройки опроса носителей, на которых необходимо искать загрузочную область, может сложиться впечатление, что подготовленный вами Flash или DVD драйв с инсталлятором Windows 10 неработоспособен.
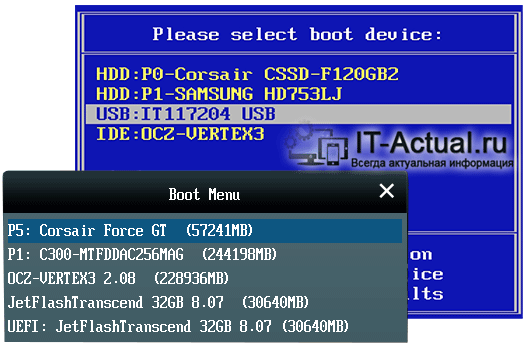
Если вы хотите установить Windows 10 с записанного вами загрузочного носителя, то необходимо либо в настройках BIOS, либо в оперативно вызываемом загрузочном меню указать советующий носитель: для Flash драйва – USB или USB-HDD, а для DVD диска – CDDVD привод соответственно. Более подробно об этом вы можете почитать в материале «Как зайти в загрузочное меню (boot menu) – подробная инструкция».
Проблема с HDDSSD диском
Установка операционной системы Windows 10 на компьютер или ноутбук может завершиться неудачей из-за сбоя носителя (жёсткого диска или SSD), на который она устанавливается.
О данной проблеме стоит упомянуть ещё и потому, что достаточно часто пользователи прибегают к переустановке операционной системы при возникновении «глюков» и появлении прочих странностей, в надежде, что переустановка или «свежая» операционная система исправит положение.
А истинная проблема может заключаться в поломке жёсткого или SSD диска. Дабы проверить этот момент, следует воспользоваться специальным программным обеспечением для проверки «здоровья» вашего жёсткого или SSD диска. Более подробно об этом вы можете прочесть в соответствующем материале – проверка жёсткого диска (HDD), проверка твердотельного (SSD) накопителя.
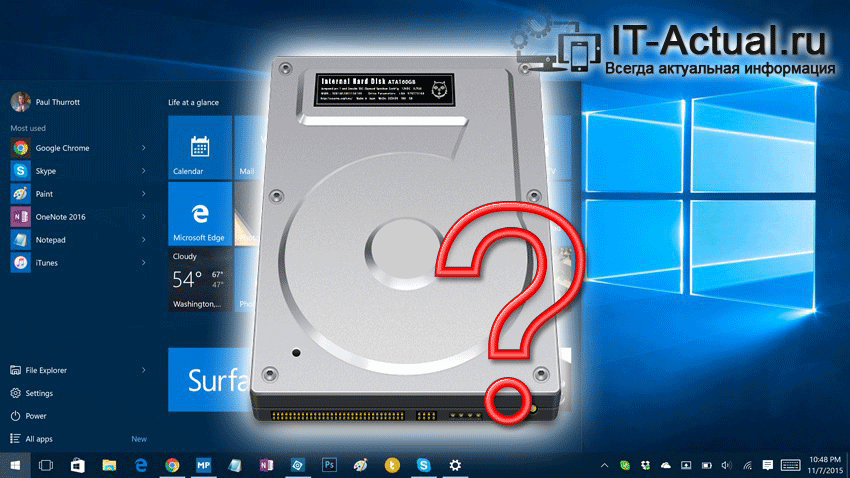
Если опасения о поломке подтвердятся, то необходимо заменить накопитель. Ремонту, как правило, жёсткие диски и SSD накопители слабо поддаются, а достигнутый эффект будет временным.
Отсутствие интернет-доступа
Если вы устанавливаете операционную систему Виндовс 10 методом обновления из предыдущей версии операционной системы, к примеру, Windows 8, то в отсутствии интернета процесс установки завершится с ошибкой.
В данной ситуации вам необходимо будет обеспечить компьютер интернет-доступом, либо установить Windows 10 с использованием загрузочного Flash или DVD диска.
Краткий итог
В данном материале мы рассмотрели наиболее частые причины, из-за которых не устанавливается Windows 10 на компьютер ли ноутбук, или процесс установки оканчивается провалом.
Несомненно, существуют и иные причины, которые мы не затронули в статье. Если ни один из описанных в статье вариантов не помог решить проблему, то следует записать код ошибки, который высвечивается при сбое установки Windows 10 и поискать решение в официальном сообществе разработчика Microsoft.
Если у вас остались вопросы, вы можете задать их в комментариях.
В свою очередь, Вы тоже можете нам очень помочь.
Просто поделитесь статьей в социальных сетях и мессенджерах с друзьями.
Поделившись результатами труда автора, вы окажете неоценимую помощь как ему самому, так и сайту в целом. Спасибо!
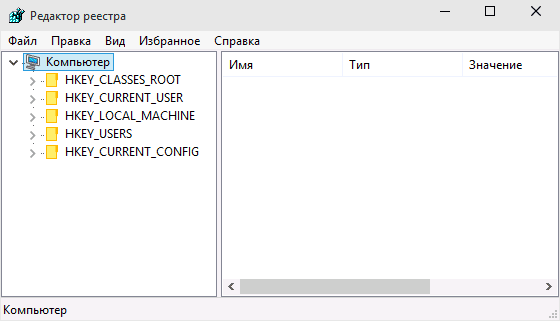 Редактор реестра — одна из главных составляющих операционной системы
Редактор реестра — одна из главных составляющих операционной системы Убедиться в правильности пути к папке можно с помощью строки в самом низу окна
Убедиться в правильности пути к папке можно с помощью строки в самом низу окна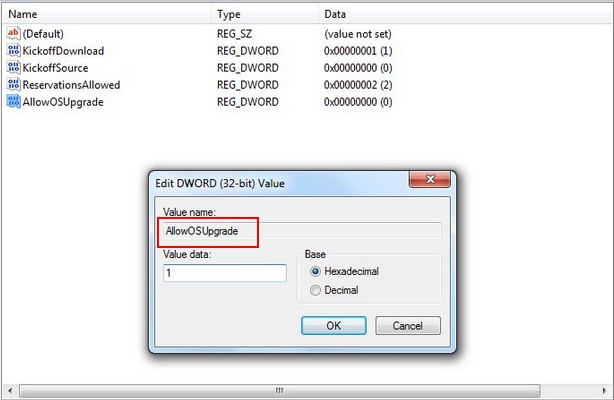 Введите необходимые параметры в реестр
Введите необходимые параметры в реестр Запустить проверку обновлений можно на панели слева
Запустить проверку обновлений можно на панели слева Ввод соответствующего кода в командной строке запустит операцию восстановления обновления Windows
Ввод соответствующего кода в командной строке запустит операцию восстановления обновления Windows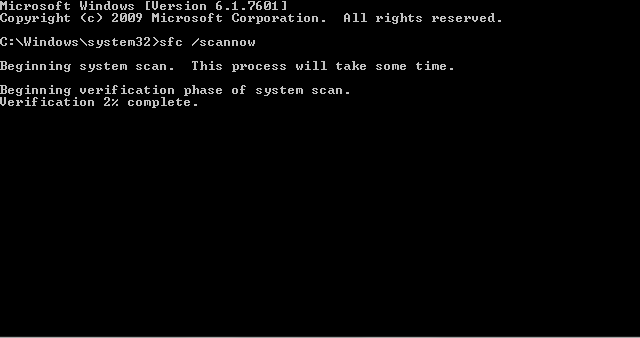 Команда sfc/scannow запустит сканирование системы
Команда sfc/scannow запустит сканирование системы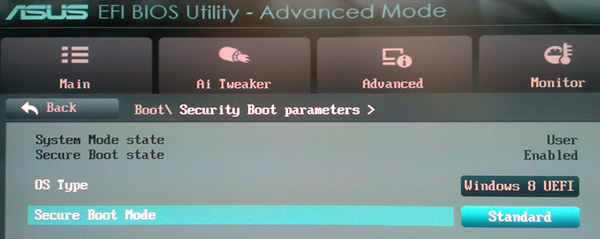 Внесение изменений в настройки BIOS способстсвует устранению проблемы
Внесение изменений в настройки BIOS способстсвует устранению проблемы Перед повторной загрузкой обновления необходимо очистить папку Download
Перед повторной загрузкой обновления необходимо очистить папку Download